Dopo che hai pubblicato una versione dell'Azione in un canale di rilascio (alpha, beta o produzione) e gli utenti hanno richiamato l'Azione, inizierai a visualizzare i dati delle analisi nella console di Actions, in genere entro 24 ore. Questi dati e analisi forniscono informazioni sull'utilizzo, sull'integrità, sul rilevamento e sulla scheda di directory dell'Azione.
Utilizzo
La pagina Utilizzo mostra tre grafici relativi ai dati sull'utilizzo dell'Azione. Puoi esportare i dati dei seguenti grafici in formato CSV.
Tendenze di utilizzo
Questo grafico mostra l'utilizzo nel tempo.
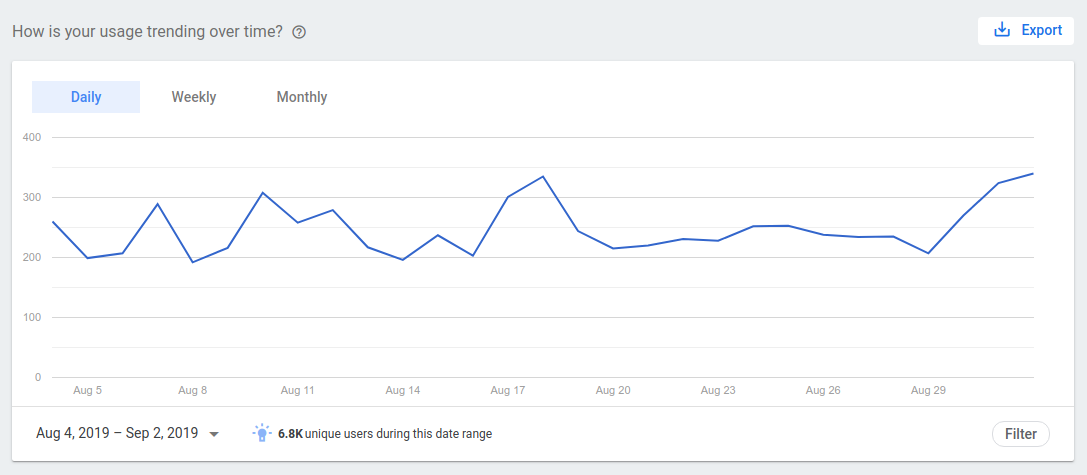
Personalizza i dati visualizzati nei seguenti modi:
Fai clic sul pulsante corrispondente nella parte superiore del grafico per visualizzare l'utilizzo giornaliero, settimanale e mensile.
Fai clic sull'intervallo di date nell'angolo in basso a sinistra del grafico per impostare intervalli di tempo specifici da visualizzare.
- Il numero totale di utenti unici per l'intervallo di date selezionato è visualizzato nella parte inferiore del grafico.
Fai clic su Filtra per modificare il grafico utilizzando i seguenti dati:
- Superficie: filtra l'utilizzo in base alla superficie utilizzata (ad esempio dispositivo mobile, smart speaker, smart display, TV, indossabile, auto, feature phone e così via).
- Azione: filtra l'utilizzo in base a un intent specifico.
- Lingua: filtra l'utilizzo in base alle lingue specifiche per cui è disponibile l'Azione.
- Paese / regione: filtra l'utilizzo in base a paesi e regioni specifici per cui è disponibile l'Azione.
Puoi esportare i dati dai grafici in formato CSV. Per farlo, fai clic sul pulsante Esporta.
Fidelizzazione utenti
Questo grafico mostra la fidelizzazione utenti nelle ultime cinque settimane. Sono inclusi tutti gli utenti (inclusi quelli nuovi) che hanno utilizzato l'Azione.
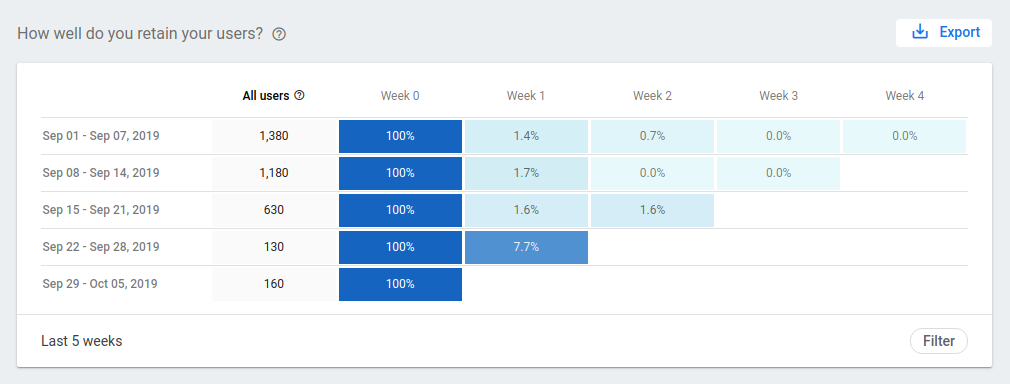
Personalizza i dati visualizzati nei seguenti modi:
Fai clic su Filtra per modificare il grafico utilizzando i seguenti dati:
- Superficie: filtra l'utilizzo in base alla superficie utilizzata (ad esempio dispositivo mobile, smart speaker, smart display, TV, indossabile, auto, feature phone e così via).
- Azione: filtra l'utilizzo in base a un intent specifico.
- Lingua: filtra l'utilizzo in base alle lingue specifiche per cui è disponibile l'Azione.
- Paese / regione: filtra l'utilizzo in base a paesi e regioni specifici per cui è disponibile l'Azione.
Puoi esportare i dati dai grafici in formato CSV. Per farlo, fai clic sul pulsante Esporta.
Dati relativi alle conversazioni
Questo grafico mostra i dati conversazionali relativi all'Azione e include le seguenti schede:
- Conversazioni: il numero di conversazioni che gli utenti hanno avuto con l'Azione. Una conversazione è una singola interazione completa con l'Azione, che inizia dalla chiamata e termina con l'uscita dell'utente dal contesto dell'Azione.
- Messaggi: il numero di turni conversazionali in tutte le conversazioni.
- Durata media: la durata media, in secondi, dell'interazione degli utenti con la tua azione prima di uscire dalla conversazione.
- Tasso di interruzione: la percentuale di volte in cui gli utenti sono usciti o interrotti da una conversazione con l'Azione.
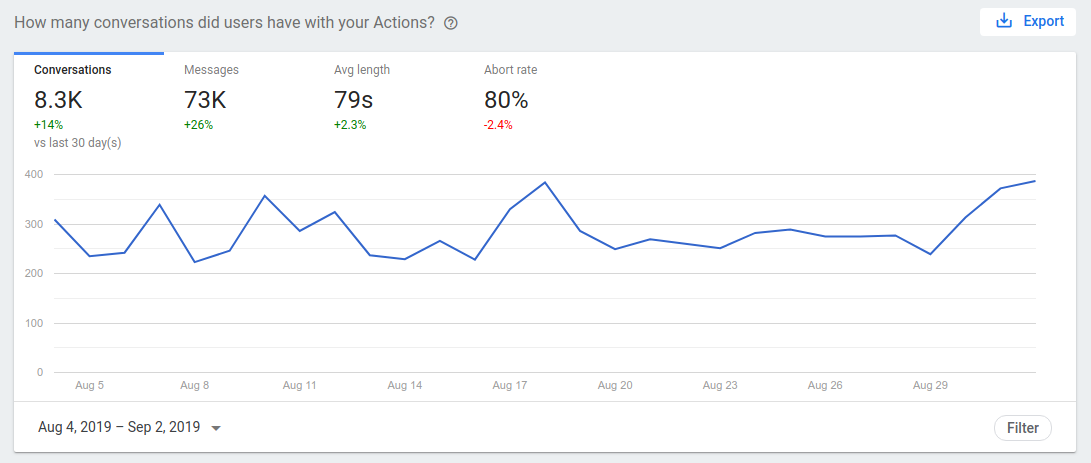
Personalizza i dati visualizzati nei seguenti modi:
- Fai clic sull'intervallo di date nell'angolo in basso a sinistra del grafico per impostare intervalli di tempo specifici da visualizzare.
Fai clic su Filtra per modificare il grafico utilizzando i seguenti dati:
- Superficie: filtra l'utilizzo in base alla superficie utilizzata (ad esempio dispositivo mobile, smart speaker, smart display, TV, indossabile, auto, feature phone e così via).
- Azione: filtra l'utilizzo in base a un intent specifico.
- Lingua: filtra l'utilizzo in base alle lingue specifiche per cui è disponibile l'Azione.
- Paese / regione: filtra l'utilizzo in base a paesi e regioni specifici per cui è disponibile l'Azione.
Puoi esportare i dati dai grafici in formato CSV. Per farlo, fai clic sul pulsante Esporta.
Coinvolgimento utenti
Il grafico sul coinvolgimento degli utenti mostra in che modo gli utenti hanno interagito con l'Azione durante il mese selezionato. Comunemente noto come curva degli utenti esperti, questo grafico consente di vedere quanti dei tuoi utenti sono "utenti esperti", ovvero utenti dedicati che interagiscono regolarmente con l'Azione, tracciando la percentuale di utenti che interagiscono con l'Azione in base ai giorni del mese.
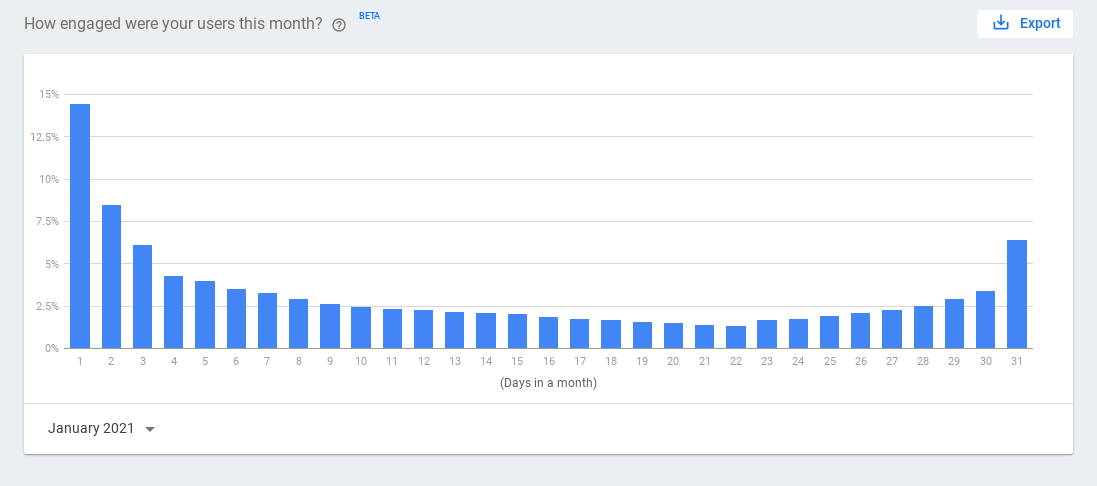
Ogni numero sull'asse x rappresenta il numero di giorni in un mese in cui gli utenti hanno interagito con l'Azione. Ad esempio, la colonna 4 rappresenta la percentuale di utenti che hanno interagito con l'Azione per 4 giorni nel mese. Se passi il cursore su una colonna, viene visualizzata una finestra popup con queste informazioni, come mostrato nello screenshot seguente:

Puoi personalizzare i dati visualizzati nel seguente modo:
- Fai clic sull'intervallo di date nell'angolo del grafico per specificare il mese per il quale desideri visualizzare i dati.
Puoi esportare i dati dai grafici in formato CSV. Per esportare questi dati, fai clic su Esporta.
Integrità
La sezione relativa alla salute consente di monitorare le seguenti metriche relative alla qualità e all'integrità dell'Azione:
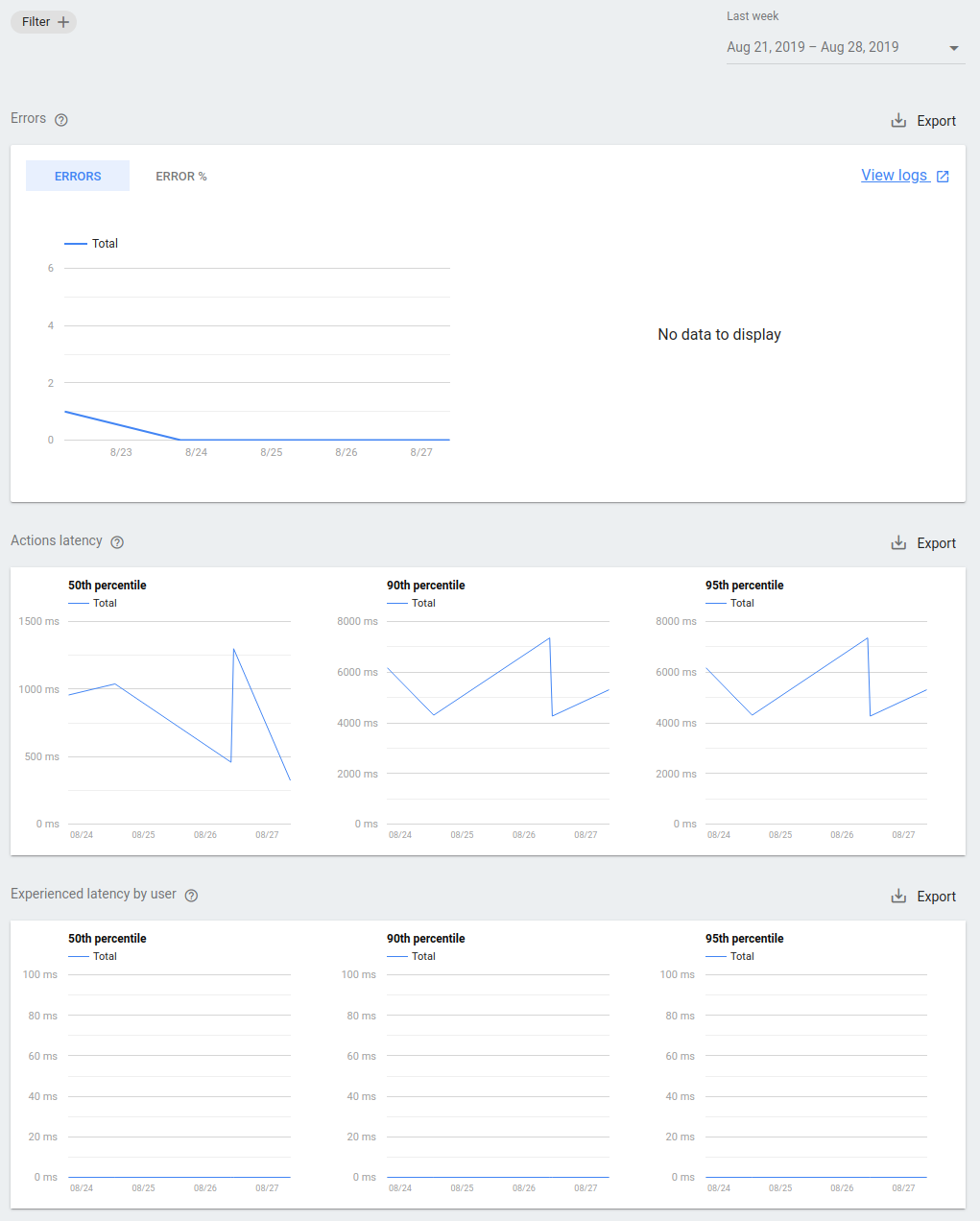
Errori: il numero di errori restituiti dall'endpoint cloud dell'Azione in un determinato giorno. Se hai un numero elevato di errori, ti consigliamo di esaminare i log per identificare la causa dell'arresto anomalo o del comportamento imprevisto dell'endpoint.
- Seleziona il link Visualizza log per visualizzare i log del progetto nella console Google Cloud. Puoi scoprire di più sulla lettura di questi log nella pagina Risoluzione dei problemi.
Latenza dell'azione: la latenza dell'endpoint dell'azione. Se la latenza è molto elevata o con picchi regolari, gli utenti potrebbero riscontrare ritardi durante l'interazione con l'Azione.
Latenza sperimentata dall'utente: la latenza percepita da un utente in ogni richiesta all'Azione. Questa metrica illustra l'esperienza degli utenti quando interagiscono con l'Azione.
Richieste API (solo Actions Builder): questo grafico mostra un'analisi dettagliata delle richieste API totali e dei relativi stati. Una richiesta API non riuscita significa che non sono stati restituiti i dati corretti.
I dati possono essere esportati dai grafici in formato CSV.
Se fai clic su Filtra, vengono visualizzate le seguenti opzioni di visualizzazione aggiuntive:
- Superficie: filtra in base a dispositivi mobili, smart speaker e smart display.
- Azione: filtra in base ad azioni specifiche.
- Lingua: filtra in base alle lingue supportate dall'Azione.
- Paese/Regione: filtra per paese/regione in cui è disponibile l'Azione.
Puoi esportare i dati dai grafici in formato CSV. Per farlo, fai clic sul pulsante Esporta.
Discovery
La sezione Rilevamento mostra informazioni su come gli utenti trovano la tua Azione.
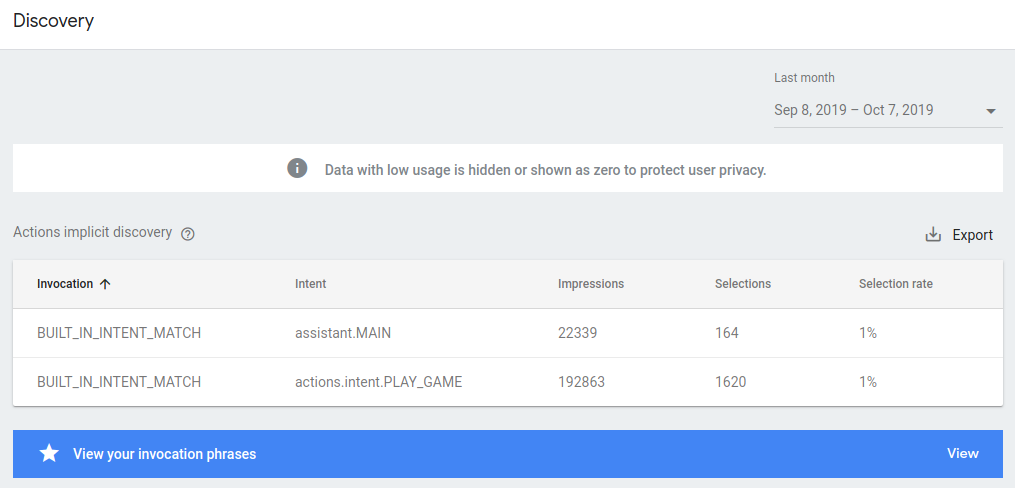
Quando gli utenti pronunciano una frase correlata all'Azione, talvolta Google consiglia all'utente di provare l'Azione, anche se l'utente non ha specificato esplicitamente il nome di chiamata dell'Azione. La pagina Discovery mostra una tabella delle frasi che hanno indotto Google a consigliare l'Azione. Le colonne di questa tabella sono le seguenti:
Chiamata: la query dell'utente che ha portato Google a consigliare l'Azione. Oltre alle query effettive degli utenti, questo elenco include i seguenti valori:
BUILT_IN_INTENT: questa scheda indica che l'Azione è stata richiamata tramite un intent integrato.AUTO_MATCHED_BY_GOOGLE: questo elenco indica quando è stata utilizzata la chiamata implicita.ACTION_LINK: questa scheda indica quando è stata richiamata l'Azione tramite un link dell'assistente.
Intent: l'intenzione corrispondente alla query dell'utente.
Impressione: il numero di volte in cui questa frase ha portato Google a consigliare l'Azione.
Selezione: il numero di volte in cui un utente ha richiamato l'Azione dopo che Google l'ha consigliata. Questo numero non può superare il numero di impressioni contenute in questa frase.
Tasso di selezione: la percentuale di impressioni che hanno generato una selezione. Una percentuale bassa indica che molti utenti scelgono di utilizzare altre azioni per questa query specifica, mentre una percentuale elevata indica che l'Azione è popolare per questa query.
Puoi esportare i dati dai grafici in formato CSV. Per farlo, fai clic sul pulsante Esporta.
Directory
La sezione Directory mostra il traffico e le valutazioni per la tua Azione nella directory dell'assistente.
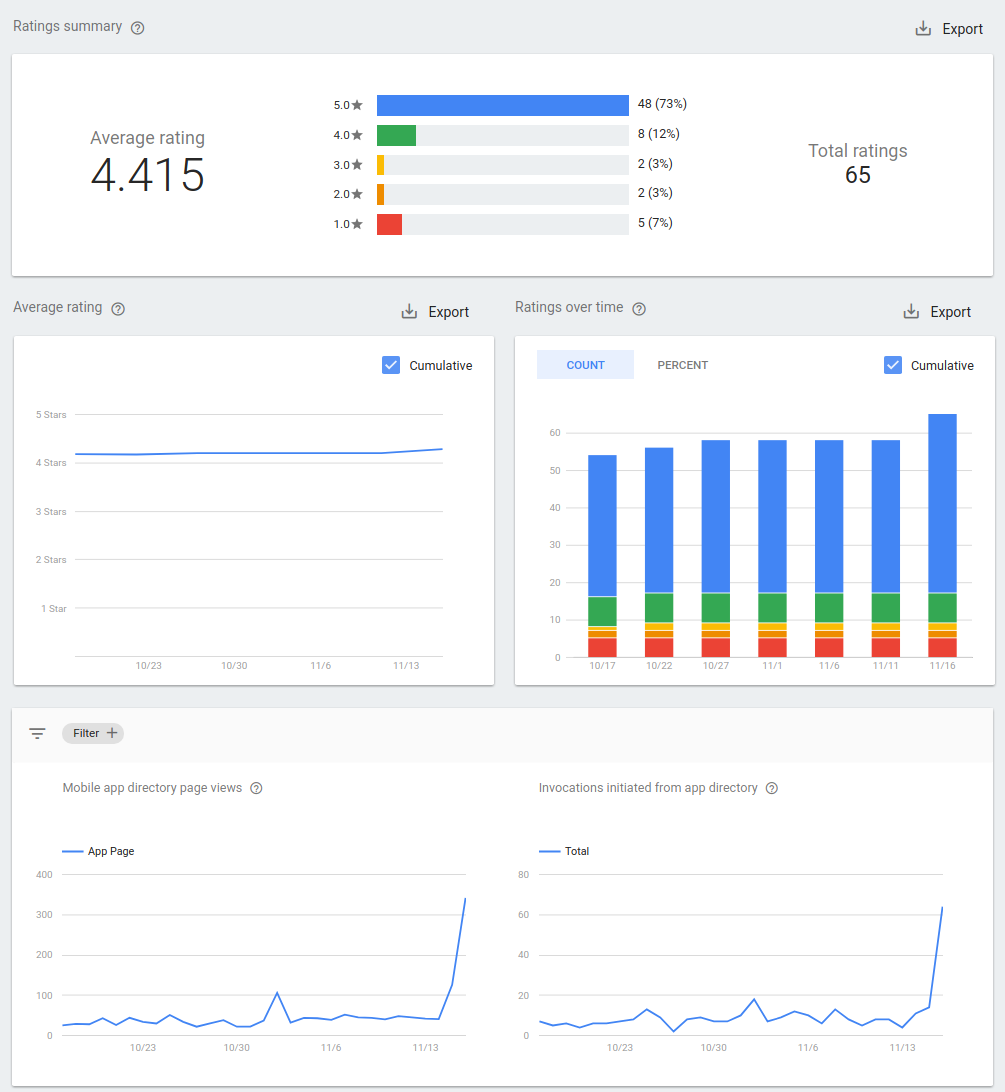
- Riepilogo valutazioni. La valutazione media dell'Azione, il numero totale di valutazioni e il numero di utenti che hanno valutato l'Azione per ogni punteggio.
- Valutazione media. La valutazione media cumulativa dell'Azione nel tempo o la media di tutte le recensioni in un determinato giorno.
- Valutazioni nel tempo. La distribuzione dei punteggi di valutazione cumulativi dell'Azione nel tempo o in un determinato giorno.
- Visualizzazioni di pagina della directory dell'assistente: il numero di volte in cui la pagina della directory dell'azione è stata visitata in un giorno. Le visualizzazioni possono essere filtrate per paese/regione, lingua e altre utili opzioni di categorizzazione.
- Chiamate avviate dalla directory dell'assistente: il numero di volte in cui l'azione è stata richiamata dall'utente che ha premuto il pulsante "Prova" nella directory. Le chiamate possono essere filtrate per Azione, paese/regione e altre opzioni utili di categorizzazione.
Esporta in BigQuery
BigQuery è la soluzione di data warehousing serverless e completamente gestita di Google. Puoi configurare l'esportazione giornaliera dei dati di analisi dell'Azione nel tuo account BigQuery. Quando i dati sono in BigQuery, puoi eseguire ulteriori analisi sui dati, tra cui la creazione di dashboard e visualizzazioni dei dati personalizzate.
Connettersi a BigQuery
Per collegare l'azione a BigQuery, segui questi passaggi:
- Dalla pagina Analytics, fai clic su Esporta nel menu a sinistra.
- Fai clic su Inizia.
Scegli la data in cui vuoi avviare l'esportazione.

Fai clic su Esporta.
Una pagina di riepilogo mostra lo stato giornaliero del processo di esportazione come In attesa, Non riuscita o Completata.
Il processo di esportazione verrà visualizzato come In attesa fino al completamento dell'esportazione.
Esegui backfill dei dati storici
Per esportare i dati a partire da una data precedente, puoi scegliere di eseguire il backfill dei dati storici. Per farlo, segui questi passaggi:
- Nella pagina Analytics, fai clic su Esporta.
- Fai clic sull'icona a forma di ingranaggio.
- Fai clic su Dati storici di backfill.
- Scegli l'opzione di data che preferisci.
- Fai clic su Esporta.
Lo stato del processo di backfill verrà visualizzato come In attesa fino al completamento dell'esportazione.
Interrompi esportazione
Per interrompere l'esportazione in BigQuery:
- Nella pagina Analytics, fai clic su Esporta.
- Fai clic sull'icona a forma di ingranaggio.
- Fai clic su Scollega da BigQuery.
- Fai clic su Disconnetti per confermare.
Altri strumenti di analisi
Dopo aver eseguito il deployment dell'Azione, ti consigliamo di monitorare aspetti come l'adozione, l'utilizzo e la qualità per analizzare lo stato attuale delle Azioni e rispondere a domande quali:
- Quanti utenti ho? I miei utenti stanno aumentando?
- Gli utenti sono confusi su cosa fare o dicono cose che l'Azione non capisce?
- Gli utenti trascorrono molto tempo nell'Azione o annullano regolarmente la conversazione?
- Quali delle mie azioni sono più popolari e quali hanno un coinvolgimento basso?
Questi dati ti aiutano a identificare le opportunità per migliorare la riuscita a lungo termine delle tue azioni. Per consentirti di ottenere questi dati, abbiamo consentito ai fornitori di strumenti di analisi di integrarsi con Actions on Google e puoi configurare questi strumenti in soli cinque minuti:
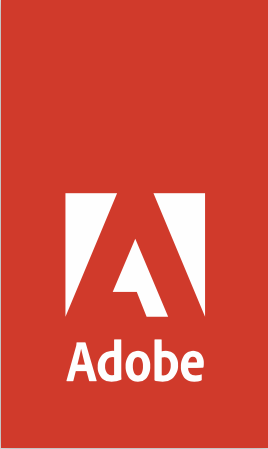
|
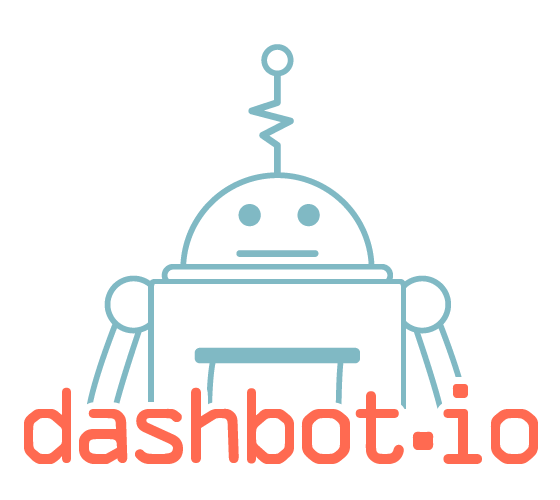
|
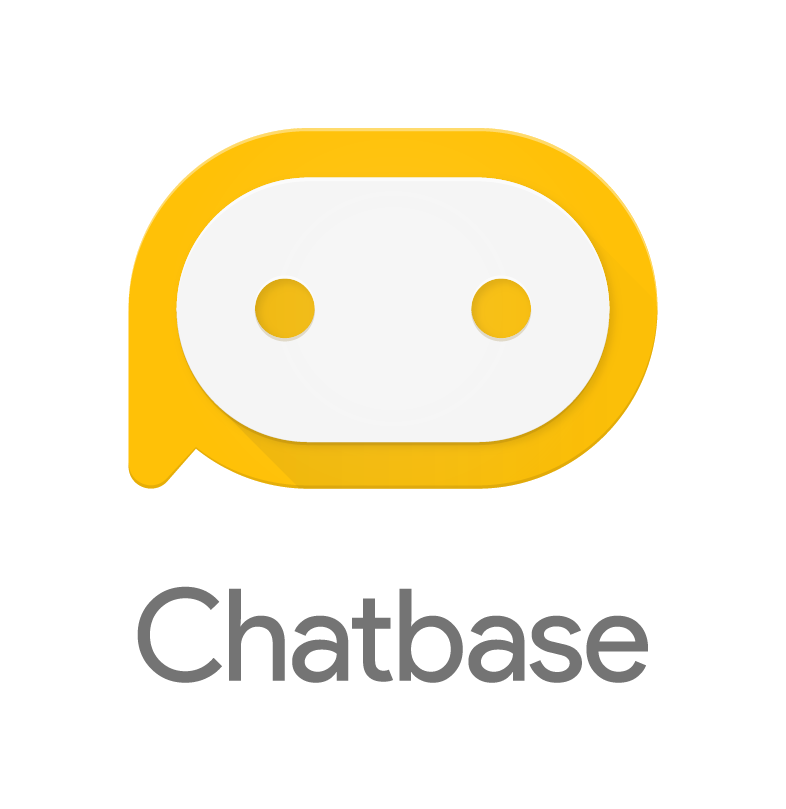
|
Strumenti di monitoraggio aggiuntivi
Durante lo sviluppo e il deployment delle azioni, puoi trarre vantaggio dall'aggiunta di logging, monitoraggio e avvisi. Gli strumenti di monitoraggio e avviso tracciano l'uptime e ti inviano una notifica in caso di errori ed eccezioni. Con questi strumenti, puoi anche eseguire il debug e testare le Azioni con richieste reali dall'assistente. I seguenti strumenti di monitoraggio sono stati integrati con Actions on Google:

|

