在 Actions 控制台中,您可以点击主导航栏中的下拉菜单在项目之间切换,如以下屏幕截图所示:
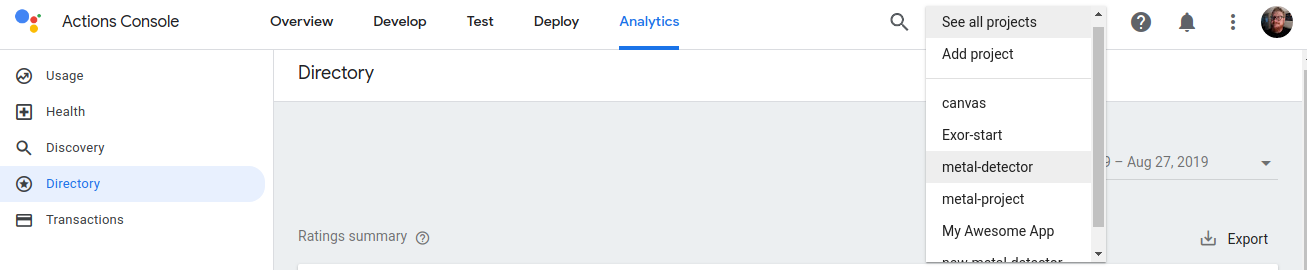
创建项目
如要开发 Action,您首先需要创建一个 Actions 项目。此项目授予对 Actions 控制台以及集成的 Actions Builder IDE 的访问权限。
如需创建项目,请按以下步骤操作:
- 转到 Actions 控制台。
- 点击 New project。
- 为你的项目输入名称,然后点击 Create Project。

项目创建完毕后,您将进入 Actions 控制台新手入门页面,您可以在其中为正在构建的 Action 选择一个类别。
请参阅有关针对以下特定 Action 类型进行构建的其他文档:
导入项目
您可能需要导入现有项目,以与您的 Action 共享 Cloud 和 Firebase 服务(例如 Cloud Functions)。
如果您想基于现有 Cloud 项目或现有 Firebase 项目构建 Action,请在 New project 对话框内的下拉菜单中选择该项目。当您开始输入时,系统会显示现有的项目名称。 点击要导入的项目。
如需导入项目,请点击要导入的项目。然后,在 New Project 窗口中,点击 Import Project。
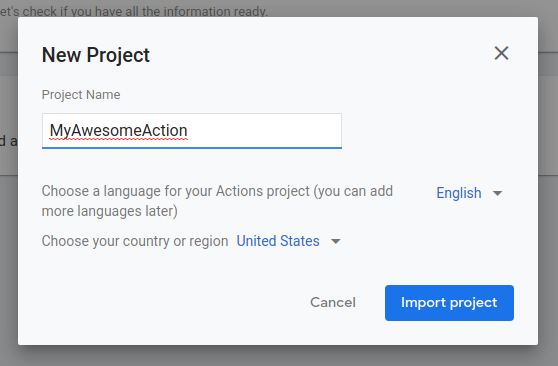
删除项目
如需删除项目,请按以下步骤操作:
- 依次点击“More”图标 more_vert > Project Settings > Delete Project。
- 输入文本字段上方显示的项目 ID。
- 点击删除项目。
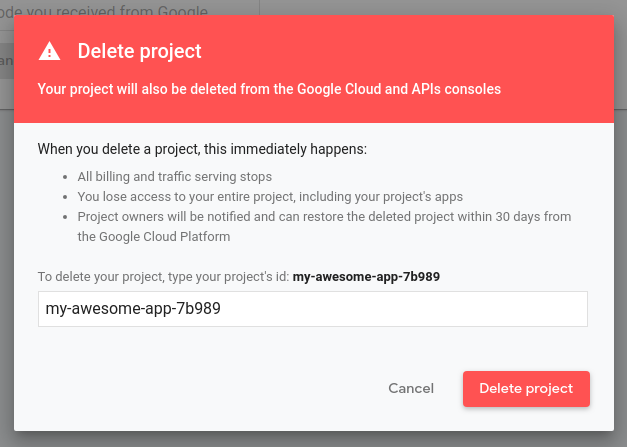
项目删除后,Google 助理将不再向用户提供您的 Action,并且所有待处理的审核都会被取消。您有 7 天的时间来撤消删除并恢复项目。如需恢复已删除的项目,请参阅恢复项目。
添加协作者
如需向项目添加协作者,请依次点击“更多”more_vert 图标 > 管理用户访问权限。
系统会将您转到 Cloud 项目管理系统。点击添加以修改协作者并指定其角色。
如果您希望某人拥有完整权限,请将其添加为项目 Editor。如果您只想让他们能够查看项目并测试 Action,请将它们添加为项目 Viewer。
横幅和通知
使用控制台时,平台和帐号相关信息会显示在以下两个位置:
- 横幅:平台问题和服务级公告会显示在控制台顶部的横幅中。
- 通知中心:页面顶部的通知 notifications 图标会显示与帐号和项目相关的通知。这些项通常需要您采取行动。

