In der Actions Console können Sie in der Hauptnavigation auf das Drop-down-Menü klicken, um zwischen Projekten zu wechseln, wie im folgenden Screenshot gezeigt:
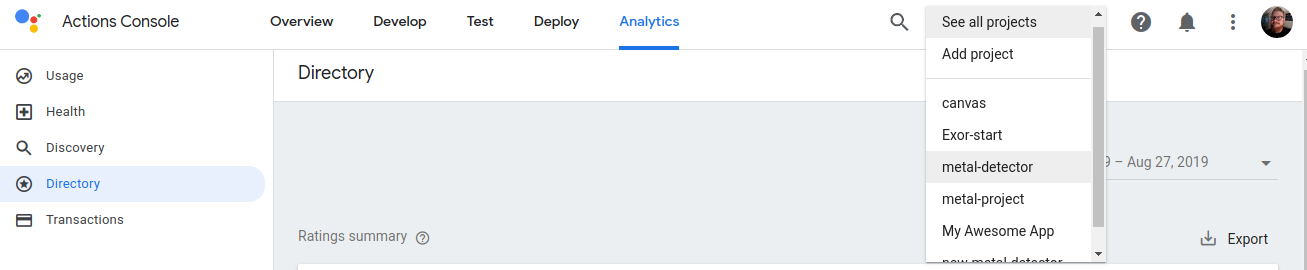
Projekt erstellen
Um eine Aktion zu entwickeln, müssen Sie zuerst ein Actions-Projekt erstellen. Dieses Projekt gewährt Zugriff auf die Actions Console sowie auf die integrierte Actions Builder-IDE.
So erstellen Sie ein Projekt:
- Rufen Sie die Actions Console auf.
- Klicken Sie auf Neues Projekt.
- Geben Sie einen Namen für das Projekt ein und klicken Sie auf Projekt erstellen.
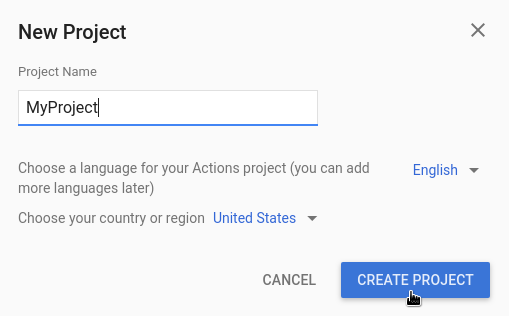
Sobald das Projekt erstellt ist, werden Sie zur Onboarding-Seite der Actions Console weitergeleitet. Dort können Sie eine Kategorie für die Aktion auswählen, die Sie erstellen.
Weitere Dokumentation zum Erstellen für diese speziellen Aktionstypen:
Projekt importieren
Sie können ein vorhandenes Projekt importieren, um Cloud- und Firebase-Dienste wie Cloud Functions für Ihre Aktion freizugeben.
Wenn Sie Ihre Aktion auf einem vorhandenen Cloud-Projekt oder einem vorhandenen Firebase-Projekt erstellen möchten, wählen Sie dieses Projekt im Drop-down-Menü im Dialogfeld Neues Projekt aus. Während Sie mit der Eingabe beginnen, werden vorhandene Projektnamen angezeigt. Klicken Sie auf das Projekt, das Sie importieren möchten.
Klicken Sie zum Importieren eines Projekts auf das Projekt, das Sie importieren möchten. Klicken Sie dann im Fenster Neues Projekt auf Projekt importieren.
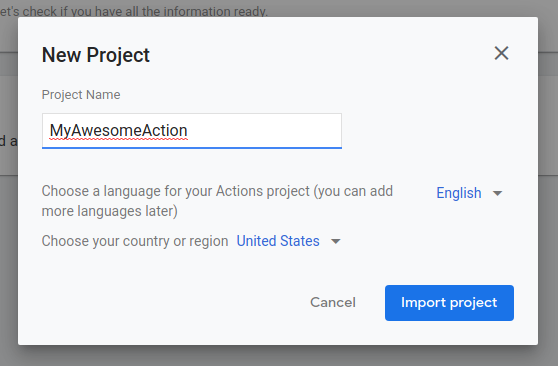
Projekt löschen
So löschen Sie ein Projekt:
- Klicken Sie auf das Dreipunkt-Menü more_vert > Projekteinstellungen > Projekt löschen.
- Geben Sie die Projekt-ID ein, die über dem Textfeld angezeigt wird.
- Klicken Sie auf Projekt löschen.
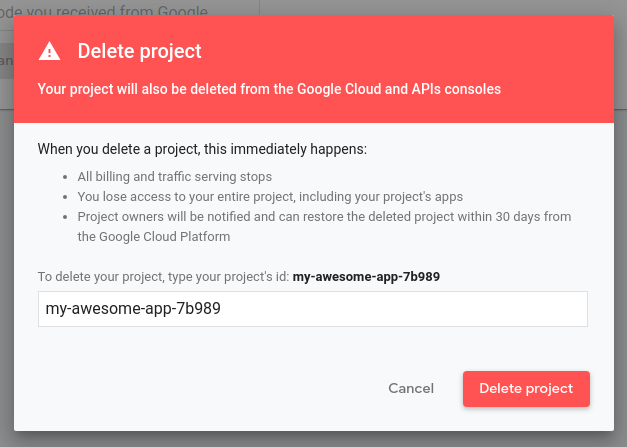
Nachdem ein Projekt gelöscht wurde, führt Assistant deine Aktion nicht mehr an Nutzer aus und alle ausstehenden Überprüfungen werden abgebrochen. Sie haben sieben Tage Zeit, den Löschvorgang rückgängig zu machen und das Projekt wiederherzustellen. Informationen zum Wiederherstellen eines gelöschten Projekts finden Sie unter Projekt wiederherstellen.
Mitbearbeiter hinzufügen
Wenn Sie einem Projekt Mitbearbeiter hinzufügen möchten, klicken Sie auf das Dreipunkt-Menü more_vert > Nutzerzugriff verwalten.
Von dort werden Sie zum Cloud Project Management System weitergeleitet. Klicken Sie auf Hinzufügen, um Mitbearbeiter zu bearbeiten und ihre Rolle anzugeben.
Wenn Sie einem Nutzer alle Berechtigungen zuweisen möchten, fügen Sie ihn als Bearbeiter des Projekts hinzu. Wenn Sie möchten, dass diese das Projekt nur sehen und die Aktion testen können, fügen Sie sie als Viewer des Projekts hinzu.
Banner und Benachrichtigungen
Bei der Arbeit in der Console werden plattform- und kontobezogene Informationen an zwei Stellen angezeigt:
- Banner:Plattformprobleme und dienstweite Ankündigungen werden in einem Banner oben in der Konsole angezeigt.
- Benachrichtigungscenter: Über das Benachrichtigungssymbol notifications oben auf der Seite werden konto- und projektbezogene Benachrichtigungen angezeigt. Bei diesen Maßnahmen sind in der Regel Maßnahmen erforderlich.

