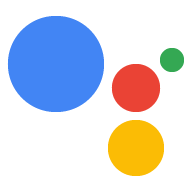Прежде чем опубликовать свое действие для пользователей, вам следует тщательно протестировать его, указать целевые поверхности, местоположения и устройства и убедиться, что оно соответствует политике Google для действий. На этой странице представлен обзор задач, которые вам следует выполнить при подготовке к отправке вашего действия на рассмотрение, чтобы получить разрешение на его выпуск в бета-версии или в рабочих каналах.
Проверьте наличие нарушений правил
Убедитесь, что ваше действие соответствует правилам Actions on Google. В целом следуйте этим рекомендациям для вашего контента:
- Будьте конкретны: пользователи должны иметь возможность конкретно вызывать ваше действие. Не будьте слишком общими при выборе отображаемого имени или произношения. Например, в качестве фразы действия используйте «Поговорите с WeatherApp, чтобы узнать погоду в [город]» вместо «Проверьте погоду в [город]» . Следуйте рекомендациям по составлению хороших фраз действия .
- Избегайте запрещенного контента. Действия с явно сексуальным, жестоким, незаконным или разжигающим ненависть содержанием нарушают правила действий в Google, если они не служат научным, художественным, документальным или образовательным целям. Действия, пропагандирующие издевательства или преследования, также будут отклонены или удалены.
- Уважайте авторские права и интеллектуальную собственность. Убедитесь, что у вас есть достаточные права на использование контента, предлагаемого вашим действием.
- Будьте честны: не вводите в заблуждение и не обманывайте пользователей ложными утверждениями.
- Защищайте конфиденциальность и безопасность пользователей: будьте прозрачны в том, как вы обрабатываете пользовательские данные, безопасно передавайте пользовательские данные и предоставляйте политику конфиденциальности.
- Не слушайте пользователей без подсказок: пользователи должны понимать, когда ваше действие ожидает их ввода. Оставлять микрофон открытым без предварительного уведомления пользователя — распространенная ошибка, описанная в наших правилах . Убедитесь, что ваше действие уведомляет пользователя, когда он ожидает команды, чтобы снизить риск отклонения вашего действия.
- Проверьте имена вызова и отображаемые имена. Убедитесь, что имя вызова соответствует отображаемому имени, которое отображается на странице каталога Ассистента. Убедитесь, что оба имени достаточно конкретны, чтобы пользователи могли легко вызвать ваше действие. Ваши имена вызова и отображаемые имена также должны соответствовать правилам Actions on Google.
Ознакомьтесь с полным списком политик и убедитесь, что вы их соблюдаете, чтобы ускорить рассмотрение и одобрение вашего действия.
Установить отображаемое имя
Отображаемое имя определяет, как пользователи явно вызывают ваше действие. Это имя также используется в каталоге Assistant.
Чтобы установить отображаемое имя, выполните следующие действия:
- Перейдите в «Разработка» > «Вызов» > «Настройки» .
- Введите отображаемое имя для вашего действия.
- Нажмите значок «Воспроизвести play_circle_filled , чтобы услышать, как произносится имя.
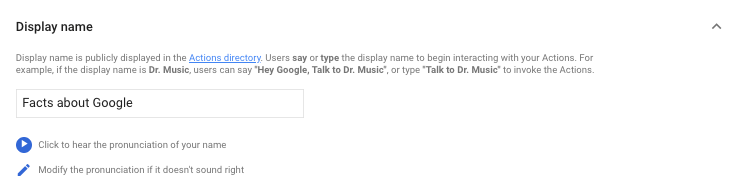
Измените отображаемое имя
Вы можете изменить отображаемое имя своего действия в любое время; однако ваше действие пройдет еще одну полную проверку, прежде чем пользователи смогут вызвать ваше действие с новым именем.
Необязательно: укажите геотаргетинг.
По умолчанию ваше действие доступно во всех регионах, если для языкового стандарта устройства пользователя выбран «английский» вариант (например, американский английский или британский английский).
Настройка геотаргетинга контролирует региональную доступность вашего действия.
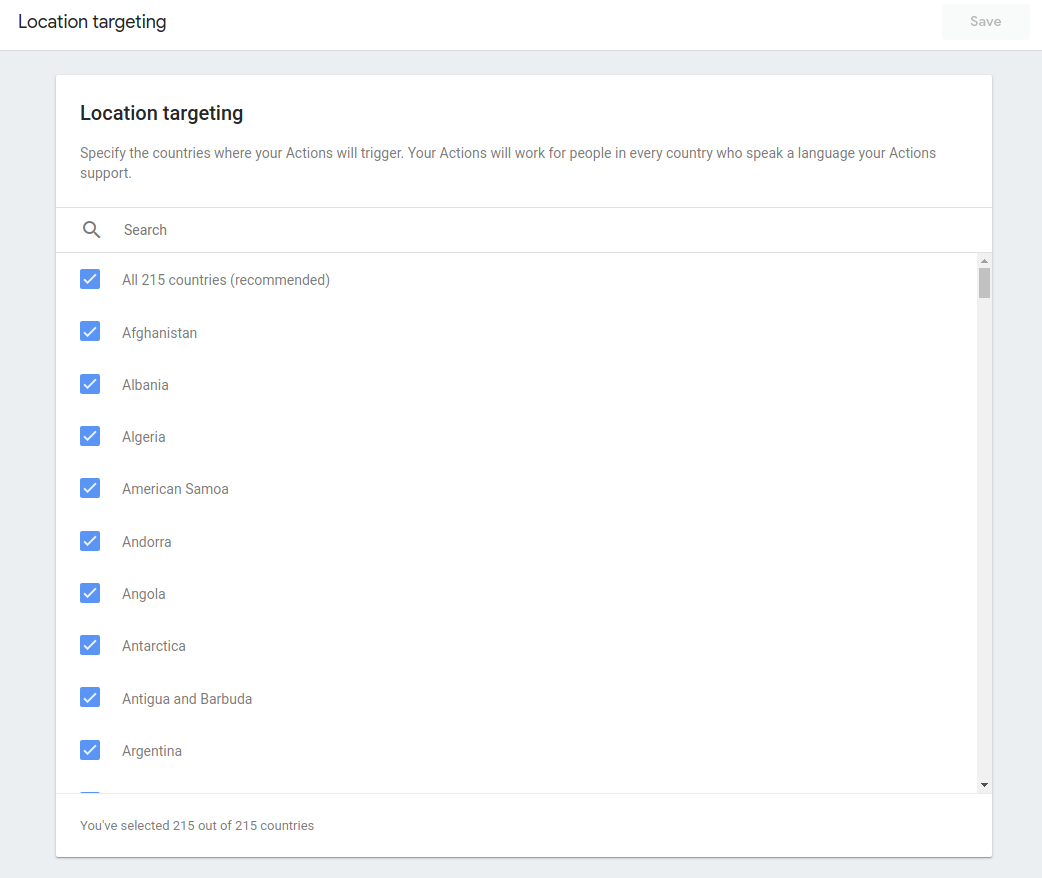
Узнайте больше о локализованной публикации .
Необязательно: укажите возможности поверхности.
Ваше действие может отображаться на различных устройствах, поддерживаемых Ассистентом, например на телефонах (Android и iOS) и интеллектуальных дисплеях.
Возможности поверхности позволяют вам контролировать, могут ли пользователи вызывать ваше действие в зависимости от используемой поверхности. Если пользователи попытаются вызвать ваше действие на неподдерживаемой поверхности, они получат сообщение об ошибке, сообщающее, что их устройство не поддерживается.
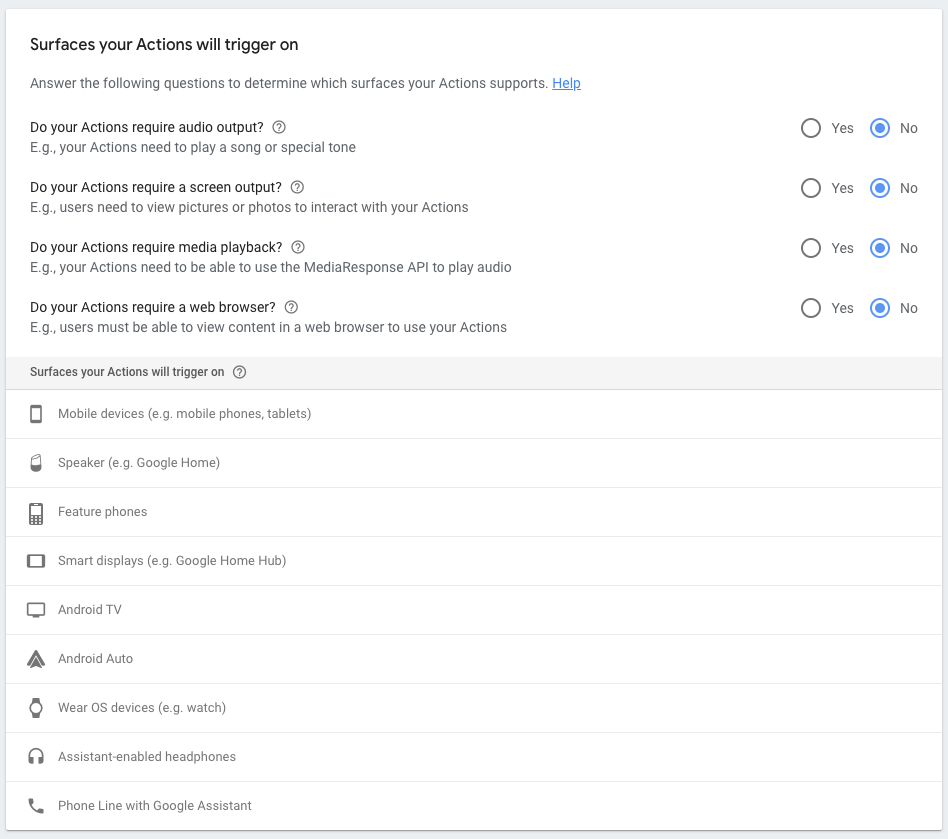
Узнайте больше о возможностях поверхности .
Необязательно: укажите параметры интерактивного холста.
Если в вашем действии используется Interactive Canvas , вам необходимо включить и установить пару параметров в разделе «Разработка» > «Интерактивное полотно» на левой панели навигации.
- Включите опцию использования интерактивного холста с вашим действием.
- Введите URL-адрес веб-приложения , в котором размещены визуальные эффекты вашего действия.
Тестируйте на симуляторе
Прежде чем выпускать свое действие, используйте симулятор, чтобы протестировать взаимодействие с пользователем вашего действия и убедиться, что все работает.
Проверьте наличие следующих распространенных ошибок и нарушений:
- Транспорт веб-перехватчиков должен быть безопасным. Убедитесь, что вы используете шифрование HTTPS (TLS) на транспорте для веб-перехватчиков.
- Проверка запросов веб-перехватчика. Обязательно подписывайте запросы веб-перехватчиков с помощью Actions SDK и проверяйте их в своем веб-перехватчике.
- Проверьте имя своего действия. Убедитесь, что заданное вами имя действия последовательно запускает ваше действие. Используйте аппаратное устройство или веб-симулятор и неоднократно произносите имя вызова в различных реальных сценариях (т. е. с шумом на заднем плане или на разных расстояниях от устройства). Если возможно, попросите людей разного пола или с разным акцентом вызвать ваше Действие. Если ваше имя вызова не распознается постоянно, вы можете изменить его.
- Тестирование на физических устройствах. Хотя веб-симулятор отлично подходит для быстрого тестирования вашего действия во время разработки, вам всегда следует тестировать вызовы и диалоги на реальных устройствах . Это лучший способ понять, как ваше действие функционирует в реальной жизни, и помочь вам улучшить пользовательский опыт.
Чтобы протестировать текущий проект проекта Actions, перейдите в раздел «Тест» на главной панели навигации. Это гарантирует, что текущая версия вашего действия будет использоваться в симуляторе, консоли и устройствах с поддержкой Ассистента.
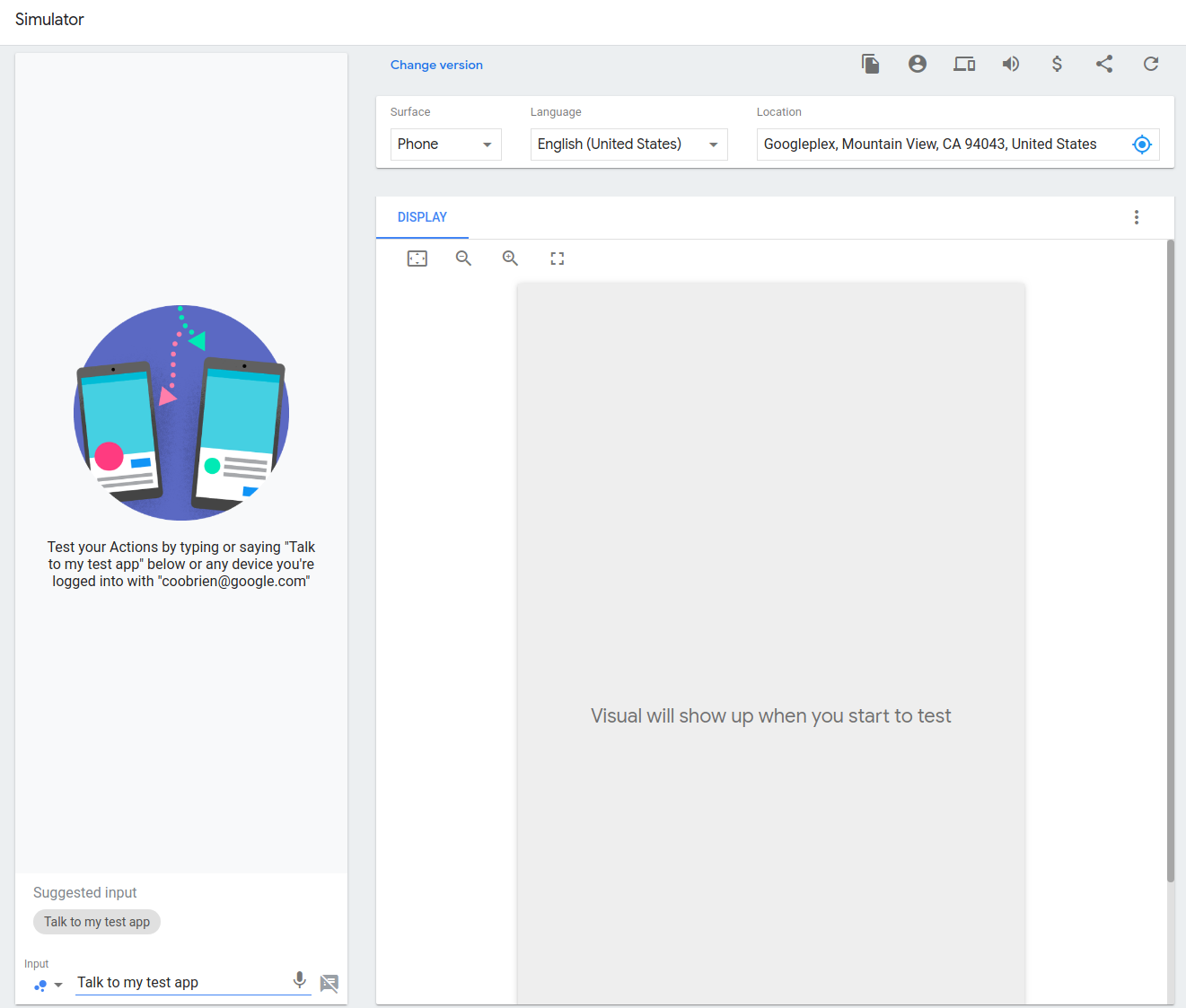
Подробнее о симуляторе Actions читайте здесь.
Выпустите свой проект
После того как вы протестировали черновой вариант проекта и остались довольны результатами, вы можете развернуть его на альфа- или бета-каналах для дополнительного тестирования. Кроме того, вы можете отправить его на рассмотрение и опубликовать для пользователей Ассистента.
В разделе консоли «Развертывание > Выпуск» вы найдете следующие параметры выпусков:
- Альфа : лучше всего использовать для быстрых итераций тестирования. Ваше действие распространяется среди небольшой группы пользователей, которых вы определяете, без полной проверки Google.
- Бета-версия : лучше всего использовать для распространения вашего действия среди ограниченного круга пользователей после полной проверки Google. Поскольку действие прошло полную проверку, вы можете опубликовать его в любое время.
- Производство : отправляет ваше действие на полную проверку Google. После одобрения ваше действие станет доступно пользователям Ассистента.
Подробнее о выпусках читайте.
Статус развертывания
В следующей таблице описаны различные статусы развертывания проекта и дополнительные действия, которые вам, возможно, придется предпринять:
| Статус развертывания | Описание |
|---|---|
| На рассмотрении | Когда вы отправляете новое развертывание, оно проходит процесс утверждения. Рецензенты проверяют ваше действие и проверяют, не нарушили ли вы какие-либо правила. После завершения проверки вы получите электронное письмо с информацией о том, было ли ваше развертывание одобрено или нет. |
| Отклонен | Статус отказа означает, что ваше развертывание не было одобрено. Вы должны получить электронное письмо с объяснением, почему в вашем развертывании было отказано. Вы также можете нажать «Почему?» рядом со статусом «Отказано» в консоли, чтобы увидеть причину отказа. |
| Развернуто | Утвержденное действие, которое активно и предоставляется пользователям. Вы можете «снести» развернутую версию в любой момент с консоли. |
| Одобренный | Действие, которое прошло проверку и в настоящее время не обслуживается пользователям. Если Действие уже успешно прошло проверку, его можно выпустить в любой момент с консоли без прохождения дополнительной проверки. |
| Нездоровый | Google регулярно отправляет запросы к конечной точке вашего действия и проверяет, получаем ли мы соответствующий ответ. Если мы обнаружим, что ваша конечная точка не работает или не отвечает, мы временно прекращаем предоставлять пользователям ваши действия. В этом случае вы получите электронное письмо с информацией о том, что ваша конечная точка неработоспособна и ваше действие перешло в состояние «Неработоспособно» . Как только мы обнаружим, что ваша конечная точка снова реагирует, мы возобновим предоставление вашего действия пользователям. Когда это произойдет, вы получите электронное письмо, и статус вашего развертывания должен вернуться к «Развернуто» . |
| Сняли | Google может отменить ваше действие, если мы обнаружим нарушение правил после развертывания. Если это произойдет, вы получите электронное письмо, а также увидите баннер в консоли разработчика, информирующий вас о том, что ваше действие было удалено. Вы можете нажать «Почему?» чтобы увидеть обоснование и варианты устранения нарушения политики или обжалования решения. |
Версионирование вашего проекта
Со временем вы, возможно, захотите обновить информацию о своем Действии. Некоторые изменения в действии приводят к созданию новой версии вашего проекта. Каждая новая версия должна быть повторно отправлена и пройти полный процесс проверки, прежде чем обновленное Действие будет выпущено и представлено общественности.
Внесение любого из следующих изменений потребует от вас повторной отправки действия на проверку:
- В консоли вносится изменение, позволяющее изменить описание, значок или другие метаданные проекта.
- С помощью Actions Builder или Actions SDK вы внесли изменения в свой проект Actions.
- Используя устаревший Actions SDK, вы внесли изменения в свой пакет действий.
- Используя Dialogflow, вы внесли изменения в свой агент Dialogflow.
Вам не нужно повторно отправлять проект в следующих случаях:
- Вы вносили изменения в свой код только во внешнем веб-перехватчике, встроенном редакторе веб-перехватчиков в Actions Builder или во встроенном редакторе Dialogflow.
- Вы используете шаблоны и обновили данные своего шаблона, загрузив контент в таблицы Google.
Чтобы отправить обновленное действие на рассмотрение, выберите «Развертывание» > «Выпуск» и нажмите «Создать выпуск» . В случае одобрения предыдущая версия будет отменена, а пользователям Ассистента станет доступна последняя версия вашего действия.
Отслеживайте и изменяйте версии
Чтобы отслеживать и получать информацию о ваших версиях, перейдите в раздел «Развертывание» > «Выпуск» и щелкните версию, о которой вы хотите получить информацию.
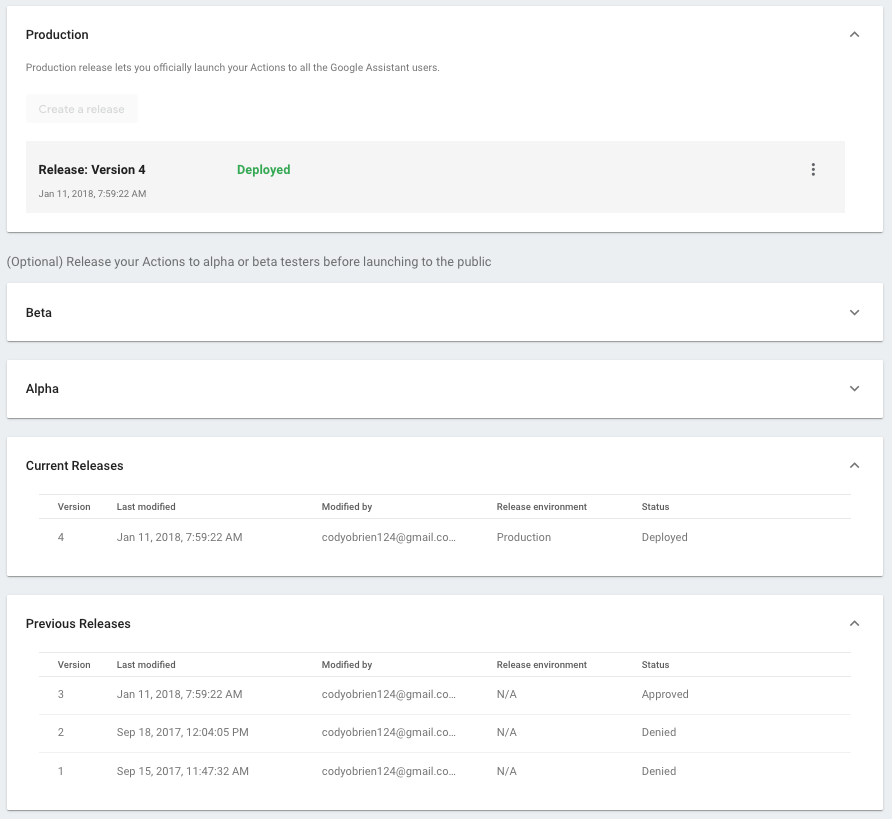
В таблице показана дата последнего изменения и текущий статус версии. Вы можете внести определенные изменения в статус в зависимости от текущего статуса версии.
- Если версия находится на рассмотрении, вы можете снять ее с рассмотрения.
- Если версия развернута, вы можете выбрать «Отменить развертывание из производства» , чтобы отменить действие.
- Если предыдущая версия не развернута, вы можете выбрать «Развернуть в рабочую версию» , чтобы вернуться к этой версии.