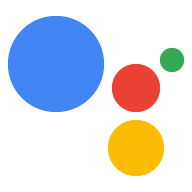Sebelum merilis Action kepada pengguna, Anda harus mengujinya secara menyeluruh, menentukan platform, lokasi, dan perangkat target, serta memverifikasi bahwa Action tersebut mematuhi kebijakan Google untuk Action. Halaman ini menyediakan ringkasan tugas yang harus Anda lakukan saat mempersiapkan pengiriman Action untuk ditinjau, guna mendapatkan persetujuan untuk merilis Action ke saluran Beta atau Produksi.
Periksa pelanggaran kebijakan
Verifikasi bahwa Action Anda mengikuti kebijakan untuk Actions on Google. Secara umum, ikuti pedoman ini untuk konten Anda:
- Harus spesifik: Pengguna harus dapat memanggil Action Anda secara khusus. Jangan terlalu luas atau umum saat memilih nama tampilan atau pengucapan. Misalnya, gunakan "Talk to WeatherApp to check the cuaca for [city]", bukan "Check the weather for [city]" sebagai frasa Tindakan. Ikuti panduan untuk memberikan frasa Tindakan yang baik.
- Hindari konten terlarang: Kecuali jika menyajikan tujuan ilmiah, artistik, dokumenter, atau pendidikan, Tindakan dengan konten seksual, kekerasan, ilegal, atau yang menyebarkan kebencian secara eksplisit melanggar kebijakan Actions on Google. Tindakan yang mendorong penindasan atau pelecehan juga akan ditolak atau dihapus.
- Hormati hak cipta dan kekayaan intelektual: Pastikan Anda memiliki hak yang memadai untuk menggunakan konten yang ditawarkan oleh Action Anda.
- Jujur: Jangan menyesatkan atau menipu pengguna dengan klaim palsu.
- Melindungi privasi dan keamanan pengguna: Bersikap transparan mengenai cara Anda menangani data pengguna, mengirimkan data pengguna dengan aman, dan menyediakan kebijakan privasi.
- Jangan dengarkan pengguna tanpa diminta: Pengguna perlu memahami kapan Action Anda menunggu input mereka. Membiarkan mikrofon terbuka tanpa meminta konfirmasi pengguna adalah kesalahan umum yang dijelaskan dalam kebijakan kami. Pastikan Action Anda memberi tahu pengguna saat menunggu perintah untuk mengurangi risiko Action ditolak.
- Tinjau pemanggilan dan nama tampilan Anda: Pastikan nama pemanggilan Anda konsisten dengan nama tampilan, yang muncul di halaman direktori Asisten. Pastikan kedua nama cukup spesifik agar pengguna dapat memanggil Action dengan mudah. Nama panggilan dan tampilan Anda juga harus mematuhi kebijakan untuk Actions on Google.
Periksa daftar lengkap kebijakan dan pastikan Anda mematuhinya untuk mempercepat peninjauan dan persetujuan Action.
Tetapkan nama tampilan
Nama tampilan menentukan cara pengguna memanggil Action Anda secara eksplisit. Nama ini juga digunakan di direktori Asisten.
Untuk menetapkan nama tampilan, ikuti langkah-langkah berikut:
- Buka Develop > Invocation > Settings.
- Masukkan nama tampilan untuk Action Anda.
- Klik ikon Putar play_circle_filled untuk mendengarkan cara nama diucapkan.
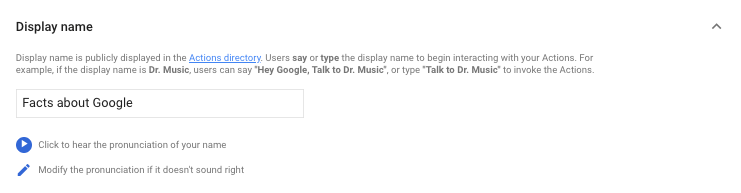
Mengubah nama tampilan
Anda dapat mengubah nama tampilan Action kapan saja. Namun, Action Anda akan melalui proses peninjauan lengkap lainnya sebelum pengguna dapat memanggil Action menggunakan nama baru.
Opsional: Menentukan penargetan lokasi
Secara default, Action Anda tersedia di semua region, asalkan lokalitas perangkat pengguna disetel ke varian "Inggris" (misalnya, bahasa Inggris Amerika atau Inggris Britania Raya).
Setelan Penargetan lokasi mengontrol ketersediaan regional untuk Action Anda.
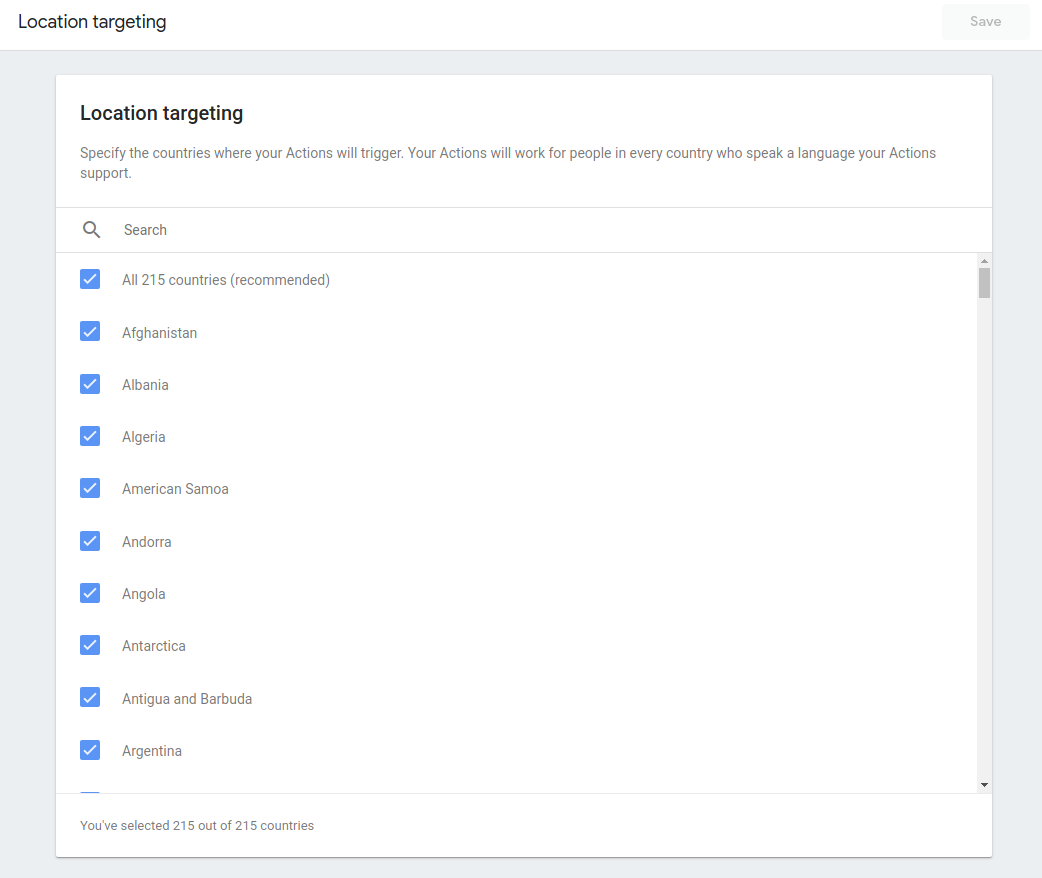
Baca selengkapnya tentang publikasi yang dilokalkan.
Opsional: Menentukan kemampuan platform
Action Anda dapat muncul di berbagai platform yang didukung Asisten, seperti ponsel (Android dan iOS) serta layar smart.
Dengan kemampuan platform, Anda dapat mengontrol apakah pengguna dapat memanggil Action Anda berdasarkan platform yang mereka gunakan. Jika pengguna mencoba memanggil Action Anda di platform yang tidak didukung, mereka akan menerima pesan error yang memberi tahu bahwa perangkat mereka tidak didukung.
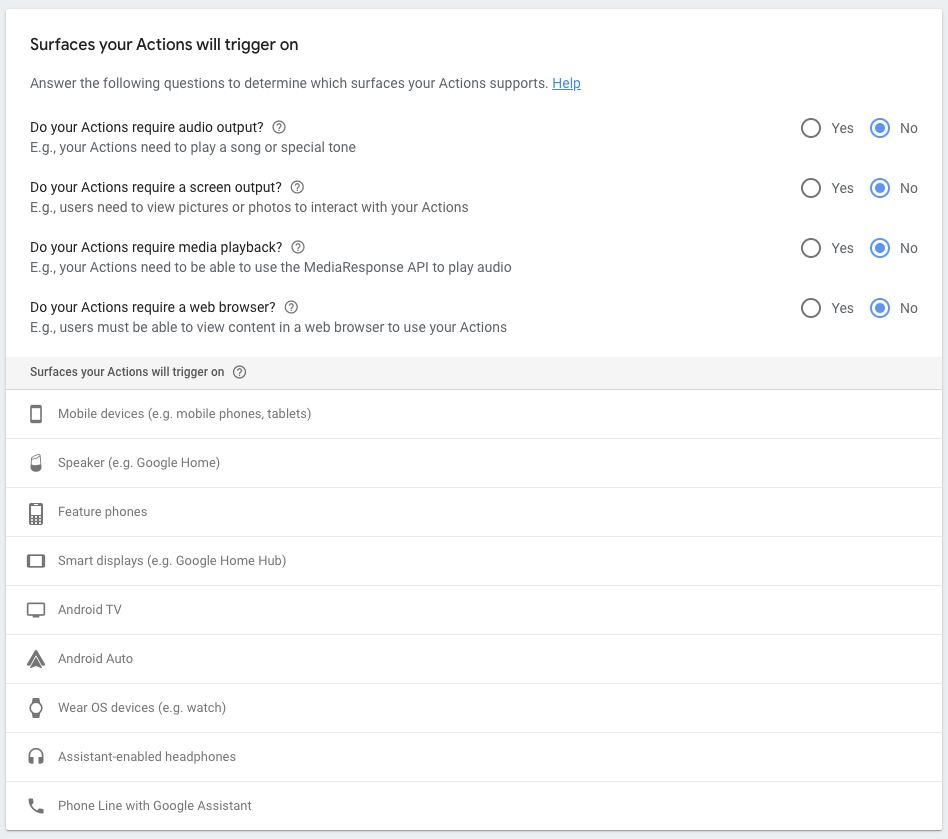
Baca selengkapnya tentang kemampuan platform.
Opsional: Menentukan opsi Canvas Interaktif
Jika Action menggunakan Canvas Interaktif, Anda perlu mengaktifkan dan menetapkan beberapa opsi di bagian Develop > Interactive Canvas di navigasi sebelah kiri.
- Aktifkan opsi untuk menggunakan Canvas Interaktif dengan Action Anda.
- Masukkan URL untuk aplikasi web yang menghosting visual untuk Action Anda.
Menguji dengan simulator
Sebelum merilis Action, gunakan simulator untuk menguji pengalaman pengguna Action Anda dan pastikan semuanya berfungsi.
Periksa kesalahan dan pelanggaran umum berikut:
- Transpor webhook harus aman: Pastikan Anda menggunakan enkripsi HTTPS (TLS) pada transpor untuk webhook.
- Verifikasi permintaan webhook: Pastikan Anda menandatangani permintaan webhook menggunakan Actions SDK dan memverifikasinya di webhook.
- Uji nama Action Anda: Pastikan nama Action yang Anda tetapkan secara konsisten memicu Action Anda. Gunakan perangkat hardware atau simulator web dan ucapkan nama pemanggilan Anda berulang kali, dalam skenario dunia nyata yang berbeda (misalnya, dengan kebisingan di latar belakang, atau pada jarak yang berbeda dari perangkat). Jika memungkinkan, minta orang dengan gender yang berbeda atau dengan aksen yang berbeda untuk memanggil Action Anda. Jika nama pemanggilan tidak dikenali secara konsisten, Anda mungkin perlu mengubahnya.
- Menguji di perangkat fisik: Meskipun simulator web cocok untuk menguji Action dengan cepat saat mengembangkan, Anda harus selalu menguji pemanggilan dan dialog di perangkat sungguhan. Ini adalah cara terbaik untuk memahami cara kerja Action Anda dalam kehidupan nyata dan membantu Anda meningkatkan pengalaman pengguna.
Untuk menguji draf project Action Anda saat ini, buka Test di navigasi utama. Hal ini memastikan versi Action Anda saat ini digunakan di seluruh simulator, konsol, dan perangkat yang dilengkapi dengan Asisten.
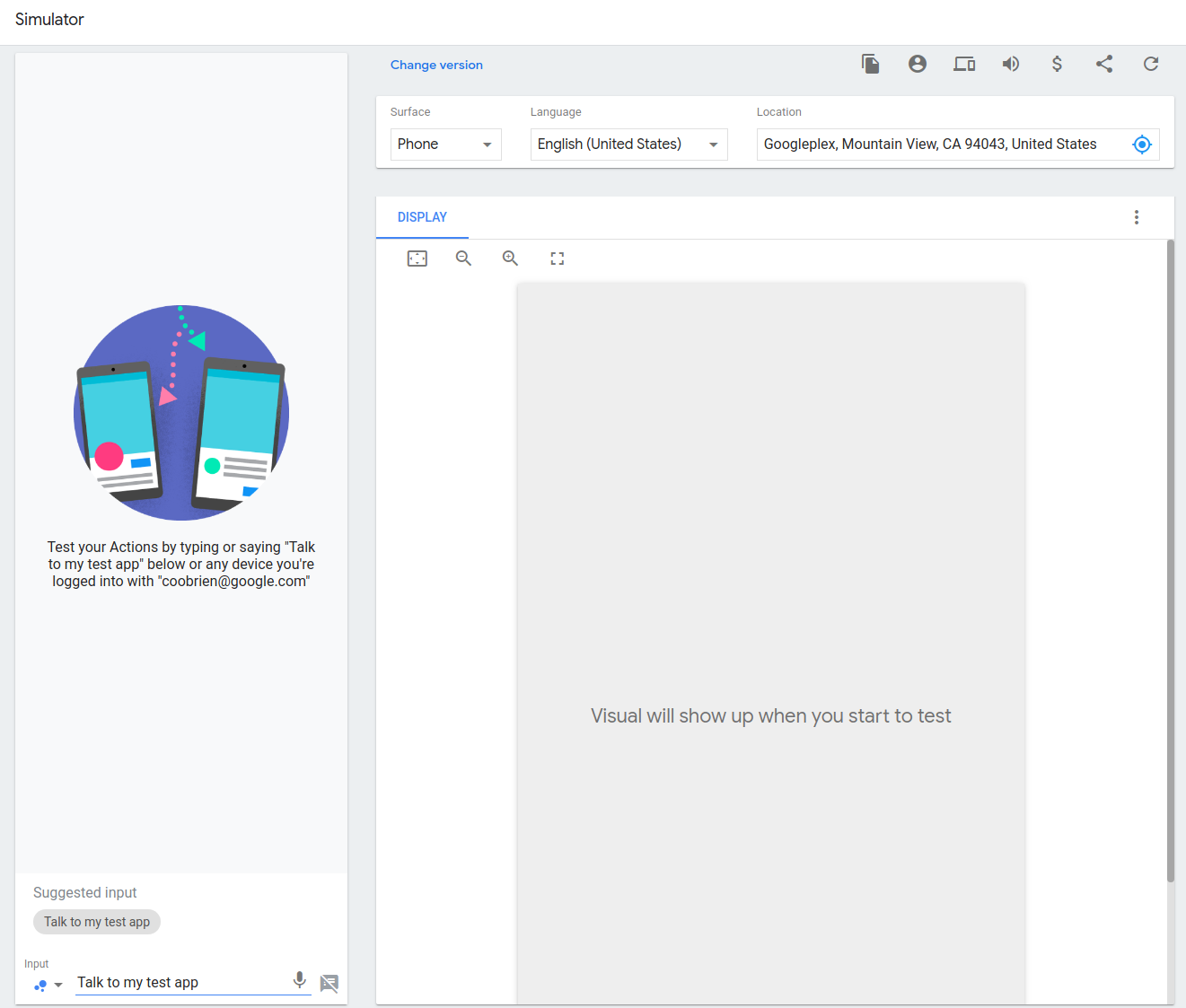
Baca selengkapnya tentang Simulator tindakan.
Merilis project
Setelah menguji draf project dan puas dengan hasilnya, Anda dapat men-deploy-nya ke saluran Alfa atau Beta untuk pengujian tambahan. Atau, Anda dapat mengirimkannya untuk ditinjau dan dirilis ke pengguna Asisten.
Di bagian Deploy > Release pada konsol, Anda akan menemukan opsi berikut untuk rilis:
- Alfa: Paling baik digunakan untuk iterasi pengujian cepat. Action Anda didistribusikan ke sekelompok kecil pengguna yang Anda tentukan tanpa melalui peninjauan lengkap Google.
- Beta: Paling baik digunakan untuk mendistribusikan Action Anda ke sekelompok pengguna terbatas setelah peninjauan lengkap dari Google. Karena Action telah lulus peninjauan lengkap, Anda dapat memilih untuk menjadikannya publik kapan saja.
- Produksi: Mengirimkan Action Anda untuk peninjauan lengkap di Google. Setelah disetujui, Action Anda akan tersedia untuk pengguna Asisten.
Baca selengkapnya tentang rilis.
Status deployment
Tabel berikut menjelaskan berbagai status deployment project dan langkah-langkah tambahan yang mungkin perlu Anda lakukan:
| Status deployment | Deskripsi |
|---|---|
| Dalam Peninjauan |
Saat Anda mengirimkan deployment baru, deployment tersebut akan melewati proses persetujuan. Peninjau menguji Action Anda dan memverifikasi bahwa Anda tidak melanggar kebijakan apa pun. Anda akan menerima email setelah peninjauan selesai yang memberitahukan apakah deployment Anda disetujui atau tidak. |
| Ditolak | Status ditolak berarti deployment Anda tidak disetujui. Anda akan menerima email yang menjelaskan alasan deployment Anda ditolak. Anda juga dapat mengklik Why? di samping status Denied di konsol untuk melihat alasan penolakan. |
| Di-deploy | Action yang disetujui yang aktif dan ditampilkan kepada pengguna. Anda dapat "menghapus" versi yang di-deploy kapan saja dari konsol. |
| Disetujui | Action yang telah lulus peninjauan dan saat ini tidak ditayangkan kepada pengguna. Jika Action telah berhasil melalui peninjauan, Action tersebut dapat dirilis kapan saja dari konsol, tanpa melalui peninjauan tambahan. |
| Tidak sehat | Google secara teratur mengirimkan permintaan ke endpoint Action Anda dan memeriksa apakah kami mendapatkan respons yang sesuai. Jika kami mendeteksi bahwa endpoint Anda tidak aktif atau tidak responsif, kami akan menghentikan sementara penayangan Action Anda kepada pengguna. Dalam hal ini, Anda akan menerima email yang menginformasikan bahwa endpoint Anda tidak responsif, dan Action Anda telah beralih ke status Tidak responsif. Segera setelah kami mendeteksi bahwa endpoint Anda sudah responsif lagi, kami akan melanjutkan penayangan Action Anda kepada pengguna. Anda akan menerima email saat hal ini terjadi, dan status deployment akan kembali ke Di-deploy. |
| Dihapus | Google dapat menghapus Action Anda jika kami mendeteksi pelanggaran kebijakan setelah deployment. Anda akan menerima email jika hal ini terjadi, dan Anda juga akan melihat banner di konsol developer yang menginformasikan bahwa Action Anda telah dihapus. Anda dapat mengklik Mengapa? untuk melihat alasannya, dan melihat opsi untuk memperbaiki pelanggaran kebijakan atau mengajukan banding atas keputusan tersebut. |
Membuat versi project Anda
Seiring waktu, Anda mungkin ingin memperbarui informasi tentang Action. Beberapa perubahan pada Action menghasilkan versi baru project Anda. Setiap versi baru harus dikirim ulang dan melalui proses peninjauan lengkap sebelum Action yang diupdate dirilis dan ditayangkan kepada publik.
Untuk melakukan salah satu perubahan berikut, Anda harus mengirim ulang Action untuk ditinjau:
- Perubahan dilakukan di konsol untuk mengubah deskripsi, ikon, atau metadata project lainnya.
- Dengan menggunakan Action Builder atau Actions SDK, Anda membuat perubahan pada project Action Anda.
- Dengan Action SDK lama, Anda membuat perubahan pada paket Action.
- Dengan Dialogflow, Anda membuat perubahan pada agen Dialogflow.
Anda tidak perlu mengirim ulang project untuk skenario berikut:
- Anda hanya melakukan perubahan pada kode di webhook yang dihosting secara eksternal, editor webhook inline di Actions Builder, atau di editor inline Dialogflow.
- Anda menggunakan Template dan memperbarui data template dengan mengupload konten ke Google Spreadsheet.
Untuk mengirimkan Action yang telah diupdate untuk ditinjau, buka Deploy > Release, lalu klik Create a release. Jika disetujui, versi sebelumnya akan dibatalkan deploymentnya dan versi terbaru Action Anda akan tersedia untuk pengguna Asisten.
Melacak dan mengubah versi
Untuk melacak dan mendapatkan informasi tentang versi Anda, buka Deploy > Release, lalu klik versi yang ingin Anda ketahui.
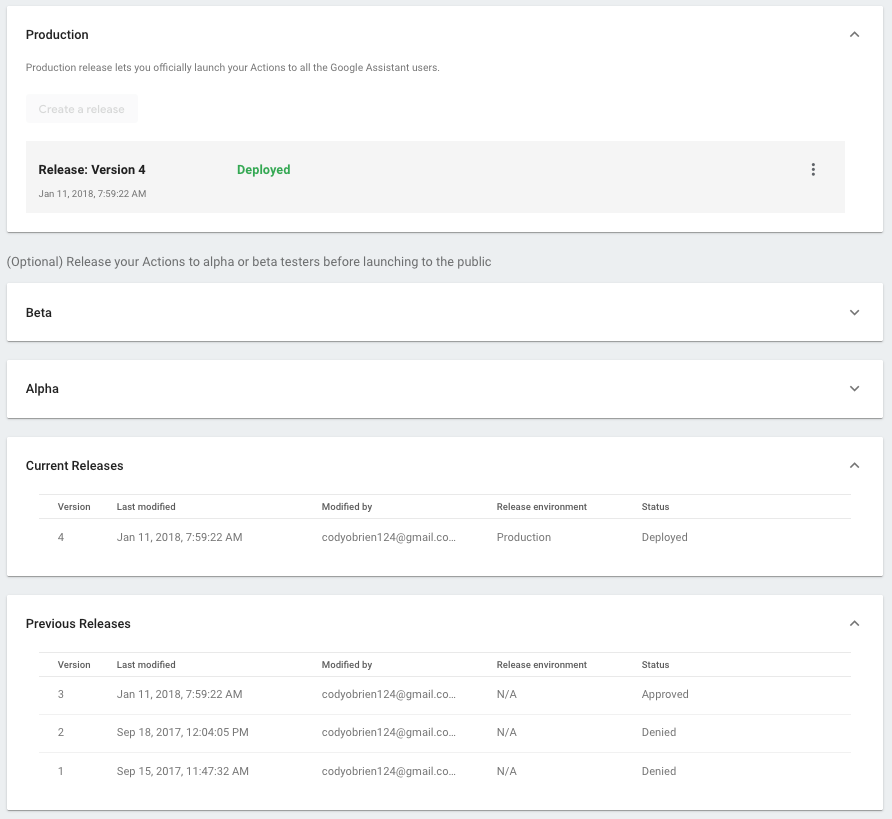
Tabel menunjukkan tanggal terakhir diubah dan status versi saat ini. Anda dapat membuat perubahan tertentu pada status, bergantung pada status versi saat ini.
- Jika versi sedang dalam peninjauan, Anda dapat memilih untuk membatalkan versi dari peninjauan.
- Jika versi di-deploy, Anda dapat memilih Batalkan deployment dari production untuk menghapus Action Anda.
- Jika versi sebelumnya dibatalkan deployment, Anda dapat memilih Deploy ke production untuk kembali ke versi tersebut.