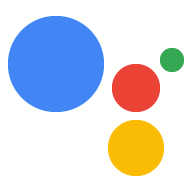Bevor du deine Aktion für Nutzer veröffentlichst, solltest du sie gründlich testen, die Zielflächen, Standorte und Geräte angeben und prüfen, ob sie den Richtlinien von Google für Aktionen entspricht. Auf dieser Seite erhältst du einen Überblick über die Aufgaben, die du ausführen solltest, um deine Aktion zur Überprüfung einzureichen, um die Genehmigung für die Veröffentlichung der Aktion für die Beta- oder Produktionskanäle einzuholen.
Auf Richtlinienverstöße prüfen
Überprüfe, ob deine Aktion den Richtlinien für Actions on Google entspricht. Beachten Sie bei Ihren Inhalten im Allgemeinen die folgenden Richtlinien:
- Sei konkret:Nutzer müssen deine Aktion speziell aufrufen können. Wählen Sie den Anzeigenamen oder die Aussprache nicht zu allgemein oder zu allgemein. Verwenden Sie beispielsweise "Mit WeatherApp sprechen, um das Wetter für [Stadt] zu erfahren" anstelle von "Check the weather for [city]" als Aktionswort verwenden. Beachte die Richtlinien für die Angabe guter Formulierungen für Handlungsempfehlungen.
- Verbotene Inhalte vermeiden:Aktionen mit explizit sexuellen, gewalttätigen, illegalen oder hasserfüllten Inhalten verstoßen gegen die Richtlinien von Actions on Google, es sei denn, sie dienen wissenschaftlichen, künstlerischen, dokumentarischen oder pädagogischen Zwecken. Aktionen, die Mobbing oder Belästigung fördern, werden ebenfalls abgelehnt oder entfernt.
- Respektiere Urheberrechte und geistiges Eigentum:Achte darauf, dass du die erforderlichen Rechte zur Nutzung der von deiner Aktion bereitgestellten Inhalte hast.
- Seien Sie ehrlich: Täuschen Sie Nutzer nicht mit falschen Behauptungen.
- Privatsphäre und Sicherheit der Nutzer schützen:Sie sollten transparent vorgehen, wenn Sie mit Nutzerdaten umgehen und Nutzerdaten sicher übertragen, und eine Datenschutzerklärung angeben.
- Nutzer nicht unaufgefordert hören:Nutzer müssen verstehen, wann deine Aktion auf ihre Eingabe wartet. Ein häufiger Fehler, der in unseren Richtlinien beschrieben wird, ist der Fehler, wenn das Mikrofon eingeschaltet bleibt, ohne dass der Nutzer nachgefragt wird. Achte darauf, dass deine Aktion den Nutzer benachrichtigt, wenn sie auf einen Befehl wartet, um das Risiko einer Ablehnung deiner Aktion zu verringern.
- Aufruf- und Anzeigenamen prüfen:Der Aufrufname muss mit dem Anzeigenamen übereinstimmen, der auf der Seite des Assistant-Verzeichnisses angezeigt wird. Beide Namen müssen spezifisch genug sein, damit Nutzer deine Aktion problemlos aufrufen können. Deine Aufruf- und Anzeigenamen müssen auch den Richtlinien für Actions on Google entsprechen.
Sieh dir die vollständige Liste der Richtlinien an und achte darauf, dass du sie einhältst, um die Prüfung und Genehmigung deiner Aktion zu beschleunigen.
Anzeigename festlegen
Der Anzeigename definiert, wie Nutzer deine Aktion explizit aufrufen. Dieser Name wird auch im Assistant-Verzeichnis verwendet.
So legen Sie Ihren Anzeigenamen fest:
- Gehen Sie zu Develop > Invocation > Settings (Entwickeln > Aufruf > Einstellungen).
- Gib den Anzeigenamen für deine Aktion ein.
- Klicke auf das Symbol Wiedergeben play_circle_filled, um zu hören, wie der Name ausgesprochen wird.
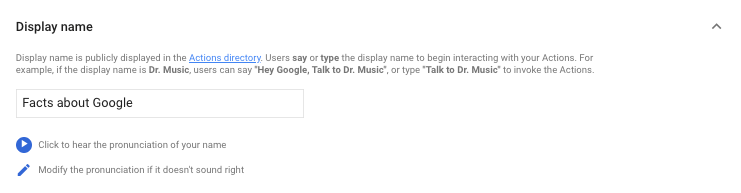
Anzeigenamen ändern
Du kannst den Anzeigenamen für deine Aktion jederzeit ändern. Sie durchläuft jedoch einen weiteren vollständigen Überprüfungsprozess, bevor Nutzer deine Aktion mit dem neuen Namen aufrufen können.
Optional: Geografische Ausrichtung festlegen
Standardmäßig ist deine Aktion in allen Regionen verfügbar, solange die Sprache des Nutzergeräts auf „Englisch“ festgelegt ist (z. B. amerikanisches oder britisches Englisch).
Mit der Einstellung Geografische Ausrichtung wird die regionale Verfügbarkeit für deine Aktion festgelegt.
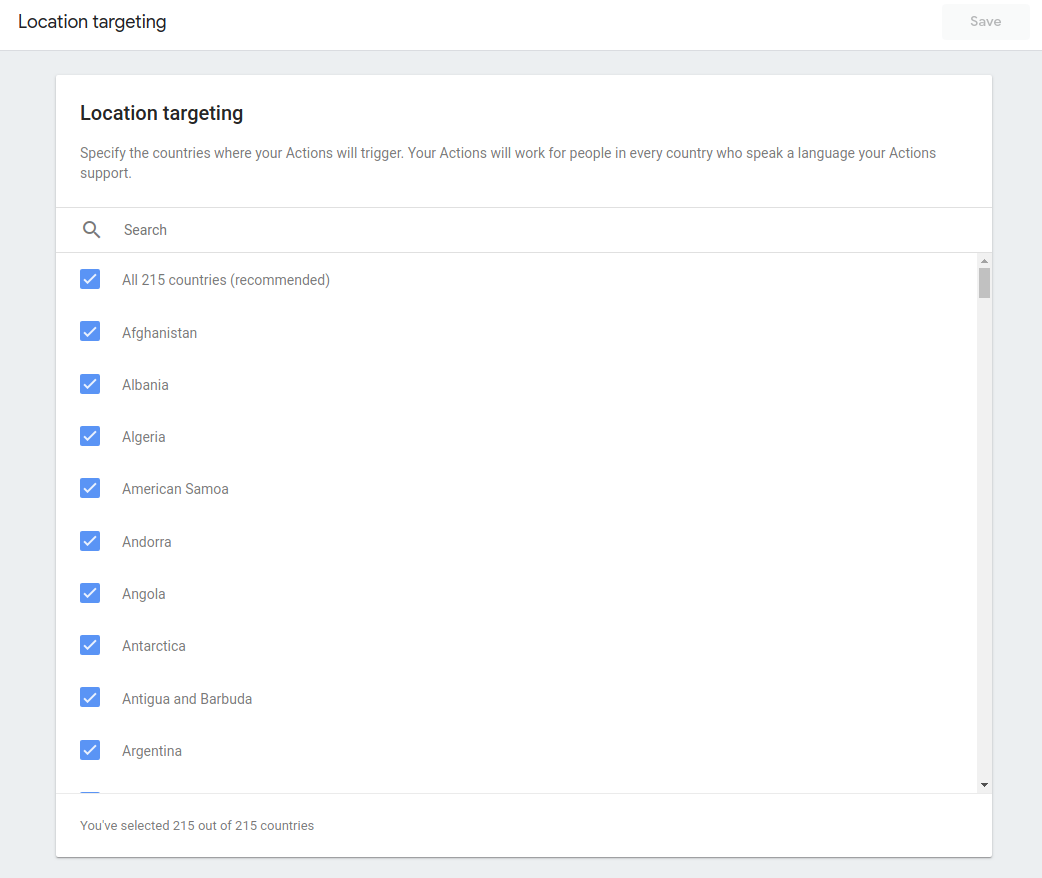
Weitere Informationen zur lokalisierten Veröffentlichung
Optional: Oberflächenfunktionen angeben
Deine Aktion kann auf verschiedenen von Assistant unterstützten Oberflächen angezeigt werden, z. B. auf Smartphones (Android und iOS) und Smart Displays.
Über Oberflächenfunktionen kannst du steuern, ob Nutzer deine Aktion basierend auf der von ihnen verwendeten Oberfläche aufrufen können. Wenn Nutzer versuchen, deine Aktion auf einer nicht unterstützten Oberfläche auszuführen, erhalten sie eine Fehlermeldung, dass ihr Gerät nicht unterstützt wird.
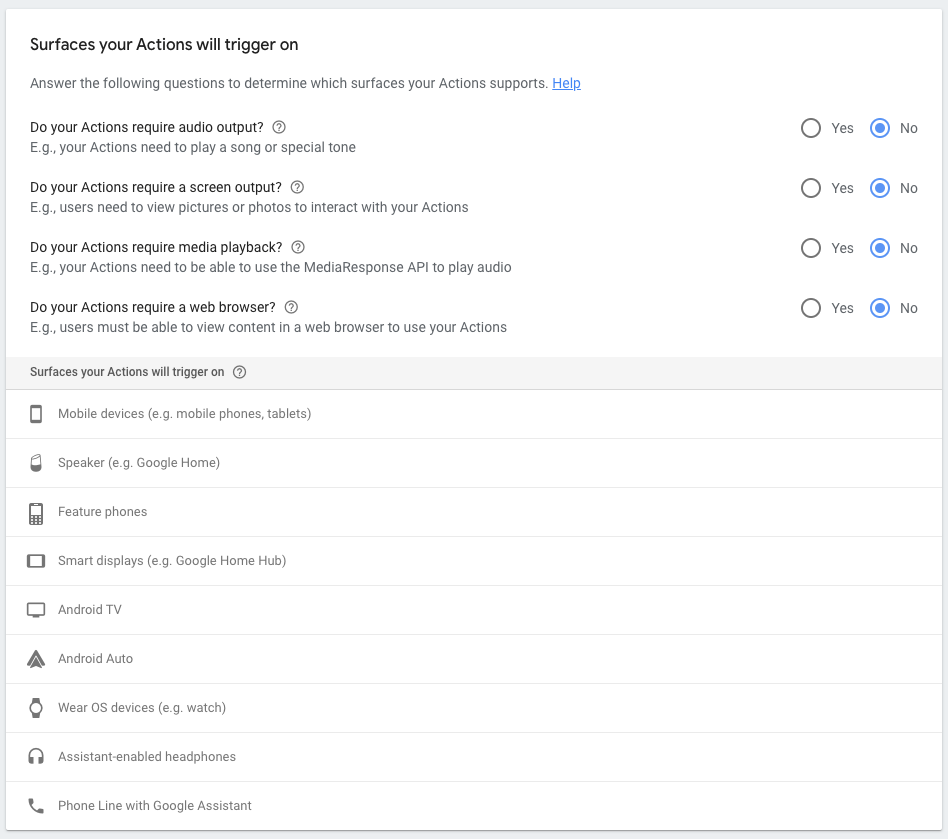
Weitere Informationen zu Oberflächenfunktionen
Optional: Optionen für „Interaktive Canvas“ festlegen
Wenn Ihre Aktion Interaktiver Canvas verwendet, müssen Sie im linken Navigationsbereich unter Entwickeln > Interaktiver Canvas einige Optionen aktivieren und festlegen.
- Aktiviere die Option zur Verwendung von „Interaktiver Canvas“ mit deiner Aktion.
- Gib die URL der Web-App ein, in der die Bilder für deine Aktion gehostet werden.
Mit dem Simulator testen
Bevor du deine Aktion veröffentlichst, teste mit dem Simulator die Nutzerfreundlichkeit deiner Aktion und prüfe, ob alles funktioniert.
Überprüfen Sie, ob folgende Fehler und Verstöße vorliegen:
- Die Webhook-Übertragung muss sicher sein: Achten Sie darauf, für die Übertragung Ihrer Webhooks die HTTPS-Verschlüsselung (TLS) zu verwenden.
- Webhook-Anfragen prüfen:Signieren Sie Ihre Webhook-Anfragen mit dem Actions SDK und verifizieren Sie sie in Ihrem Webhook.
- Teste deinen Aktionsnamen:Prüfe, ob der von dir festgelegte Aktionsname deine Aktion konsistent auslöst. Verwenden Sie ein Hardwaregerät oder den Websimulator und sprechen Sie den Aufrufnamen in verschiedenen realen Szenarien (z.B. bei Hintergrundgeräuschen oder in unterschiedlichen Entfernungen zum Gerät) wiederholt aus. Fordere nach Möglichkeit Menschen unterschiedlichen Geschlechts oder mit unterschiedlichen Akzenten auf, deine Aktion aufzurufen. Wenn Ihr Aufrufname nicht immer erkannt wird, sollten Sie ihn ändern.
- Auf physischen Geräten testen:Der Websimulator eignet sich hervorragend dafür, deine Aktion während der Entwicklung schnell zu testen. Du solltest aber immer Aufrufe und Dialogfelder auf echten Geräten testen. Dies ist der beste Weg, um zu verstehen, wie deine Aktion in der Praxis funktioniert, und hilft dir, die User Experience zu verbessern.
Wenn Sie den Entwurf Ihres aktuellen Actions-Projekts testen möchten, rufen Sie in der Hauptnavigation Test auf. Dadurch wird die aktuelle Version deiner Aktion im Simulator, der Konsole und auf Geräten mit integriertem Assistant verwendet.
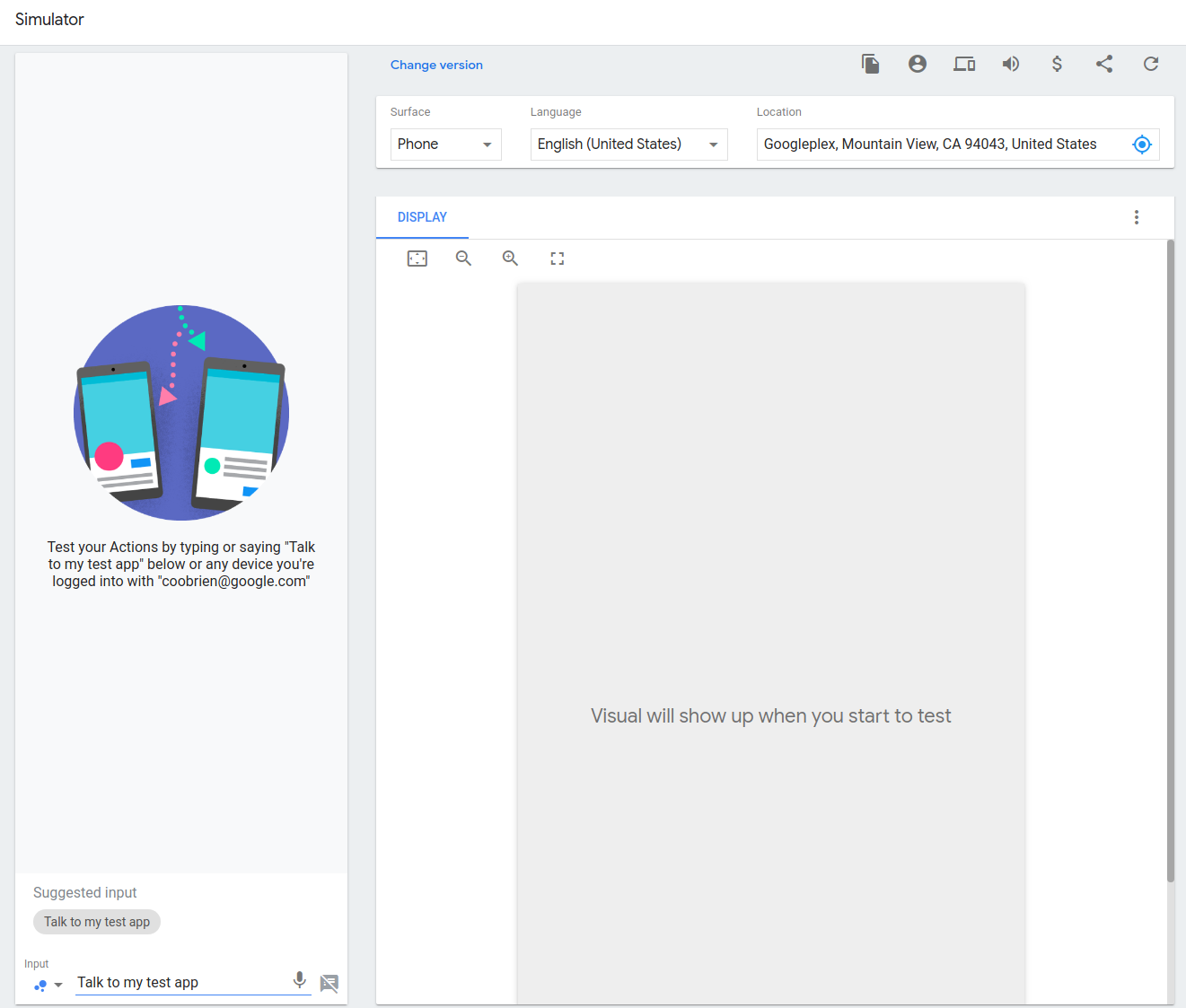
Weitere Informationen zum Actions-Simulator
Projekt freigeben
Nachdem Sie Ihren Projektentwurf getestet haben und mit den Ergebnissen zufrieden sind, können Sie ihn für weitere Tests in Alpha- oder Betakanälen bereitstellen. Alternativ können Sie es zur Überprüfung einreichen und für Assistant-Nutzer freigeben.
Im Abschnitt Bereitstellen > Release der Console finden Sie die folgenden Optionen für Releases:
- Alpha: Wird am besten für schnelle Testiterationen verwendet. Deine Aktion wird an eine kleine Gruppe von Nutzern ausgegeben, die du festlegst, ohne eine vollständige Google-Überprüfung durchlaufen zu müssen.
- Beta: Wird am besten verwendet, um deine Aktion nach einer vollständigen Überprüfung durch Google an eine begrenzte Anzahl von Nutzern zu verteilen. Da die Aktion die vollständige Überprüfung bestanden hat, können Sie sie jederzeit veröffentlichen.
- Produktion: Reicht deine Aktion zur vollständigen Überprüfung durch Google ein. Nach der Genehmigung ist deine Aktion für Assistant-Nutzer verfügbar.
Weitere Informationen zu Releases
Bereitstellungsstatus
In der folgenden Tabelle werden die verschiedenen Bereitstellungsstatus eines Projekts und zusätzliche Schritte beschrieben, die Sie möglicherweise ausführen müssen:
| Bereitstellungsstatus | Beschreibung |
|---|---|
| Wird überprüft |
Wenn Sie eine neue Bereitstellung einreichen, durchläuft sie einen Genehmigungsprozess. Prüfer testen deine Aktion und bestätigen, dass du gegen keine Richtlinien verstoßen hast. Sie erhalten eine E-Mail, sobald die Überprüfung abgeschlossen ist und Ihnen mitteilen, ob Ihre Bereitstellung genehmigt wurde oder nicht. |
| Abgelehnt | Der Status „Abgelehnt“ bedeutet, dass Ihre Bereitstellung nicht genehmigt wurde. Sie sollten eine E-Mail erhalten, in der erläutert wird, warum Ihre Bereitstellung abgelehnt wurde. Sie können in der Console auch neben dem Status Abgelehnt auf Warum? klicken, um die Begründung für die Ablehnung zu sehen. |
| Bereitgestellt | Eine genehmigte Aktion, die aktiv ist und an Nutzer ausgeliefert wird. Sie können eine bereitgestellte Version jederzeit über die Console „deaktivieren“. |
| Genehmigt | Eine Aktion, die die Überprüfung bestanden hat und derzeit Nutzern nicht bereitgestellt wird. Wenn eine Aktion die Überprüfung bereits erfolgreich durchlaufen hat, kann sie jederzeit über die Console freigegeben werden, ohne dass eine zusätzliche Überprüfung erforderlich ist. |
| Fehlerhaft | Google sendet regelmäßig Anfragen an den Endpunkt deiner Aktion und prüft, ob wir eine angemessene Antwort erhalten. Wenn wir feststellen, dass dein Endpunkt ausgefallen ist oder nicht reagiert, stellen wir die Bereitstellung deiner Aktion für Nutzer vorübergehend ein. In diesem Fall werden Sie per E-Mail darüber informiert, dass Ihr Endpunkt fehlerhaft ist und Ihre Aktion den Status Fehlerhaft hat. Sobald wir feststellen, dass dein Endpunkt wieder reagiert, wird die Bereitstellung deiner Aktion für Nutzer fortgesetzt. Sie erhalten in diesem Fall eine E-Mail und der Status Ihrer Bereitstellung sollte nun Bereitgestellt lauten. |
| Entfernt | Google kann deine Aktion deaktivieren, wenn wir nach der Bereitstellung einen Richtlinienverstoß feststellen. In diesem Fall erhältst du eine E-Mail und in der Developer Console wird ein Banner mit dem Hinweis angezeigt, dass deine Aktion entfernt wurde. Sie können auf Warum? klicken, um die Begründung sowie Ihre Optionen zu sehen, um den Richtlinienverstoß zu beheben oder Einspruch gegen die Entscheidung einzulegen. |
Versionsverwaltung für Ihr Projekt durchführen
Es kann sein, dass du die Informationen zu deiner Aktion nach und nach aktualisieren möchtest. Einige Änderungen an einer Aktion führen zu einer neuen Version Ihres Projekts. Jede neue Version muss noch einmal eingereicht und den vollständigen Überprüfungsprozess durchlaufen, bevor die aktualisierte Aktion veröffentlicht und der Öffentlichkeit bereitgestellt wird.
Wenn du eine der folgenden Änderungen vornehmen möchtest, musst du die Aktion noch einmal zur Überprüfung einreichen:
- In der Console wird eine Änderung vorgenommen, um die Beschreibung, das Symbol oder andere Metadaten des Projekts zu ändern.
- Sie haben mit Actions Builder oder dem Actions SDK Änderungen an Ihrem Actions-Projekt vorgenommen.
- Du hast mit dem alten Actions SDK Änderungen an deinem Aktionspaket vorgenommen.
- Sie haben mithilfe von Dialogflow Änderungen an Ihrem Dialogflow-Agent vorgenommen.
In den folgenden Fällen müssen Sie Ihr Projekt nicht noch einmal einreichen:
- Sie haben Änderungen an Ihrem Code nur in einem extern gehosteten Webhook, im Inline-Webhook-Editor in Actions Builder oder im Inline-Editor von Dialogflow vorgenommen.
- Sie verwenden Vorlagen und haben Ihre Vorlagendaten durch Hochladen von Inhalten in Google Tabellen aktualisiert.
Wählen Sie Bereitstellen > Release aus und klicken Sie auf Release erstellen, um die aktualisierte Aktion zur Überprüfung einzureichen. Bei Genehmigung wird die Bereitstellung der vorherigen Version aufgehoben und die neueste Version deiner Aktion steht Assistant-Nutzern zur Verfügung.
Versionen verfolgen und ändern
Wechseln Sie zu Bereitstellen > Release und klicken Sie auf die Version, zu der Sie Informationen erhalten möchten, um Informationen zu Ihren Versionen abzurufen und nachzuverfolgen.
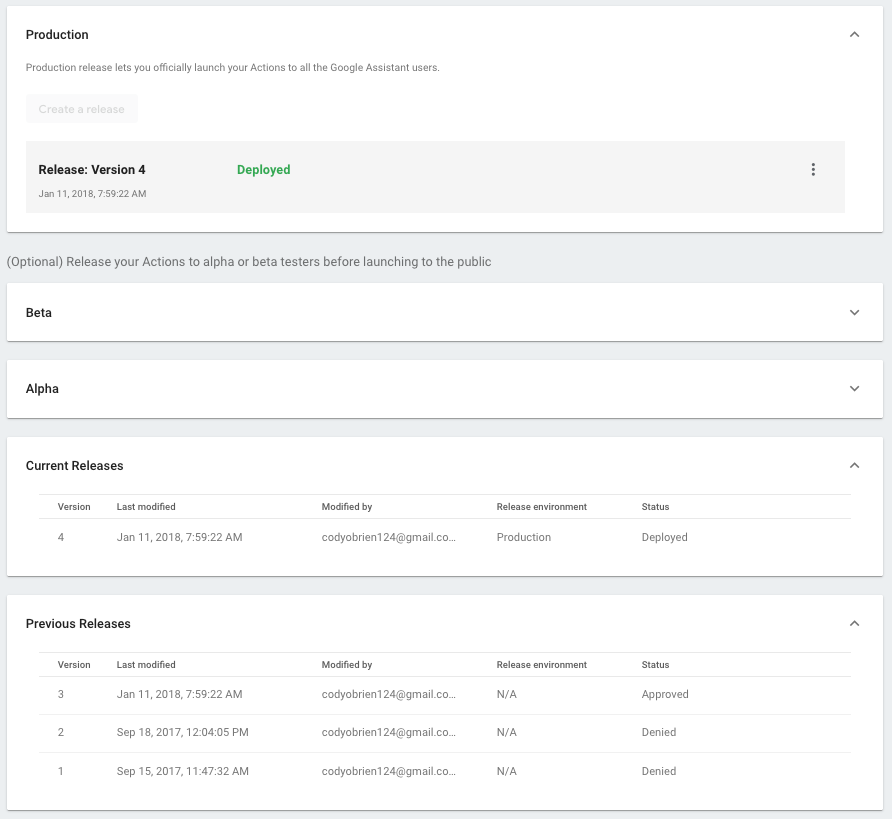
In der Tabelle werden das Datum der letzten Änderung und der aktuelle Status der Version angezeigt. Je nach aktuellem Status der Version können Sie bestimmte Änderungen am Status vornehmen.
- Wenn eine Version überprüft wird, können Sie sie zurückziehen.
- Wenn eine Version bereitgestellt wurde, können Sie Bereitstellung aus Produktion aufheben auswählen, um die Aktion zu beenden.
- Wenn die Bereitstellung einer vorherigen Version aufgehoben wurde, können Sie In Produktion bereitstellen auswählen, um diese Version wiederherzustellen.