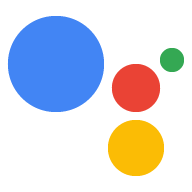कार्रवाइयां कंसोल में मौजूद सिम्युलेटर की मदद से आपके Action को टेस्ट करने के लिए एक ऐसे वेब इंटरफ़ेस का इस्तेमाल किया जाता है जो इस्तेमाल में आसान है. यह इंटरफ़ेस हार्डवेयर की नकल करता है डिवाइस और उनकी सेटिंग. डीबग करने की जानकारी भी ऐक्सेस की जा सकती है, जैसे कि ग्राहक को मिलने वाला अनुरोध और उसका जवाब, जो ग्राहक को भेजा जाता है.
प्रोजेक्ट की जांच करना
आपके Actions प्रोजेक्ट की जांच करते समय, ये पाबंदियां लागू होती हैं:
- कार्रवाइयों की जांच 30 दिनों तक की जा सकती है. 30 दिनों के बाद, आपको एक टेस्टिंग के लिए नया वर्शन है.
- डेवलप की जा रही कार्रवाइयों की जांच, ऐसे किसी भी हार्डवेयर डिवाइस पर की जा सकती है जिस पर यह काम करता है (Android 6.0+, iOS 9.1+, और आवाज़ से चलने वाले स्पीकर). डिवाइस आपने उसी Google खाते में लॉग इन किया है जिसका इस्तेमाल आपने Actions कंसोल में किया है. कहा जा रहा है "Ok Google, मेरे टेस्ट ऐप्लिकेशन से बात करो", आपकी कार्रवाई.
- डिफ़ॉल्ट रूप से, सिम्युलेटर आपकी कार्रवाई के ड्राफ़्ट में मौजूद वर्शन का इस्तेमाल करता है. टेस्ट करने के लिए कोई दूसरा वर्शन चुनने का तरीका देखें.
इनपुट के तरीके
इनपुट का तरीका बताने के लिए, रिस्पॉन्स टेक्स्ट फ़ील्ड में दिए गए बटन पर क्लिक करें इस टूल का इस्तेमाल किया जा सकता है.

नीचे दी गई सूची में, इनपुट के टाइप और डिवाइस के बारे में बताया गया है वे यहां उपलब्ध हैं:
- अपने-आप पहचान करने की सुविधा - यह सुविधा, आवाज़, कीबोर्ड या टच इनपुट का अपने-आप पता लगाती है.
- टच - इसका इस्तेमाल इंटरैक्टिव अनुभवों और एलिमेंट के लिए किया जाता है, जैसे कि सुझाव वाले चिप. स्मार्ट डिसप्ले और फ़ोन डिवाइसों के लिए उपलब्ध है.
- बोलकर - सिर्फ़ बोलकर दिए जाने वाले निर्देश के लिए इस्तेमाल किया जाता है. स्मार्ट डिसप्ले, फ़ोन, और स्पीकर डिवाइसों के लिए उपलब्ध है.
- कीबोर्ड - सिर्फ़ टेक्स्ट इनपुट के लिए इस्तेमाल किया जाता है. यह सुविधा, फ़ोन डिवाइसों के लिए उपलब्ध है.
इनपुट के डिफ़ॉल्ट तरीके को अपने-आप पहचानने का विकल्प चुना जाता है. आपके चुने गए प्लैटफ़ॉर्म के हिसाब से, इनपुट टाइप भी उसी हिसाब से बंद और चालू किए जाते हैं.
ग्राहक को आइटम भेजने के लिए किए जाने वाले हर अनुरोध में, इनपुट का तरीका
RawInput
inputType के रूप में ऑब्जेक्ट
फ़ील्ड में डालें.
{
"inputType": "VOICE",
"query": "Tell me a fact about Google's headquarters"
}
कोई डिवाइस चुनें
यह सिम्युलेटर अलग-अलग डिवाइस की नकल कर सकता है. इससे आपको कार्रवाई की जांच करने की अनुमति मिलती है खास तौर पर किसी डिवाइस से जुड़े अनुभव के बारे में बताया गया है.
सिम्युलेट किए गए डिवाइस को बदलने के लिए, यह तरीका अपनाएं:
ऊपर बाएं कोने में मौजूद डिवाइस के ड्रॉप-डाउन पर क्लिक करें. स्मार्ट डिसप्ले डिफ़ॉल्ट रूप से चुना हुआ होता है.

सिम्युलेट करने के लिए, इन डिवाइसों में से चुनें:
- स्मार्ट डिसप्ले - Assistant की सुविधा वाले ऐसे डिवाइस जिनमें Nest Hub शामिल है डिसप्ले और स्पीकर की क्षमताएं.
- फ़ोन - Assistant की सुविधा वाले ऐसे फ़ोन जिनमें डिसप्ले और स्पीकर हैं सुविधाएं.
- स्पीकर - Assistant की सुविधा वाला स्मार्ट स्पीकर, जिसमें स्पीकर की सुविधाएँ होती हैं.
- KaiOS - KaiOS के लिए Assistant की सुविधा वाले फ़ोन.
कोई भाषा चुनें
आप भाषा सेट करने के लिए दूसरे ड्रॉप-डाउन मेन्यू से कोई भाषा चुन सकते हैं और जिसे आपको सिम्युलेट करना है. ज़्यादा जानकारी के लिए, के लिए स्थानीय भाषा के अनुसार दस्तावेज़ कई भाषाओं में की जाने वाली कार्रवाइयों को बनाने के बारे में जानकारी.
कोई स्थान सेट करें
आप मैन्युअल रूप से डिवाइस के निर्देशांक और पता सेट कर सकते हैं. यह सुविधा की मदद से, कंसोल में सेट की गई 'जगह के हिसाब से टारगेटिंग' सुविधाओं की जांच की जा सकती है और देश/इलाके के हिसाब से ऐसे रिस्पॉन्स मिलेंगे जिन्हें आपने फ़ुलफ़िलमेंट में कॉन्फ़िगर किया है.
अपनी कार्रवाई में इस्तेमाल करने के लिए, सिम्युलेट की गई जगह का पता लगाने के लिए उपयोगकर्ता की जानकारी के लिए हेल्पर उपयोगकर्ता से इसे ऐक्सेस करने की अनुमति मांगें.
सेटिंग
ऊपर बाईं ओर सेटिंग बटन पर क्लिक करें, ताकि सिम्युलेटर के लिए ज़्यादा विकल्प ऐक्सेस किए जा सकें.
वर्शन चुनें
आपके पास ऐक्शन प्रोजेक्ट का वह वर्शन तय करने का विकल्प है जिसकी आपको जांच करनी है (इनमें से कोई एक पब्लिश किए गए या ड्राफ़्ट वर्शन). प्रोजेक्ट वर्शन चुनने के लिए, इन निर्देशों का पालन करें चरण:
सिम्युलेटर में, ऊपर दाएं कोने में मौजूद सेटिंग बटन पर क्लिक करें.
कोई वर्शन चुनें के आगे दिए गए ड्रॉप-डाउन पर क्लिक करें और जांच करने के लिए कोई वर्शन चुनें.
वर्शन ड्रॉप-डाउन मेन्यू में, अपने Actions प्रोजेक्ट का वह वर्शन चुनें जो को टेस्ट करना है और हो गया पर क्लिक करें. आपको विज्ञापन के वे सभी वर्शन दिखेंगे जिन्हें ड्राफ़्ट वर्शन के साथ सबमिट किया जाता है, जो मौजूदा स्थिति को दिखाता है सबमिट करने से पहले उसकी ज़रूरत होती है.

प्रयोक्ता यूआरऍल
जब आपको अपने ऐप्लिकेशन की जांच करनी हो, तो अपने प्रोडक्शन एनवायरमेंट में होने वाले बदलावों से बचने के लिए Actions प्रोजेक्ट के लिए, आप अपनी साइट की जगह पर इस्तेमाल करने के लिए एक अलग यूआरएल दे सकते हैं प्रोडक्शन वेबहुक. परीक्षण URL इसके प्रति वर्शन कॉन्फ़िगर किए जाते हैं Actions प्रोजेक्ट में शामिल हैं. एक ऐक्शन प्रोजेक्ट के कई वर्शन हो सकते हैं. इनमें यूनीक वर्शन होने चाहिए टेस्ट यूआरएल की मदद से, सिम्युलेटर का इस्तेमाल, प्रोडक्शन पर असर डाले बिना किया जा सकता है.
टेस्ट यूआरएल की सेटिंग चालू होने पर, सिम्युलेटर, प्रोडक्शन की सेटिंग को बदल देता है आपके Actions प्रोजेक्ट का वेबहुक यूआरएल. इसके बजाय, यह यूआरएल टेस्ट करने वाले वेबहुक यूआरएल का इस्तेमाल करता है आपने उपलब्ध कराया है.
सिम्युलेटर में टेस्ट यूआरएल कॉन्फ़िगर करने से पहले:
वह यूआरएल तय करें जिसका इस्तेमाल आपको इसके वर्शन की जांच करने के लिए करना है आपके Actions प्रोजेक्ट में.
वह सर्वर कॉन्फ़िगर करें जिसे आपको टेस्ट करने के लिए इस्तेमाल करना है, ताकि अनुरोधों को सबमिट करता है.
सिम्युलेटर में टेस्ट यूआरएल कॉन्फ़िगर करने के लिए:
सिम्युलेटर के ऊपरी दाएं कोने में, सेटिंग पर क्लिक करें.
टेस्ट यूआरएल को चालू करें.
टेस्ट यूआरएल बॉक्स में, वह यूआरएल टाइप करें जिसका इस्तेमाल आपको टेस्ट करने के लिए करना है.
आपका तय किया गया टेस्ट यूआरएल, सिम्युलेटर में दिखता है.
खाता लिंक करना
खाता लिंक करने की सुविधा की मदद से, आपकी सेट की गई कार्रवाई को Google साइन-इन, OAuth-आधारित 'Google साइन इन' "आसान" लिंक कर रहे हैं, या OAuth का इस्तेमाल करें.
अगर आपने अपनी सेट की गई कार्रवाई के लिए खाता लिंक करने की सुविधा सेट अप नहीं की है, खाता लिंक करने की प्रोसेस पर जाने के लिए, सेटिंग में जाकर खाता लिंक करने की सुविधा सेट अप करें पर क्लिक करें सेक्शन में मिलेगा.
खाता लिंक करने के लिए, यह तरीका अपनाएं:
Actions कंसोल सिम्युलेटर में, "मेरे टेस्ट ऐप्लिकेशन से बात करो" डालें इनपुट में कार्रवाई को टेस्ट करने के लिए सिम्युलेटर का इस्तेमाल करें.
अपने Action के खाता लिंक करने के फ़्लो को शुरू करने के लिए एक क्वेरी भेजें.
प्रॉम्प्ट का इस्तेमाल करके साइन इन करें.
पुष्टि करें कि खाता लिंक हो गया है.
लिंक किया गया खाता तब तक बना रहता है, जब तक उसे अलग नहीं कर दिया जाता, इसलिए उसी लिंक किए गए खाते का इस्तेमाल करते समय कार्रवाई को अपडेट किया जा सकता है.
किसी खाते को अनलिंक करने के लिए, सेटिंग > पर क्लिक करें खाता लिंक करना में जाकर, अलग करें.
उपयोगकर्ता के डिवाइस पर टेस्टिंग
इस सेटिंग की मदद से, किसी डिवाइस पर टेस्टिंग की सुविधा चालू या बंद की जा सकती है. डिवाइस पर जांच करने के लिए, आपको उसी खाते में लॉग इन करना होगा जिसमें आपने लॉग इन किया है इसका इस्तेमाल Actions on Google प्रोजेक्ट बनाने के लिए किया जाता है.

ऑडियो प्लेबैक
जांच के दौरान ऑडियो को म्यूट या चालू करने के लिए, इस विकल्प को टॉगल करें.

डेवलपमेंट सैंडबॉक्स
यह विकल्प चालू करने पर, पेमेंट के तरीकों से शुल्क नहीं लिया जाता. ज़्यादा जानकारी के लिए, लेन-देन से जुड़े दस्तावेज़ देखें.

पुष्टि नहीं किए गए उपयोगकर्ताओं को सिम्युलेट करें
यह विकल्प तब काम करता है, जब कोई उपयोगकर्ता ऐसे डिवाइस का इस्तेमाल कर रहा हो जिसमें वॉइस मैच की सुविधा किसी और के लिए सेट की गई हो.