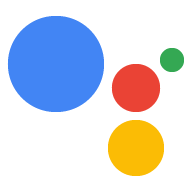Il simulatore nella console Actions consente puoi testare l'azione tramite un'interfaccia web di facile utilizzo che simula l'hardware dispositivi e relative impostazioni. Puoi anche accedere alle informazioni di debug come la richiesta e la risposta che il fulfillment riceve e invia.
Testa un progetto
Durante il test del progetto Actions si applicano le seguenti restrizioni:
- Le azioni possono essere testate per un massimo di 30 giorni. Dopo 30 giorni, dovrai creare un'etichetta nuova versione per i test.
- Le Azioni in fase di sviluppo possono essere testate su qualsiasi dispositivo hardware supportato (Android 6.0 e versioni successive, iOS 9.1 e versioni successive e altoparlanti ad attivazione vocale). Il dispositivo deve essere accedendo allo stesso Account Google che usi nella console di Actions. Sta dicendo "Hey Google, parla con la mia app di prova" richiama l'attuale versione bozza di l'Azione.
- Per impostazione predefinita, il simulatore utilizza la versione dell'azione in bozza. Scopri come selezionare un'altra versione da testare.
Metodi di immissione
Puoi fare clic sul pulsante nel campo di testo della risposta per specificare il metodo di inserimento per i test.

Nell'elenco che segue vengono descritti i tipi di input e i dispositivi. sono disponibili su:
- Rilevamento automatico: rileva automaticamente la voce, la tastiera o l'input tocco.
- Tocco: utilizzato per esperienze ed elementi interattivi, come i chip di suggerimento. Disponibile per smartphone e smart display.
- Voce: per l'input solo vocale. Disponibile per smart display, smartphone e altoparlanti.
- Tastiera: utilizzata per l'inserimento di solo testo. Disponibile per i dispositivi smartphone.
Il metodo di immissione predefinito è il rilevamento automatico. In base alla piattaforma selezionata, e i tipi di input sono disattivati e attivati di conseguenza.
Il metodo di inserimento è incluso in tutte le richieste al tuo fulfillment nel
RawInput
come oggetto inputType
.
{
"inputType": "VOICE",
"query": "Tell me a fact about Google's headquarters"
}
Specifica un dispositivo
Il simulatore può imitare diversi dispositivi e ti consente di testare l'azione esperienze specifiche in base al dispositivo.
Per cambiare il dispositivo simulato, segui questi passaggi:
Fai clic sul menu a discesa dei dispositivi nell'angolo in alto a sinistra. Smart display è è selezionata per impostazione predefinita.

Scegli tra i seguenti dispositivi per simulare:
- Smart display: dispositivi con l'assistente integrato, come Nest Hub, che hanno funzionalità di display e speaker.
- Telefono: smartphone con l'assistente integrato dotati di display e altoparlante le funzionalità di machine learning.
- Altoparlante: smart speaker con l'assistente integrato e funzionalità di altoparlante.
- KaiOS: telefoni con l'assistente integrato che utilizzano KaiOS.
Seleziona una lingua
Puoi selezionare una lingua dal secondo menu a discesa per impostare la lingua e regione che vuoi simulare. Consulta le documentazione sulla localizzazione per ulteriori informazioni sulla creazione di Azioni multilingue.
Impostazione di un percorso
Puoi impostare manualmente le coordinate e l'indirizzo del dispositivo. Questa funzionalità consente di testare qualsiasi funzione di targeting per località che hai impostato nella console e specifiche per regione che hai configurato nel tuo fulfillment.
Per ottenere il luogo simulato da utilizzare nell'Azione, utilizza il metodo assistente per le informazioni utente per richiedere l'autorizzazione all'utente.
Impostazioni
Fai clic sul pulsante Settings (Impostazioni) in alto a sinistra per accedere a opzioni aggiuntive per il simulatore.
Seleziona una versione
Puoi specificare la versione del progetto Actions che vuoi testare ( pubblicate o le versioni bozza). Per selezionare la versione del progetto, segui questi passaggi passaggi:
Nel simulatore, fai clic sul pulsante Settings (Impostazioni) nell'angolo in alto a destra.
Fai clic sul menu a discesa accanto a Seleziona una versione e scegli una versione da testare.
Nel menu a discesa della versione, seleziona la versione del progetto Actions che che vuoi testare e fai clic su FINE. Vediamo tutte le versioni inviati insieme a una versione Bozza, che indica lo stato attuale del progetto prima dell'invio.

URL di prova
Per evitare modifiche all'ambiente di produzione quando vuoi testare Actions del progetto, puoi fornire un URL distinto da utilizzare al posto del webhook di produzione. Gli URL del test sono configurati per versione di un progetto Actions. Un progetto Actions può avere più versioni con gli URL di test, che ti consentono di testare più versioni dell'azione nel senza influire sulla produzione.
Quando l'impostazione URL di test è attivata, il simulatore esegue l'override della versione di produzione per il progetto Actions e al suo posto utilizza l'URL webhook di test che che hai fornito.
Prima di configurare un URL di test nel simulatore:
Stabilisci l'URL da utilizzare per testare una versione di il tuo progetto Actions.
Configura il server che vuoi utilizzare per i test per accettare richieste all'URL.
Per configurare un URL di test nel simulatore:
Nell'angolo in alto a destra del simulatore, fai clic su Settings (Impostazioni).
Attiva Verifica URL.
Nella casella URL di test, digita l'URL che vuoi utilizzare per il test.
L'URL del test specificato viene visualizzato nel simulatore.
Collegamento degli account
Il collegamento dell'account consente all'Azione di utilizzare Accedi con Google, Funzionalità Accedi con Google basato su OAuth "Semplificato" collegamento, o OAuth.
Se non hai configurato il collegamento dell'account per l'Azione, fai clic su Configura collegamento account in Impostazioni per accedere alla sezione Collegamento account della console.
Per collegare un account:
Nel simulatore della console Actions, inserisci "Parla con la mia app di prova" nell'input del simulatore per testare l'Azione.
Invia una query per inizializzare il flusso di collegamento dell'account dell'Azione.
Accedi utilizzando il messaggio.
Verifica che il collegamento dell'account sia riuscito.
L'account collegato persiste finché non viene scollegato, quindi puoi aggiornare l'azione utilizzando lo stesso account collegato.
Per scollegare un account, fai clic su Impostazioni > Scollega in Collegamento dell'account.
Test sul dispositivo
Questa impostazione consente di attivare o disattivare i test su un dispositivo fisico. Per eseguire il test su un dispositivo, devi aver eseguito l'accesso allo stesso account con cui utilizzata per creare il progetto Actions on Google.

Riproduzione audio
Attiva/disattiva questa opzione per disattivare o abilitare la riproduzione audio durante il test.

Sandbox per lo sviluppo
Quando attivi questa opzione, i metodi di pagamento non vengono addebitati. Consulta le documentazione relativa alle transazioni per ulteriori informazioni.

Simula utenti non verificati
Questa opzione simula quando un utente si trova su un dispositivo su cui è impostata la funzionalità Voice Match per qualcun altro.