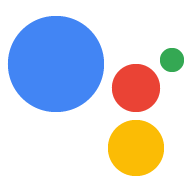Le simulateur de la console Actions vous permet vous testez votre action via une interface Web facile à utiliser qui simule du matériel appareils et leurs paramètres. Vous pouvez également accéder aux informations de débogage, telles que et les réponses que votre fulfillment reçoit et envoie.
Tester un projet
Lorsque vous testez votre projet Actions, les restrictions suivantes s'appliquent:
- Les actions peuvent être testées pendant 30 jours maximum. Après 30 jours, vous devez créer un à des fins de test.
- Les actions en cours de développement peuvent être testées sur n'importe quel appareil compatible (Android 6.0 ou version ultérieure, iOS 9.1 ou version ultérieure et enceintes à commande vocale). L'appareil doit être connecté au même compte Google que celui utilisé dans la console Actions. Dire "Ok Google, parler à mon application de test" appelle la version brouillon actuelle de votre action.
- Par défaut, le simulateur utilise la version de votre action qui est dans l'état Brouillon. Découvrez comment sélectionner une autre version à tester.
Modes de saisie
Vous pouvez cliquer sur le bouton dans le champ de texte de la réponse pour spécifier le mode de saisie. à des fins de test.

La liste suivante décrit les types d'entrée et les appareils où ils sont disponibles:
- Détection automatique : détecte automatiquement la voix, le clavier ou la saisie tactile.
- Appuyer : pour les expériences et les éléments interactifs, comme les chips de suggestion. Disponible pour les écrans connectés et les téléphones.
- Voix : pour la saisie vocale uniquement. Disponible pour les écrans connectés, les téléphones et les enceintes.
- Clavier : pour la saisie de texte uniquement. Disponible pour les téléphones.
Le mode de saisie par défaut est la détection automatique. Selon la surface sélectionnée, les types d'entrées sont également désactivés et activés en conséquence.
La méthode d'importation est incluse dans chaque requête envoyée à votre fulfillment dans la section
RawInput
objet en tant que inputType
.
{
"inputType": "VOICE",
"query": "Tell me a fact about Google's headquarters"
}
Spécifier un appareil
Le simulateur peut simuler différents appareils et vous permettre de tester le comportement expériences spécifiques à chaque appareil.
Pour modifier l'appareil de simulation, procédez comme suit:
Cliquez sur le menu déroulant des appareils dans l'angle supérieur gauche. L'option Écran connecté est sélectionnée par défaut.

Choisissez parmi les appareils suivants pour simuler:
- Écran connecté : appareils avec Assistant Google intégré, comme le Nest Hub, qui ont d'écran et d'enceintes.
- Téléphone : téléphones avec Assistant Google intégré dotés d'un écran et d'une enceinte des fonctionnalités.
- Enceinte : enceinte intelligente avec Assistant Google intégré et dotée de fonctionnalités de haut-parleur.
- KaiOS : téléphones avec Assistant Google intégré utilisant KaiOS.
Sélectionnez une langue
Vous pouvez sélectionner une langue dans le deuxième menu déroulant pour définir la langue et la région que vous souhaitez simuler. Consultez le documentation sur la localisation des informations sur la création d'actions multilingues.
Définir un lieu
Vous pouvez définir manuellement les coordonnées et l'adresse de l'appareil. Cette fonctionnalité vous permet de tester les fonctionnalités de ciblage géographique que vous avez définies dans la console spécifiques à la région que vous avez configurées dans votre fulfillment.
Pour obtenir la position simulée à utiliser dans votre action, utilisez les outil d'aide aux informations utilisateur pour demander à l'utilisateur l'autorisation d'y accéder.
Paramètres
Cliquez sur le bouton Settings (Paramètres) en haut à gauche pour accéder à des options supplémentaires du simulateur.
Sélectionner une version
Vous pouvez spécifier la version du projet Actions que vous souhaitez tester (soit versions publiées ou brouillon). Pour sélectionner la version du projet, procédez comme suit : étapes:
Dans le simulateur, cliquez sur le bouton Settings (Paramètres) en haut à droite.
Cliquez sur le menu déroulant à côté de Sélectionner une version et choisissez une version à tester.
Dans le menu déroulant "Version", sélectionnez la version de votre projet Actions qui que vous souhaitez tester, puis cliquez sur OK. Vous voyez toutes les versions envoyé en plus d'une version brouillon, ce qui signifie que l'état actuel de votre projet avant son envoi.

Tester l'URL
Pour éviter de modifier votre environnement de production lorsque vous souhaitez tester votre vous pouvez fournir une URL distincte à utiliser à la place de votre du webhook de production. Les URL de test sont configurées par version de un projet Actions. Un projet Actions peut avoir plusieurs versions avec des les URL de test, ce qui vous permet de tester plusieurs versions de votre action dans sans impact sur la production.
Lorsque le paramètre d'URL de test est activé, le simulateur remplace l'URL de production l'URL du webhook de test pour votre projet Actions et utilise à la place l'URL du webhook de test que vous avez fournie.
Avant de configurer une URL de test dans le simulateur:
Déterminez l'URL à utiliser pour tester une version de votre projet Actions.
Configurez le serveur que vous souhaitez utiliser pour les tests afin qu'il accepte à l'URL.
Pour configurer une URL de test dans le simulateur:
Dans l'angle supérieur droit du simulateur, cliquez sur Settings (Paramètres).
Activez l'option Tester l'URL.
Dans la zone URL de test, saisissez l'URL que vous souhaitez utiliser pour le test.
L'URL de test que vous avez spécifiée s'affiche dans le simulateur.
Associer des comptes
L'association de comptes permet à votre action d'utiliser Google Sign-In, Simplification de la fonctionnalité Google Sign-In basée sur OAuth l'association, ou OAuth.
Si vous n'avez pas configuré d'association de compte pour votre action, Cliquez sur Configurer l'association de comptes sous Paramètres pour accéder à la section Association de comptes. de la console.
Pour associer un compte, procédez comme suit:
Dans le simulateur de la console Actions, saisissez "Talk to my test app" (Parler à mon application de test). dans l'entrée du simulateur pour tester votre action.
Envoyez une requête pour initialiser le flux d'association de comptes de votre action.
Connectez-vous à l'aide de l'invite.
Vérifiez que le compte a bien été associé.
Le compte associé est conservé jusqu'à ce qu'il soit dissocié. Vous pouvez donc mettre à jour l'action tout en utilisant le même compte associé.
Pour dissocier un compte, cliquez sur Paramètres > Dissocier sous Association de comptes.
Test sur l'appareil
Ce paramètre vous permet d'activer ou de désactiver les tests sur un appareil physique. Pour effectuer un test sur un appareil, vous devez être connecté au compte avec lequel vous utilisée pour créer le projet Actions on Google.

Lecture audio
Activez/Désactivez cette option pour couper le son ou activer la lecture audio pendant le test.

Bac à sable de développement
Lorsque vous activez cette option, les modes de paiement ne sont pas débités. Consultez le documentation sur les transactions.

Simuler des utilisateurs non validés
Cette option simule l'utilisation d'un appareil sur lequel Voice Match est configuré pour quelqu'un d'autre.