Симулятор в консоли «Действия» позволяет тестировать действие через простой в использовании веб-интерфейс, который позволяет моделировать аппаратные устройства и их настройки. Вы также можете получить доступ к отладочной информации, такой как запрос и ответ, которые получает и отправляет ваше выполнение.
Чтобы протестировать интерактивное действие на холсте в симуляторе, вам следует выбрать опцию « Интеллектуальный дисплей» или «Телефон» . Эти параметры позволяют вам увидеть, как ваше действие отображается на устройствах с экранами.
Чтобы использовать симулятор, выполните следующие действия:
- Убедитесь, что самая последняя версия вашего кода развернута с помощью встроенного редактора кода Dialogflow.
- Перейдите в консоль действий .
- Нажмите «Тест» в верхнем меню.
Выберите «Умный дисплей» или «Телефон» в разделе «Surface» .
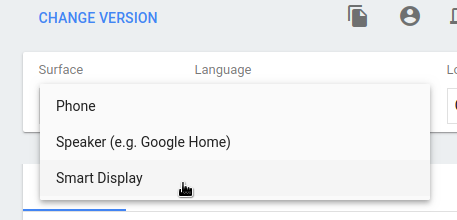
В разделе «Предлагаемые данные» щелкните значок предложения с надписью «
Talk to my test app, чтобы начать разговор с вашим агентом. Вы также можете ввестиTalk to my test appи нажать «Ввод» в поле ввода .
Отладка вашего действия
На вкладке отладки в симуляторе показаны фактические полезные данные, которые Google Assistant отправляет вам на выполнение в объекте assistantToAgentJson (см. справочную документацию по запросу ) и ответ на ваше выполнение в объекте agentToAssistant (см. справочную документацию по ответу ).
Чтобы скопировать отладочную информацию в буфер обмена, щелкните значок буфера обмена в правом верхнем углу панели отладочной информации JSON.
Вы также можете использовать Chrome DevTools для отладки iframe, в котором размещается веб-приложение, на веб-странице симулятора.

