إنشاء حدث
إذا كان لديك إذن بالكتابة في "تقويم Google" الخاص بالمنسِق، يمكنك إضافة
حدث باستخدام الطريقة Events: insert.
تُضيف هذه الطريقة الحدث مباشرةً إلى تقويم المنظِّم، بغض النظر عن إعداداته لإضافة الدعوات.
إضافة ضيوف
باستخدام هذه الطريقة، يمكنك أيضًا إضافة ضيوف إلى الحدث نفسه من خلال إضافة
عنوان بريدهم الإلكتروني إلى السمة attendees
للحدث. يتم نشر أي تغييرات مستقبلية يجريها المنظِّم على الحدث للضيوف.
يتلقّى الضيوف الدعوة من عنوان البريد الإلكتروني الخاص بالمنظم. يتلقّى مستخدمو "تقويم Google" الدعوة في بريدهم الإلكتروني و/أو في تقويمهم، استنادًا إلى إعدادات الحدث ضمن إعدادات "تقويم Google":
- إذا كان لديهم الإعداد
From everyone، تتم إضافة الحدث مباشرةً إلى تقويمهم. - إذا كان لديهم الإعداد
Only if the sender is known، تتم إضافة الحدث مباشرةً إلى تقويمهم إذا سبق لهم التفاعل مع المُنظِّم، أو إذا كان المُنظِّم في المؤسسة نفسها، أو إذا كان المُنظِّم ضمن جهات اتصال Google. إذا لم يكن المُنسِق معروفًا للمستخدم، يمكنه النقر على الإضافة إلى التقويم أو الردّ على الدعوة من خلال النقر على نعم أو ربما في الرسالة الإلكترونية للدعوة. بعد ذلك تتم إضافة الحدث إلى تقويمهم. - إذا كان لدى المستخدمين الإعداد
When I respond in email، لن تتم إضافة جميع الدعوات إلى تقويمهم إلى أن يردّ المستخدم على الدعوة بالنقر على نعم أو ربما أو لا في الرسالة الإلكترونية للدعوة.
لمزيد من المعلومات عن كيفية إضافة الدعوات إلى "تقويم Google"، يُرجى الاطّلاع على مقالة إدارة الدعوات في "تقويم Google".
عرض الحدث مباشرةً في تقاويم الضيوف
لعرض حدث مباشرةً في تقاويم الضيوف في "تقويم Google" لأي إعداد قد يستخدمه الضيف، يمكنك ضبط ردّ الضيف على الدعوة أو استيراد نسخة من الحدث مباشرةً في تقويم الضيف. في كلتا الطريقتَين، تحتاج إلى إذن بالكتابة في تقويمات المشاركين. وإذا لم يكن لديك هذا الإذن، ننصحك بإضافة المنظِّم إلى جهات اتصال المشارك، ما قد يتطلب إذن بالكتابة في جهات اتصال المشارك.
ضبط ردّ الحضور
لضبط ردّ مشارِك على دعوة لحضور حدث، اتّبِع الخطوات التالية:
- أنشئ الحدث في تقويم منظِّم "تقويم Google" وأضِف المشاركين (راجِع أعلاه).
- استخدِم طريقة
Events: updateلضبط ردّ الحضور علىacceptedأوtentative. يجب أن يكون لديك إذن بالكتابة في جدول أعمال الحضور. قد يحدث تأخير قصير قبل ظهور الحدث في تقويم المشارك. مزيد من المعلومات حول كيفية استخدام طريقةEvents: update
تؤدي هذه الطريقة إلى إضافة الحدث إلى تقويم الضيف، ولكن قد يستمر ظهور البانر في بريد الضيف الإلكتروني يفيد بأنّه تم إرسال الدعوة من عنوان مجهول له في السابق.
استيراد نسخة من الحدث مباشرةً في تقويم الضيف
لاستيراد نسخة من حدث إلى تقويم أحد الضيوف، اتّبِع الخطوات التالية:
- إذا كان لديك إذن بالكتابة في "تقويم Google" الخاص بالمنسِق، استورِد نسخة
من الحدث باستخدام الطريقة
Events: import. - استورِد نسخة أخرى من الحدث نفسه في تقويم العميل باستخدام
Events: import. يجب أن يكون لديك إذن بالكتابة في تقويم الضيف. استخدِم رقم تعريف الحدث نفسه (iCalUID) لنسختَي المُنظِّم والضيف، واحرص على تحديد المُنظِّم في نسخة الضيف.
باستخدام هذه الطريقة، يمكن للمدعو الاطّلاع على الحدث في تقويمه، ولكن لن يتلقّى رسالة دعوة إلكترونية من "تقويم Google".
إضافة المُنظِّم إلى جهات اتصال الحضور
إذا لم تكن لديك بيانات اعتماد الحضور، يمكنك توجيه الحضور أو مؤسّستهم إلى إضافة عنوان البريد الإلكتروني للمنظِّم إلى جهات اتصالهم على Google مقدَّمًا لعرض الحدث مباشرةً في تقويمهم. قد يحدث تأخُّر بسيط حتى تسري جهة الاتصال التي تم إنشاؤها حديثًا.
- اطلب من مستخدم "تقويم Google" إضافة المنظِّم إلى جهات اتصال Google.
- إذا كان الضيوف ينتمون إلى مؤسسة، يمكنك أن تطلب من مشرف المؤسسة
إضافة عناوين البريد الإلكتروني إلى ملف عناوين
المستخدمين آليًا. اطلب من المشرف تفعيل
تفويض النطاق بالكامل،
وانتحال هوية المستخدمين واستخدام
People: createContactلإنشاء جهات اتصال لكل مستخدم، لضمان ظهور الدعوات المستقبلية من عناوين البريد الإلكتروني هذه تلقائيًا في تقاويم المستخدمين. - إذا كان بإمكانك الوصول إلى جهات اتصال الحضور، يمكنك أيضًا إضافة
عنوان البريد الإلكتروني للمنسِق إلى جهات اتصال الحضور باستخدام
People: createContact.
دعوة مستخدم من عنوان بريد إلكتروني
إذا لم يكن لديك إذن بالكتابة في "تقويم Google" الخاص بالمنسِق، أو إذا كنت لا تريد إظهار عنوان البريد الإلكتروني للمنسِق، استخدِم بروتوكول iCalendar (RFC-5545) لدعوة المستخدمين عبر البريد الإلكتروني باستخدام ملف .ICS.
إذا كان الضيف من مستخدمي "تقويم Google" الذين يستخدمون الإعداد Only if the sender
is known ولم يسبق لهم التفاعل مع العنوان أو تسجيله على أنّه
معروف لديهم، لن تتم إضافة الدعوة إلى تقويمهم إلى أن ينقروا على
إضافة إلى التقويم أو يردّوا على الدعوة.
تقديم رابط للمستخدمين لإضافة الحدث
بدلاً من ذلك، إذا كنت تريد تسهيل إضافة حدث لمرة واحدة بدون تعديله باستمرار على مستخدمي "تقويم Google"، يمكنك تقديم رابط يحتوي على حدث مملوء مسبقًا ليضيفه المستخدم بنفسه. تؤدي هذه الطريقة إلى إنشاء حدث مميّز في تقويم المستخدم، ولا يمكنك تعديله ما لم يكن لديك إذن الوصول إلى تقويم المستخدم.
استخدِم نموذج الرابط التالي:
https://calendar.google.com/calendar/r/eventedit?action=TEMPLATE&dates=20230325T224500Z %2F20230326T001500Z &stz=Europe/Brussels &etz=Europe/Brussels &details=EVENT_DESCRIPTION_HERE &location=EVENT_LOCATION_HERE &text=EVENT_TITLE_HERE
من خلال تعديل المعلومات التالية:
- تواريخ البدء والانتهاء والأوقات: استخدِم تنسيق ISO 8601. في المثال أعلاه،
استبدِل
20230325T224500Zو20230326T001500Z. - المناطق الزمنية لوقت البدء والانتهاء: يجب تنسيقها كاسم في "قاعدة بيانات المناطق الزمنية IANA".
ضَع المناطق الزمنية في الحقلين
stzوetz. - وصف الحدث: يجب أن يكون مشفَّرًا بترميز URL.
- الموقع الجغرافي للفعالية: يجب أن يكون مشفَّرًا بتنسيق عنوان URL.
- عنوان الحدث: يجب أن يكون مشفَّرًا بتنسيق عنوان URL.
مثال
لنأخذ مثالاً على إنشاء خدمة لحجز المواعيد لمساعدة المستخدمين في حجز مواعيد مع نشاط تجاري. عندما يحجز مستخدم موعدًا، تريد أن تضيف خدمتك حدثًا إلى تقويمَي Google المخصّصَين للحجز ونشاطك التجاري.
للحصول على أفضل تجربة للمستخدم، ننصحك بأن يمنح النشاط التجاري إذن الوصول للكتابة إلى تقويمه، حتى تتمكّن من إضافة الحدث مباشرةً إلى تقويم النشاط التجاري (إنشاء حدث) ودعوة القائم بالحجز إلى هذا الحدث (إضافة الضيوف). للتأكّد من أنّ الشخص الذي أجرى الحجز يرى الحدث في تقويمه ويتم تذكيره به، أطلِعه على رسائله الإلكترونية واملأ الحقل "ردّ على الدعوة" بنعم للحدث مباشرةً بعد إجراء الحجز. بعد الردّ على دعوة الحضور، يتم إرسال إشعارات بالأحداث من "تقويم Google" وفقًا لإعدادات الإشعارات.
إذا كنت تريد إضافة الحدث مباشرةً إلى تقويم القائم بالحجز، أطلِع القائمين بالحجز على ضرورة إضافة عنوان البريد الإلكتروني الذي ستصلهم منه الدعوة إلى جهات اتصالهم. بدلاً من ذلك، اطلب من القائمين بالحجز الحصول على إذن بالكتابة في التقويم للردّ على الدعوة آليًا بالنيابة عنهم (ضبط الردّ على الدعوة للمشارك) وإرسال إشعار بالبريد الإلكتروني لهم بشأن الحجز المؤكَّد.
إذا كان النشاط التجاري لا يريد الكشف عن عنوان بريده الإلكتروني، استخدِم عنوان بريد إلكتروني خاصًا بالمستخدم لإرسال الحدث إلى الجهة التي تحجز باستخدام البريد الإلكتروني (دعوة مستخدم من عنوان بريد إلكتروني).
نشر الحدث
يوضّح الرسم البياني التالي الديناميكيات. أولاً، أنشأ جاك حدثًا في
تقويمه الأساسي (وبالتالي يملك نسخة المنظِّم). بعد ذلك، يدعو "عادل"
تقويم المجموعة الثانوية لدروس العزف على الكمان وسارة التي لديها إعداد الحدث
Only if the sender is known. يتم إنشاء نُسخ للمشاركين في تقويم المجموعة الثانوية لدروس التشيلو، وفي تقويم "سوسان" إذا كانت تعرف "جاك"، وإلا عند تأكيد حضورها أو الإشارة إلى أنّها تعرف "جاك". عندما تردّ "سوسن"، يتم إعادة إرسال تغيير الردّ على الدعوة
إلى المنظِّم، مع تعديل نسخة المنظِّم لتتضمّن
ردّ "سوسن". بعد ذلك، تتم مشاركة التغييرات التي تم إجراؤها على نسخة المنظم من الحدث مع الضيوف الآخرين.
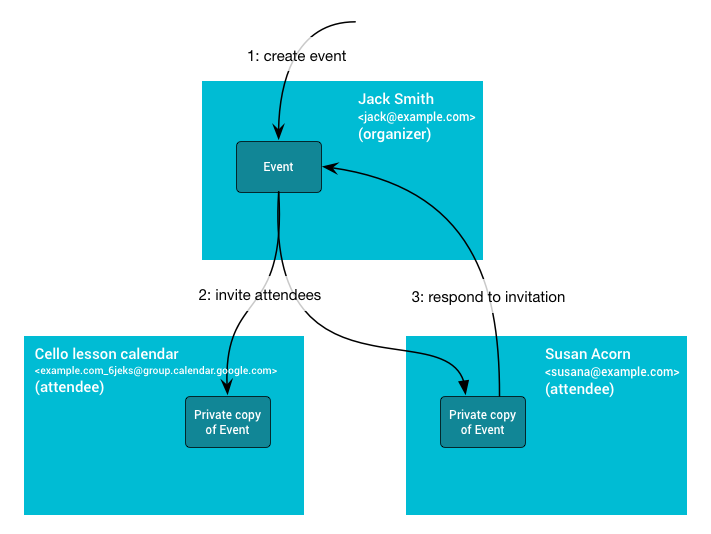
سمات الأحداث المشترَكة
التقويم الذي تم إنشاء الحدث فيه هو تقويم المنظِّم. يملك هذا التقويم معلومات الحدث المشترَكة، بما في ذلك المعرّف ووقت البدء والانتهاء والملخّص والوصف. عند تعديل هذه المعلومات في تقويم المنظم، يتم نشر التغييرات في نُسخ الضيوف.
خصائص الأحداث الخاصة
لا تتم مشاركة جميع المعلومات بين جميع نُسخ الحدث. تكون بعض السمات
خاصة، مثل التذكيرات أو colorId أو الشفافية أو سمة
extendedProperties.private. يتم التحكّم في هذه السمات من خلال إعدادات
المشارك وليس من خلال تقويم المنظم.
يمكن للضيوف أيضًا تغيير السمات المشتركة للحدث. ومع ذلك، لا تنعكس هذه التغييرات إلا في نسختهم الخاصة وقد يتم فقدانها إذا أجرى المنظِم تغييرًا.
التغيير الوحيد في الحدث الذي يتم نشره من الضيوف إلى المنظّم هو
حالة ردّ الضيف، والتي يتم تخزينها في السمة
attendees[].responseStatus.
