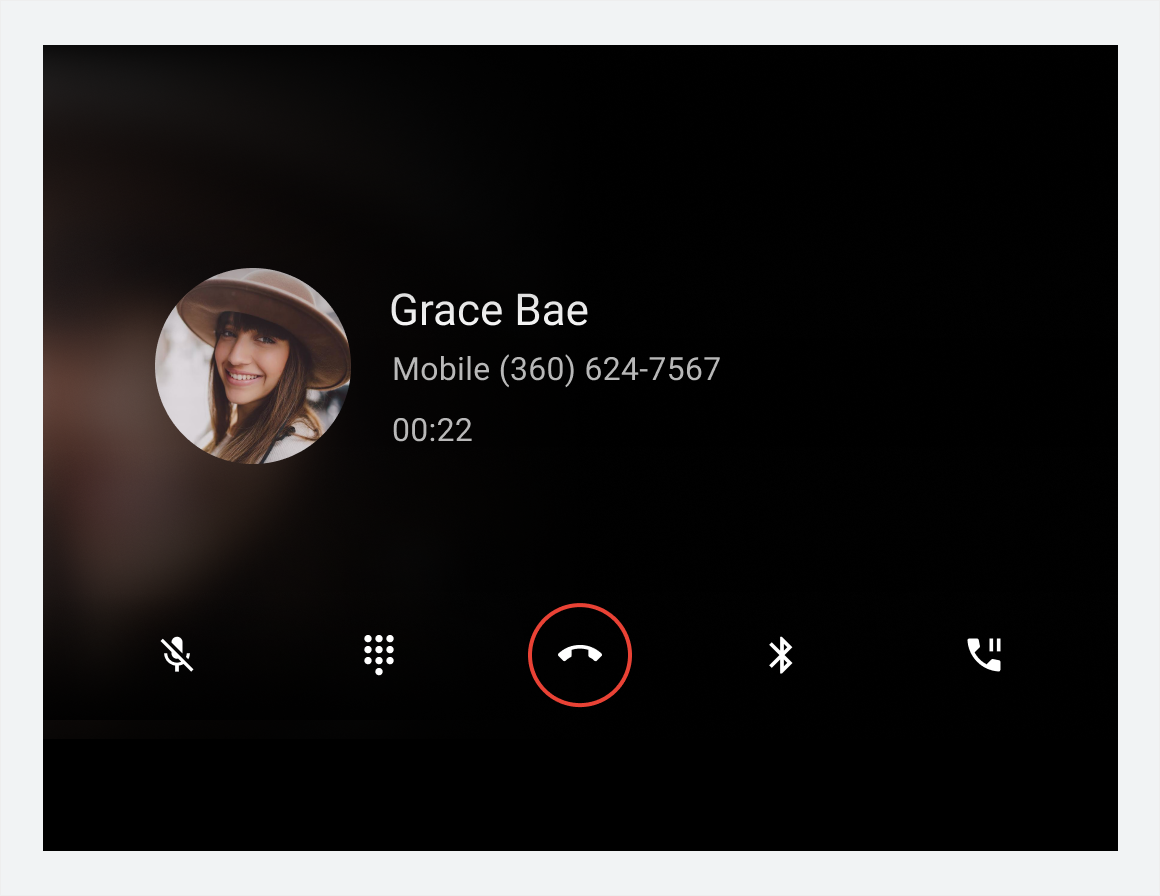此簡介會介紹 Dialer 的主要元素、它們提供的基本功能,以及結合這些元素的架構。
我們會在其他區段中提供詳細說明。如需這些章節的指南,請參閱總覽。
圖解
撥號程式 UI 包含 4 種主要的檢視畫面類型,以及各種週期性元素,例如用來提供主要導覽的應用程式列。下表將說明這些檢視畫面和元素,並在後續章節中顯示。
| 資料檢視類型 | 包含的元素 | 顯示時機 |
|---|---|---|
| 可瀏覽的聯絡人 (近期通話、聯絡人、常用聯絡人和詳細資料檢視畫面) |
|
使用者瀏覽聯絡資訊和通話資訊,或是撥打電話給聯絡人 |
| Dialpad |
|
使用者輸入電話號碼即可撥打電話 |
| 通話中 |
|
通話進行中 |
| 應用程式控制項 (搜尋與設定) |
|
使用者搜尋聯絡人或調整應用程式設定 |
可瀏覽的聯絡人檢視畫面
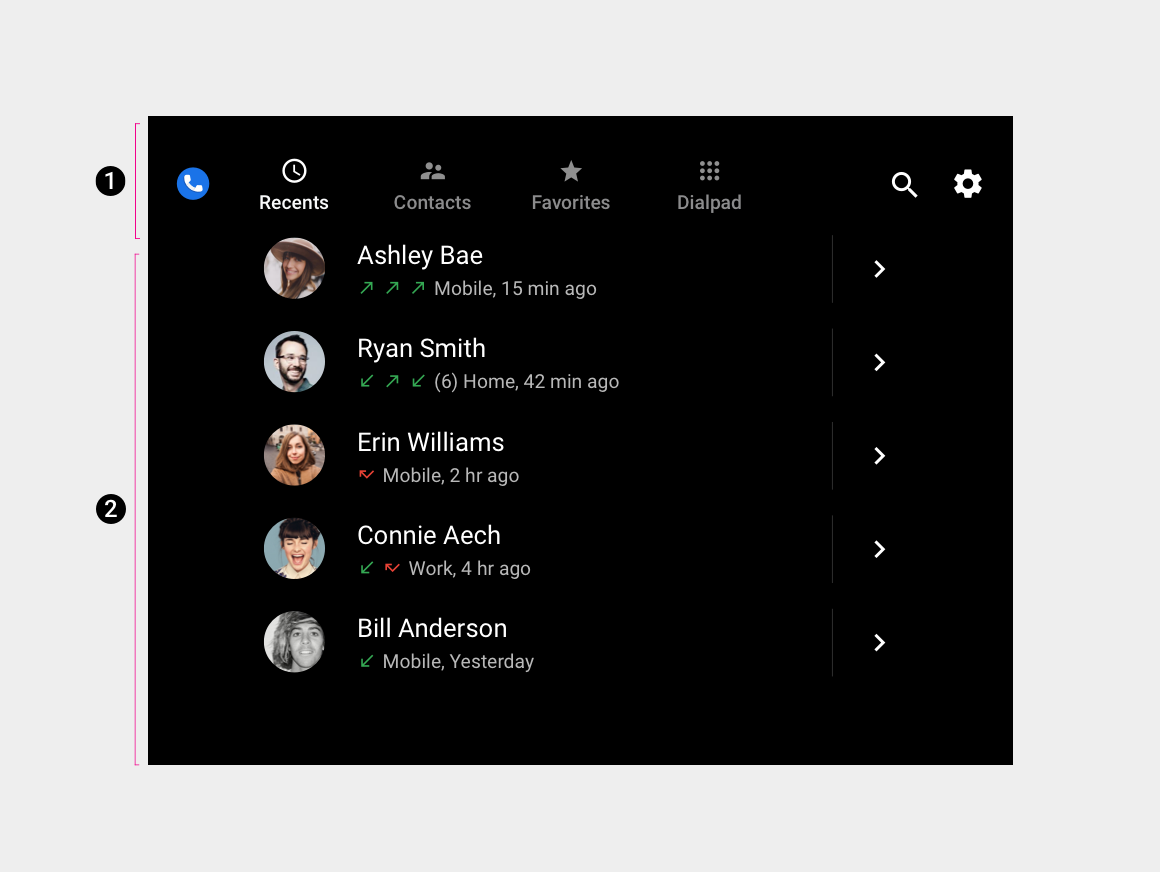
2. 可瀏覽的聯絡人聊天室
這是應用程式列和聯絡空間的預設排列方式。視螢幕尺寸而定,主要導覽和應用程式控制項可能會堆疊顯示,而不是只放在一個水平列中。
撥號鍵盤和通話檢視畫面

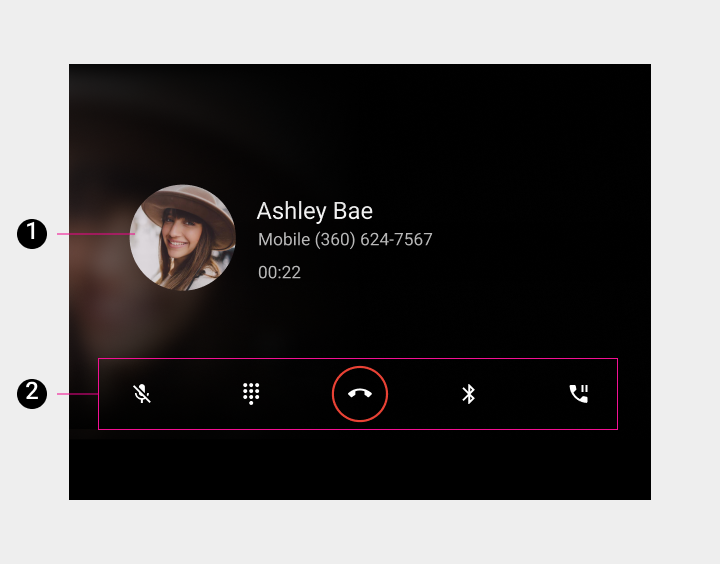
2. 控制列
應用程式控制檢視畫面 (搜尋與設定)
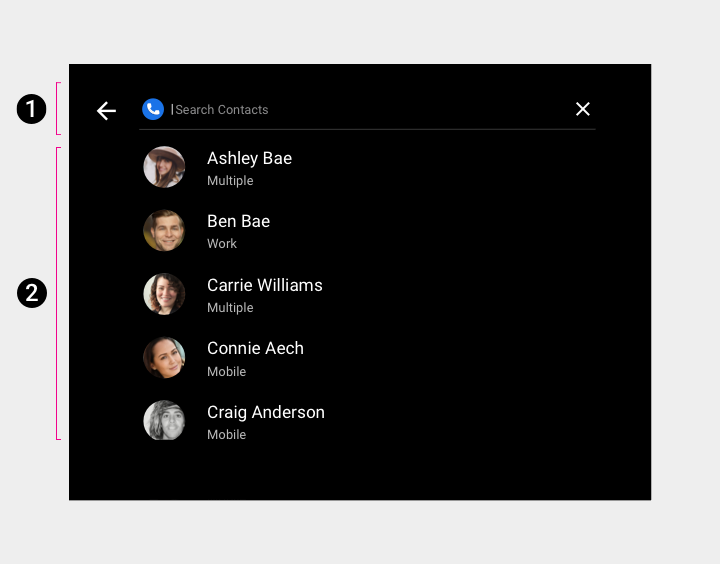
2. 搜尋重疊
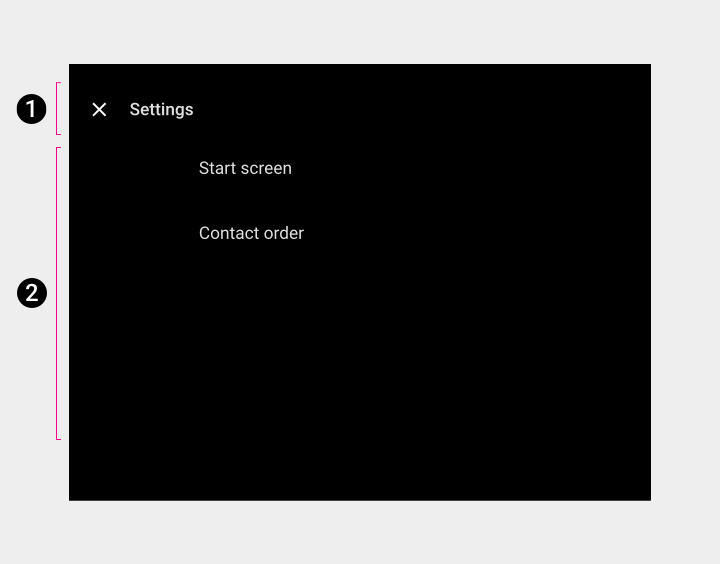
2. 設定重疊
主要導覽列 (應用程式列)
主要應用程式列導覽包含曝露的分頁:
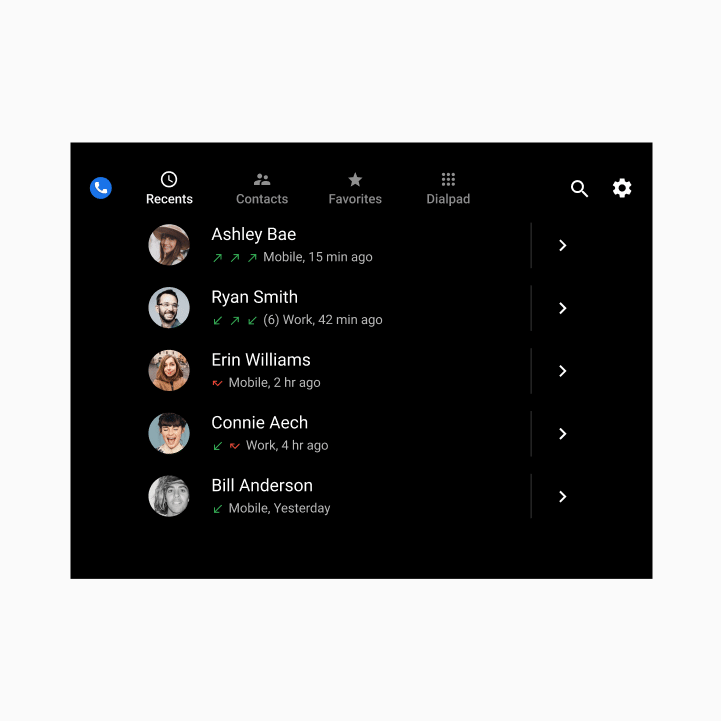
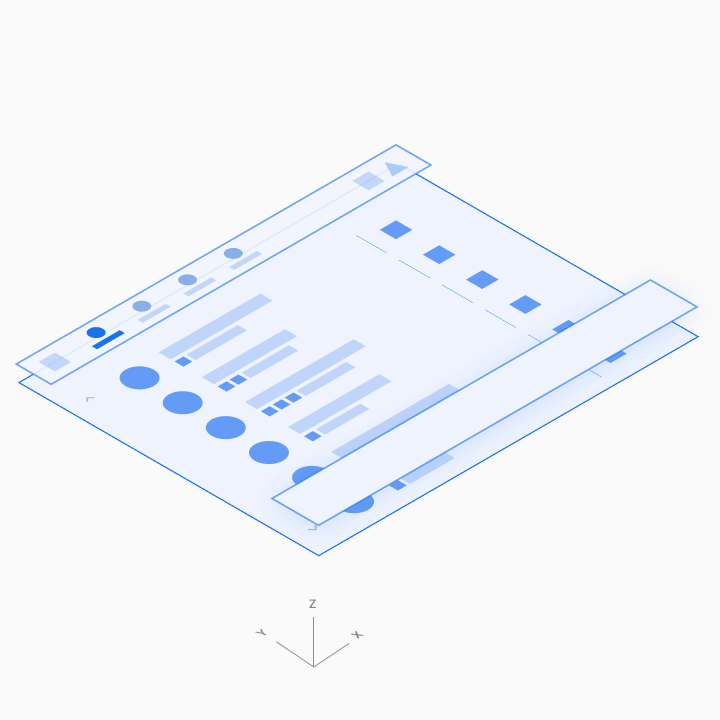
應用程式控制項
在應用程式列右側的應用程式控制項中,您可以存取應用程式內搜尋和設定功能 (分別以放大鏡圖示和齒輪圖示代表)。
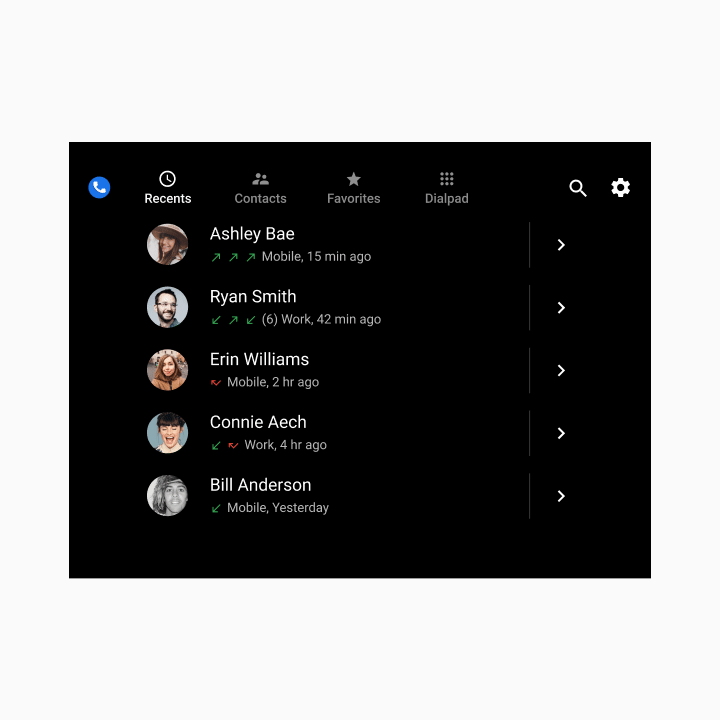
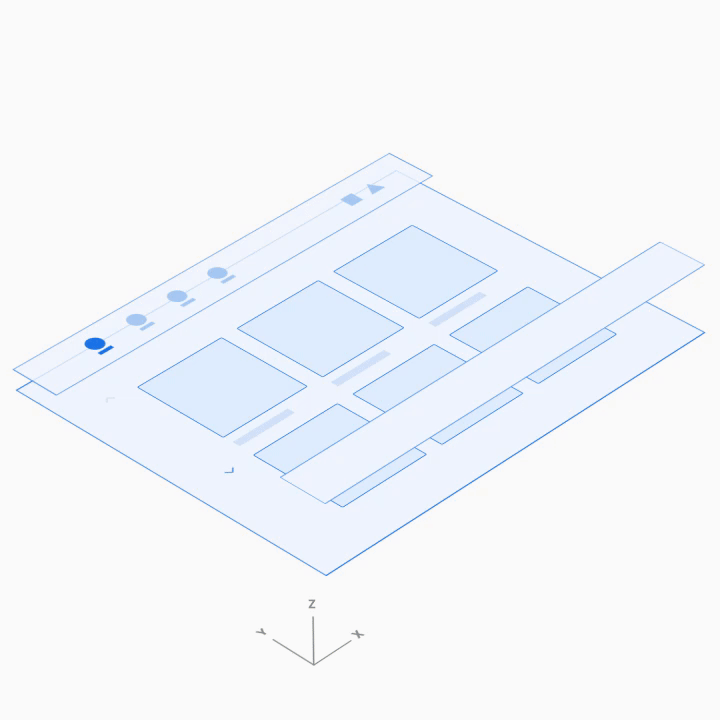
可瀏覽的內容空間
在可瀏覽的聯絡人空間中,使用者可以垂直捲動瀏覽聯絡人,並使用 Z 空格鍵瀏覽個別聯絡詳細資料,下一層階層。
由於瀏覽多個關卡會增加駕駛人的認知,因此「撥號」只會有兩個聯絡層級:主要層級和聯絡資料。
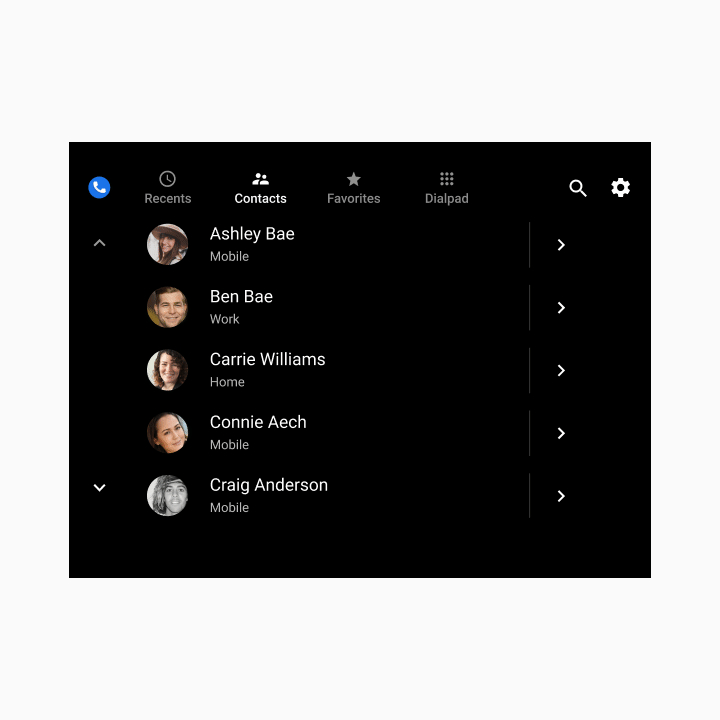
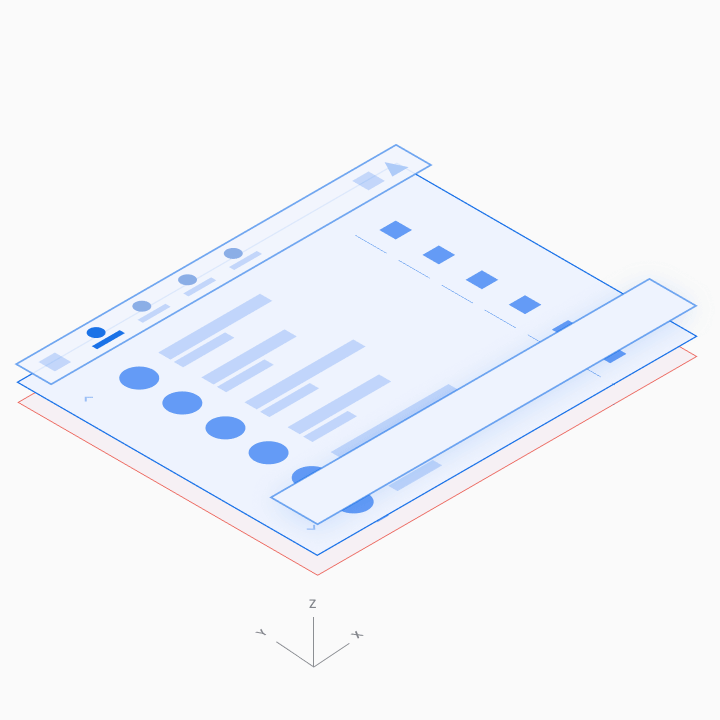
Dialpad
使用者可以選取「撥號鍵盤」分頁來顯示撥號鍵盤,藉此撥打電話。如果輸入的部分號碼專屬於聯絡人的電話號碼,系統就會顯示相符項目,而使用者不必輸入完整號碼即可撥打電話。
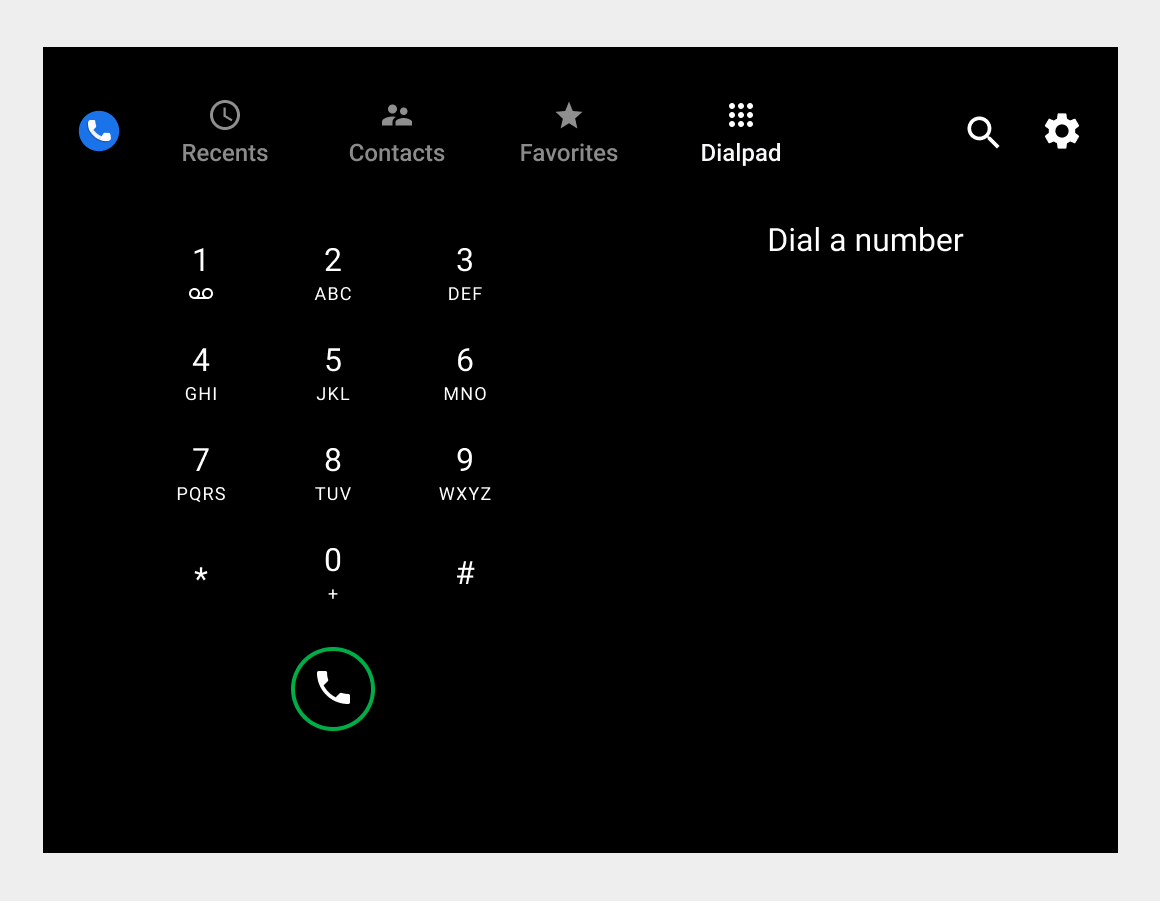
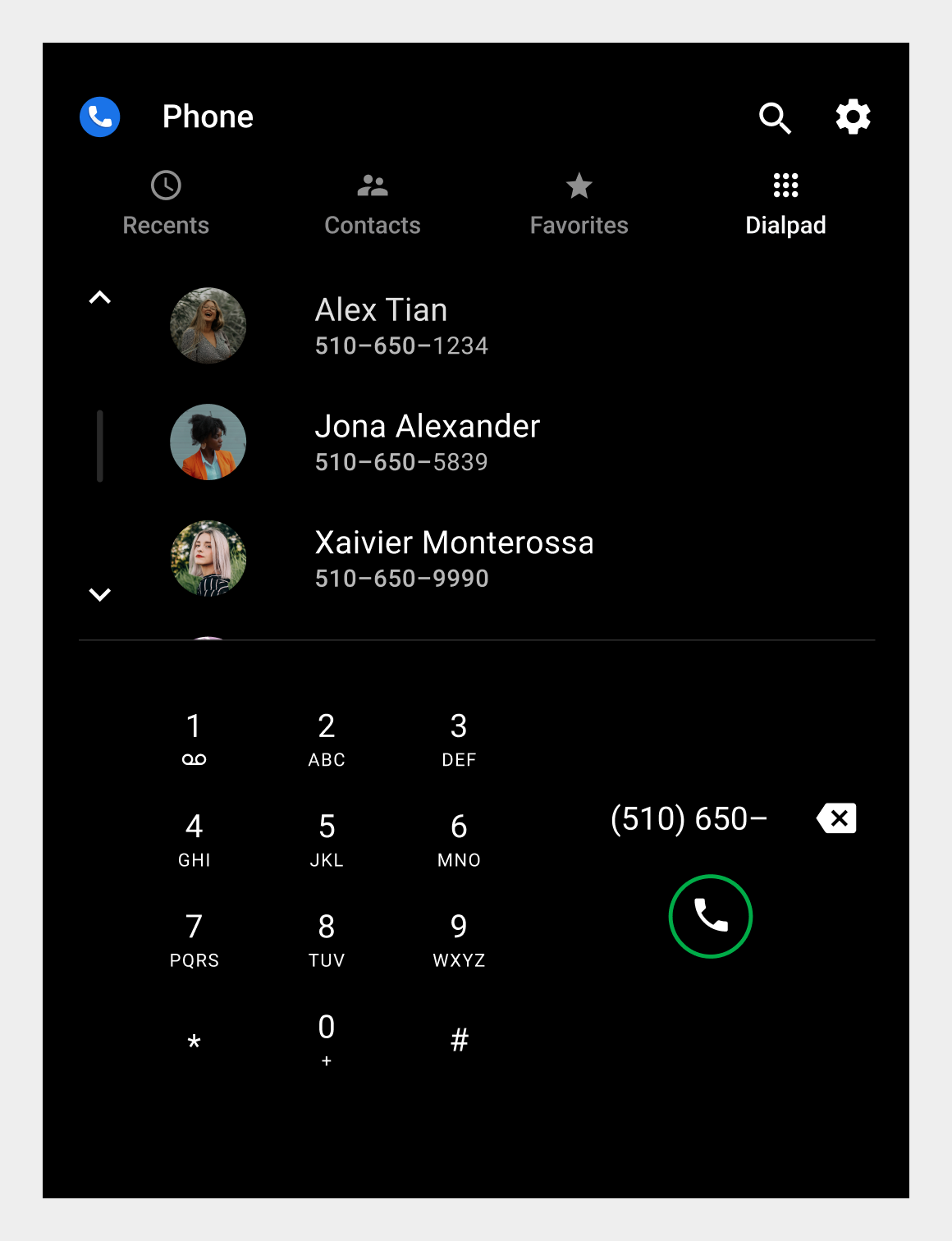
通話狀態畫面和控制列
當使用者透過「撥號」撥打或接聽來電時,通話狀態畫面會顯示聯絡人名稱、通話狀態或持續時間,以及通話管理的通話控制列。