Szablon Nawigacja zawiera mapę podstawową i opcjonalne informacje o kierowaniu.
Gdy użytkownik jedzie bez wyświetlania wskazówek tekstowych, aplikacje mogą wyświetlać mapę pełnoekranową aktualizowaną w czasie rzeczywistym. Podczas aktywnej nawigacji aplikacje mogą wyświetlać opcjonalne karty z manevrami i szczegółami powierzchni, a także alerty nawigacyjne.
Ten szablon można umieścić w szablonie kart, aby umożliwić nawigację na kartach.
Zawiera:
- Pełnoekranowa mapa podstawowa narysowana przez aplikację
- Karta routingu (opcjonalna) z nadchodzącymi manewrami
- Karta z szacowanym czasem przejazdu (opcjonalnie) z szacowanym czasem przybycia, czasem do celu i pozostającą odległością (lub alternatywnym wyświetlaniem z opcjami tekstu i ikon).
- Pasek działań zawierający maksymalnie 4 czynności w aplikacji, widoczne tylko w sposób opisany w sekcji Widoczność pasków działań
- Opcjonalny pasek działań mapy z maksymalnie 4 przyciskami umożliwiającymi interakcję z mapą
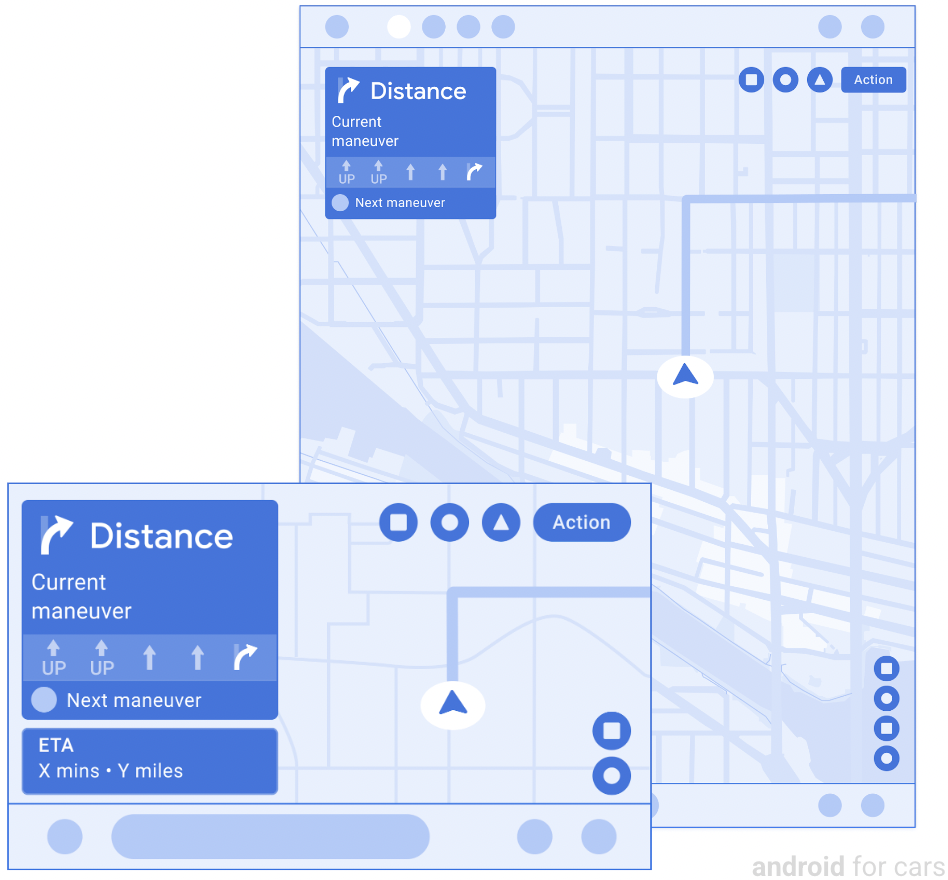
Wyświetlanie mapy w klastrze
Podczas aktywnej nawigacji aplikacje mogą wyświetlać mapę w klastrze przyrządów za pomocą szablonu Nawigacja. Zestaw wskaźników to obszar deski rozdzielczej za kierownicą.
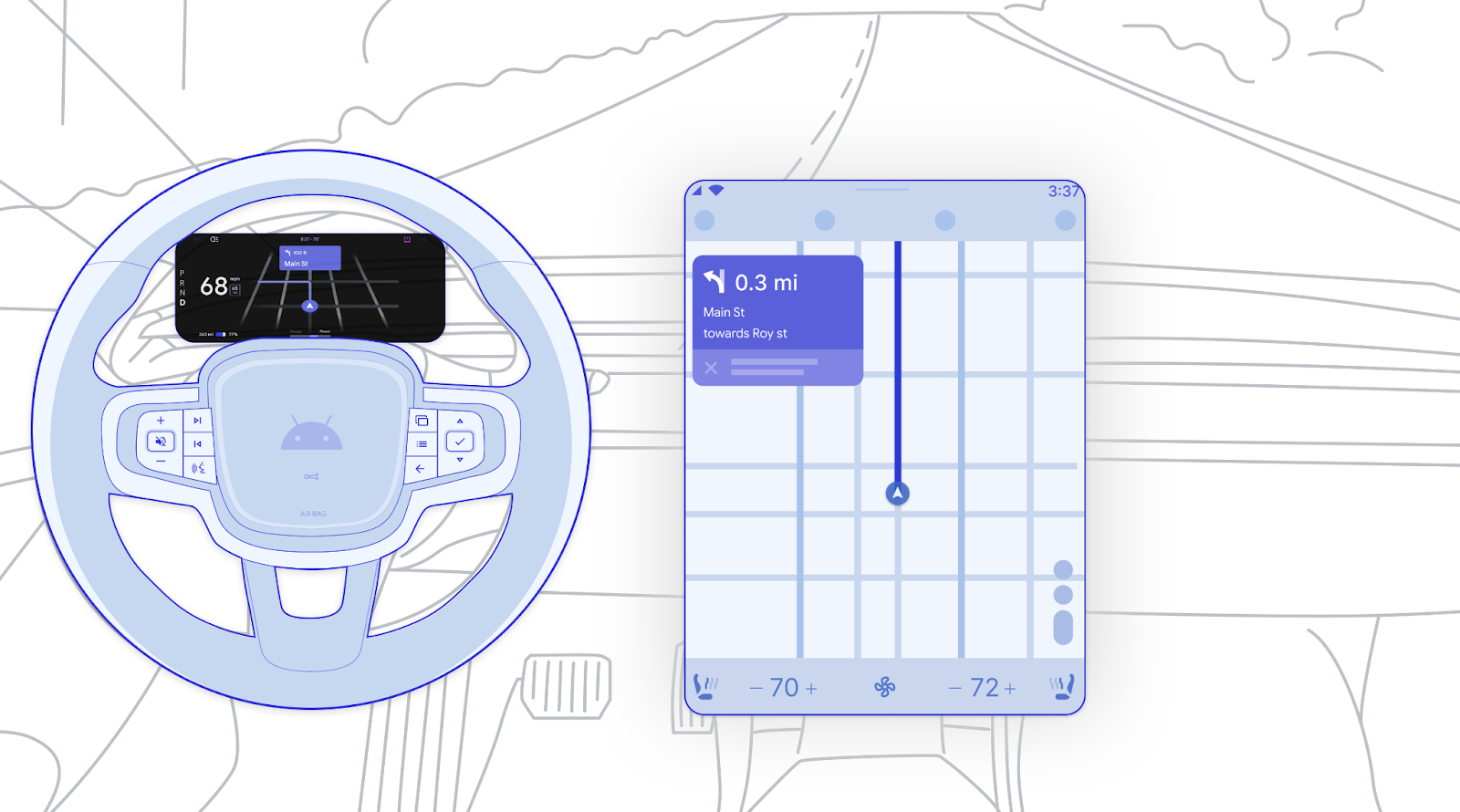
Mapy w klastrze powinny:
- Renderowany niezależnie, ale w razie potrzeby może kopiować wyświetlanie główne.
- Nieinteraktywny. Elementy interaktywne, takie jak przyciski, są usuwane.
- Ciemny motyw. Zdecydowanie zalecamy tworzenie mapy klastra w wersji ciemnej, aby zmniejszyć ryzyko odwrócenia uwagi kierowcy od drogi.
Mapa aplikacji na wyświetlaczu grupowym będzie wyświetlana tylko w określonych momentach, w zależności od takich czynników jak stan nawigacji, ustawienie preferencji OEM (w AAOS) i to, co jest wyświetlane na wyświetlaczu głównym (w AAP).
Przykładowy przepływ danych użytkownika w przypadku klastra znajdziesz w artykule Wyświetlanie mapy w klastrze.
Przykłady ekranu klastra i ekranu centralnego
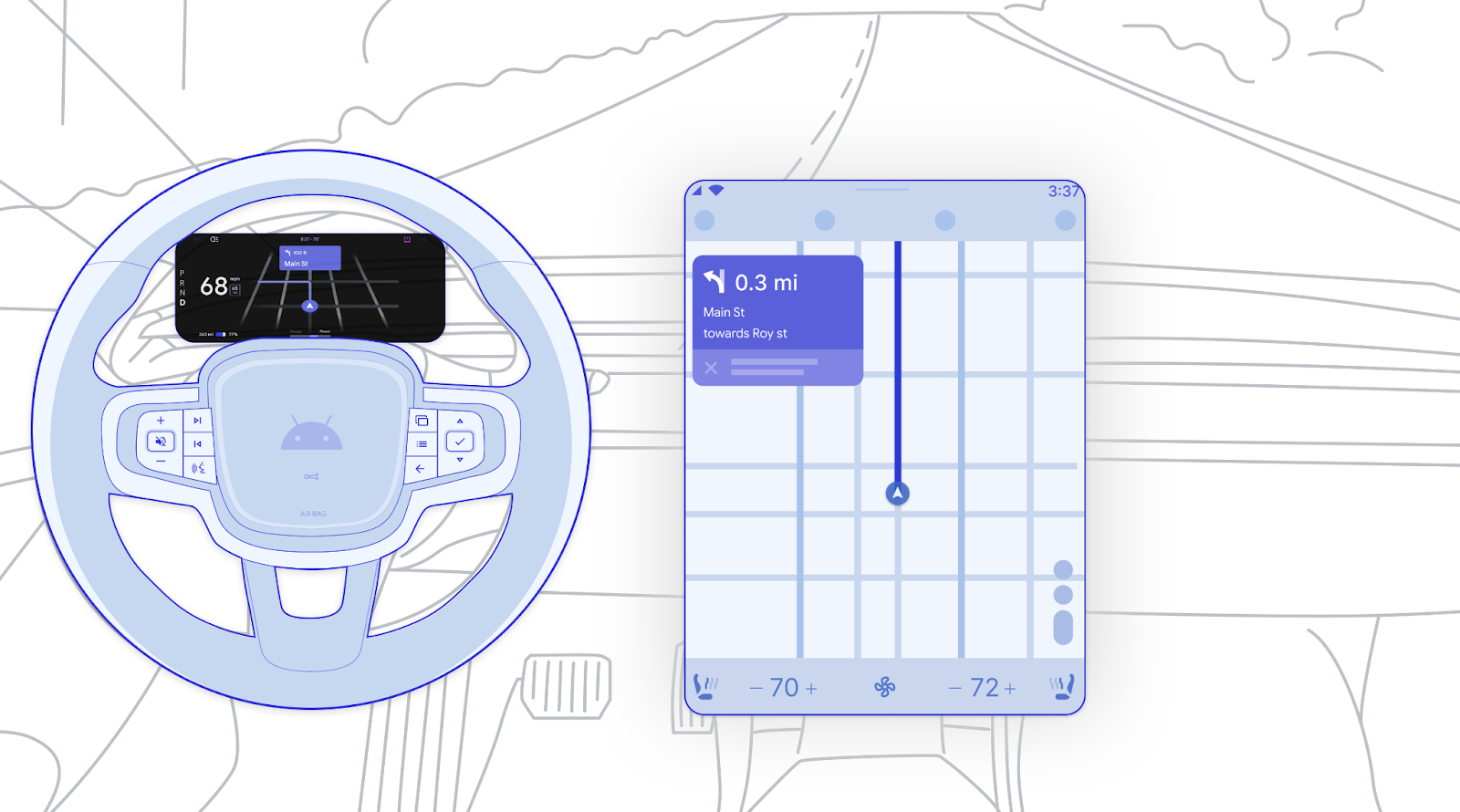
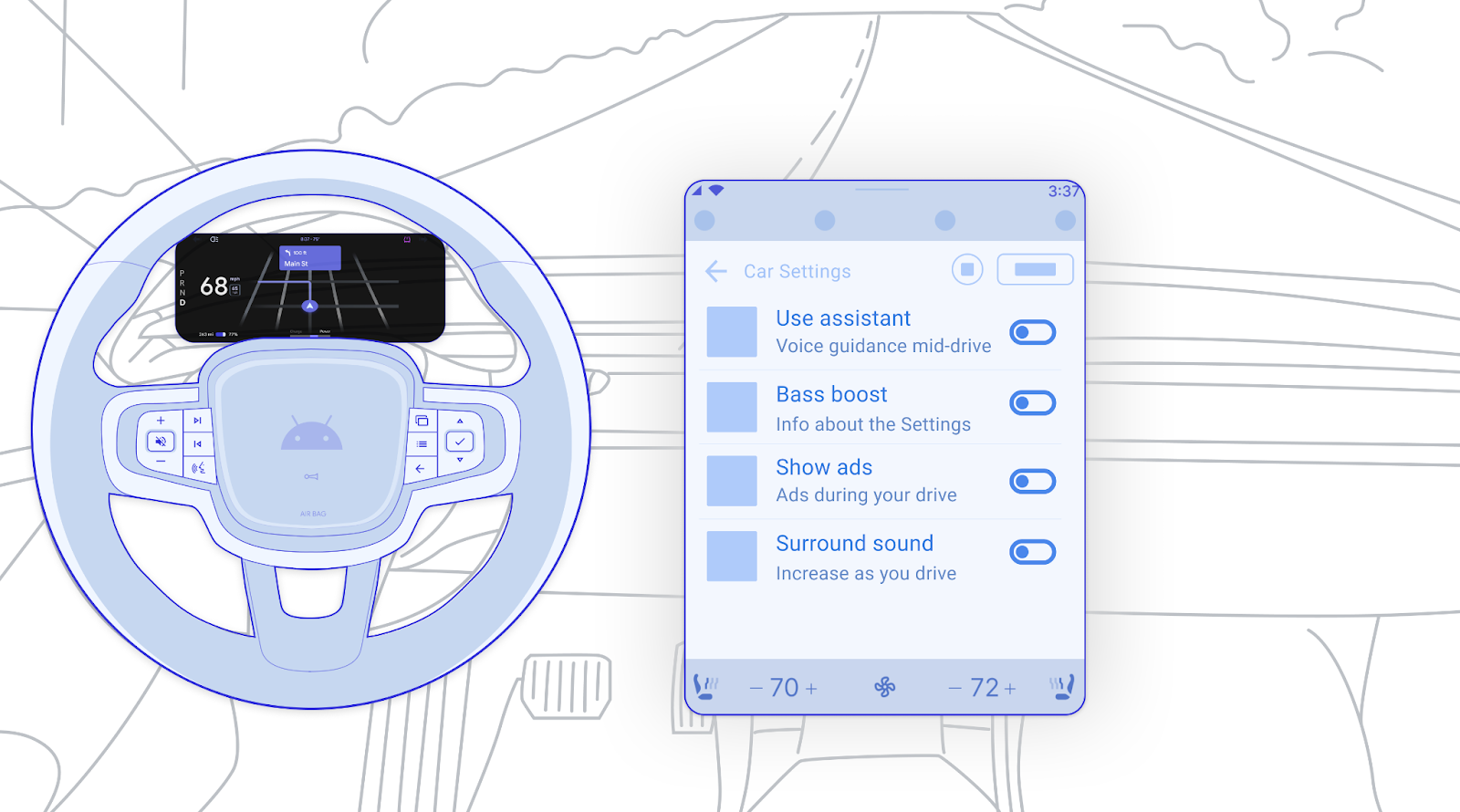
Szczegóły karty routingu
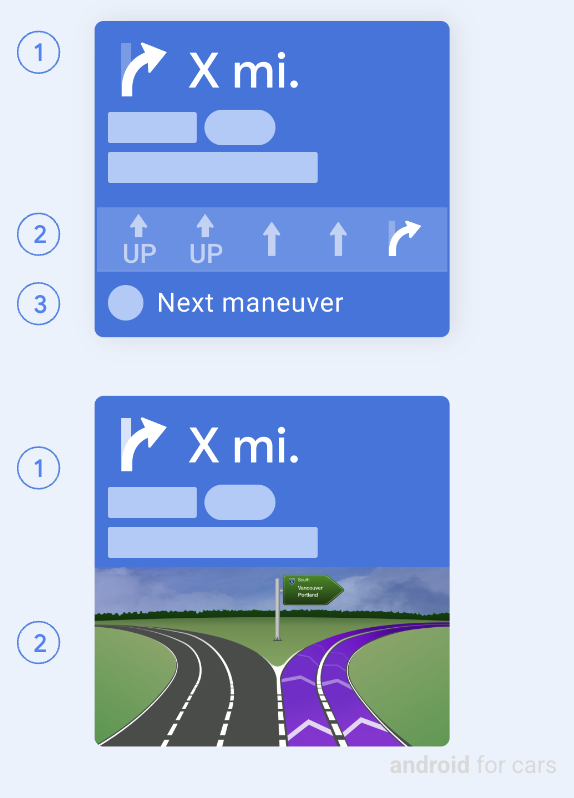
Gdy karta routingu jest w stanie routingu (w przeciwieństwie do stanu wiadomości), wyświetla te informacje:
- Bieżący krok: zawiera ikonę (zazwyczaj strzałkę kierunkową), odległość i tekst podpowiedzi (który może zawierać przedziały obrazów, takie jak znaczniki trasy).
- Wskazówki dotyczące pasa ruchu (opcjonalnie): wyświetlane jako proste obrazy pomocne w prowadzeniu po pasie lub jako większe obrazy skrzyżowania (rozmiar elastyczny o maksymalnej wysokości 200 dp).
- Następny krok (opcjonalnie): zawiera ikonę i cue. Może pojawić się tylko na dole karty kierowania, która nie zawiera obrazu skrzyżowania
Inną opcją w stanie routingu jest wyświetlanie na karcie routingu animacji spinnera (nie pokazanej tutaj) w celu wskazania stanów przejściowych, takich jak wczytywanie, obliczanie czy przekierowanie.
W niektórych okolicznościach informacje o trasie mogą być wyświetlane na pływającym pasku nawigacji, jak pokazano na dodawanie przystanku podczas jazdy.
Stan karty routingu
Gdy karta trasy jest w stanie wiadomość, zamiast wskazówek wyświetla wiadomość. Wiadomość może być używana do przekazywania informacji o takich sytuacjach jak dotarcie do miejsca docelowego lub błędy trasy.
W stanie wiadomości karta routingu może zawierać:
- niepusty komunikat dotyczący routingu o długości do 2 wierszy;
- obraz lub ikonę (opcjonalnie).
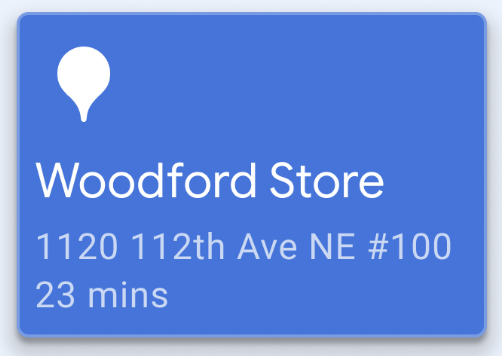
Powiadomienia dotyczące nawigacji: szczegółowe wskazówki dojazdu i zwykłe
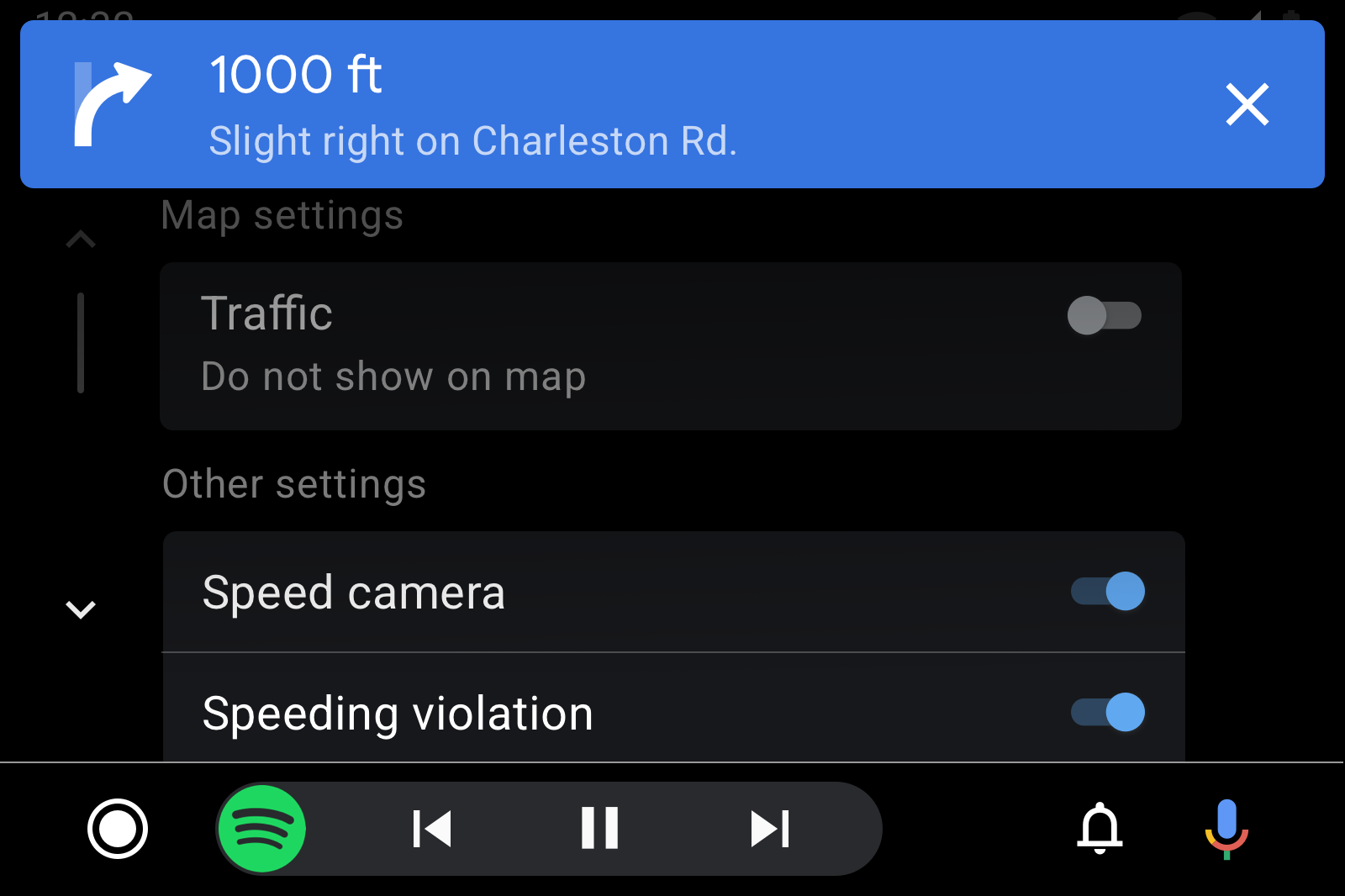
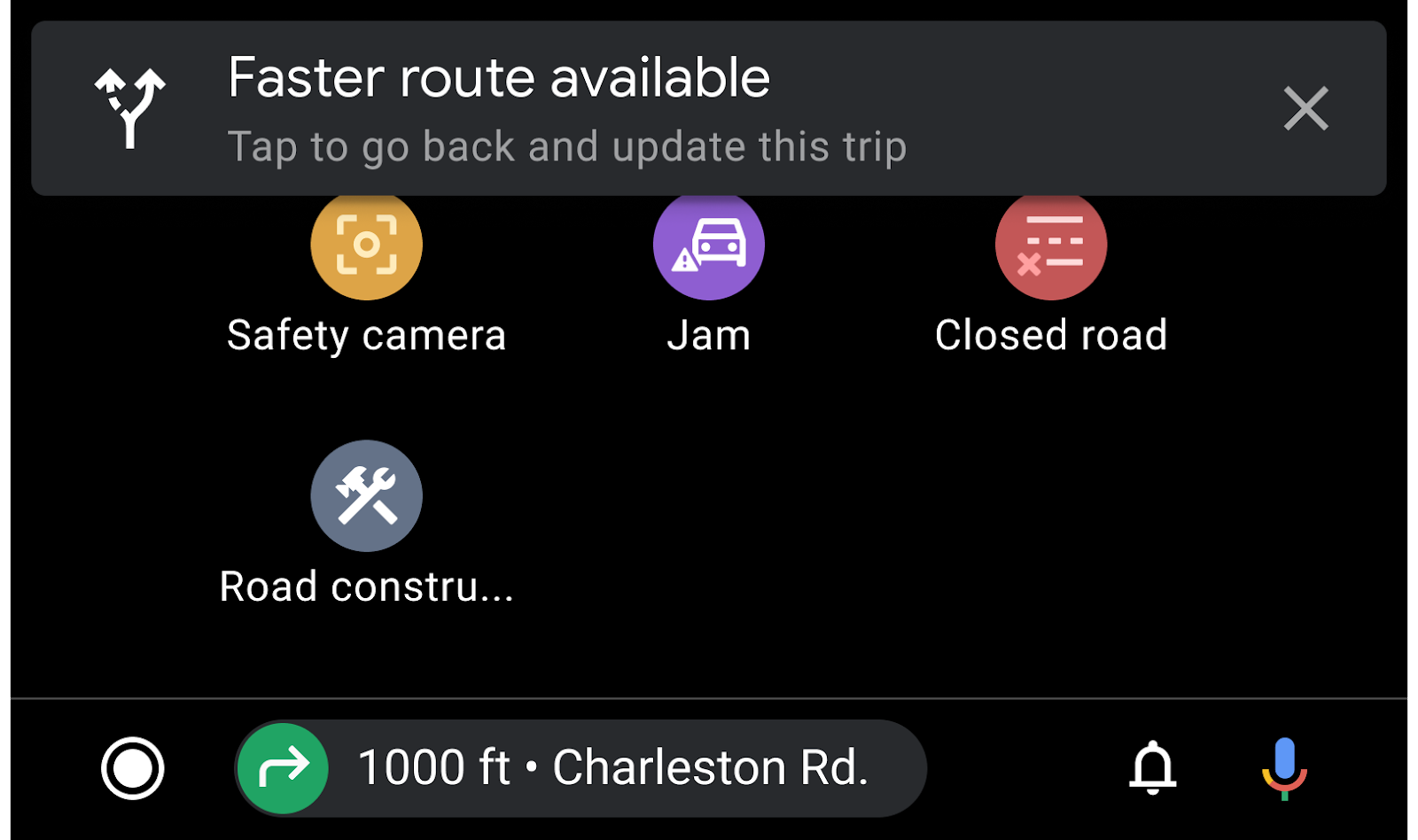
Powiadomienia o TBT: jeśli aplikacja udostępnia wskazówki dojazdu oparte na tekście, musi też wywoływać powiadomienia o TBT. Te powiadomienia służą do wyświetlania wskazówek TBT poza szablonem nawigacji. Aplikacje mogą dostosowywać kolor tła powiadomienia o pobieraniu w tle, aby było lepiej widoczne.
Zwykłe powiadomienia: aby przesyłać inne wiadomości związane z nawigacją, takie jak zmiany ustawień trasy, aplikacje nawigacyjne mogą też wysyłać zwykłe powiadomienia (nie związane z TBT) (jak pokazano na ilustracji) lub wykorzystywać alerty nawigacyjne. Mogą one pojawiać się nawet wtedy, gdy wyświetlana jest karta kierowania.
Powiadomienia nawigacji
Alerty nawigacyjne wyświetlają krótkie, tymczasowe komunikaty i opcjonalne działania w takim formacie, który nie blokuje trasy nawigacyjnej. Treści powinny być proste i odpowiednie do zadania związanego z nawigacją. Może on na przykład informować o zmianie warunków na drodze lub pytać, czy kierowca może odebrać klienta.
Każdy alert zawiera:
- tytuł i opcjonalny podtytuł;
- Ikona (opcjonalna)
- Wskaźnik postępu – pasek lub (opcjonalnie) przycisk z czasem
- Maksymalnie 2 przyciski, z których jeden może być oznaczony jako główny lub jako przycisk z licznikiem czasu (z wskaźnikiem postępu, jak na poprzednim rysunku).
Alerty można zamknąć na dowolny z tych sposobów:
- Wybór przez użytkownika dowolnego działania
- Czas oczekiwania:
Xs (możliwość konfiguracji) - Zamknięcie aplikacji bez działania ze strony użytkownika
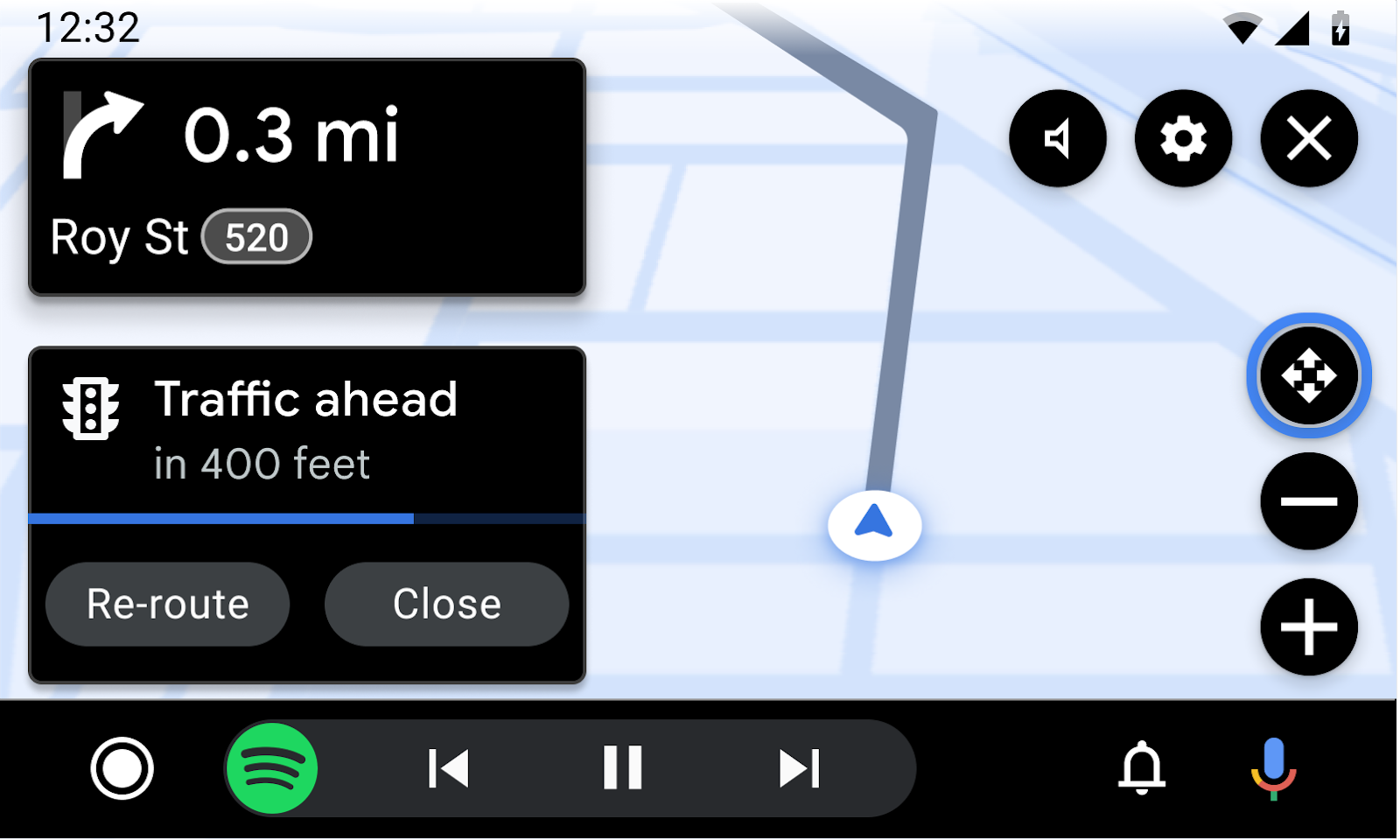
Przykłady szablonów nawigacji
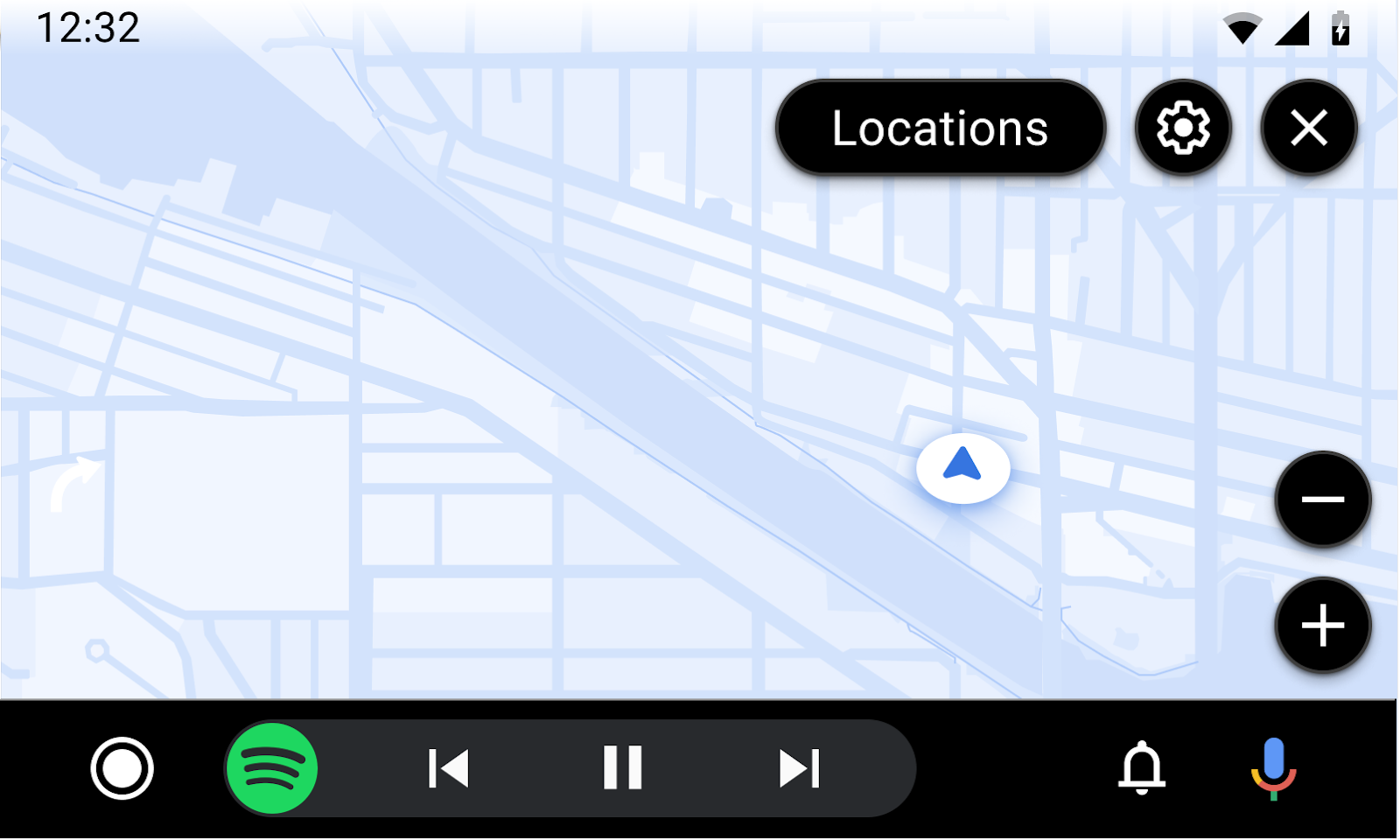
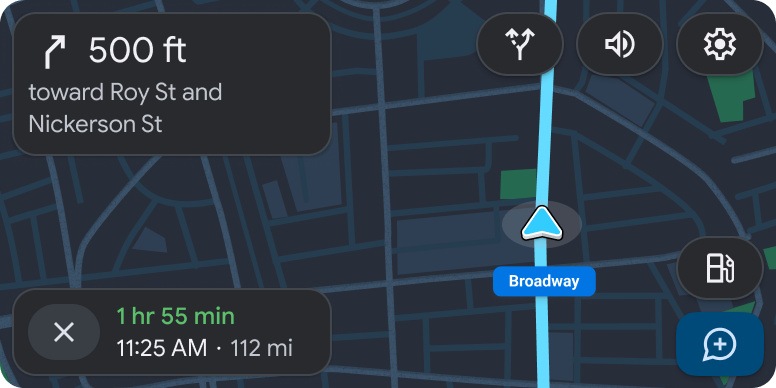
Wymagania dotyczące UX szablonu nawigacji
Deweloperzy aplikacji:
| MUST | Wyświetl co najmniej 1 manewr na karcie routingu. |
| MUST | Umieść na pasku akcji co najmniej 1 przycisk działania, aby umożliwić użytkownikom przechodzenie przez przepływy. |
| MUST | Jeśli aplikacja obsługuje gesty przesuwania, umieść przycisk przesuwania na pasku działań na mapie. |
| NALEŻY | Używanie ciemnego motywu na mapach wyświetlanych w klastrze. |
| NALEŻY | Do paska czynności na mapie dodaj tylko przyciski związane z interakcją z mapą (np. kompas, wyśrodkowanie czy tryb 3D). |
| NALEŻY | Dołącz przycisk zakończenia nawigacji, jeśli udostępniasz wskazówki dojazdu. |
| NALEŻY | Używaj symboli, które są ujednolicone lub zgodne z symbolami międzynarodowymi lub symbolami obowiązującymi w danym kraju. |
| NALEŻY | Obraz węzła powinien służyć tylko do wyświetlania treści związanych z nawigacją, zajmując całą szerokość karty. |
| NALEŻY | Prześlij obrazy pasów z przezroczystym tłem, aby mogły się komponować z tłem karty kierowania. |
| NALEŻY | Alerty należy używać tylko do wyświetlania nierozpraszających informacji związanych z bieżącym zadaniem nawigacji. |
| MAY | Wyświetl krótki tekst pomocniczy pod pasem (zalecana czcionka Roboto 24) i obniż współczynnik kontrastu w przypadku niewyróżnionych pasów. |
| MAY | Wyświetlaj 2 manewry na karcie kierowania, gdy występują one w szybkiej kolejności. |
| MAY | Umieszczaj w tekście karty trasy obrazy, np. znaczniki trasy (obecny i następny krok). |
| MAY | Pokazuje pełną mapę, gdy użytkownik jedzie bez wskazówek tekstowych lub jest w trybie jazdy swobodnej. |
| MAY | W razie potrzeby możesz wyświetlać lub ukrywać kartę trasy i składniki szacowania podróży. |
| MAY | wyświetlać na mapie szczegóły i alerty związane z prowadzeniem pojazdu, takie jak aktualna prędkość, ograniczenie prędkości i zbliżający się fotoradar; |
| MAY | dostosowywać kolor tła karty z trasą i zmieniać go w trakcie sesji nawigacji, aby odzwierciedlał typ drogi lub inne istotne warunki; |
