1. ภาพรวม
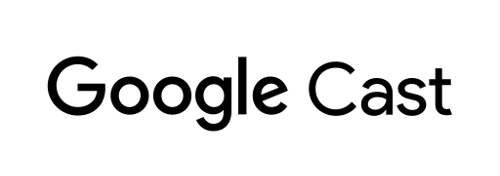
Codelab นี้จะสอนวิธีสร้างแอป Web Receiver ที่กำหนดเองเพื่อเล่นเนื้อหาบนอุปกรณ์ที่พร้อมใช้งาน Cast
Google Cast คืออะไร
Google Cast ช่วยให้ผู้ใช้แคสต์เนื้อหาจากอุปกรณ์เคลื่อนที่ไปยังทีวีได้ จากนั้นผู้ใช้ก็สามารถใช้อุปกรณ์เคลื่อนที่หรือเบราว์เซอร์ Chrome บนเดสก์ท็อปเป็นรีโมตคอนโทรลสำหรับการเล่นสื่อบนทีวี
Google Cast SDK ช่วยให้แอปของคุณควบคุมอุปกรณ์ที่พร้อมใช้งาน Google Cast ได้ (เช่น ทีวีหรือระบบเสียง) Cast SDK มอบคอมโพเนนต์ UI ที่จำเป็นให้คุณตามรายการตรวจสอบการออกแบบของ Google Cast
รายการตรวจสอบสำหรับการออกแบบของ Google Cast มีไว้เพื่อมอบประสบการณ์ของผู้ใช้ Cast ที่เรียบง่ายและคาดเดาได้ในทุกแพลตฟอร์มที่รองรับ ดูข้อมูลเพิ่มเติมที่นี่
เราจะสร้างอะไร
เมื่อทำ Codelab นี้เสร็จแล้ว คุณจะมีแอป HTML5 ที่ทำหน้าที่เป็นตัวรับที่กำหนดเองของคุณเอง ซึ่งสามารถแสดงเนื้อหาวิดีโอในอุปกรณ์ที่พร้อมใช้งาน Cast
สิ่งที่คุณจะได้เรียนรู้
- วิธีตั้งค่าสําหรับการพัฒนาอุปกรณ์รับ
- ข้อมูลเบื้องต้นเกี่ยวกับอุปกรณ์รับที่พร้อมใช้งาน Cast ซึ่งอิงตามเฟรมเวิร์กแอปพลิเคชัน Cast
- วิธีรับวิดีโอที่แคสต์
- วิธีผสานรวมตัวบันทึกการแก้ไขข้อบกพร่อง
- วิธีเพิ่มประสิทธิภาพตัวรับสำหรับจออัจฉริยะ
สิ่งที่คุณต้องมี
- เบราว์เซอร์ Google Chrome เวอร์ชันล่าสุด
- บริการโฮสติ้ง HTTPS เช่น โฮสติ้งของ Firebase หรือ ngrok
- อุปกรณ์ Google Cast เช่น Chromecast หรือ Android TV ที่กําหนดค่าให้เข้าถึงอินเทอร์เน็ตได้
- ทีวีหรือจอภาพที่มีอินพุต HDMI
ประสบการณ์การใช้งาน
- คุณจะต้องมีความรู้ด้านการพัฒนาเว็บมาก่อน
- นอกจากนี้ คุณจะต้องมีความรู้เกี่ยวกับการดูทีวีมาก่อนด้วย :)
คุณจะใช้บทแนะนำนี้อย่างไร
คุณจะให้คะแนนประสบการณ์การสร้างเว็บแอปอย่างไร
คุณจะให้คะแนนประสบการณ์ในการดูทีวีอย่างไร
2. รับโค้ดตัวอย่าง
คุณสามารถดาวน์โหลดโค้ดตัวอย่างทั้งหมดลงในคอมพิวเตอร์...
และแตกไฟล์ ZIP ที่ดาวน์โหลด
3. การติดตั้งใช้งานเครื่องรับในเครื่อง
อุปกรณ์แคสต์นั้นจะต้องโฮสต์ไว้ในที่ที่อุปกรณ์แคสต์สามารถเข้าถึงได้ จึงจะใช้เว็บรับสัญญาณกับอุปกรณ์แคสต์ได้ หากคุณมีเซิร์ฟเวอร์ที่รองรับ https อยู่แล้ว ให้ข้ามวิธีการต่อไปนี้และจด URL ไว้ เนื่องจากคุณจะต้องใช้ในส่วนถัดไป
หากไม่มีเซิร์ฟเวอร์ให้ใช้งาน คุณสามารถใช้โฮสติ้งของ Firebase หรือ ngrok
เรียกใช้เซิร์ฟเวอร์
เมื่อตั้งค่าบริการที่ต้องการแล้ว ให้ไปที่ app-start แล้วเริ่มต้นเซิร์ฟเวอร์
จดบันทึก URL ของผู้รับที่โฮสต์ไว้ คุณจะได้นำไปใช้ในส่วนถัดไป
4. ลงทะเบียนแอปพลิเคชันใน Cast Developer Console
คุณต้องลงทะเบียนแอปพลิเคชันจึงจะเรียกใช้ตัวรับที่กำหนดเองซึ่งสร้างขึ้นในโค้ดแล็บนี้ในอุปกรณ์ Chromecast ได้ หลังจากที่คุณลงทะเบียนแอปพลิเคชันแล้ว คุณจะได้รับรหัสแอปพลิเคชันที่แอปพลิเคชันผู้ส่งของคุณต้องใช้เพื่อทำการเรียก API เช่น เปิดใช้งานแอปพลิเคชันตัวรับ
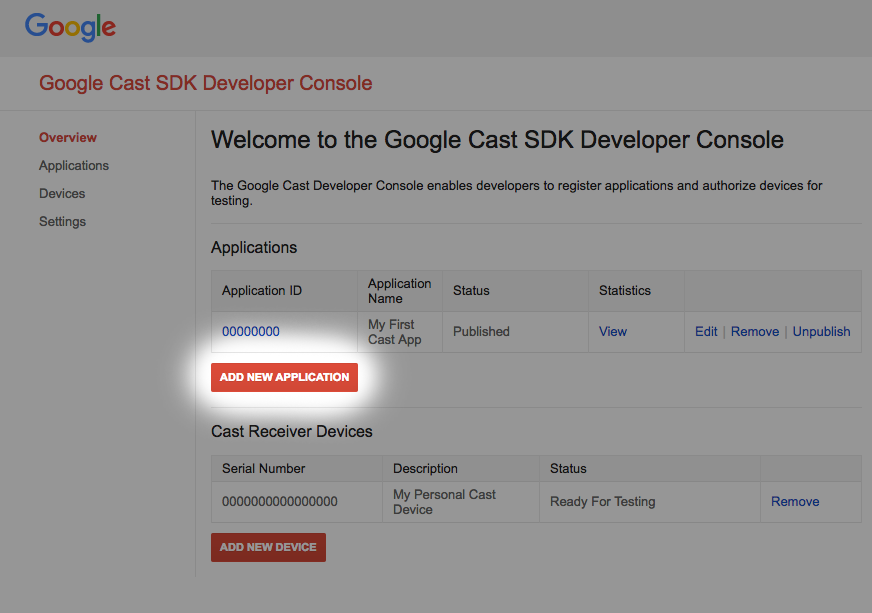
คลิก "เพิ่มแอปพลิเคชันใหม่"
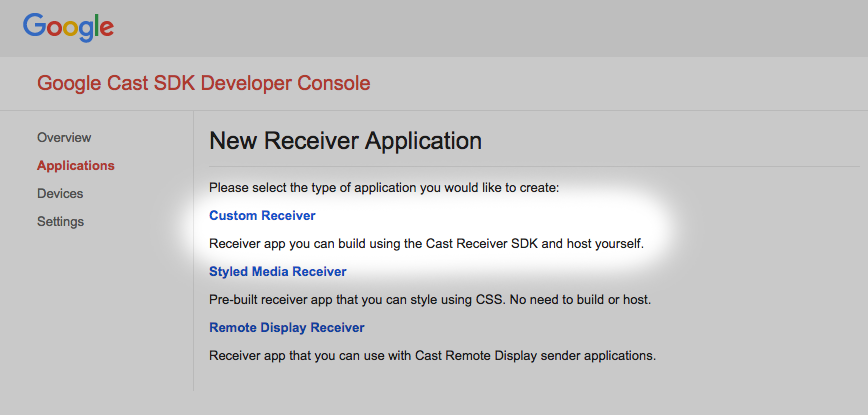
เลือก "ตัวรับแบบกำหนดเอง" นี่คือสิ่งที่เรากำลังสร้าง

ป้อนรายละเอียดของผู้รับรายใหม่ โปรดใช้ URL ที่คุณได้รับ
ในส่วนสุดท้าย จดบันทึกรหัสแอปพลิเคชันที่กำหนดให้กับผู้รับรายใหม่
นอกจากนี้ คุณต้องลงทะเบียนอุปกรณ์ Google Cast เพื่อให้อุปกรณ์สามารถเข้าถึงแอปพลิเคชันของเครื่องรับก่อนที่จะเผยแพร่ เมื่อคุณเผยแพร่แอปพลิเคชันตัวรับสัญญาณแล้ว แอปพลิเคชันนั้นจะพร้อมใช้งานบนอุปกรณ์ Google Cast ทุกเครื่อง สำหรับ Codelab นี้ขอแนะนำให้ทำงานกับแอปพลิเคชันตัวรับที่ยังไม่ได้เผยแพร่
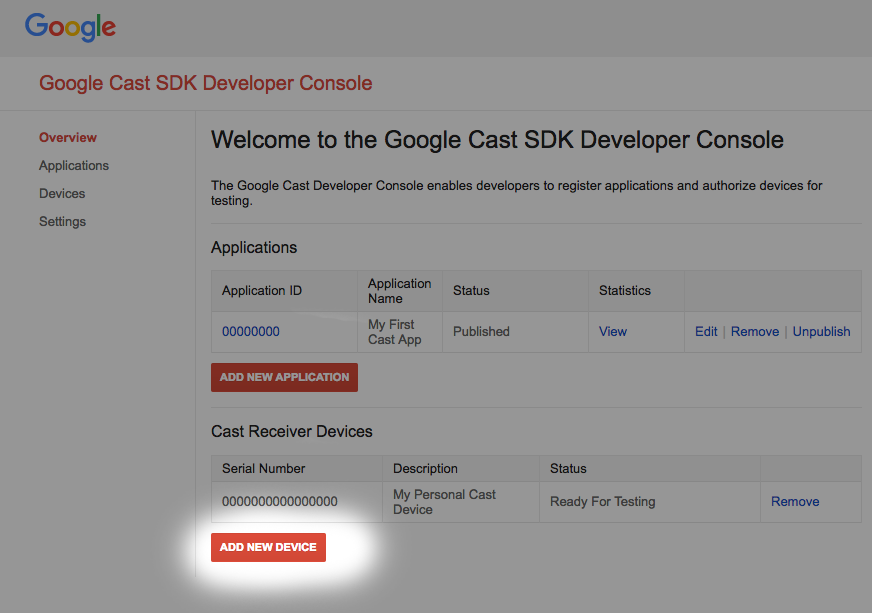
คลิก "เพิ่มอุปกรณ์ใหม่"
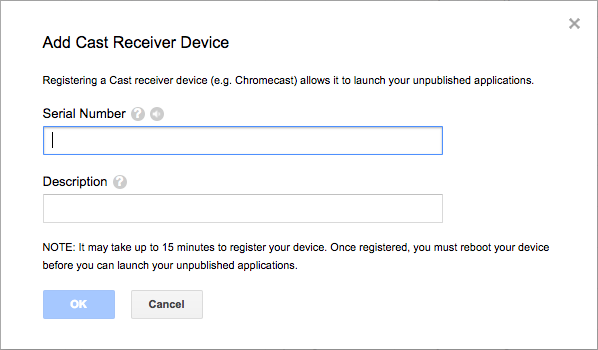
ป้อนหมายเลขซีเรียลที่พิมพ์อยู่ด้านหลังอุปกรณ์ Cast แล้วตั้งชื่อที่สื่อความหมาย คุณยังสามารถค้นหาหมายเลขซีเรียลได้โดยการแคสต์หน้าจอใน Chrome เมื่อเข้าถึงแผงควบคุมสำหรับนักพัฒนาซอฟต์แวร์ Google Cast SDK
อุปกรณ์รับสัญญาณและอุปกรณ์จะใช้เวลา 5-15 นาทีในการเตรียมพร้อมสำหรับการทดสอบ หลังจากรอ 5-15 นาที คุณต้องรีบูตอุปกรณ์แคสต์
5. เรียกใช้แอปตัวอย่าง
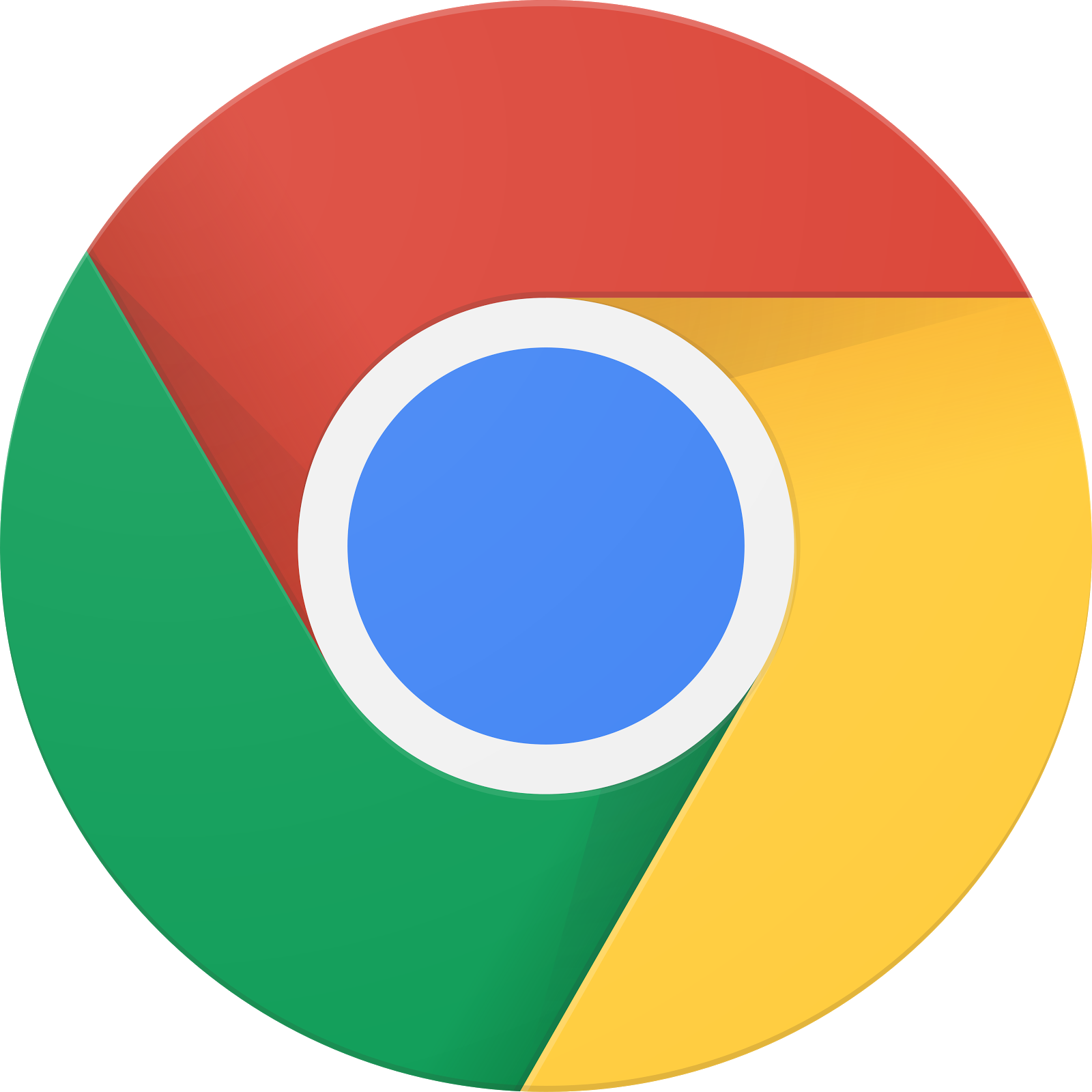
ในขณะที่เรารอใบสมัครตัวรับสัญญาณใหม่จะพร้อมสำหรับการทดสอบ มาดูกันว่าตัวอย่างแอปตัวรับสัญญาณที่สมบูรณ์ตัวอย่างมีลักษณะอย่างไร ตัวรับที่เรากำลังจะสร้างจะเล่นสื่อโดยใช้สตรีมมิงแบบปรับอัตราบิตได้ (เราจะใช้เนื้อหาตัวอย่างที่เข้ารหัสสำหรับ Dynamic Adaptive Streaming over HTTP (DASH))
เปิดเครื่องมือ Command and Control (CaC) ในเบราว์เซอร์

- คุณควรเห็นเครื่องมือ CaC
- ใช้ "CC1AD845" เริ่มต้น ตัวอย่างรหัสผู้รับ แล้วคลิก "ตั้งค่ารหัสแอป"
- คลิกปุ่มแคสต์ที่ด้านซ้ายบน แล้วเลือกอุปกรณ์ Google Cast
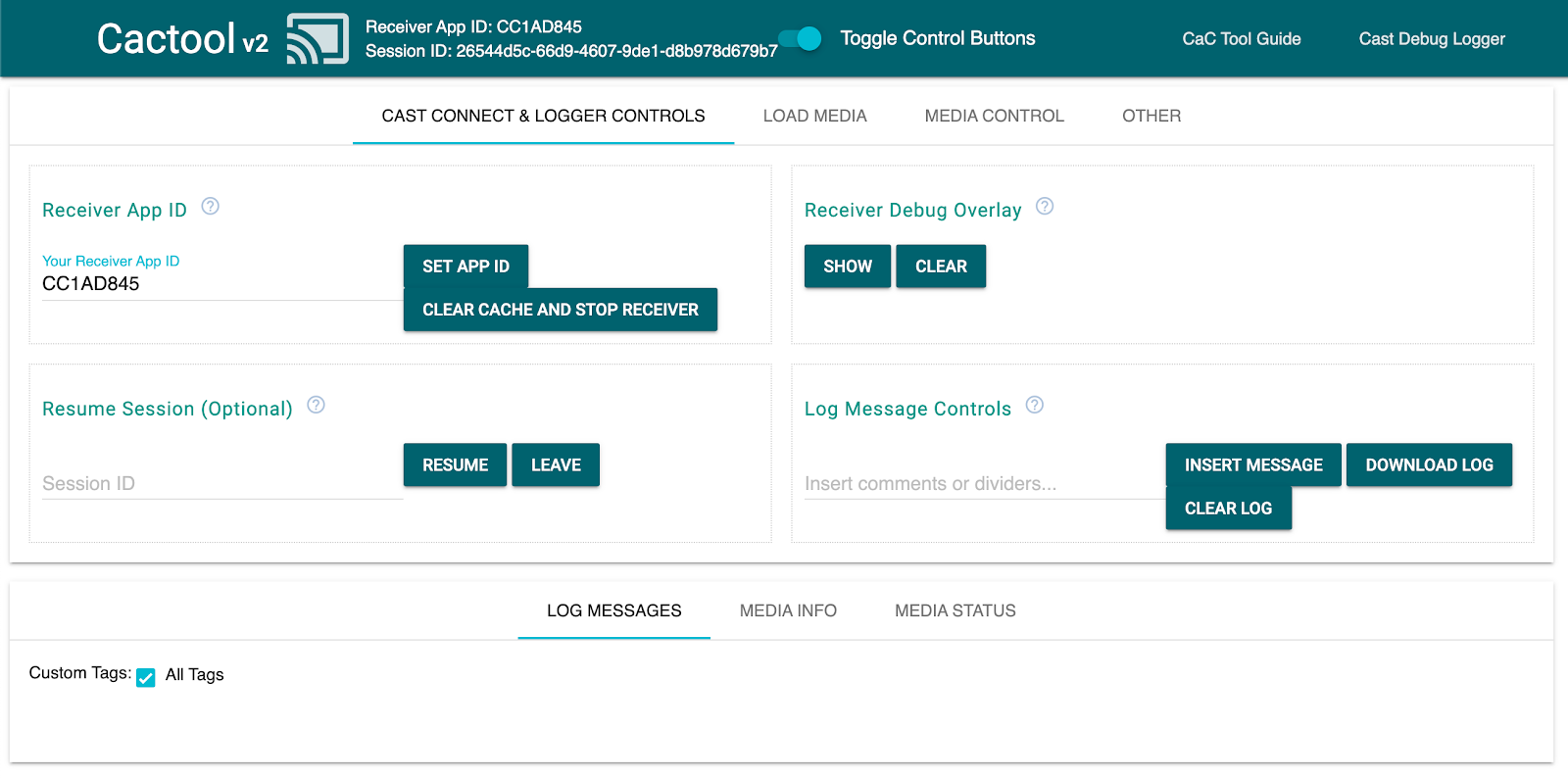
- ไปที่ "โหลดสื่อ" แท็บที่ด้านบน
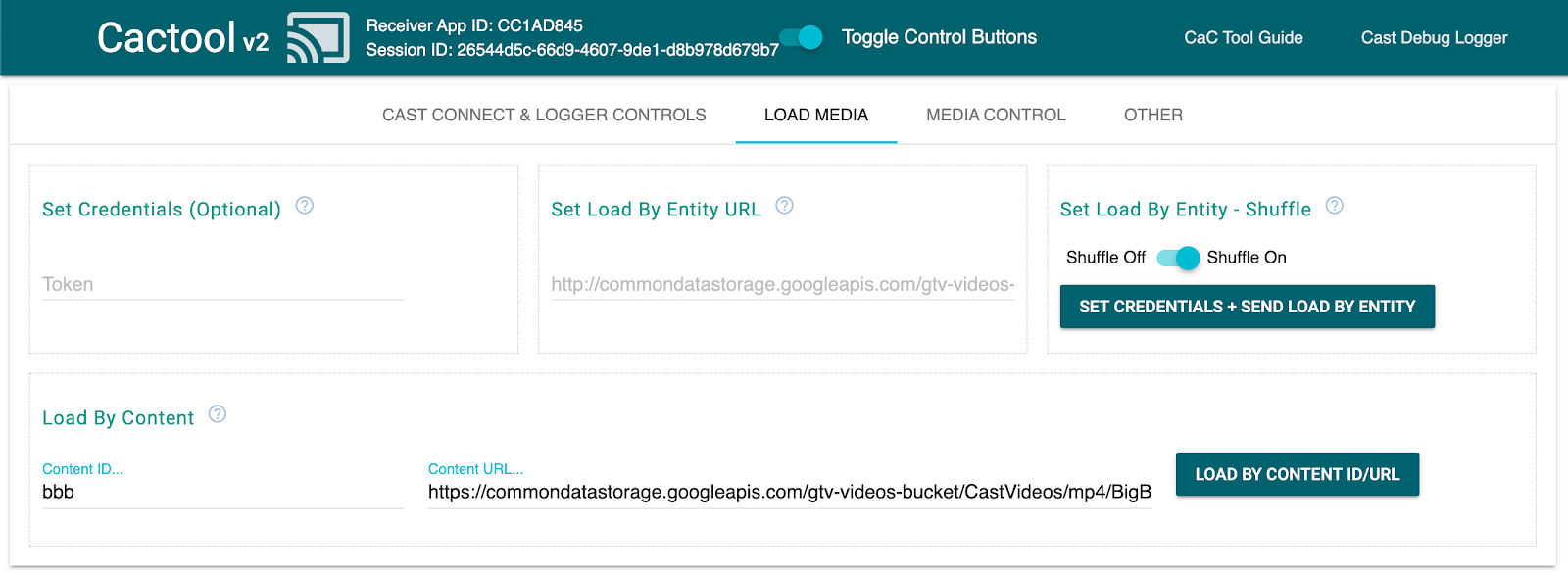
- คลิกลิงก์ "โหลดตามเนื้อหา" เพื่อเล่นวิดีโอตัวอย่าง
- วิดีโอจะเริ่มเล่นในอุปกรณ์ Google Cast เพื่อแสดงฟังก์ชันพื้นฐานของตัวรับสัญญาณเมื่อใช้ตัวรับเริ่มต้น
6. เตรียมเริ่มโปรเจ็กต์
เราต้องเพิ่มการรองรับ Google Cast ลงในแอปเริ่มต้นที่คุณดาวน์โหลด คําศัพท์บางส่วนของ Google Cast ที่เราจะใช้ใน Codelab นี้
- แอปผู้ส่งที่ทำงานบนอุปกรณ์เคลื่อนที่หรือแล็ปท็อป
- แอปตัวรับที่ทำงานบนอุปกรณ์ Google Cast
ตอนนี้คุณพร้อมที่จะต่อยอดจากโปรเจ็กต์เริ่มต้นโดยใช้เครื่องมือแก้ไขข้อความที่คุณชอบแล้ว
- เลือกไดเรกทอรี

app-startจากการดาวน์โหลดโค้ดตัวอย่าง - เปิด
js/receiver.jsและindex.html
โปรดทราบว่า http-server น่าจะกำลังรับการเปลี่ยนแปลงที่คุณทำขณะทำงานผ่าน Codelab นี้ หากสังเกตเห็นว่าไม่ทำงาน ให้ลองหยุด http-server แล้วรีสตาร์ท
การออกแบบแอป
แอปตัวรับจะเริ่มต้นเซสชันการแคสต์ และจะสแตนด์บายจนกว่าคำขอ LOAD (หรืออีกนัยหนึ่งคือคำสั่งให้เล่นสื่อ) จากผู้ส่งมาถึง
แอปนี้ประกอบด้วยมุมมองหลัก 1 มุมมองที่กำหนดไว้ใน index.html และไฟล์ JavaScript 1 ไฟล์ชื่อ js/receiver.js ซึ่งมีตรรกะทั้งหมดที่จะทำให้ตัวรับของเราทำงานได้
index.html
ไฟล์ html นี้จะประกอบด้วย UI สําหรับแอปรับของเรา แต่ตอนนี้ยังไม่มีข้อมูลใดๆ และเราจะเพิ่มข้อมูลเข้าไปตลอดทั้งโค้ดแล็บ
receiver.js
สคริปต์นี้จะจัดการตรรกะทั้งหมดสําหรับแอปรับของเรา ตอนนี้เป็นเพียงไฟล์ว่างเปล่า แต่เราจะเปลี่ยนให้เป็นอุปกรณ์รับ Cast ที่ทํางานได้อย่างสมบูรณ์ด้วยโค้ดเพียงไม่กี่บรรทัดในส่วนถัดไป
7. อุปกรณ์รับการแคสต์พื้นฐาน
ตัวรับการแคสต์พื้นฐานจะเริ่มต้นเซสชันการแคสต์เมื่อเริ่มต้นระบบ ซึ่งจำเป็นต้องแจ้งแอปพลิเคชันของผู้ส่งที่เชื่อมต่อทั้งหมดว่าการเปิดตัวรับนั้นสำเร็จแล้ว นอกจากนี้ SDK ใหม่ยังได้รับการกําหนดค่าล่วงหน้าให้จัดการสื่อสตรีมมิงแบบปรับอัตราบิตได้ (โดยใช้ DASH, HLS และ Smooth Streaming) และไฟล์ MP4 ธรรมดาได้ทันที มาลองกันเลย
การเริ่มต้น
เพิ่มโค้ดต่อไปนี้ลงใน index.html ในส่วนหัว
<head>
...
<script src="//www.gstatic.com/cast/sdk/libs/caf_receiver/v3/cast_receiver_framework.js"></script>
</head>
เพิ่มโค้ดต่อไปนี้ลงใน index.html <body> ก่อน <footer> กำลังโหลด receiver.js, เพื่อให้ SDK ตัวรับมีพื้นที่ว่างเพื่อแสดง UI ตัวรับเริ่มต้นซึ่งจัดส่งพร้อมกับสคริปต์ที่คุณเพิ่งเพิ่ม
<cast-media-player></cast-media-player>
ตอนนี้ เราต้องเริ่มต้น SDK ใน js/receiver.js ซึ่งประกอบด้วย
- การรับการอ้างอิงไปยัง
CastReceiverContextซึ่งเป็นจุดแรกเข้าหลักของคุณไปยัง SDK ของตัวรับสัญญาณทั้งหมด - จัดเก็บการอ้างอิงถึง
PlayerManagerซึ่งเป็นออบเจ็กต์ที่จัดการการเล่นและจัดเตรียมฮุกทั้งหมดที่จําเป็นในการเสียบตรรกะที่กำหนดเอง - กำลังเริ่มต้น SDK โดยเรียกใช้
start()ในCastReceiverContext
เพิ่มรายการต่อไปนี้ไปยัง js/receiver.js
const context = cast.framework.CastReceiverContext.getInstance();
const playerManager = context.getPlayerManager();
context.start();
8. การแคสต์ "พื้นฐาน" เนื้อหาวิดีโอ
สำหรับ Codelab นี้ ให้ใช้เครื่องมือ CaC เพื่อลองใช้รีซีฟเวอร์เครื่องใหม่
ชี้เว็บเบราว์เซอร์ไปที่เครื่องมือ Command and Control (CaC)
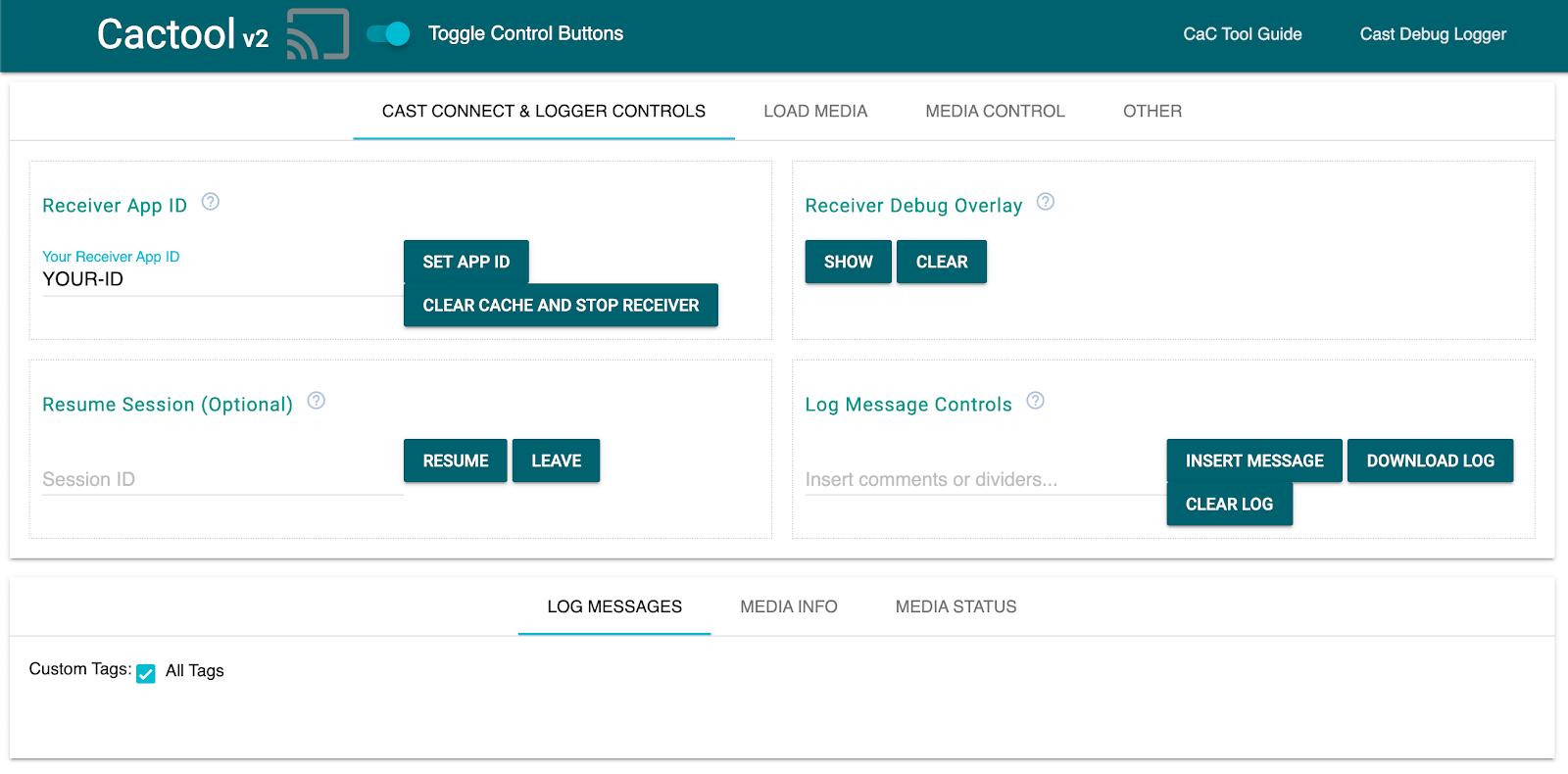
อย่าลืมแทนที่รหัสแอปของคุณเองตามที่ลงทะเบียนไว้ก่อนหน้านี้ในช่อง แล้วคลิก "ตั้งรหัสแอป" ซึ่งจะบอกให้เครื่องมือใช้ตัวรับเมื่อเริ่มเซสชันแคสต์
กำลังแคสต์สื่อ
หากต้องการเล่นสื่อในอุปกรณ์แคสต์ในระดับสูง คุณจะต้องดำเนินการต่อไปนี้
- ผู้ส่งสร้างออบเจ็กต์
MediaInfoJSONจาก Cast SDK ที่จำลองรายการสื่อ - ผู้ส่งเชื่อมต่อกับอุปกรณ์แคสต์เพื่อเปิดใช้งานแอปพลิเคชันของเครื่องรับ
- ผู้รับจะโหลดออบเจ็กต์
MediaInfoผ่านคำขอLOADเพื่อเล่นเนื้อหา - ผู้รับจะตรวจสอบและติดตามสถานะของสื่อ
- ผู้ส่งจะส่งคำสั่งการเล่นไปยังผู้รับเพื่อควบคุมการเล่นตามการโต้ตอบของผู้ใช้กับแอปของผู้ส่ง
ในความพยายามขั้นพื้นฐานเบื้องต้นนี้ เราจะป้อนข้อมูล MediaInfo ด้วย URL ของเนื้อหาที่เล่นได้ (จัดเก็บไว้ใน MediaInfo.contentUrl)
ผู้ส่งในชีวิตจริงใช้ตัวระบุสื่อเฉพาะแอปพลิเคชันใน MediaInfo.contentId ผู้รับจะใช้ contentId เป็นตัวระบุเพื่อเรียกใช้ API แบ็กเอนด์ที่เหมาะสมเพื่อแก้ไข URL ของชิ้นงานจริงและตั้งค่าเป็น MediaInfo.contentUrl. นอกจากนี้ ผู้รับจะจัดการงานต่างๆ เช่น การรับใบอนุญาต DRM หรือแทรกข้อมูลเกี่ยวกับช่วงพักโฆษณา
เราจะขยายตัวรับของคุณให้ทำแบบนั้นในส่วนถัดไป ในระหว่างนี้ ให้คลิกไอคอนแคสต์แล้วเลือกอุปกรณ์เพื่อเปิดรีซีฟเวอร์
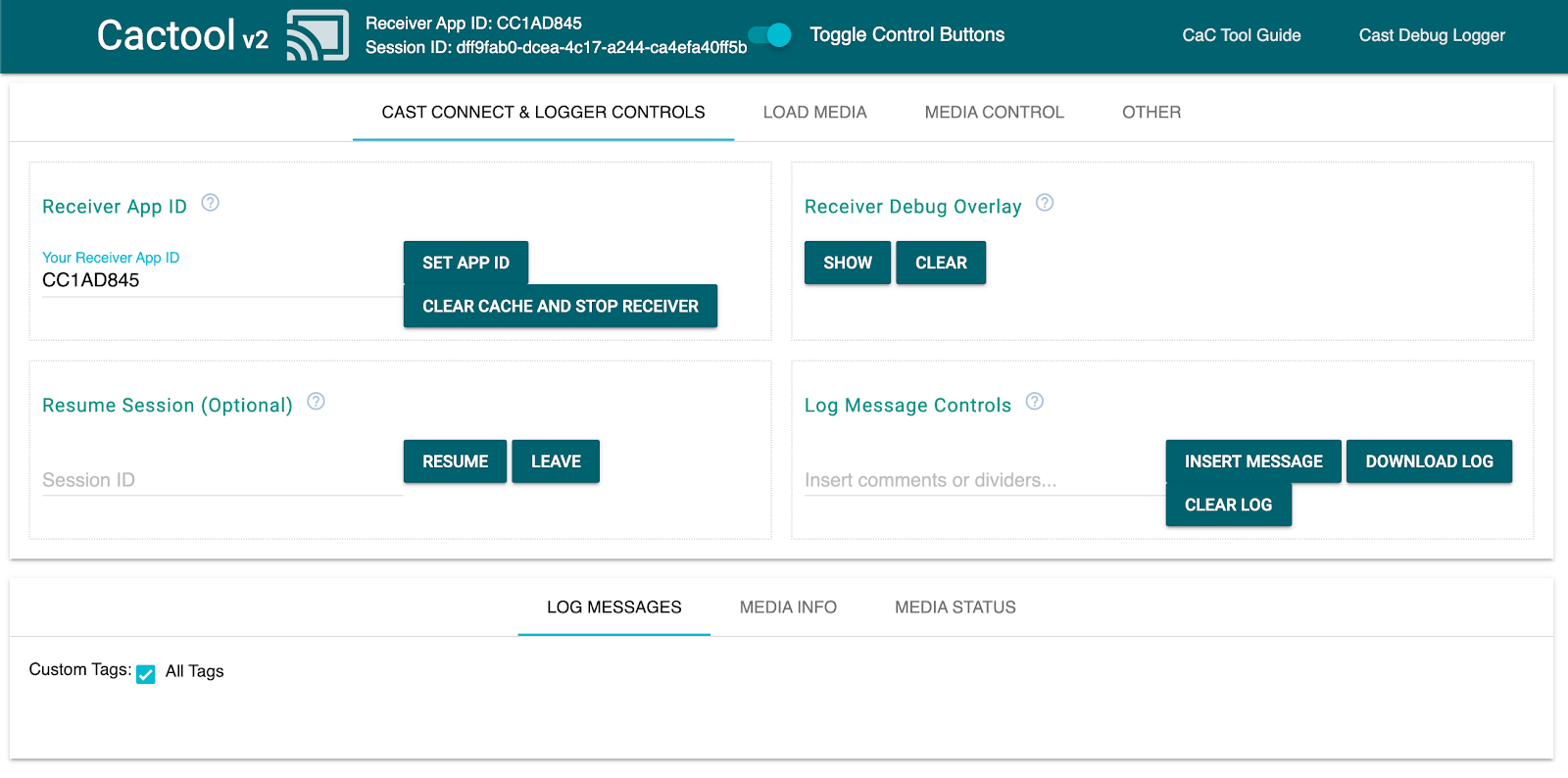
ไปที่แท็บ "โหลดสื่อ" แล้วคลิกปุ่ม "โหลดตามเนื้อหา" เครื่องรับควรเริ่มเล่นเนื้อหาตัวอย่าง
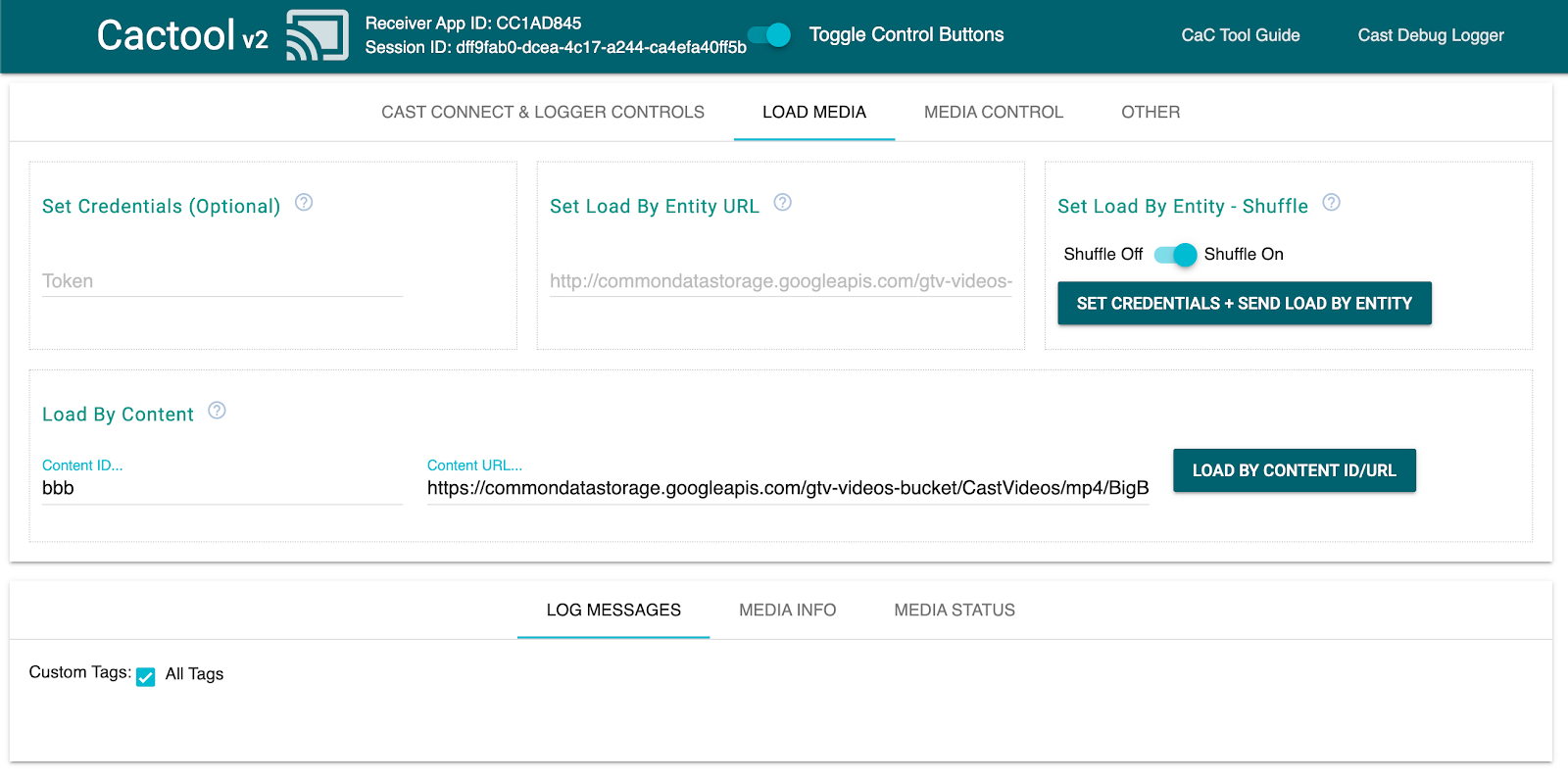
SDK ตัวรับจึงจัดการได้ทันทีดังนี้
- กำลังเริ่มต้นเซสชันการแคสต์
- จัดการคําขอ
LOADที่เข้ามาจากผู้ส่งซึ่งมีเนื้อหาที่เล่นได้ - มี UI ของโปรแกรมเล่นพื้นฐานที่พร้อมแสดงบนหน้าจอขนาดใหญ่
คุณสามารถสำรวจเครื่องมือ CaC และโค้ดของเครื่องมือก่อนที่จะไปยังส่วนถัดไปได้ ซึ่งเราจะขยายตัวรับเพื่อพูดคุยกับ API ตัวอย่างง่ายๆ เพื่อตอบสนองคําขอ LOAD ที่ส่งเข้ามาจากผู้ส่ง
9. ผสานรวมกับ API ภายนอก
เราจะแก้ไขรีซีฟเวอร์ให้รองรับคำขอ LOAD ที่อ้างอิงเนื้อหาสื่อที่ต้องการด้วยคีย์ API แทนการส่ง URL เนื้อหาที่เล่นได้ เพื่อให้สอดคล้องกับวิธีที่นักพัฒนาซอฟต์แวร์ส่วนใหญ่โต้ตอบกับเครื่องรับการแคสต์ในแอปพลิเคชันที่ใช้งานจริง
โดยทั่วไปแอปพลิเคชันจะทำงานนี้เนื่องจากสาเหตุต่อไปนี้
- ผู้ส่งอาจไม่ทราบ URL ของเนื้อหา
- แอปพลิเคชันแคสต์ออกแบบมาเพื่อจัดการการตรวจสอบสิทธิ์ ตรรกะทางธุรกิจอื่นๆ หรือการเรียก API โดยตรงบนอุปกรณ์ที่รับ
ฟังก์ชันนี้ใช้เป็นหลักในเมธอด PlayerManager setMessageInterceptor() ซึ่งจะช่วยให้คุณขัดขวางข้อความขาเข้าตามประเภทและแก้ไขข้อความก่อนที่จะถึงตัวแฮนเดิลข้อความภายในของ SDK ได้ ในส่วนนี้เราจะจัดการกับคำขอ LOAD โดยจะทำสิ่งต่อไปนี้
- อ่านคำขอ
LOADที่เข้ามาและcontentIdที่กำหนดเองของคำขอ - เรียกใช้
GETไปยัง API ของเราเพื่อค้นหาเนื้อหาที่สตรีมได้ผ่านทางcontentId - แก้ไขคำขอ
LOADโดยใช้ URL ของสตรีม - แก้ไขออบเจ็กต์
MediaInformationเพื่อตั้งค่าพารามิเตอร์ประเภทสตรีม - ส่งคำขอไปยัง SDK เพื่อเล่น หรือปฏิเสธคำสั่งหากเราค้นหาสื่อที่ขอไม่ได้
API ตัวอย่างที่ระบุแสดงฮุกของ SDK สำหรับการปรับแต่งงานของผู้รับทั่วไป ในขณะที่ยังคงใช้ประสบการณ์การใช้งานที่พร้อมใช้งานโดยส่วนใหญ่
API ตัวอย่าง
เปิดเบราว์เซอร์และไปที่ https://storage.googleapis.com/cpe-sample-media/content.json และดูตัวอย่างแคตตาล็อกวิดีโอของเรา เนื้อหาดังกล่าวประกอบด้วย URL ของภาพโปสเตอร์ในรูปแบบ PNG รวมถึงสตรีม DASH และ HLS สตรีม DASH และ HLS ชี้ไปที่แหล่งที่มาของวิดีโอและเสียงที่ได้รับการถอดรหัสซึ่งเก็บไว้ในคอนเทนเนอร์ mp4 แบบแยกส่วน
{
"bbb": {
"author": "The Blender Project",
"description": "Grumpy Bunny is grumpy",
"poster": "https://[...]/[...]/BigBuckBunny/images/screenshot1.png",
"stream": {
"dash": "https://[...]/[...]/BigBuckBunny/BigBuckBunny_master.mpd",
"hls": "https://[...]/[...]/BigBuckBunny/BigBuckBunny_master.m3u8",
"title": "Big Buck Bunny"
},
"fbb_ad": {
"author": "Google Inc.",
"description": "Introducing Chromecast. The easiest way to enjoy [...]",
"poster": "https://[...]/[...]/ForBiggerBlazes/images/screenshot8.png",
"stream": {
"dash": "https://[...]/[...]/ForBiggerBlazes/ForBiggerBlazes.mpd",
"hls": "https://[...]/[...]/ForBiggerBlazes/ForBiggerBlazes.m3u8",
"title": "For Bigger Blazes"
},
[...]
}
ในขั้นตอนถัดไป เราจะแมปคีย์ของรายการแต่ละรายการ (เช่น bbb, fbb_ad ) กับ URL ของสตรีมหลังจากที่มีการเรียกใช้ตัวรับด้วยคําขอ LOAD
สกัดกั้นคําขอ LOAD
ในขั้นตอนนี้ เราจะสร้างตัวขัดจังหวะการโหลดที่มีฟังก์ชันที่ส่งคําขอ XHR ไปยังไฟล์ JSON ที่โฮสต์ เมื่อได้รับไฟล์ JSON แล้ว เราจะแยกวิเคราะห์เนื้อหาและตั้งค่าข้อมูลเมตา ในส่วนต่อไปนี้ เราจะปรับแต่งพารามิเตอร์ MediaInformation เพื่อระบุประเภทเนื้อหา
เพิ่มโค้ดต่อไปนี้ลงในไฟล์ js/receiver.js ก่อนโทรหา context.start()
function makeRequest (method, url) {
return new Promise(function (resolve, reject) {
let xhr = new XMLHttpRequest();
xhr.open(method, url);
xhr.onload = function () {
if (this.status >= 200 && this.status < 300) {
resolve(JSON.parse(xhr.response));
} else {
reject({
status: this.status,
statusText: xhr.statusText
});
}
};
xhr.onerror = function () {
reject({
status: this.status,
statusText: xhr.statusText
});
};
xhr.send();
});
}
playerManager.setMessageInterceptor(
cast.framework.messages.MessageType.LOAD,
request => {
return new Promise((resolve, reject) => {
// Fetch content repository by requested contentId
makeRequest('GET', 'https://storage.googleapis.com/cpe-sample-media/content.json').then(function (data) {
let item = data[request.media.contentId];
if(!item) {
// Content could not be found in repository
reject();
} else {
// Add metadata
let metadata = new
cast.framework.messages.GenericMediaMetadata();
metadata.title = item.title;
metadata.subtitle = item.author;
request.media.metadata = metadata;
// Resolve request
resolve(request);
}
});
});
});
ส่วนถัดไปจะอธิบายวิธีกำหนดค่าพร็อพเพอร์ตี้ media ของคำขอโหลดสำหรับเนื้อหา DASH
การใช้เนื้อหา DASH ของ Sample API
เมื่อเราเตรียมตัวตรวจจับโหลดแล้ว เราจะระบุประเภทเนื้อหาให้กับตัวรับ ข้อมูลนี้จะให้ URL ของเพลย์ลิสต์หลักและประเภท MIME ของสตรีมแก่ผู้รับ เพิ่มโค้ดต่อไปนี้ลงในไฟล์ js/receiver.js ใน Promise() ของตัวสกัดกั้น LOAD:
...
playerManager.setMessageInterceptor(
cast.framework.messages.MessageType.LOAD,
request => {
return new Promise((resolve, reject) => {
...
} else {
// Adjusting request to make requested content playable
request.media.contentUrl = item.stream.dash;
request.media.contentType = 'application/dash+xml';
...
}
});
});
});
เมื่อทำขั้นตอนนี้เสร็จแล้ว ให้ไปที่ "ทดสอบ" เพื่อลองโหลดเนื้อหา DASH หากต้องการทดสอบการโหลดด้วยเนื้อหา HLS แทน ให้ดูขั้นตอนถัดไป
การใช้เนื้อหา HLS ของ API ตัวอย่าง
API ตัวอย่างมีเนื้อหา HLS และ DASH นอกจากการตั้งค่า contentType ดังที่เราทําในขั้นตอนก่อนหน้าแล้ว คําขอโหลดจะต้องมีพร็อพเพอร์ตี้เพิ่มเติมเพื่อใช้ URL HLS ของ API ตัวอย่าง เมื่อกําหนดค่าตัวรับให้เล่นสตรีม HLS ประเภทคอนเทนเนอร์เริ่มต้นที่คาดไว้คือสตรีมการขนส่ง (TS) ด้วยเหตุนี้ ผู้รับจะพยายามเปิดสตรีม MP4 ตัวอย่างในรูปแบบ TS หากมีการแก้ไขเฉพาะพร็อพเพอร์ตี้ contentUrl ในคำขอโหลด ควรแก้ไขออบเจ็กต์ MediaInformation ด้วยคุณสมบัติเพิ่มเติมเพื่อให้เครื่องรับรู้ว่าเนื้อหาเป็นประเภท MP4 ไม่ใช่ TS เพิ่มโค้ดต่อไปนี้ลงในไฟล์ js/receiver.js ใน Interceptor ของการโหลดเพื่อแก้ไขพร็อพเพอร์ตี้ contentUrl และ contentType รวมถึงเพิ่มพร็อพเพอร์ตี้ HlsSegmentFormat และ HlsVideoSegmentFormat
...
playerManager.setMessageInterceptor(
cast.framework.messages.MessageType.LOAD,
request => {
return new Promise((resolve, reject) => {
...
} else {
// Adjusting request to make requested content playable
request.media.contentUrl = item.stream.hls;
request.media.contentType = 'application/x-mpegurl';
request.media.hlsSegmentFormat = cast.framework.messages.HlsSegmentFormat.FMP4;
request.media.hlsVideoSegmentFormat = cast.framework.messages.HlsVideoSegmentFormat.FMP4;
...
}
});
});
});
การทดสอบ
เปิดเครื่องมือ Command and Control (CaC) อีกครั้ง แล้วตั้งรหัสแอปเป็นรหัสแอปของผู้รับ เลือกอุปกรณ์โดยใช้ปุ่มแคสต์
ไปที่แท็บ "โหลดสื่อ" ตอนนี้ให้ลบข้อความใน "URL เนื้อหา" ฟิลด์ "โหลดตามเนื้อหา" ซึ่งจะบังคับให้แอปพลิเคชันของเราส่งคำขอ LOAD ที่มีเฉพาะการอ้างอิง contentId ไปยังสื่อของเรา
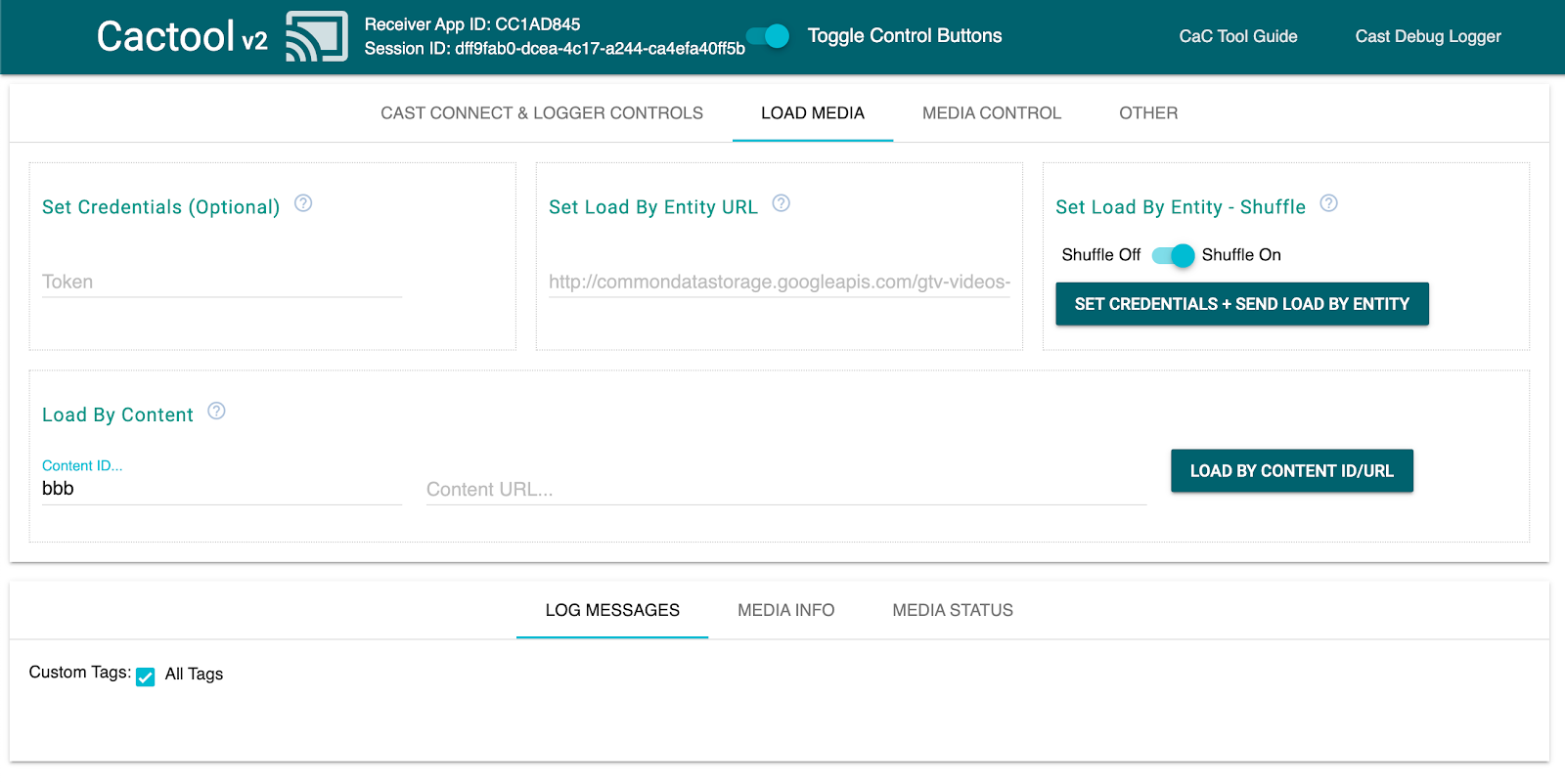
สมมติว่าทุกอย่างทำงานได้ตามปกติกับการแก้ไขตัวรับ Interceptor ควรจัดรูปแบบออบเจ็กต์ MediaInfo ให้เป็นรูปแบบที่ SDK สามารถเล่นบนหน้าจอได้
คลิกปุ่ม "โหลดตามเนื้อหา" เพื่อดูว่าสื่อเล่นอย่างถูกต้องหรือไม่ คุณจะเปลี่ยน Content ID เป็นรหัสอื่นในไฟล์ content.json ได้
10. การเพิ่มประสิทธิภาพสำหรับจออัจฉริยะ
จออัจฉริยะเป็นอุปกรณ์ที่มีฟังก์ชันการแตะ ซึ่งช่วยให้แอปพลิเคชันตัวรับสัญญาณสามารถรองรับการควบคุมที่เปิดใช้ระบบสัมผัส
ส่วนนี้จะอธิบายวิธีเพิ่มประสิทธิภาพแอปพลิเคชันตัวรับสัญญาณเมื่อเปิดบนจออัจฉริยะ และวิธีปรับแต่งตัวควบคุมวิดีโอเพลเยอร์
การเข้าถึงการควบคุม UI
คุณเข้าถึงออบเจ็กต์การควบคุม UI ของจออัจฉริยะได้โดยใช้ cast.framework.ui.Controls.GetInstance() เพิ่มโค้ดต่อไปนี้ลงในไฟล์ js/receiver.js เหนือ context.start()
...
// Optimizing for smart displays
const touchControls = cast.framework.ui.Controls.getInstance();
context.start();
หากไม่ได้ใช้องค์ประกอบ <cast-media-player> คุณจะต้องตั้งค่า touchScreenOptimizedApp ใน CastReceiverOptions ใน Codelab นี้ เราใช้ <cast-media-player>
context.start({ touchScreenOptimizedApp: true });
ระบบจะกำหนดปุ่มควบคุมเริ่มต้นให้กับแต่ละช่องตาม MetadataType และ MediaStatus.supportedMediaCommands
การควบคุมวิดีโอ
สำหรับ MetadataType.MOVIE, MetadataType.TV_SHOW และ MetadataType.GENERIC ออบเจ็กต์ตัวควบคุม UI สำหรับจออัจฉริยะจะแสดงดังตัวอย่างด้านล่าง
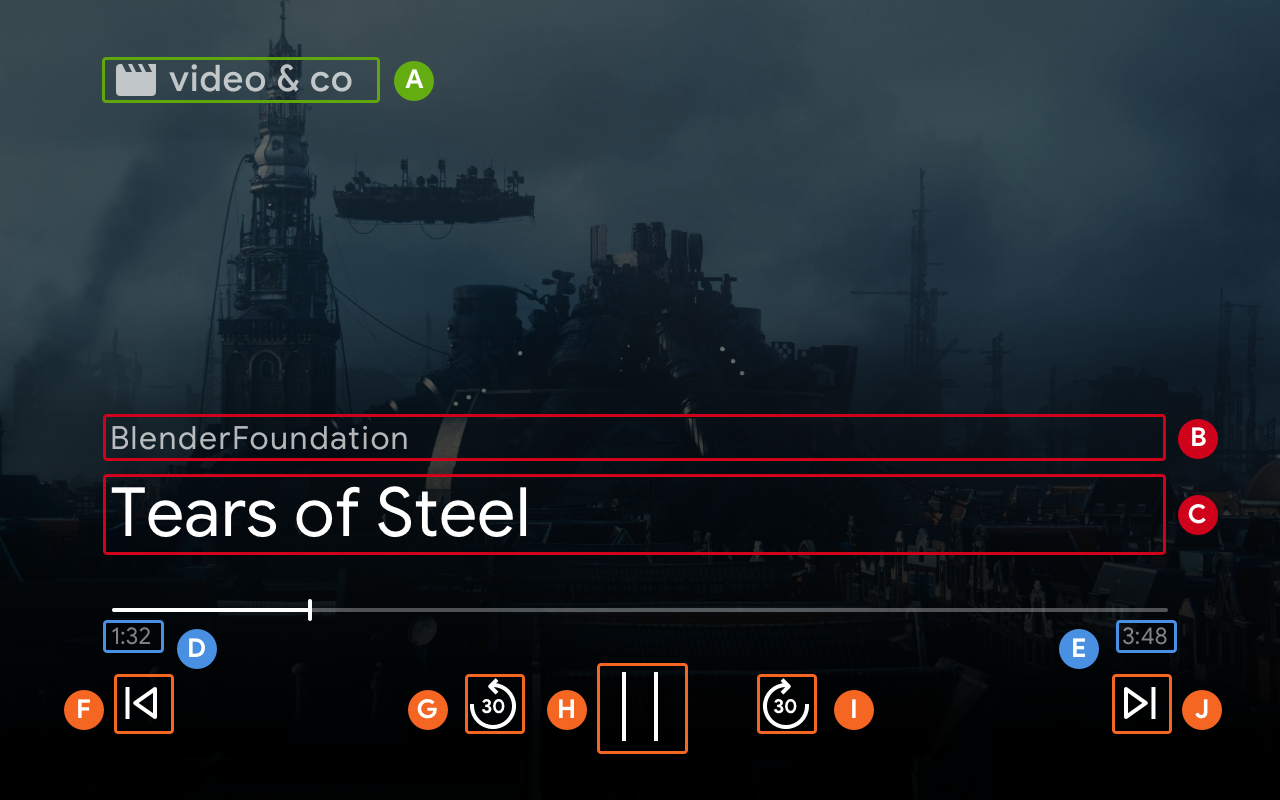
--playback-logo-imageMediaMetadata.subtitleMediaMetadata.titleMediaStatus.currentTimeMediaInformation.durationControlsSlot.SLOT_SECONDARY_1:ControlsButton.QUEUE_PREVControlsSlot.SLOT_PRIMARY_1:ControlsButton.SEEK_BACKWARD_30PLAY/PAUSEControlsSlot.SLOT_PRIMARY_2:ControlsButton.SEEK_FORWARD_30ControlsSlot.SLOT_SECONDARY_2:ControlsButton.QUEUE_NEXT
การควบคุมเสียง
สำหรับ MetadataType.MUSIC_TRACK ออบเจ็กต์ตัวควบคุม UI สำหรับจออัจฉริยะจะแสดงดังต่อไปนี้
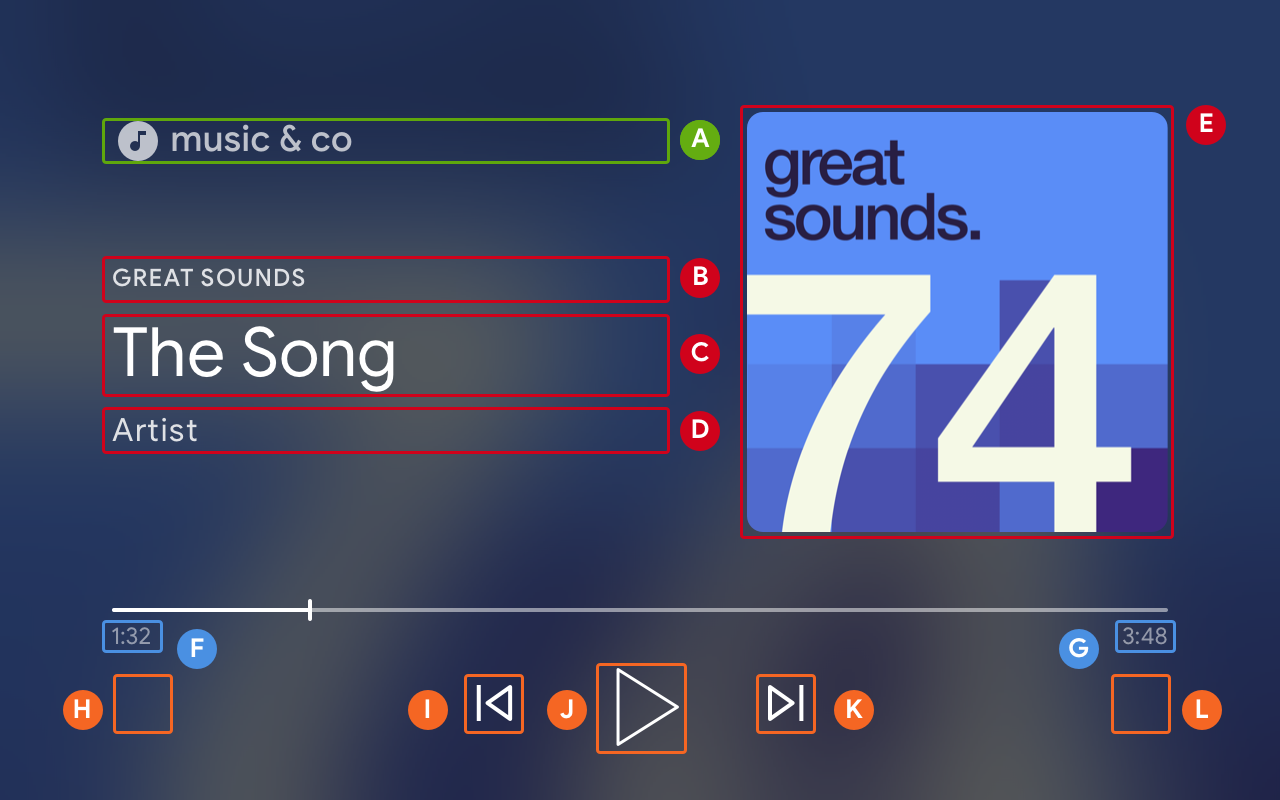
--playback-logo-imageMusicTrackMediaMetadata.albumNameMusicTrackMediaMetadata.titleMusicTrackMediaMetadata.albumArtistMusicTrackMediaMetadata.images[0]MediaStatus.currentTimeMediaInformation.durationControlsSlot.SLOT_SECONDARY_1:ControlsButton.NO_BUTTONControlsSlot.SLOT_PRIMARY_1:ControlsButton.QUEUE_PREVPLAY/PAUSEControlsSlot.SLOT_PRIMARY_2:ControlsButton.QUEUE_NEXTControlsSlot.SLOT_SECONDARY_2:ControlsButton.NO_BUTTON
การอัปเดตคำสั่งสื่อที่รองรับ
ออบเจ็กต์ตัวควบคุม UI จะกำหนดด้วยว่า ControlsButton จะแสดงหรือไม่โดยอิงตาม MediaStatus.supportedMediaCommands
เมื่อค่าของ supportedMediaCommands เท่ากับ ALL_BASIC_MEDIA เลย์เอาต์การควบคุมเริ่มต้นจะแสดงดังต่อไปนี้

เมื่อค่าของ supportedMediaCommands เท่ากับ ALL_BASIC_MEDIA | QUEUE_PREV | QUEUE_NEXT เลย์เอาต์การควบคุมเริ่มต้นจะแสดงดังต่อไปนี้

เมื่อค่าของ supportedMediaCommands เท่ากับ PAUSE | QUEUE_PREV | QUEUE_NEXT เลย์เอาต์การควบคุมเริ่มต้นจะแสดงดังต่อไปนี้

เมื่อแทร็กข้อความพร้อมใช้งาน ปุ่มคำบรรยายแทนเสียงจะแสดงที่ SLOT_1 เสมอ

หากต้องการเปลี่ยนค่าของ supportedMediaCommands แบบไดนามิกหลังจากเริ่มบริบทตัวรับ ให้เรียกใช้ PlayerManager.setSupportedMediaCommands เพื่อลบล้างค่า นอกจากนี้ คุณยังเพิ่มคำสั่งใหม่ได้โดยใช้ addSupportedMediaCommands หรือนำคำสั่งที่มีอยู่ออกได้โดยใช้ removeSupportedMediaCommands
การปรับแต่งปุ่มควบคุม
คุณปรับแต่งการควบคุมได้โดยใช้ PlayerDataBinder เพิ่มโค้ดต่อไปนี้ลงในไฟล์ js/receiver.js ด้านล่าง touchControls เพื่อตั้งค่าช่องแรกของการควบคุม
...
// Optimizing for smart displays
const touchControls = cast.framework.ui.Controls.getInstance();
const playerData = new cast.framework.ui.PlayerData();
const playerDataBinder = new cast.framework.ui.PlayerDataBinder(playerData);
playerDataBinder.addEventListener(
cast.framework.ui.PlayerDataEventType.MEDIA_CHANGED,
(e) => {
if (!e.value) return;
// Clear default buttons and re-assign
touchControls.clearDefaultSlotAssignments();
touchControls.assignButton(
cast.framework.ui.ControlsSlot.SLOT_PRIMARY_1,
cast.framework.ui.ControlsButton.SEEK_BACKWARD_30
);
});
context.start();
11. การใช้การเรียกดูสื่อในจออัจฉริยะ
การเรียกดูสื่อคือฟีเจอร์ตัวรับสัญญาณ CAF ที่ช่วยให้ผู้ใช้สำรวจเนื้อหาเพิ่มเติมในอุปกรณ์ระบบสัมผัสได้ หากต้องการนําไปใช้ คุณจะใช้ PlayerDataBinder ตั้งค่า UI ของ BrowseContent จากนั้นคุณจะป้อนข้อมูลใน BrowseItems โดยอิงตามเนื้อหาที่ต้องการแสดงได้
BrowseContent
ด้านล่างนี้คือตัวอย่าง UI ของ BrowseContent และพร็อพเพอร์ตี้ของ UI
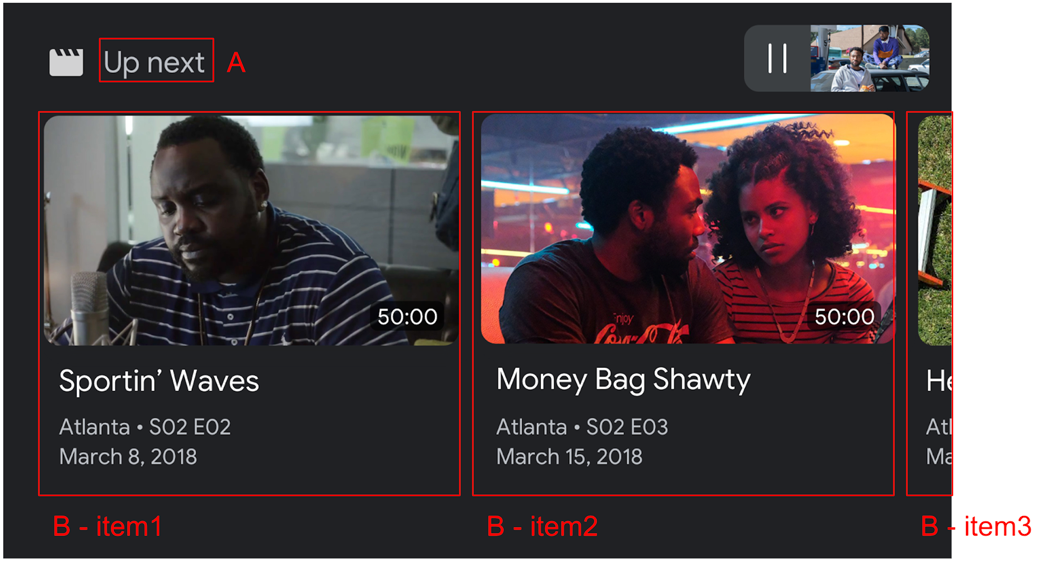
BrowseContent.titleBrowseContent.items
สัดส่วนภาพ
ใช้ targetAspectRatio property เพื่อเลือกสัดส่วนภาพที่ดีที่สุดสำหรับชิ้นงานรูปภาพ SDK ตัวรับ CAF รองรับสัดส่วนภาพ 3 แบบ ได้แก่ SQUARE_1_TO_1, PORTRAIT_2_TO_3, LANDSCAPE_16_TO_9
BrowseItem
ใช้ BrowseItem เพื่อแสดงชื่อ ชื่อรอง ระยะเวลา และรูปภาพสำหรับแต่ละรายการ
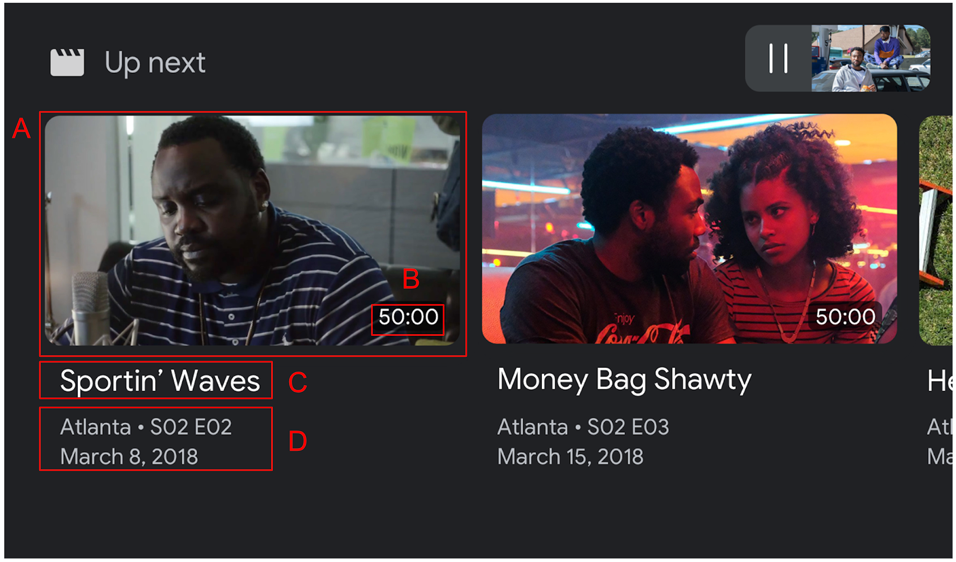
BrowseItem.imageBrowseItem.durationBrowseItem.titleBrowseItem.subtitle
ตั้งค่าข้อมูลการเรียกดูสื่อ
คุณสามารถระบุรายการเนื้อหาสื่อเพื่อเรียกดูได้โดยเรียกใช้ setBrowseContent เพิ่มโค้ดต่อไปนี้ลงในไฟล์ js/receiver.js ด้านล่าง playerDataBinder และใน Listener กิจกรรม MEDIA_CHANGED เพื่อตั้งค่าการเรียกดูรายการด้วยชื่อ "รายการถัดไป"
// Optimizing for smart displays
const touchControls = cast.framework.ui.Controls.getInstance();
const playerData = new cast.framework.ui.PlayerData();
const playerDataBinder = new cast.framework.ui.PlayerDataBinder(playerData);
...
let browseItems = getBrowseItems();
function getBrowseItems() {
let browseItems = [];
makeRequest('GET', 'https://storage.googleapis.com/cpe-sample-media/content.json')
.then(function (data) {
for (let key in data) {
let item = new cast.framework.ui.BrowseItem();
item.entity = key;
item.title = data[key].title;
item.subtitle = data[key].description;
item.image = new cast.framework.messages.Image(data[key].poster);
item.imageType = cast.framework.ui.BrowseImageType.MOVIE;
browseItems.push(item);
}
});
return browseItems;
}
let browseContent = new cast.framework.ui.BrowseContent();
browseContent.title = 'Up Next';
browseContent.items = browseItems;
browseContent.targetAspectRatio = cast.framework.ui.BrowseImageAspectRatio.LANDSCAPE_16_TO_9;
playerDataBinder.addEventListener(
cast.framework.ui.PlayerDataEventType.MEDIA_CHANGED,
(e) => {
if (!e.value) return;
....
// Media browse
touchControls.setBrowseContent(browseContent);
});
การคลิกรายการเรียกดูสื่อจะทริกเกอร์ LOAD interceptor เพิ่มโค้ดต่อไปนี้ลงในตัวสกัดกั้น LOAD เพื่อจับคู่ request.media.contentId กับ request.media.entity จากรายการเรียกดูสื่อ
playerManager.setMessageInterceptor(
cast.framework.messages.MessageType.LOAD,
request => {
...
// Map contentId to entity
if (request.media && request.media.entity) {
request.media.contentId = request.media.entity;
}
return new Promise((resolve, reject) => {
...
});
});
และคุณยังตั้งค่าออบเจ็กต์ BrowseContent เป็น null เพื่อนำ UI การเรียกดูสื่อออกได้ด้วย
12. การแก้ไขข้อบกพร่องของแอปตัวรับสัญญาณ
Cast Receiver SDK เป็นตัวเลือกอีกทางหนึ่งสำหรับนักพัฒนาแอปในการแก้ไขข้อบกพร่องของแอปรีซีฟเวอร์ได้อย่างง่ายดายโดยใช้ CastDebugLogger API และเครื่องมือ Command and Control (CaC) ที่ใช้ร่วมกันเพื่อบันทึกบันทึก
การเริ่มต้น
หากต้องการรวม API ให้เพิ่มสคริปต์แหล่งที่มา CastDebugLogger ในไฟล์ index.html คุณควรประกาศแหล่งที่มาในแท็ก <head> หลังการประกาศ Cast Receiver SDK
<head>
...
<script src="//www.gstatic.com/cast/sdk/libs/caf_receiver/v3/cast_receiver_framework.js"></script>
<!-- Cast Debug Logger -->
<script src="//www.gstatic.com/cast/sdk/libs/devtools/debug_layer/caf_receiver_logger.js"></script>
</head>
ใน js/receiver.js ที่ด้านบนของไฟล์และด้านล่าง playerManager ให้เพิ่มโค้ดต่อไปนี้เพื่อเรียกอินสแตนซ์ CastDebugLogger และเปิดใช้ตัวบันทึก:
const context = cast.framework.CastReceiverContext.getInstance();
const playerManager = context.getPlayerManager();
// Debug Logger
const castDebugLogger = cast.debug.CastDebugLogger.getInstance();
const LOG_TAG = 'MyAPP.LOG';
// Enable debug logger and show a 'DEBUG MODE' overlay at top left corner.
context.addEventListener(cast.framework.system.EventType.READY, () => {
if (!castDebugLogger.debugOverlayElement_) {
castDebugLogger.setEnabled(true);
}
});
เมื่อเปิดใช้บันทึกการแก้ไขข้อบกพร่อง การวางซ้อนที่แสดง DEBUG MODE จะปรากฏบนเครื่องรับ

เหตุการณ์โปรแกรมเล่นบันทึก
คุณสามารถใช้ CastDebugLogger เพื่อบันทึกเหตุการณ์ของโปรแกรมเล่นที่ CAF Receiver SDK เริ่มทำงานได้อย่างง่ายดาย และใช้ระดับตัวบันทึกที่แตกต่างกันในการบันทึกข้อมูลเหตุการณ์ การกําหนดค่า loggerLevelByEvents ใช้ cast.framework.events.EventType และ cast.framework.events.category เพื่อระบุเหตุการณ์ที่จะบันทึก
เพิ่มโค้ดต่อไปนี้ใต้ประกาศ castDebugLogger เพื่อบันทึกเมื่อมีการเรียกเหตุการณ์ CORE ของผู้เล่นหรือมีการออกอากาศการเปลี่ยนแปลง mediaStatus
// Debug Logger
const castDebugLogger = cast.debug.CastDebugLogger.getInstance();
// Enable debug logger and show a 'DEBUG MODE' overlay at top left corner.
context.addEventListener(cast.framework.system.EventType.READY, () => {
if (!castDebugLogger.debugOverlayElement_) {
castDebugLogger.setEnabled(true);
}
});
// Set verbosity level for Core events.
castDebugLogger.loggerLevelByEvents = {
'cast.framework.events.category.CORE': cast.framework.LoggerLevel.INFO,
'cast.framework.events.EventType.MEDIA_STATUS': cast.framework.LoggerLevel.DEBUG
}
ข้อความในบันทึกและแท็กที่กำหนดเอง
CastDebugLogger API ช่วยให้คุณสร้างข้อความบันทึกที่ปรากฏบนการวางซ้อนการแก้ไขข้อบกพร่องของผู้รับด้วยสีต่างๆ วิธีการบันทึกต่อไปนี้พร้อมใช้งาน โดยเรียงตามลําดับความสําคัญจากสูงสุดไปต่ำสุด
castDebugLogger.error(custom_tag, message);castDebugLogger.warn(custom_tag, message);castDebugLogger.info(custom_tag, message);castDebugLogger.debug(custom_tag, message);
สําหรับเมธอดการบันทึกแต่ละรายการ พารามิเตอร์แรกคือแท็กที่กําหนดเอง อาจเป็นสตริงใดๆ ระบุถึงสิ่งที่คุณเห็นว่ามีความหมาย CastDebugLogger ใช้แท็กเพื่อกรองบันทึก การใช้งานแท็กมีคำอธิบายโดยละเอียดด้านล่าง พารามิเตอร์ที่ 2 คือข้อความบันทึก
หากต้องการแสดงบันทึกขณะใช้งาน ให้เพิ่มบันทึกลงในLOADตัวสกัด
playerManager.setMessageInterceptor(
cast.framework.messages.MessageType.LOAD,
request => {
castDebugLogger.info(LOG_TAG, 'Intercepting LOAD request');
// Map contentId to entity
if (request.media && request.media.entity) {
request.media.contentId = request.media.entity;
}
return new Promise((resolve, reject) => {
// Fetch content repository by requested contentId
makeRequest('GET', 'https://storage.googleapis.com/cpe-sample-media/content.json')
.then(function (data) {
let item = data[request.media.contentId];
if(!item) {
// Content could not be found in repository
castDebugLogger.error(LOG_TAG, 'Content not found');
reject();
} else {
// Adjusting request to make requested content playable
request.media.contentUrl = item.stream.dash;
request.media.contentType = 'application/dash+xml';
castDebugLogger.warn(LOG_TAG, 'Playable URL:', request.media.contentUrl);
// Add metadata
let metadata = new cast.framework.messages.MovieMediaMetadata();
metadata.metadataType = cast.framework.messages.MetadataType.MOVIE;
metadata.title = item.title;
metadata.subtitle = item.author;
request.media.metadata = metadata;
// Resolve request
resolve(request);
}
});
});
});
คุณควบคุมข้อความที่จะปรากฏบนการวางซ้อนการแก้ไขข้อบกพร่องได้โดยการตั้งค่าระดับบันทึกใน loggerLevelByTags สําหรับแท็กที่กําหนดเองแต่ละรายการ ตัวอย่างเช่น การเปิดใช้แท็กที่กำหนดเองด้วยระดับการบันทึก cast.framework.LoggerLevel.DEBUG จะแสดงข้อความทั้งหมดที่เพิ่มพร้อมข้อผิดพลาด คำเตือน ข้อมูล และข้อความบันทึกการแก้ไขข้อบกพร่อง การเปิดใช้แท็กที่กำหนดเองที่มีระดับ WARNING จะแสดงเฉพาะข้อความแสดงข้อผิดพลาดและแจ้งเตือนในบันทึก
คุณจะระบุการกําหนดค่า loggerLevelByTags หรือไม่ก็ได้ หากไม่ได้กําหนดค่าแท็กที่กําหนดเองสําหรับระดับบันทึก ข้อความบันทึกทั้งหมดจะแสดงในวางซ้อนการแก้ไขข้อบกพร่อง
เพิ่มโค้ดต่อไปนี้ใต้เครื่องมือบันทึกเหตุการณ์ CORE
// Set verbosity level for Core events.
castDebugLogger.loggerLevelByEvents = {
'cast.framework.events.category.CORE': cast.framework.LoggerLevel.INFO,
'cast.framework.events.EventType.MEDIA_STATUS': cast.framework.LoggerLevel.DEBUG
}
// Set verbosity level for custom tags.
castDebugLogger.loggerLevelByTags = {
[LOG_TAG]: cast.framework.LoggerLevel.DEBUG,
};
การวางซ้อนการแก้ไขข้อบกพร่อง
ตัวบันทึกการแก้ไขข้อบกพร่องของแคสต์จะให้การวางซ้อนการแก้ไขข้อบกพร่องบนตัวรับสัญญาณเพื่อแสดงข้อความบันทึกที่กำหนดเองบนอุปกรณ์แคสต์ ใช้ showDebugLogs เพื่อเปิด/ปิดการวางซ้อนการแก้ไขข้อบกพร่อง และ clearDebugLogs เพื่อล้างข้อความบันทึกในการแสดงซ้อนทับ
เพิ่มโค้ดต่อไปนี้เพื่อแสดงตัวอย่างการวางซ้อนการแก้ไขข้อบกพร่องบนเครื่องรับ
context.addEventListener(cast.framework.system.EventType.READY, () => {
if (!castDebugLogger.debugOverlayElement_) {
// Enable debug logger and show a 'DEBUG MODE' overlay at top left corner.
castDebugLogger.setEnabled(true);
// Show debug overlay
castDebugLogger.showDebugLogs(true);
// Clear log messages on debug overlay
castDebugLogger.clearDebugLogs();
}
});
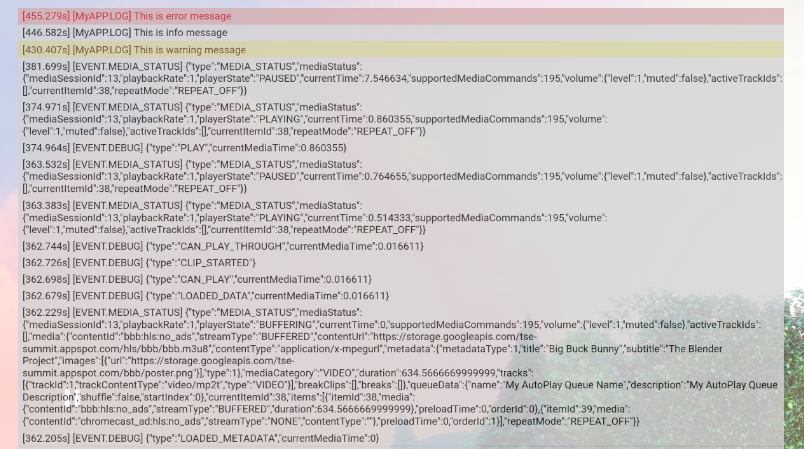
13. ขอแสดงความยินดี
ตอนนี้คุณทราบวิธีสร้างแอปพลิเคชันตัวรับเว็บที่กำหนดเองโดยใช้ Cast Web Receiver SDK แล้ว
สำหรับรายละเอียดเพิ่มเติม โปรดดูคู่มือนักพัฒนาซอฟต์แวร์เว็บรีซีฟเวอร์
