En esta página, se incluye la información que necesitas saber para crear y configurar proyectos de Google Cloud para complementos de Classroom. Los proyectos de Google Cloud se usan para implementar el inicio de sesión único de Google a través de OAuth 2.0 (SSO de Google), autorizar solicitudes que realice tu complemento y administrar la ficha de un complemento en la tienda de Google Workspace Marketplace.
Si deseas obtener más información general para publicar un complemento en Marketplace, consulta Cómo publicar una app.
Creación de proyectos de Google Cloud
Existen dos tipos de proyectos para crear: un proyecto privado que se usa para el desarrollo y un proyecto público al que pueden acceder los usuarios finales. Las etiquetas “público” y “privado” hacen referencia a la visibilidad de tu aplicación en Google Workspace Marketplace. Solo los usuarios del dominio en el que se creó una aplicación privada de Marketplace pueden instalar, mientras que una aplicación de Marketplace pública está disponible para cualquier dominio de Google Workspace. Estas deben ser dos aplicaciones distintas, ya que un proyecto no puede ser público ni privado. Las aplicaciones públicas se deben revisar y aprobar antes de estar disponibles en Marketplace.
Para obtener información general sobre la creación de un proyecto de Google Cloud, visita Crea un proyecto de Google Cloud.
Crea un proyecto privado de Google Cloud
Este proyecto privado representa la aplicación del complemento que se usa para el desarrollo. Los usuarios ajenos al dominio en el que se crearon no pueden acceder a él, pero no es necesario que se apruebe antes de la instalación. Por lo tanto, Google recomienda usar este proyecto para desarrollar y probar tu complemento en un entorno controlado.
Para crear un proyecto privado, necesitas acceso a un dominio de Google Workspace for Education con la licencia Teaching & Learning o Plus. Si aún no tienes acceso a un dominio de este tipo, sigue estos pasos para configurar un dominio de demostración de Google Workspace for Education, actualizarlo a una licencia Plus y permitir que acceda a la API de complementos de Classroom:
- Completa los pasos para obtener un dominio de prueba para desarrolladores.
Cuando accedas como administrador en el dominio de demostración, crea un proyecto de Google Cloud nuevo.
Crea un proyecto de Google Cloud
Si no puedes acceder a la consola de Google Cloud o crear proyectos de Cloud, verifica lo siguiente en la Consola del administrador:
- Visita la página Configuración de la cuenta > Configuración de acceso por edad y selecciona la opción Todos los usuarios de este grupo o unidad organizativa son mayores de 18 años.
- En Apps > Servicios adicionales de Google, haz lo siguiente:
- Google Cloud Platform está ACTIVADO para todos.
- La configuración de creación del proyecto es Permitir que los usuarios creen proyectos.
- La configuración de acceso de Cloud Shell es Permitir el acceso a Cloud Shell.
Completa y envía el formulario de solicitud de actualización del dominio de demostración. Enviar este formulario solicita que Google actualice tu dominio de demostración a Google Workspace for Education Plus con diez licencias y permite que tu proyecto de Cloud ingrese a la API de complementos de Classroom.
Recibirás un correo electrónico cuando se completen los procesos de actualización y de lista de entidades permitidas. Asigna licencias de Plus a tus cuentas de profesor de prueba en la Consola del administrador. En Directorio > Usuarios, crea o selecciona tus cuentas de profesor de prueba. En Licencias de cada profesor, confirma que Google Workspace for Education Plus esté Asignado.
Habilitar la API de Classroom en tu proyecto de Cloud
Habilita el SDK de Google Workspace Marketplace en tu proyecto de Cloud.
Establece la configuración de la app Visibilidad de la app en privada.
Completa los campos obligatorios en la página de la ficha de Play Store del SDK de Marketplace y haz clic en PUBLICAR. Después de que se publica la ficha de la app, los usuarios del dominio pueden encontrarla e instalarla en Google Workspace Marketplace o mediante la URL de la app que se muestra en la página de la ficha de Play Store.
Crea un proyecto público de Google Cloud
Este proyecto representa la aplicación del complemento a la que pueden acceder administradores, profesores y estudiantes.
Crea un proyecto nuevo de Google Cloud en tu dominio de producción.
Habilitar la API de Classroom en tu proyecto de Cloud
Habilita el SDK de Google Workspace Marketplace en tu proyecto de Cloud.
Establece la Visibilidad de la app en Público y marca la casilla No listado en la Configuración de la app del SDK de Marketplace.
Comparte el ID o el número del proyecto de Cloud con tu socio de Google para agregarlo a la lista de complementos permitidos. Esto le da al proyecto acceso a las nuevas funciones del complemento de la API de Classroom.
Completa los campos obligatorios en la página de la ficha de Play Store del SDK de Marketplace y haz clic en PUBLICAR.
El equipo de Google Workspace Marketplace revisará tu app. Se comunicarán contigo a través de la dirección de correo electrónico de desarrollador que se especifica en el SDK de Marketplace. Una vez que se apruebe la app, borra la casilla No listada para que los profesores y administradores puedan encontrarla en Marketplace.
OAuth 2.0
Para acceder a la API de Classroom, se requiere el consentimiento para el acceso a los datos del usuario. Para ello, se solicita a Google acceso a los permisos de OAuth para el usuario que accedió y recibe un token que puede usarse para realizar llamadas a la API a Google Classroom posteriormente. Los permisos deben configurarse en la ficha de Play Store de Google Workspace Marketplace para que el administrador de dominio pueda dar su consentimiento en nombre de sus usuarios de dominio si instalan el complemento.
Consulta la página Permisos de OAuth para las APIs de Google si deseas obtener una lista detallada de todos los permisos disponibles y sus usos. Consulta la página Configura OAuth en la documentación de Workspace para obtener información general sobre la configuración de OAuth.
Permisos de usuario
Tu app web debe solicitar al menos uno de los siguientes permisos:
https://www.googleapis.com/auth/userinfo.email, que permite que una aplicación vea la dirección de correo electrónico del usuariohttps://www.googleapis.com/auth/userinfo.profile, que permite que una aplicación vea información personal, como el nombre vertical, el nombre y el apellido, y otra información personal que el usuario puso a disposición del público.
Después de que un usuario autoriza uno de estos permisos en tu complemento, se identifica mediante el parámetro de consulta login_hint. Este parámetro se pasa a cualquiera
de las URLs de tu app web cuando se abre un iframe. Si un usuario no autorizó uno
de estos permisos, el parámetro hd ("dominio alojado") se pasará a las URLs
de tu app web.
login_hint y hd son parámetros estándar de OpenID Connect que puedes pasar de manera opcional a Google cuando usas el Acceso con Google o solicitas un token de OAuth. Su objetivo es facilitar la experiencia de autorización para el usuario final.
Permisos de los complementos de Classroom
Los siguientes permisos son específicos de los complementos de Classroom:
https://www.googleapis.com/auth/classroom.addons.teacher, que permite el acceso a todos los métodos de la APIhttps://www.googleapis.com/auth/classroom.addons.student, que permite el acceso para iniciar operaciones de validación y lectura de archivos adjuntos
Incluso con un token de acceso OAuth válido que denota las credenciales del usuario, las llamadas a la API están restringidas por requisitos adicionales:
- Todos los métodos requieren que el usuario sea profesor o estudiante en el curso que se especifica en el
courseIdde la solicitud. - Para crear, actualizar, borrar y calificar archivos adjuntos, el usuario debe ser profesor.
- Las llamadas a una publicación específica de Google Classroom se restringen con las siguientes
verificaciones.
- Cuando un complemento ya tiene al menos un archivo adjunto en una publicación, puede solicitar lo siguiente:
- Validación de lanzamiento de iframe
- Operaciones de lectura, actualización y eliminación de archivos adjuntos
- Actualizaciones sobre las calificaciones de esa publicación
- Cuando se abre el iframe de descubrimiento de archivos adjuntos por primera vez, es posible que el complemento aún no tenga un archivo adjunto en la publicación. Se proporciona un parámetro de consulta
addOnTokenque se puede usar para realizar solicitudes para lo siguiente:- Crear un archivo adjunto debajo de la publicación (se requiere
addOnToken) - Validación de inicio (
addOnTokense valida si se proporciona y es obligatorio cuando el complemento no tiene un archivo adjunto existente en la publicación)
- Crear un archivo adjunto debajo de la publicación (se requiere
- Cuando un complemento ya tiene al menos un archivo adjunto en una publicación, puede solicitar lo siguiente:
Verificación de OAuth
Un complemento de Classroom usa las APIs de Google para acceder a los datos de los usuarios de Google.
Consulta las Preguntas frecuentes sobre la verificación de la API de OAuth para obtener más información sobre el proceso de verificación.
Ficha de Google Workspace Marketplace
Debes tener en cuenta algunos aspectos a la hora de crear una ficha de Play Store de Marketplace para los complementos de Classroom en este programa de acceso anticipado.
Para obtener información general sobre la configuración del SDK de Google Workspace Marketplace, visita Habilita y configura el SDK de Google Workspace Marketplace y Crea una ficha de Play Store de Google Workspace Marketplace.
Consideraciones de la lista
La ficha de la tienda del SDK de Marketplace de tu proyecto público de Google Cloud especifica el nombre de tu aplicación y las descripciones dirigidas a los usuarios finales. Puedes proporcionar esta información en varios idiomas en Detalles de la app.
Sigue estos lineamientos en tus fichas:
En Detalles de la app, haz lo siguiente:
Evita usar signos de puntuación en el nombre de la aplicación. Por ejemplo, utiliza "Mi complemento de Mi empresa" en lugar de "Mi empresa: Mi complemento" o "Mi complemento, de Mi empresa".
La descripción breve y la descripción detallada no deben contener exactamente el mismo texto.
Asegúrate de haber seleccionado un valor para el campo Pricing (Precios). Este campo incluye las opciones Gratis, Pagado con una prueba gratuita, Pagado con funciones gratuitas y Pagado. No es necesario que especifiques el importe del costo en la ficha de Marketplace.
Asegúrate de haber seleccionado un valor para el campo Categoría. Una buena opción para un complemento de Classroom es Recursos académicos o Herramientas para profesores y administradores.
Consulta los elementos enumerados en la descripción de los detalles de la app de Marketplace para obtener más información.
En Recursos gráficos, haz lo siguiente:
Los recursos gráficos proporcionados no son difusos y cumplen con los tamaños especificados en los estándares de Google Workspace Marketplace
Todas las capturas de pantalla proporcionadas son representaciones precisas de la experiencia del complemento.
En Vínculos de asistencia, haz lo siguiente:
- Asegúrate de haber proporcionado un vínculo a las Condiciones del Servicio de tu aplicación.
Asegúrate de cumplir con los lineamientos de desarrollo de la marca de la API de Google, que incluyen los nombres y las descripciones permitidos.
Si se refiere a algún producto de Google en tu ficha, usa su nombre en el formato que se proporciona en la Lista de marcas. Asegúrate de incluir el símbolo de marca comercial (TM) si se especifica; usa “Google DocsTM”, no “Documentos de Google”.
Cómo integrarse con los servicios de licencias y facturación de Google
Si te interesa permitir que tus aplicaciones de Google Workspace Marketplace se integren con los servicios de licencias y facturación de Google, visita la API de Marketplace.
Configuración de la instalación
Los complementos pueden permitir la instalación individual, además de la instalación para administrador. En esta página, se destacan algunas diferencias entre los dos tipos de instalación. No se pretende promover ninguno de los tipos de instalación. Puedes elegir si quieres permitir la instalación individual en la página Configuración de la app del SDK de Google Workspace Marketplace.
Instalación del administrador
Las instalaciones de administrador permiten que un administrador agregue un complemento a todas las cuentas de un dominio o a unidades organizativas o grupos de acceso específicos. Solo un administrador de dominio puede realizar la instalación del administrador. De manera opcional, el administrador puede dar su consentimiento para todos los permisos de acceso en nombre de todos los usuarios del dominio. No se les solicitará a los usuarios que otorguen su consentimiento para ningún permiso de acceso si el administrador decide hacerlo.
Las siguientes son algunas consideraciones relacionadas con la instalación del administrador.
- Controles más estrictos Los administradores pueden restringir qué usuarios pueden acceder a un complemento.
- Compatibilidad con licencias. Si tu aplicación requiere una licencia, la canalización de instalaciones a través de un administrador puede ayudar a garantizar que las licencias se distribuyan y se usen de forma adecuada con la institución correspondiente.
- Disminuye la carga de los usuarios finales. La instalación de un administrador reduce la carga de configuración para los profesores y estudiantes. Esto podría generar una experiencia del usuario más fluida, con menos clics y menos oportunidades de confusión.
Consulta Instala apps de Marketplace en tu dominio para obtener más información sobre cómo realizar instalaciones de administrador y Cómo funciona la estructura organizativa si quieres obtener más información sobre las unidades organizativas y los grupos de acceso.
Instalación individual
Las instalaciones individuales agregan un complemento a la propia cuenta del usuario. Se le solicita al usuario que dé su consentimiento para los permisos de acceso del complemento durante la instalación.
Las siguientes son algunas consideraciones relacionadas con la instalación individual.
- Facilitar la adopción. Más usuarios pueden ver e instalar tu complemento desde Google Workspace Marketplace. Permitir la instalación individual puede hacer que más profesores adopten o defiendan tu producto.
- Pruebas de administrador. Un administrador podría instalar un complemento de forma individual para probarlo o evaluarlo antes de aprobarlo o instalarlo para un grupo más amplio.
Además de instalar complementos en nombre de los usuarios, los administradores también pueden mantener una lista de entidades permitidas para permitir que los usuarios instalen complementos que permitan la instalación individual. Si un complemento no está en la lista de entidades permitidas, los usuarios aún pueden ver la ficha del complemento en Google Workspace Marketplace, pero no pueden instalarlo. En su lugar, verán un mensaje en el que se explica que un administrador de dominio no permitió la instalación del complemento. Consulta Administra las apps de Google Workspace Marketplace en tu lista de entidades permitidas para obtener más información sobre este comportamiento.
Consulta la documentación de la configuración de la instalación de Google Workspace Marketplace para obtener más información.
Integraciones de la app
Debes proporcionar una URL de iframe de inicio en el campo URI de configuración de archivos adjuntos. Esta URL se usa como el valor src del iframe para el iframe de descubrimiento de archivos adjuntos. Los profesores usan el
iframe de descubrimiento de archivos adjuntos para encontrar contenido o actividades para
adjuntar a sus tareas.
También debes especificar todos los prefijos de URI desde los que se permiten los adjuntos desde tu complemento. Esta función aumenta la seguridad, ya que evita los archivos adjuntos de fuentes no autorizadas.
Consulta la página de la guía de iframes para obtener más detalles sobre estos campos.
Cuentas de prueba
Crea cuentas de prueba en tu dominio de demostración para verificar el comportamiento correcto de tu complemento privado. Se necesitan dos cuentas de estudiante para probar el cambio entre estudiantes en el iframe de Revisión del trabajo de los estudiantes.
Cuentas de prueba sugeridas:
- Profesora Tammy, tammy.teacher@<su dominio de demostración>
- Sam Student, sam.student@<tu dominio de demostración>
- Estudiante Sally, sally.student@<tu dominio de demostración>
Sigue este procedimiento para crear una cuenta de prueba nueva:
- Accede a la Consola del administrador.
- Navega a Usuarios.
- Haz clic en Agregar un usuario nuevo (consulta la Figura 1).
- Ingresa la información del usuario y asígnale los roles adecuados.
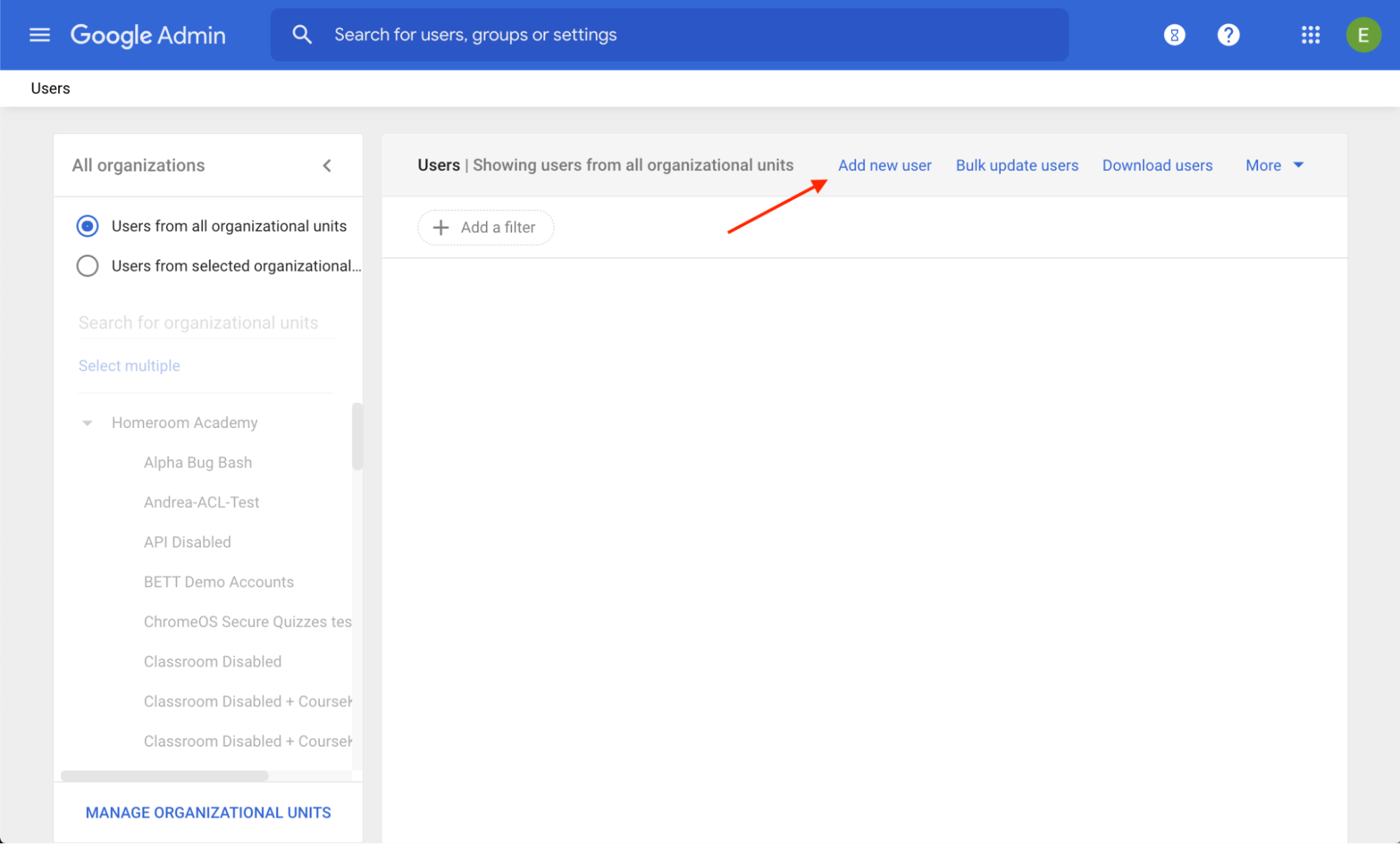 Figura 1: Ubicación del vínculo Agregar un usuario nuevo dentro de la Consola del administrador.
Figura 1: Ubicación del vínculo Agregar un usuario nuevo dentro de la Consola del administrador.
Sigue este procedimiento para crear un grupo de prueba nuevo:
- Accede a la Consola del administrador.
- Navega a Grupos.
- Haz clic en Crear grupo (consulta la Figura 2).
- Ingresa los miembros y propietarios del grupo.
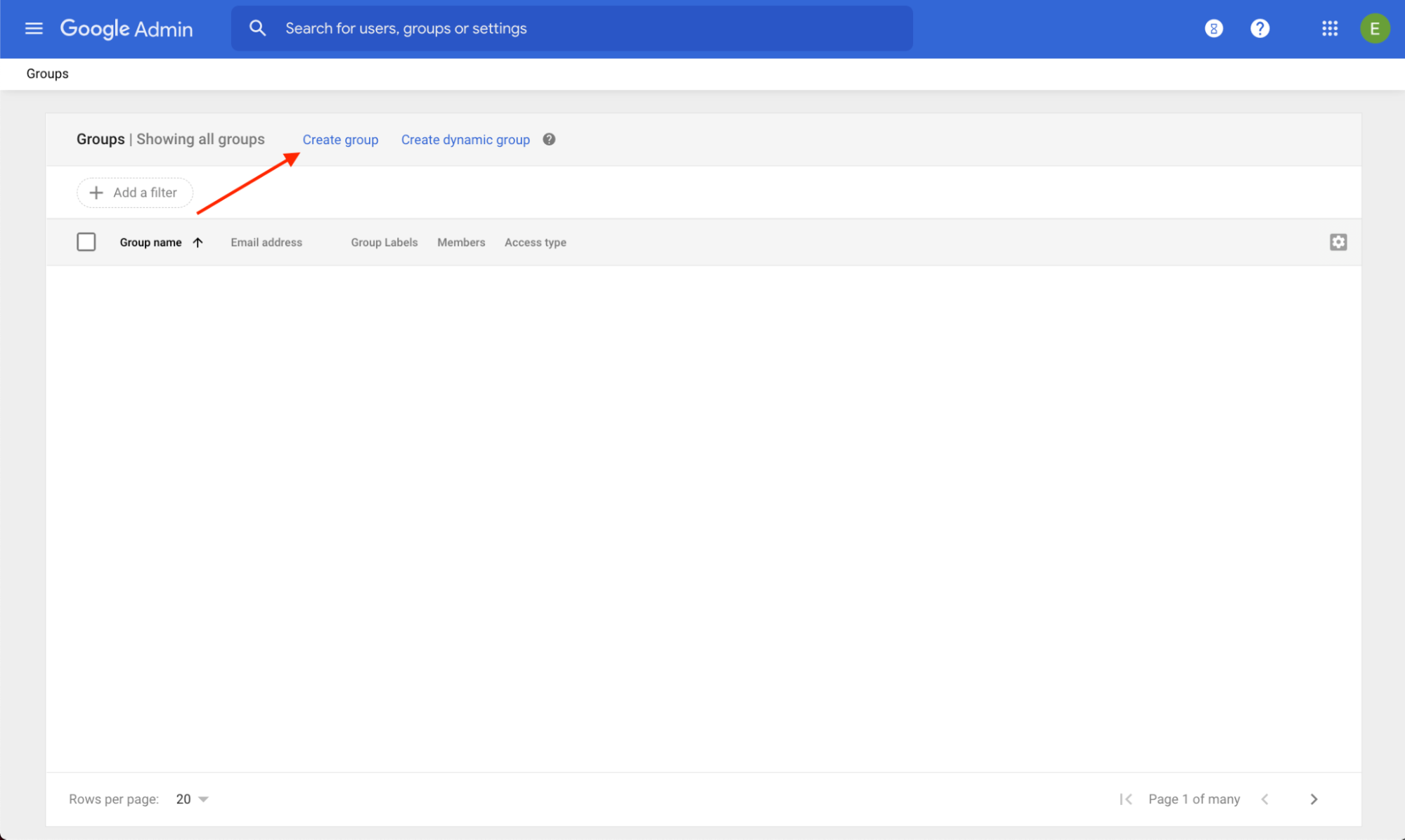 Figura 2: Ubicación del vínculo Crear grupo dentro de la Consola del administrador.
Figura 2: Ubicación del vínculo Crear grupo dentro de la Consola del administrador.
