در این صفحه نحوه راه اندازی سرویس های بازی های Google Play برای بازی اندروید خود با استفاده از کنسول Google Play توضیح داده شده است. کنسول Play مکانی متمرکز برای مدیریت سرویسهای بازی و پیکربندی فرادادههای مورد استفاده برای تأیید و احراز هویت بازی شما فراهم میکند.
برای افزودن بازی خود به Play Console، این مراحل کلی را دنبال کنید:
یک پروژه بازی برای بازی خود ایجاد کنید و جزئیاتی مانند نام و توضیحات بازی را مشخص کنید.
اعتبارنامههای لازم برای تأیید و تأیید اعتبار بازی خود را به خدمات بازیهای Google Play ایجاد و پیوند دهید.
قبل از شروع
قبل از پیکربندی خدمات بازی های Google Play، مراحل زیر را کامل کنید.
یک حساب توسعه دهنده Google Play ایجاد کنید
شما باید یک حساب برنامهنویس Google Play در Play Console راهاندازی کرده باشید. برای اطلاعات بیشتر، به ثبت نام برای یک حساب برنامهنویس Google Play مراجعه کنید.
اعطای مجوز ویرایش: برای ویرایش تنظیمات خدمات بازیهای Play در کنسول Play، تیم شما باید مجوزهایی برای مدیریت خدمات بازیهای Play داشته باشد. برای اطلاعات بیشتر، به افزودن کاربران حساب برنامهنویس و مدیریت مجوزها مراجعه کنید.
یک پروژه Google Cloud ایجاد کنید
شما باید یک پروژه Google Cloud راه اندازی کرده باشید. برای اطلاعات بیشتر، نگاه کنید
برای استفاده از Play Console، باید API هایی را که قصد دارید در پروژه خود استفاده کنید، فعال کنید.
gcloud services enable \
--project "PROJECT" \
"games.googleapis.com"
وارد کنسول Play شوید
برای ورود به سیستم، به کنسول Google Play بروید. اگر قبلاً برای کنسول Play ثبت نام نکرده اید، از شما خواسته می شود که این کار را انجام دهید.
بازی خود را به کنسول Play اضافه کنید
برای اضافه کردن بازی خود، این مراحل را دنبال کنید:
در کنسول Play، یک برنامه ایجاد کنید و مشخص کنید که یک بازی است. برای اطلاعات بیشتر، به ایجاد و تنظیم برنامه خود مراجعه کنید.
به Grow > Play Games Services > Setup and management > Configuration بروید.
مشخص کنید که آیا بازی شما قبلاً از APIهای Google (مانند Firebase) استفاده میکند یا خیر. مهم است که گزینه صحیح را انتخاب کنید. در غیر این صورت، بازی شما ممکن است هنگام استفاده از Google API با مشکلاتی مواجه شود. در اینجا گزینه ها وجود دارد:
نه، بازی من از Google APIs استفاده نمیکند : اگر بازی جدیدی ایجاد میکنید یا هرگز API Google برای آن تنظیم نکردهاید، این گزینه را انتخاب کنید. نام بازی خود را وارد کنید و سپس روی ایجاد کلیک کنید.
بله، بازی من قبلاً از Google APIs استفاده میکند : اگر قبلاً Google API را برای بازی تنظیم کردهاید، این گزینه را انتخاب کنید. اگر اینطور باشد، لیستی از پروژه های خود را از Google Cloud Console خواهید دید. پروژه خود را از لیست انتخاب کنید و سپس روی Use کلیک کنید.
استفاده از پروژه موجود خدمات بازیهای Play : اگر میخواهید از پروژه سرویسهای بازیهای Play موجود استفاده کنید، این گزینه را انتخاب کنید. فهرستی از پروژههای موجود خدمات بازیهای Play را برای حساب خود خواهید دید. پروژه بازی خود را از لیست انتخاب کنید و سپس روی Use کلیک کنید. این یک انتخاب معمولی نیست، اما اگر در حال ایجاد یک بازی جدید در Play Console به منظور تغییر نام بسته هستید، یا اگر نسخههای رایگان و پولی بازی خود را با نامهای بسته متفاوت دارید، ممکن است این کار را انجام دهید.
یک پروژه بازی خدمات بازیهای Play ایجاد میشود و ورودی مربوطه برای شما در Google Cloud Console ایجاد میشود.
در بخش Properties ، روی Edit Properties کلیک کنید تا اطلاعاتی مانند توضیحات، دسته بندی و دارایی های گرافیکی بازی خود را اضافه کنید. در اینجا چند دستورالعمل برای پیکربندی ویژگی ها آورده شده است:
فقط نام نمایشی برای آزمایش مورد نیاز است. قبل از اینکه بتوانید بازی خود را منتشر کنید، سایر فیلدها باید پر شوند.
نام نمایشی و توضیحات بازی شما باید با آنچه در فهرست فروشگاه Play بازی خود تنظیم کرده اید مطابقت داشته باشد.
برای دستورالعملهای مربوط به ایجاد داراییهای گرافیکی، به افزودن داراییهای پیشنمایش برای نمایش برنامهتان و دستورالعملهای تصویر ویژه Google Play مراجعه کنید.
شناسه مشتری OAuth 2.0 ایجاد کنید
بازی شما باید دارای شناسه مشتری OAuth 2.0 باشد تا بتواند احراز هویت شود و مجاز به تماس با خدمات بازی های Google Play باشد. برای تنظیم اعتبار برای خدمات بازیهای Play، که ارتباط بین شناسه مشتری و بازی شما است، از Google Cloud Platform برای ایجاد شناسه مشتری استفاده کنید. سپس، از کنسول Google Play برای افزودن اعتبار استفاده کنید و شناسه مشتری را به بازی خود پیوند دهید.
برای دستورالعمل های دقیق تر، مراحل زیر را ببینید:
صفحه رضایت OAuth را پیکربندی کنید
اگر هنوز صفحه رضایت OAuth را پیکربندی نکرده اید، بخش اعتبارنامه پیامی را نشان می دهد که از شما می خواهد پیکربندی کنید.
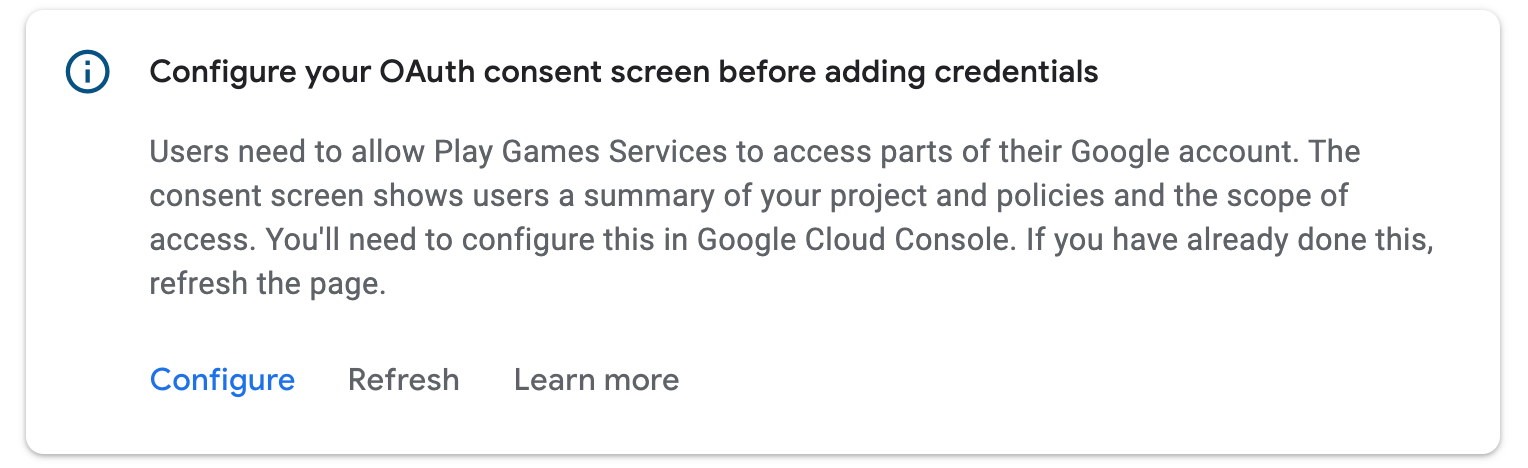
روی پیکربندی کلیک کنید. این یک گفتگو با دستورالعمل های بیشتر و یک پیوند عمیق به Google Cloud Platform باز می کند.
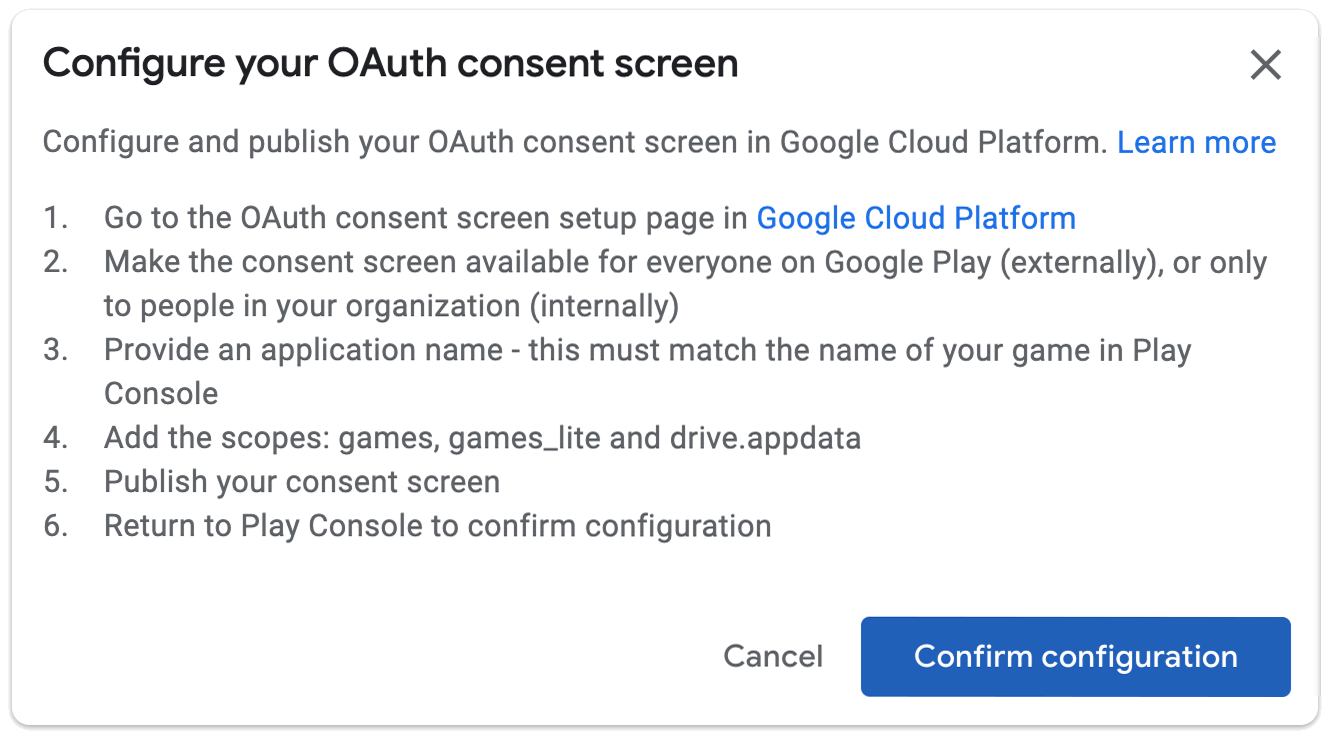
اطمینان حاصل کنید که صفحه رضایت برای همه کسانی که بازی در دسترس هستند در دسترس باشد. فهرست نهایی دامنه ها باید شامل games ، games_lite و drive.appdata باشد. هیچ یک از این حوزه ها به تأیید برنامه نیاز ندارند. توصیه می کنیم فوراً صفحه رضایت را منتشر کنید. اگر این امکان وجود ندارد، میتوانید صفحه رضایت را در دسترس آزمایشکنندگان قرار دهید تا به آنها اجازه ورود به بازی را بدهید.
اگر تنظیمات صفحه رضایت OAuth را کامل کرده اید، روی انجام شد کلیک کنید. کنسول Google Play به طور خودکار بازخوانی می شود، و اگر پیکربندی موفقیت آمیز بود، می توانید یک اعتبار ایجاد کنید:
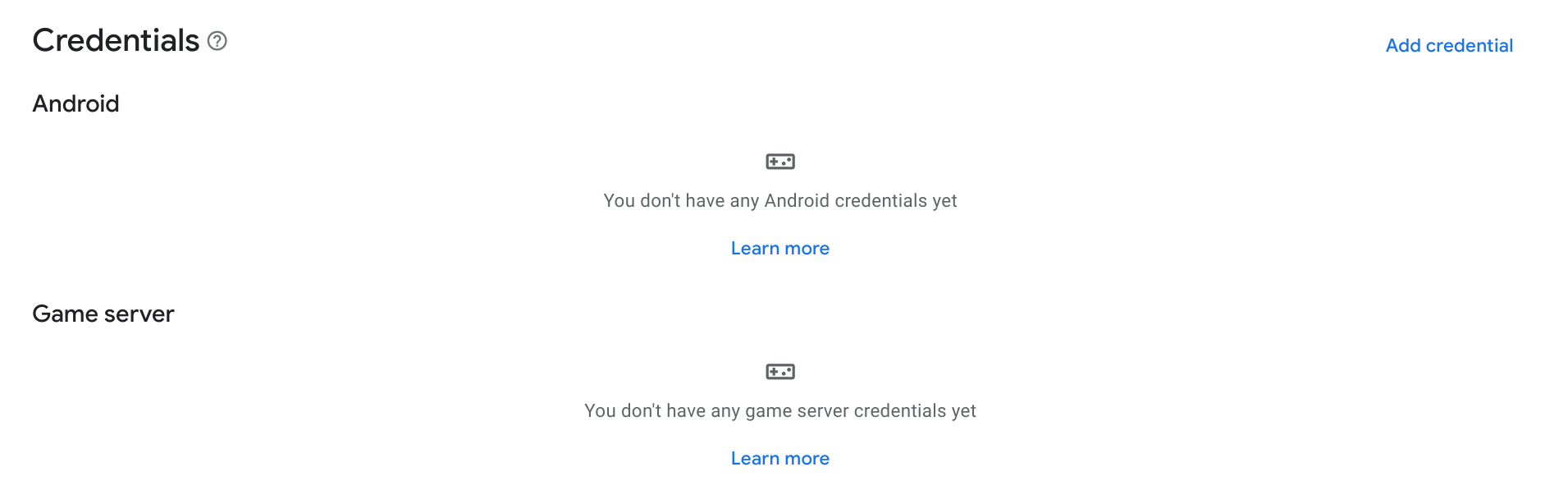
اعتبارنامه ایجاد کنید
برای اینکه بازی خود را برای برقراری ارتباط با خدمات بازیهای Google Play مجاز کنید، باید اعتباری با شناسه مشتری OAuth2 مجاز ایجاد کنید.
در بخش اعتبارنامه ها ، روی افزودن اعتبار کلیک کنید.
در جادوگر، انتخاب کنید که آیا میخواهید یک اعتبارنامه Android ایجاد کنید (اگر APK بازی شما کاربر را احراز هویت میکند و از APIهای خدمات بازیهای Play استفاده میکند) یا اعتبار سرور بازی (اگر سرور بازی شما از APIهای خدمات بازیهای Play استفاده میکند). دستورالعمل های مربوط به نوع اعتبار مورد نظر خود را دنبال کنید.
تنظیم جزئیات اعتبار
اطمینان حاصل کنید که نام در قسمت نام با نام بازی شما مطابقت دارد. انتخاب کنید که آیا Anti-Piracy فعال شود یا خیر.
مجوز را تنظیم کنید
سپس، یک شناسه مشتری OAuth را برای استفاده برای این پروژه بازی انتخاب کنید. اگر از قبل شناسه مشتری OAuth2 دارید، می توانید یکی را انتخاب کنید. با این حال، شما معمولا یک مورد جدید ایجاد می کنید. روی ایجاد مشتری OAuth کلیک کنید. این یک گفتگو با پیوندهای عمیق و دستورالعملهای ایجاد شناسه مشتری OAuth در Google Cloud Platform باز میکند.
- اندروید را به عنوان نوع برنامه انتخاب کنید.
- نام بازی خود را در قسمت Name وارد کنید.
- نام بسته برنامه اندروید خود را در قسمت Package name وارد کنید.
یک ترمینال را باز کنید و ابزار Keytool را اجرا کنید تا اثر انگشت SHA1 گواهی های انتشار و اشکال زدایی را دریافت کنید.
برای دریافت اثر انگشت گواهی انتشار، دستور زیر را اجرا کنید:
keytool -list -keystore <path-to-production-keystore> -vبرای دریافت اثر انگشت گواهی اشکال زدایی، دستور زیر را اجرا کنید:
keytool -list -keystore <path-to-debug-keystore> -vتوجه: در ویندوز، فروشگاه کلید اشکال زدایی درC:\Users\<USERNAME>\.android\debug.keystoreقرار دارد. در مک یا لینوکس، فروشگاه کلید اشکال زدایی معمولاً در~/.android/debug.keystoreقرار دارد.اختیاری: اگر با استفاده از Unity Hub یک فروشگاه کلید جدید ایجاد کردهاید ، با استفاده از دستورالعملهای مرحله قبل گواهی جدیدی ایجاد نکنید. از اثر انگشت SHA1 که در Unity ایجاد کردید استفاده کنید.
برای چاپ اثر انگشت SHA1 در ترمینال از دستور زیر استفاده کنید:
keytool -list -keystore <var>path</var>/<var>name_of_keystore</var>.keystore -v
ابزار keytool از شما می خواهد که یک رمز عبور برای keystore وارد کنید. سپس ابزار کلید اثر انگشت را روی ترمینال چاپ می کند.
اثر انگشت SHA1 را در قسمت اثر انگشت گواهی امضا (SHA1) جایگذاری کنید.
روی ایجاد کلیک کنید.
برای اطلاعات بیشتر در مورد OAuth 2.0 در Android، احراز هویت در خدمات OAuth2 را ببینید.
پس از اینکه در کادر گفتگو روی Done کلیک کردید، شناسه های مشتری موجود بازخوانی می شوند. اعتباری را که ایجاد کرده اید از منوی کشویی انتخاب کنید و سپس روی ذخیره تغییرات کلیک کنید. این اعتبارنامه را به عنوان پیشنویس ایجاد میکند و شما را قادر میسازد تا به خدمات بازیهای Play در بازی خود احراز هویت کنید.
ممکن است بخواهید دو اعتبار ایجاد کنید: یکی با اثر انگشت گواهی انتشار و دیگری با اثر انگشت گواهی اشکال زدایی. مطمئن شوید که از یک نام بسته برای هر دو استفاده می کنید. این به خدمات بازیهای Google Play اجازه میدهد تا تماسها را از APKهای مرتبط شما که با هر یک از گواهیها امضا شدهاند، تشخیص دهد. برای اطلاعات بیشتر درباره امضای گواهی برای Android، به امضای برنامه خود مراجعه کنید.
تنظیم جزئیات اعتبار
اطمینان حاصل کنید که نام در قسمت نام با نام بازی شما مطابقت دارد.
مجوز را تنظیم کنید
سپس، یک شناسه مشتری OAuth را برای استفاده برای این پروژه بازی انتخاب کنید. اگر از قبل شناسه مشتری OAuth2 دارید، می توانید یکی را انتخاب کنید. با این حال، شما معمولا یک مورد جدید ایجاد می کنید. روی ایجاد مشتری OAuth کلیک کنید. این یک گفتگو با پیوندهای عمیق و دستورالعملهای ایجاد شناسه مشتری OAuth در Google Cloud Platform باز میکند.
- برنامه وب را به عنوان نوع برنامه انتخاب کنید.
- نام بازی خود را در قسمت Name وارد کنید.
- روی ایجاد کلیک کنید.
برای اطلاعات بیشتر در مورد OAuth 2.0 در Android، احراز هویت در خدمات OAuth2 را ببینید.
پس از اینکه در کادر گفتگو روی Done کلیک کردید، شناسه های مشتری موجود بازخوانی می شوند. اعتباری را که ایجاد کرده اید از منوی کشویی انتخاب کنید و سپس روی ذخیره تغییرات کلیک کنید. این اعتبارنامه را به عنوان پیشنویس ایجاد میکند و شما را قادر میسازد تا از سرور بازی خود به خدمات بازیهای Play احراز هویت کنید. برای اطلاعات بیشتر در مورد استفاده از خدمات بازی های Play با سرور بازی خود، به فعال کردن دسترسی سمت سرور به خدمات بازی های Google Play مراجعه کنید.
تست را فعال کنید
برای اطمینان از اینکه خدمات بازی های Google Play به درستی در بازی شما کار می کند، باید خدمات بازی خود را قبل از انتشار تغییرات بازی خود در Google Play آزمایش کنید.
اگر بازی شما در حالت منتشر نشده است، با افزودن حساب های کاربری آنها به لیست مجاز، به آزمایش کنندگان خود اجازه دسترسی بدهید. در غیر این صورت، آزمایشکنندگان شما هنگام تلاش برای دسترسی به نقاط پایانی خدمات بازیهای Play، مانند نقطه پایانی ورود به سیستم، با خطاهای OAuth و 404 مواجه خواهند شد.
کاربرانی که دارای حسابهای آزمایشی مجاز هستند به پروژه بازی خدمات بازیهای Play منتشر نشده شما دسترسی خواهند داشت و میتوانند آزمایش کنند که سرویسهای بازیهای Play پیکربندی شده شما به درستی کار میکنند.
دو راه برای فعال کردن آزمایشکنندگان برای استفاده از APIهای خدمات بازیهای Play برای بازی شما وجود دارد:
در سطح فردی، با افزودن آدرس های ایمیل فردی.
در سطح گروه، با فعال کردن خدمات بازیهای Play برای آهنگ انتشار کنسول Play.
برای افزودن تسترهای فردی به پروژه بازی خود:
- برگه آزمایشکنندهها را برای بازی خود در کنسول Google Play باز کنید ( رشد > خدمات بازیهای Play > راهاندازی و مدیریت > آزمایشکنندگان ).
- روی دکمه Add testers کلیک کنید.
- در گفتگویی که ظاهر میشود، آدرسهای ایمیل حسابهای Google را که میخواهید به عنوان آزمایشکننده اضافه کنید (با کاما یا یک آدرس ایمیل در هر خط از هم جدا شده) وارد کنید.
- برای ذخیره کاربران به عنوان آزمایش کننده، روی افزودن کلیک کنید. حسابهای آزمایشکنندهای که اضافه کردید باید ظرف چند ساعت به خدمات بازیهای Play دسترسی داشته باشند.
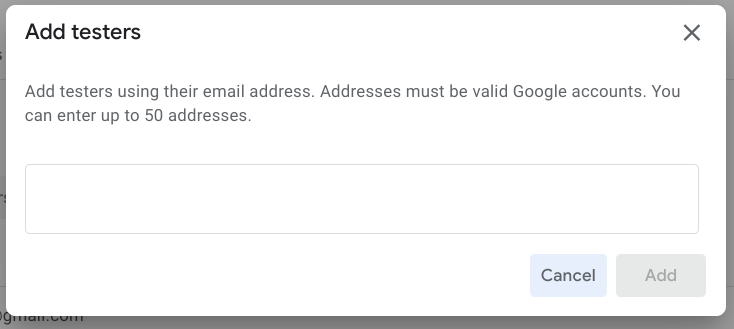
برای دسترسی آزمایشی به یک گروه، یک آهنگ انتشار را برای دسترسی به خدمات بازیهای Play فعال کنید:
Google Play با ویژگیهای آهنگ انتشار، توزیع نسخههای پیشانتشار برنامهتان را بین گروههای کنترلشده از کاربران مورد اعتماد آسان میکند. به تنظیم یک آزمایش باز، بسته یا داخلی در وبسایت راهنمای Google Play مراجعه کنید.
میتوانید به همه کاربرانی که به فایلهای APK آزمایشی در یک آهنگ منتشر شده دسترسی دارند، اجازه دهید برای آزمایش بازی خود دسترسی داشته باشند. این کار به همان صورت عمل می کند که اگر آنها را به صورت جداگانه به لیست آزمایش کننده اضافه کرده باشید. برای این کار مراحل زیر را دنبال کنید:
- بخش PGS Testers ( Grow > Play Games Services > Setup and management > Testers ) را باز کنید و برگه Release tracks را انتخاب کنید. در این صفحه، همچنین میتوانید فهرست آهنگهایی را که قبلاً برای آزمایش خدمات بازیهای Play فعال شدهاند، مشاهده کنید.
- روی افزودن آهنگها کلیک کنید.
- یک یا چند آهنگ را برای فعال کردن آزمایش خدمات بازیهای Play انتخاب کنید.
- روی Add Tracks کلیک کنید.
آهنگهای انتشار انتخابشده اکنون در فهرست آهنگهای فعال برای آزمایش خدمات بازیهای Play ظاهر میشوند.
این ویژگی تنها در صورتی در دسترس است که یک برنامه اندرویدی به بازی خود در کنسول Google Play مرتبط کرده باشید.
از مسائل رایج اجتناب کنید
برای جلوگیری از اشتباهات رایج در راه اندازی، هنگام تنظیم بازی خود برای استفاده از خدمات بازی های Google Play، از این توصیه ها پیروی کنید.
- 1. بازی خود را با کنسول Play تنظیم کنید
- اگر یک شناسه مشتری Oauth 2.0 برای برنامه خود در Google Cloud Console ایجاد کرده باشید، خدمات بازی های Google Play از ارتباط بین دستاوردهای بازی و تابلوهای امتیازات و شناسه مشتری اطلاعی نخواهد داشت. برای ایجاد این ارتباط، باید با استفاده از شناسه مشتری Oauth 2.0 همانطور که در Create a credential توضیح داده شده است، یک اعتبارنامه ایجاد کنید.
- 2. از شناسه برنامه صحیح در اندروید استفاده کنید
- شناسه برنامه یک منبع رشته مورد نیاز است که باید در مانیفست اندروید خود به آن ارجاع دهید. رشته شناسه برنامه فقط از ارقام (معمولاً 12 یا بیشتر) در ابتدای شناسه سرویس گیرنده ارائه شده توسط Play Console تشکیل شده است. شناسه برنامه را می توان در بالای صفحه پیکربندی پیدا کرد و در زیر نام بازی شما به عنوان شناسه پروژه برچسب گذاری شده است.
- 3. APK خود را با گواهی صحیح امضا کنید
- هنگام پیوند برنامه اندروید خود به بازی خود در کنسول Play، باید دقیقاً از همان نام بسته و اثر انگشت گواهی استفاده کنید که برای انتشار برنامه خود استفاده کرده اید. در صورت عدم تطابق، تماسها با خدمات بازیهای Google Play ناموفق خواهند بود. شما باید دو شناسه مشتری ایجاد کنید، یکی با اثر انگشت گواهی انتشار و دیگری با اثر انگشت گواهی اشکال زدایی، و از یک نام بسته برای هر دو استفاده کنید. برای کسب اطلاعات بیشتر درباره نحوه تعیین گواهی امضا در کنسول Play، به امضای برنامههای شما مراجعه کنید.
- 4. هنگام توسعه برای Android، Play Games SDK را به عنوان یک پروژه کتابخانه، نه به عنوان یک JAR مستقل، قرار دهید.
- مطمئن شوید که Google Play Services SDK به عنوان یک پروژه کتابخانه در پروژه Android شما ارجاع شده باشد، در غیر این صورت زمانی که برنامه شما نتواند منابع خدمات Google Play را پیدا کند، ممکن است منجر به خطا شود. برای آشنایی با نحوه راهاندازی پروژه Android برای استفاده از خدمات Google Play، به راهاندازی خدمات Google Play مراجعه کنید.
- 5. در حین توسعه با یک حساب آزمایشی وارد شوید
- اگر تغییرات تنظیمات بازی خود را در Play Console منتشر نکردهاید، اگر با حساب آزمایشی در لیست سفید وارد نشده باشید، ممکن است در حین آزمایش با خطاهایی مواجه شوید. همیشه باید حساب ناشر Play Console خود را برای آزمایش فعال کنید. برای آشنایی با نحوه مدیریت حسابهای آزمایشکننده، به فعال کردن حسابها برای آزمایش مراجعه کنید.
- 6. صفحه رضایت را در Google Cloud Platform منتشر کنید
- قبل از انتشار برنامه در کنسول Play، صفحه رضایت را در Google Cloud Platform منتشر کنید. بدون این مرحله، مخاطبان عمومی نمیتوانند از هیچ یک از ویژگیهای «خدمات بازیهای Play» استفاده کنند.
- 7. در زمان انتشار، ابتدا تنظیمات Play Games Services را قبل از انتشار بازی خود منتشر کنید
- ممکن است برنامهنویسان بهطور تصادفی برنامه خود را بدون انتشار تنظیمات مربوط به خدمات بازیهای Play برای برنامه خود منتشر کنند. این ممکن است باعث شود بازیکنانی که با حسابهای غیر آزمایشکننده وارد سیستم میشوند با خطا مواجه شوند زیرا برنامه نمیتواند به تنظیمات صحیح بازی اشاره کند. هنگام انتشار بازی، به یاد داشته باشید که ابتدا تنظیمات بازی خود را با استفاده از گزینه Publish Game در کنسول Play منتشر کنید. برای آشنایی با نحوه انتشار تغییرات، به انتشار تغییرات بازی خود مراجعه کنید.
برای راهنماییهای بیشتر، راهنمای عیبیابی Android را ببینید.
مراحل بعدی
پس از تکمیل وظایف راهاندازی اولیه که در بالا توضیح داده شد، میتوانید ویژگیهای «خدمات بازیهای Play» را برای بازی خود فعال کنید ، مانند بازیهای ذخیره شده، تابلوهای امتیازات و دستاوردها.

