Les comptes sont associés à l'aide des flux implicites et codes d'autorisation OAuth 2.0 standards dans l'industrie. Votre service doit prendre en charge les points de terminaison d'autorisation et d'échange de jetons conformes à OAuth 2.0.
Dans le flux implicite, Google ouvre votre point de terminaison d'autorisation dans le navigateur de l'utilisateur. Une fois la connexion réussie, vous renvoyez un jeton d'accès à durée de vie prolongée à Google. Ce jeton d'accès est désormais inclus dans chaque requête envoyée par Google.
Dans le flux code d'autorisation, vous avez besoin de deux points de terminaison:
Le point de terminaison d'autorisation, qui présente l'UI de connexion à vos utilisateurs qui ne sont pas encore connectés. Le point de terminaison d'autorisation crée également un code d'autorisation de courte durée pour enregistrer le consentement des utilisateurs à l'accès demandé.
Le point de terminaison échange de jetons, qui est responsable de deux types d'échanges:
- Échange un code d'autorisation contre un jeton d'actualisation de longue durée et un jeton d'accès de courte durée. Cet échange se produit lorsque l'utilisateur suit le parcours d'association de compte.
- Échange un jeton d'actualisation à longue durée de vie contre un jeton d'accès à courte durée de vie. Cet échange se produit lorsque Google a besoin d'un nouveau jeton d'accès, car celui-ci a expiré.
Choisir un flux OAuth 2.0
Bien que le flux implicite soit plus simple à implémenter, Google recommande que les jetons d'accès émis par le flux implicite n'expirent jamais. En effet, l'utilisateur est obligé d'associer à nouveau son compte après l'expiration d'un jeton avec le flux implicite. Si vous avez besoin d'une expiration des jetons pour des raisons de sécurité, nous vous recommandons vivement d'utiliser plutôt le flux avec code d'autorisation.
Principes de conception
Cette section décrit les exigences de conception et les recommandations concernant l'écran utilisateur que vous hébergez pour les flux d'association OAuth. Une fois qu'elle est appelée par l'application Google, votre plate-forme affiche une page de connexion à Google et un écran de consentement pour l'association de compte à l'utilisateur. L'utilisateur est redirigé vers l'application Google après avoir donné son autorisation pour associer des comptes.
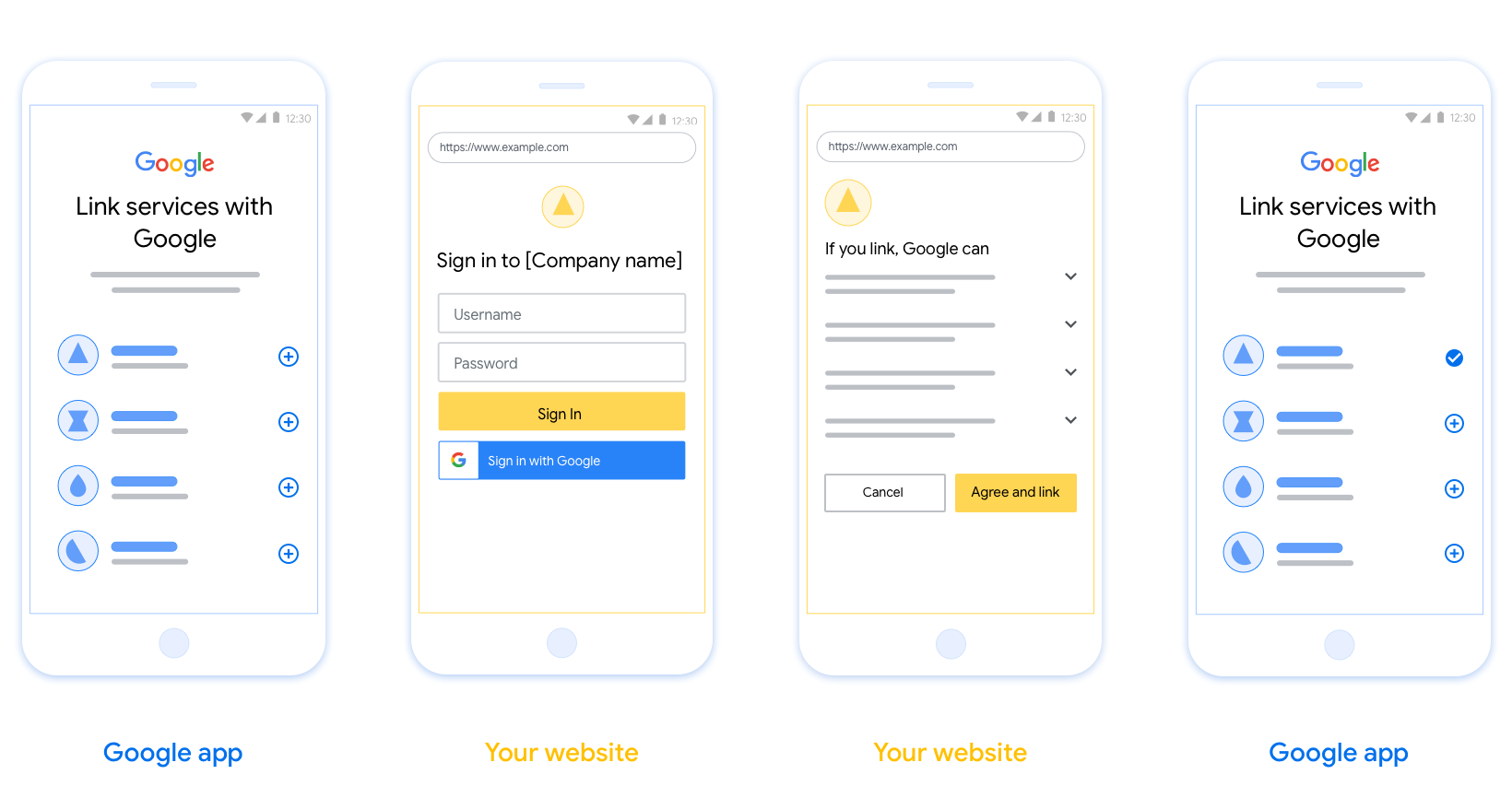
Conditions requises
- Vous devez indiquer que le compte de l'utilisateur sera associé à Google, et non à un produit Google spécifique tel que Google Home ou l'Assistant Google.
Recommandations
Nous vous recommandons d'effectuer les opérations suivantes :
Afficher les règles de confidentialité de Google. Incluez un lien vers les Règles de confidentialité de Google sur l'écran de consentement.
Données à partager. Utilisez un langage clair et concis pour indiquer à l'utilisateur quelles données Google exige et pourquoi.
Incitation à l'action claire Énoncez une incitation à l'action claire sur votre écran de consentement, par exemple "Accepter et associer". En effet, les utilisateurs doivent comprendre quelles données ils doivent partager avec Google pour associer leurs comptes.
Possibilité d'annuler. Proposez aux utilisateurs la possibilité de revenir en arrière ou d'annuler s'ils choisissent de ne pas associer leur compte.
Procédure de connexion claire. Assurez-vous que les utilisateurs disposent d'une méthode claire pour se connecter à leur compte Google, comme des champs pour leur nom d'utilisateur et leur mot de passe ou Se connecter avec Google.
Possibilité de dissocier : Offrez aux utilisateurs un mécanisme de dissociation, par exemple une URL vers les paramètres de leur compte sur votre plate-forme. Vous pouvez également inclure un lien vers le compte Google, où les utilisateurs peuvent gérer leur compte associé.
Possibilité de changer de compte utilisateur Suggérez aux utilisateurs une méthode pour changer de compte. Cette fonctionnalité est particulièrement utile si les utilisateurs ont tendance à posséder plusieurs comptes.
- Si un utilisateur doit fermer l'écran d'autorisation pour changer de compte, envoyez une erreur récupérable à Google afin qu'il puisse se connecter au compte souhaité avec l'association OAuth et le parcours implicite.
Incluez votre logo. Afficher le logo de votre entreprise sur l'écran de consentement. Utilisez vos consignes de style pour placer votre logo. Si vous souhaitez également afficher le logo de Google, consultez la section Logos et marques.
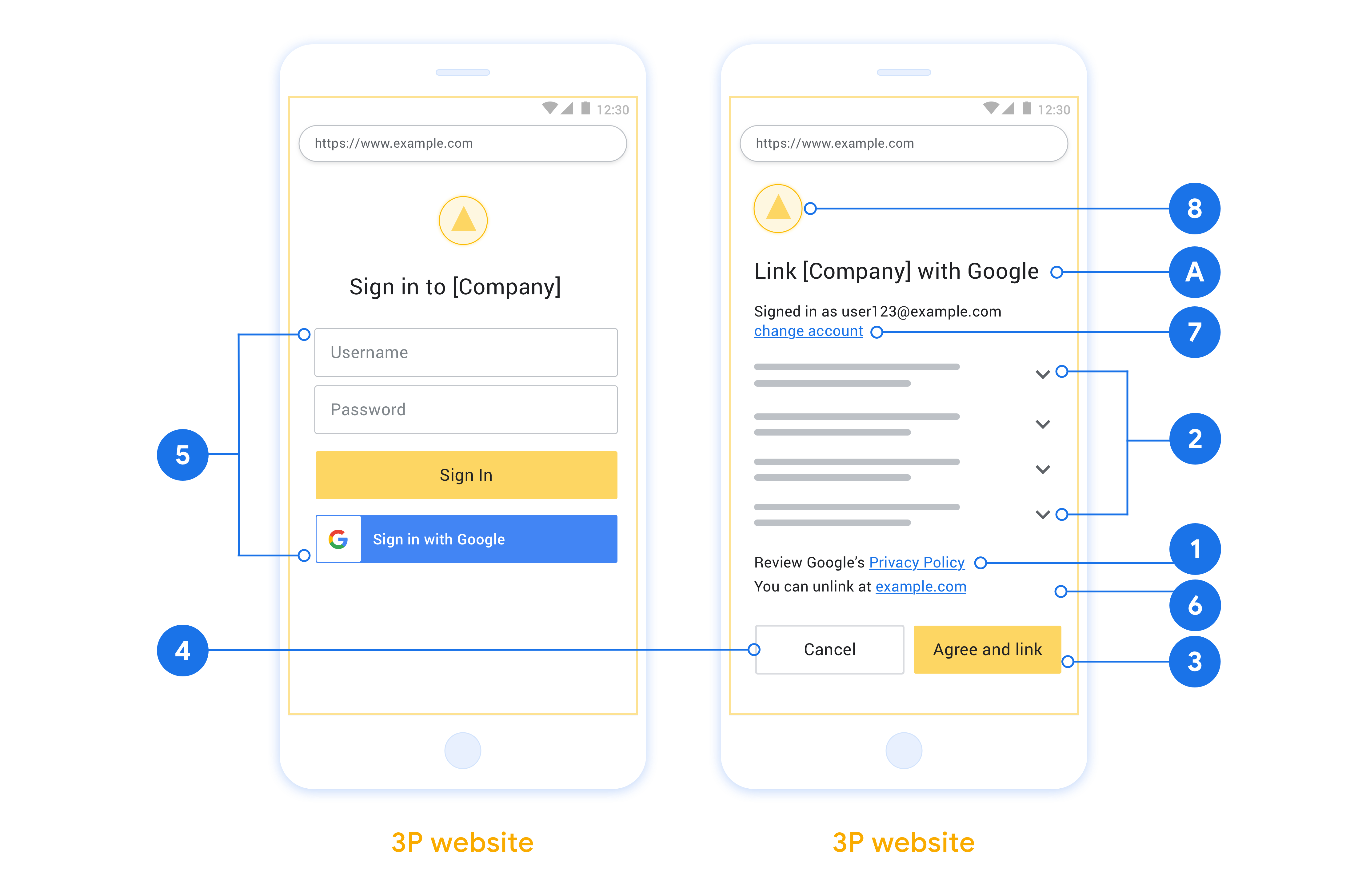
创建项目
如需创建使用账号关联的项目,请执行以下操作:
- 点击 Create project。
- 输入名称或接受生成的建议。
- 确认或修改所有剩余字段。
- 点击创建。
如需查看项目 ID,请执行以下操作:
- 在着陆页的表格中找到您的项目。项目 ID 会显示在 ID 列中。
配置 OAuth 权限请求页面
Google 账号关联流程包含一个权限请求页面,该页面会告知用户哪个应用在请求访问其数据、请求访问哪些类型的数据,以及适用的条款。您需要先配置 OAuth 权限请求页面,然后才能生成 Google API 客户端 ID。
- 打开 Google API 控制台的 OAuth 同意屏幕页面。
- 如果出现提示,请选择您刚刚创建的项目。
在“OAuth 同意屏幕”页面上,填写表单,然后点击“保存”按钮。
应用名称:征求用户同意的应用的名称。名称应准确反映您的应用,并与用户在其他位置看到的应用名称保持一致。应用名称将显示在账号关联权限请求界面上。
应用徽标:权限请求页面上显示的一张图片,用以让用户认出您的应用。徽标会显示在账号关联权限请求页面和账号设置中
支持电子邮件地址:供用户就其同意问题与您联系。
Google API 的范围:借助范围,您的应用可以访问用户的非公开 Google 数据。对于 Google 账号关联使用情形,默认范围(电子邮件地址、个人资料、openid)就足够了,您无需添加任何敏感范围。一般来说,最佳做法是在需要访问权限时逐步请求权限范围,而不是提前请求。了解详情。
已获授权的网域:为了保护您和您的用户,Google 只允许使用 OAuth 进行身份验证的应用使用已获授权的网域。应用的链接必须托管在已获授权的网域上。了解详情。
应用首页链接:应用的首页。必须托管在已获授权的网域上。
应用隐私权政策链接:显示在 Google 账号关联意见征求界面上。必须托管在已获授权的网域上。
应用服务条款链接(可选):必须托管在已获授权的网域上。

图 1. 虚构应用 Tunery 的 Google 账号关联意见征求界面
查看“验证状态”,如果您的应用需要验证,请点击“提交以供验证”按钮,提交应用以供验证。如需了解详情,请参阅 OAuth 验证要求。
Implémenter votre serveur OAuth
授权代码流程的 OAuth 2.0 服务器实现包括 两个端点,您的服务会通过 HTTPS 提供这两个端点。第一个端点 是授权端点,负责查找或获取 就数据访问征求用户意见。授权端点会提供一个 尚未登录的用户的登录界面,并记录同意情况 请求的访问权限。第二个端点是令牌交换端点, 用于获取加密字符串(称为令牌),以授权用户 访问您的服务。
当 Google 应用需要调用您的某个服务的 API 时,Google 会使用 将这些端点组合在一起,以获取用户调用这些 API 的权限 。
由 Google 发起的 OAuth 2.0 授权代码流程会话包含 以下流程:
- Google 会在用户的浏览器中打开您的授权端点。如果流 在用户通过纯语音设备上针对某个 Action 启动,Google 会将 将代码执行到手机上
- 用户登录(如果尚未登录),并授予 Google 以下权限: 访问您的 API 访问其数据(如果尚未授权)。
- 您的服务会创建授权代码并将其返回给 Google。待办事项 因此,请使用授权代码将用户的浏览器重定向回 Google。 附件。
- Google 会将授权代码发送到您的令牌交换端点, 验证代码的真实性并返回访问令牌和 刷新令牌。访问令牌是一个短期有效的令牌 作为访问 API 的凭据。刷新令牌长期有效 Google 可以存储该令牌,以便在用户首次访问该令牌时, 过期。
- 在用户完成账号关联流程后, 从 Google 发送的请求中包含访问令牌。
处理授权请求
需要使用 OAuth 2.0 授权代码执行账号关联的情况 流程中,Google 会通过请求将用户发送到您的授权端点 包含以下参数:
| 授权端点参数 | |
|---|---|
client_id |
您分配给 Google 的客户 ID。 |
redirect_uri |
此请求的响应发送到的网址。 |
state |
将一个在 重定向 URI。 |
scope |
可选:一组以空格分隔的范围字符串,用于指定 Google 请求授权的数据 |
response_type |
要在响应中返回的值的类型。对于 OAuth 2.0
授权代码流程中,响应类型始终为 code。
|
user_locale |
“Google 账号语言设置” RFC5646 格式,用于将您的内容本地化为用户首选语言。 |
例如,如果您的授权端点位于
https://myservice.example.com/auth 时,请求可能如下所示:
GET https://myservice.example.com/auth?client_id=GOOGLE_CLIENT_ID&redirect_uri=REDIRECT_URI&state=STATE_STRING&scope=REQUESTED_SCOPES&response_type=code&user_locale=LOCALE
为了让授权端点能够处理登录请求,请执行以下操作 步骤:
- 验证
client_id是否与您分配给 Google 的 Client ID 匹配,以及redirect_uri与 Google 为您的服务提供的重定向网址是否匹配。这些检查对于防止 访问意外或配置错误的客户端应用。如果你支持多种 OAuth 2.0 流程,还应确认response_type是否为code。 - 检查用户是否已登录您的服务。如果用户没有登录, 完成服务的登录或注册流程。
- 生成授权代码,以供 Google 用于访问您的 API。 授权代码可以是任何字符串值,但它必须是唯一的 代表用户、令牌对应的客户端以及代码的有效期 而且不可猜测出来。您通常需要进行授权 会在大约 10 分钟后过期。
- 确认
redirect_uri参数指定的网址包含 以下表单:https://oauth-redirect.googleusercontent.com/r/YOUR_PROJECT_ID https://oauth-redirect-sandbox.googleusercontent.com/r/YOUR_PROJECT_ID
- 将用户的浏览器重定向到
redirect_uri参数。添加您在 以及您在重定向时返回未经修改的原始状态值 方法是附加code和state参数。以下是 生成的网址示例:https://oauth-redirect.googleusercontent.com/r/YOUR_PROJECT_ID?code=AUTHORIZATION_CODE&state=STATE_STRING
处理令牌交换请求
您的服务的令牌交换端点负责处理两种令牌 广告交易平台:
- 交换访问令牌和刷新令牌的授权代码
- 用刷新令牌换取访问令牌
令牌交换请求包含以下参数:
| 令牌交换端点参数 | |
|---|---|
client_id |
用于将请求来源标识为 Google 的字符串。此字符串必须 在您的系统中注册为 Google 的唯一标识符。 |
client_secret |
您在 Google 中为您的服务注册的密钥字符串。 |
grant_type |
所交换的令牌的类型。是
authorization_code 或 refresh_token。 |
code |
如果值为 grant_type=authorization_code,则此参数为
Google 通过您的登录或令牌交换收到的代码
端点。 |
redirect_uri |
如果值为 grant_type=authorization_code,则此参数为
初始授权请求中使用的网址。 |
refresh_token |
如果值为 grant_type=refresh_token,则此参数为
刷新令牌 Google 从您的令牌交换端点收到的令牌。 |
交换访问令牌和刷新令牌的授权代码
用户登录且您的授权端点返回一个短期有效的 授权代码发送给 Google,Google 会向您的令牌交换发送请求 端点使用授权代码交换访问令牌和刷新 令牌。
对于这些请求,grant_type 的值为 authorization_code,
的 code 值是您先前授予的授权代码的值
。以下是发送
访问令牌和刷新令牌的授权代码:
POST /token HTTP/1.1 Host: oauth2.example.com Content-Type: application/x-www-form-urlencoded client_id=GOOGLE_CLIENT_ID&client_secret=GOOGLE_CLIENT_SECRET&grant_type=authorization_code&code=AUTHORIZATION_CODE&redirect_uri=REDIRECT_URI
要将授权代码交换为访问令牌和刷新令牌,您的
令牌交换端点通过执行以下命令来响应 POST 请求:
步骤:
- 验证
client_id是否将请求来源标识为已获授权的请求来源 来源,并且client_secret与预期值匹配。 - 请确认授权代码有效且未过期, 请求中指定的客户端 ID 与 授权代码。
- 确认
redirect_uri参数指定的网址完全相同 初始授权请求中使用的值。 - 如果您无法验证上述所有条件,则返回 HTTP
正文为
{"error": "invalid_grant"}的 400 Bad Request 错误。 - 否则,使用授权代码中的用户 ID 来生成刷新 令牌和访问令牌。这些标记可以是任何字符串值, 必须唯一地代表用户和令牌对应的客户端, 不得被猜到对于访问令牌,请记录 令牌,通常是在您发出令牌一个小时后。 刷新令牌不会过期。
- 在 HTTPS 响应的正文中返回以下 JSON 对象:
{ "token_type": "Bearer", "access_token": "ACCESS_TOKEN", "refresh_token": "REFRESH_TOKEN", "expires_in": SECONDS_TO_EXPIRATION }
Google 会存储用户的访问令牌和刷新令牌,并存储相关记录 访问令牌的有效期。访问令牌过期后,Google 会使用 刷新令牌,以从令牌交换端点获取新的访问令牌。
用刷新令牌换取访问令牌
访问令牌过期后,Google 会向您的令牌交换发送请求 端点将刷新令牌交换为新的访问令牌。
对于这些请求,grant_type 的值为 refresh_token,值
“refresh_token”是您之前授予的刷新令牌的值
Google。以下是交换刷新令牌的请求示例
获取访问令牌:
POST /token HTTP/1.1 Host: oauth2.example.com Content-Type: application/x-www-form-urlencoded client_id=GOOGLE_CLIENT_ID&client_secret=GOOGLE_CLIENT_SECRET&grant_type=refresh_token&refresh_token=REFRESH_TOKEN
如需将刷新令牌交换为访问令牌,令牌交换端点
来响应 POST 请求:
- 验证
client_id是否将请求来源标识为 Google,并client_secret与预期值一致。 - 请确认刷新令牌有效,以及在 请求与刷新令牌所关联的客户端 ID 相匹配。
- 如果您无法验证上述所有条件,则返回 HTTP 400
正文为
{"error": "invalid_grant"}的 Bad Request 错误。 - 否则,请使用刷新令牌中的用户 ID 来生成访问权限 令牌。这些标记可以是任何字符串值,但它们必须是唯一的 代表用户和客户端,而不得 猜测。对于访问令牌,请记录令牌的到期时间, 通常在您发出令牌一小时后发送
- 在 HTTPS 的正文中返回以下 JSON 对象
回答:
{ "token_type": "不记名", "access_token": "ACCESS_TOKEN", “expires_in”:SECONDS_TO_EXPIRATION }
处理 userinfo 请求
userinfo 端点是受 OAuth 2.0 保护的资源,会返回关联用户的声明。实现和托管 userinfo 端点是可选的,但以下用例除外:
从您的令牌端点成功检索到访问令牌后,Google 会向您的 userinfo 端点发送请求,以检索关联用户的基本个人资料信息。
| userinfo 端点请求标头 | |
|---|---|
Authorization header |
Bearer 类型的访问令牌。 |
例如,如果您的 userinfo 端点可通过
https://myservice.example.com/userinfo 时,请求可能如下所示:
GET /userinfo HTTP/1.1 Host: myservice.example.com Authorization: Bearer ACCESS_TOKEN
为了让 userinfo 端点能够处理请求,请执行以下步骤:
- 从 Authorization 标头中提取访问令牌,并返回与访问令牌相关联的用户的信息。
- 如果访问令牌无效,则使用
WWW-Authenticate响应标头返回 HTTP 401 Unauthorized 错误。下面是一个 userinfo 错误响应示例:HTTP/1.1 401 Unauthorized WWW-Authenticate: error="invalid_token", error_description="The Access Token expired"
如果访问令牌有效,则返回 HTTPS 正文中包含以下 JSON 对象的 HTTP 200 响应 回答:
{ "sub": "USER_UUID", "email": "EMAIL_ADDRESS", "given_name": "FIRST_NAME", "family_name": "LAST_NAME", "name": "FULL_NAME", "picture": "PROFILE_PICTURE", }userinfo 端点响应 sub系统中用于识别用户的唯一 ID。 email用户的电子邮件地址。 given_name可选:用户的名字。 family_name可选:用户的姓氏。 name可选:用户的全名。 picture可选:用户的个人资料照片。
Valider votre implémentation
您可以使用 OAuth 2.0 Playground 工具验证您的实现。
在该工具中,执行以下步骤:
- 点击配置 以打开 OAuth 2.0 配置窗口。
- 在 OAuth flow 字段中,选择 Client-side(客户端)。
- 在 OAuth 端点字段中,选择自定义。
- 在相应字段中指定您的 OAuth 2.0 端点和您分配给 Google 的客户端 ID。
- 在第 1 步部分,不要选择任何 Google 范围。请将此字段留空或输入对服务器有效的范围(如果您不使用 OAuth 范围,则可以输入任意字符串)。完成后,点击授权 API。
- 在 Step 2 和 Step 3 部分中,完成 OAuth 2.0 流程,并验证每个步骤是否按预期运行。
您可以使用 Google 账号关联演示版工具验证您的实现。
在该工具中,执行以下步骤:
- 点击使用 Google 账号登录按钮。
- 选择您要关联的账号。
- 输入服务 ID。
- (可选)输入您要请求访问权限的一个或多个范围。
- 点击开始演示。
- 当系统提示时,请确认您同意或拒绝关联请求。
- 确认您已被重定向到您的平台。
