支援的裝置對裝置還原流程
部分原始設備製造商 (OEM) 會建立自訂裝置到裝置還原流程。「封鎖存放區」僅適用於內含 Google 帳戶轉移功能的還原流程,因為我們是透過這種方式驗證使用者身分。Google 帳戶轉移功能適用於所有具備 Google Play 服務的 Android 裝置,且可透過下列流程進行存取。
Google 傳輸線還原
Google 傳輸線還原功能支援 Pixel (以及新型 Motorola 和 Harpp) 機型。在 Android 設定期間,輕觸螢幕下方的 [下一步]:

按照提示,連接來源和目標裝置之間的傳輸線,然後繼續進行還原作業。複製下列畫面前,請確認你同意複製下列 Google 帳戶:
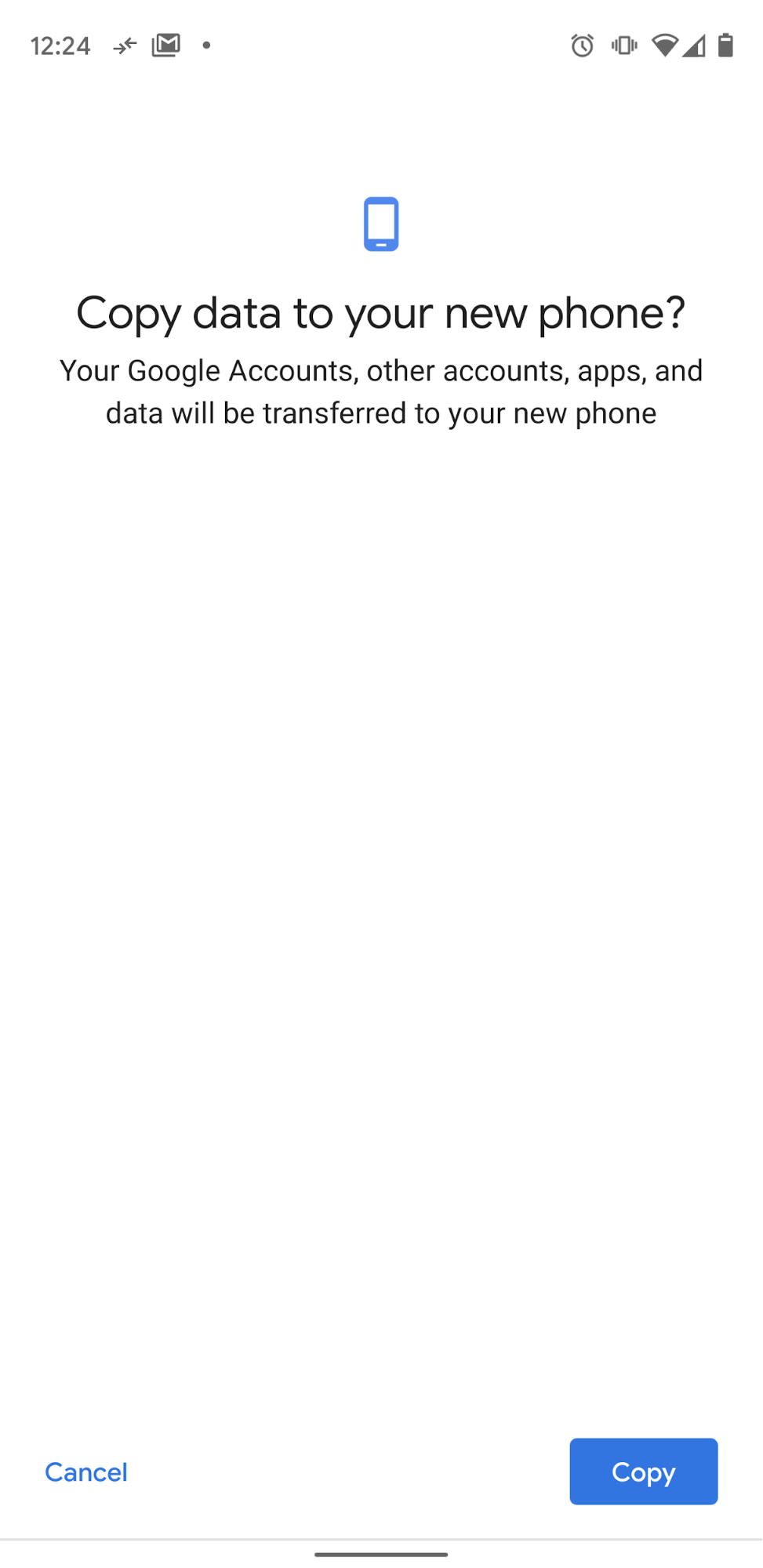
如果不轉移 Google 帳戶,「封鎖商店」資料也不會同時顯示。
Samsung 智慧開關
如果目標裝置是 Samsung Galaxy,有兩種方式可進入還原流程:1) 從初始設定開始,或 2) 啟動設定後啟動智慧開關。
如要從設定啟動流程,請輕觸下方畫面上的 [下一步],然後按照操作說明完成裝置對裝置還原作業:
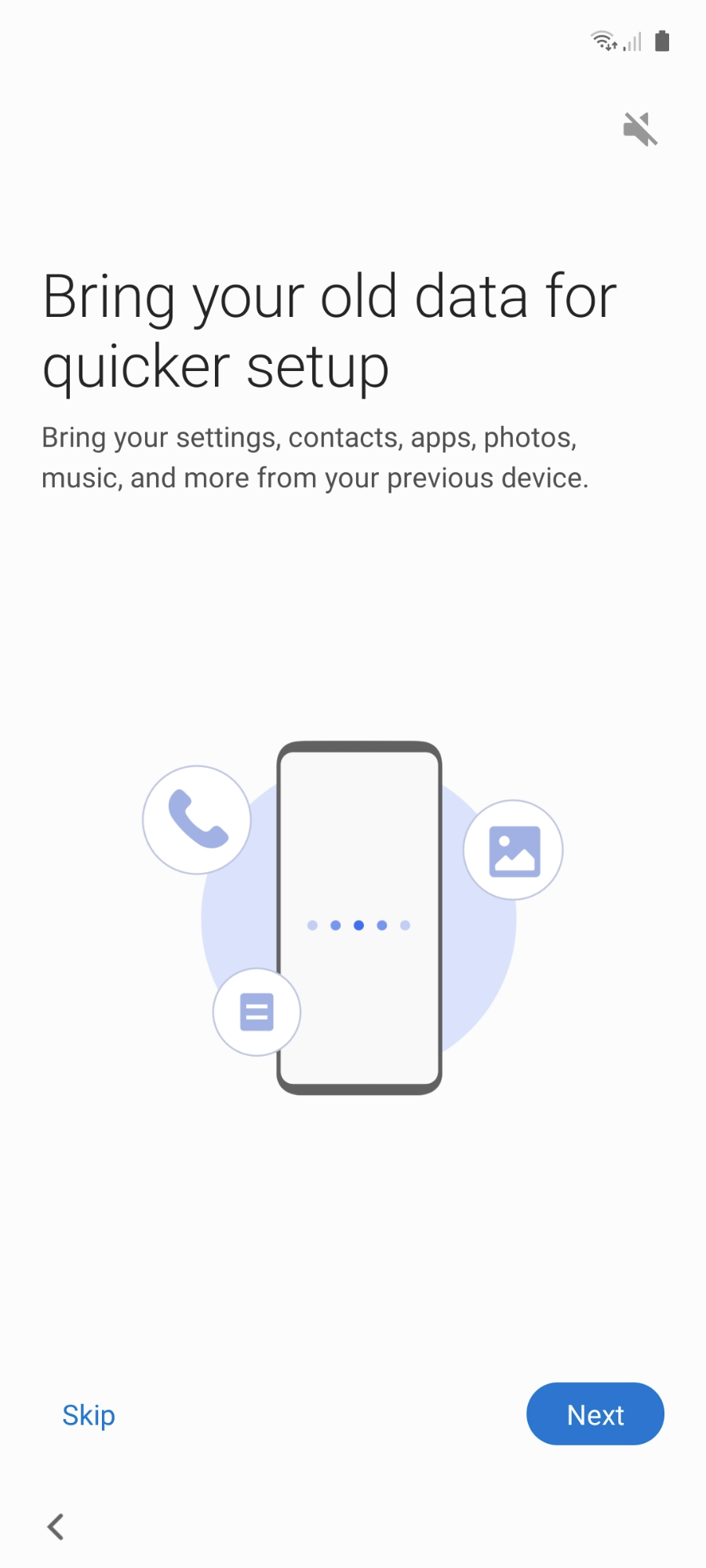
如同 Google 傳輸線流程,請務必同意轉移 Google 帳戶。否則「封鎖商店」資料將不會轉移。
如要從設定外部啟動流程,請找到 Smart Switch 應用程式,然後直接在兩部裝置上啟動該程序 (如果來源裝置並非 Samsung 裝置,則您必須在裝置上透過 Play 商店安裝 Smart Switch 應用程式)。區塊資料會隨帳戶資料一起轉移,因此請務必在「智慧切換」流程中,選取「選取要轉移的資料」畫面選取「帳戶」:
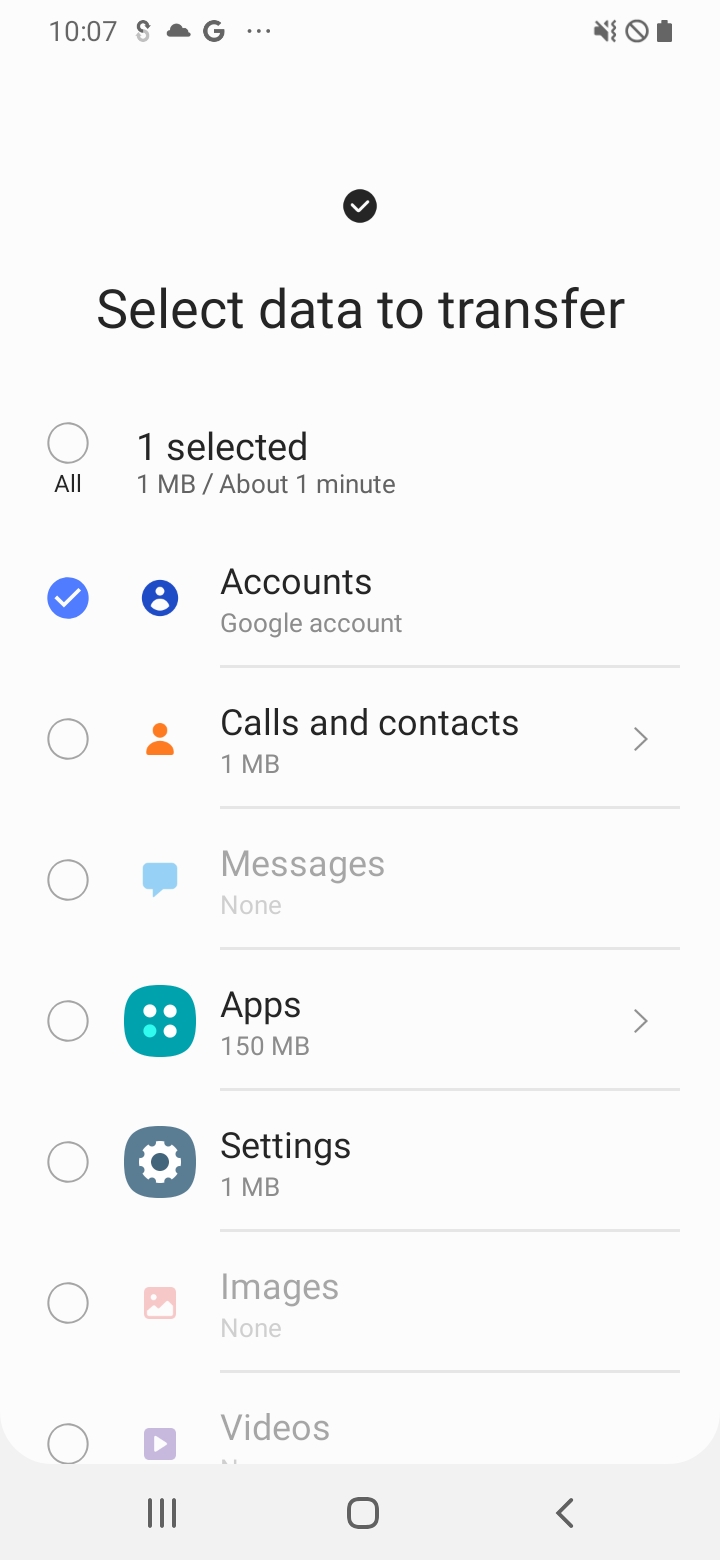
如果您在測試時多次執行 Smart Switch,可能無法在後續的轉移作業中選取畫面上的 [帳戶] (選項顯示為灰色)。這是因為目標裝置已具備來源裝置中的所有帳戶。其中一個變通方法就是在來源裝置上建立 2 個 Google 帳戶:註冊 Block Store 計劃的帳戶 (查看必備條件) 和另一個帳戶。開始新的 Smart Switch 移轉之前,請先移除目標裝置上的第二個帳戶 (依序前往 [設定] > [帳戶與備份 > 帳戶])。然後,您可以在「選取要轉移的資料」畫面中選取「帳戶」。
Android 無線還原
針對不支援 Google 有線電視服務的非 OEM 原始設備製造商 (OEM),請輕觸下方畫面的 [下一步]:

這時應該會出現下列畫面:
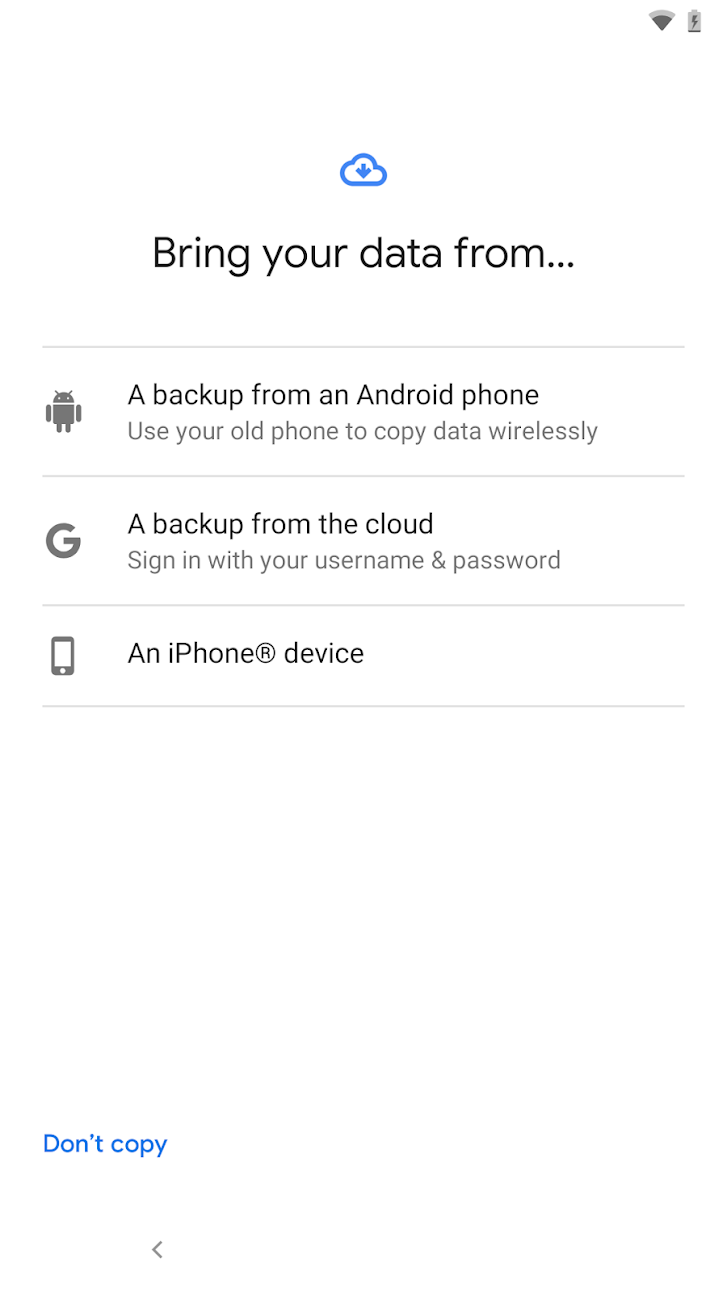
選取 [Android 手機上的備份],然後按照操作說明完成還原流程。如同其他流程,請確認您同意 Google 帳戶轉移。
支援的雲端還原流程
以下是在裝置設定期間執行 Google 雲端還原作業的步驟。
Google 雲端還原
在 Android 設定期間,輕觸螢幕下方的 [下一步]:

在下一個畫面中(如下所示),輕觸 [無法使用舊手機] 即可觸發雲端復原流程。按照提示執行雲端還原作業,包括登入 Google 帳戶 (必須與 Google 帳戶的備份帳戶相同),然後選取要從哪個來源裝置還原資料等。
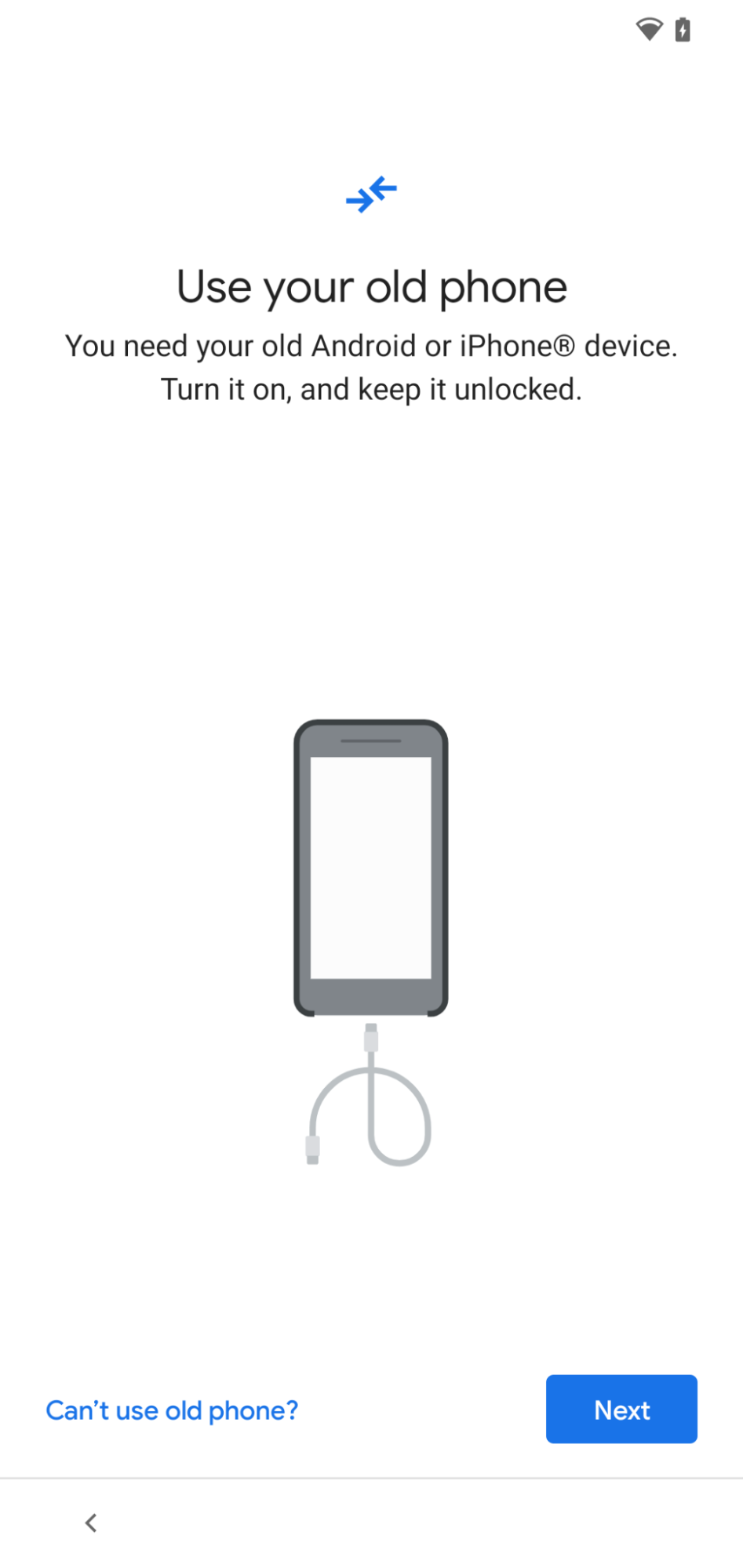
在復原流程中,確認已選取您的應用程式(在下方的畫面中)。
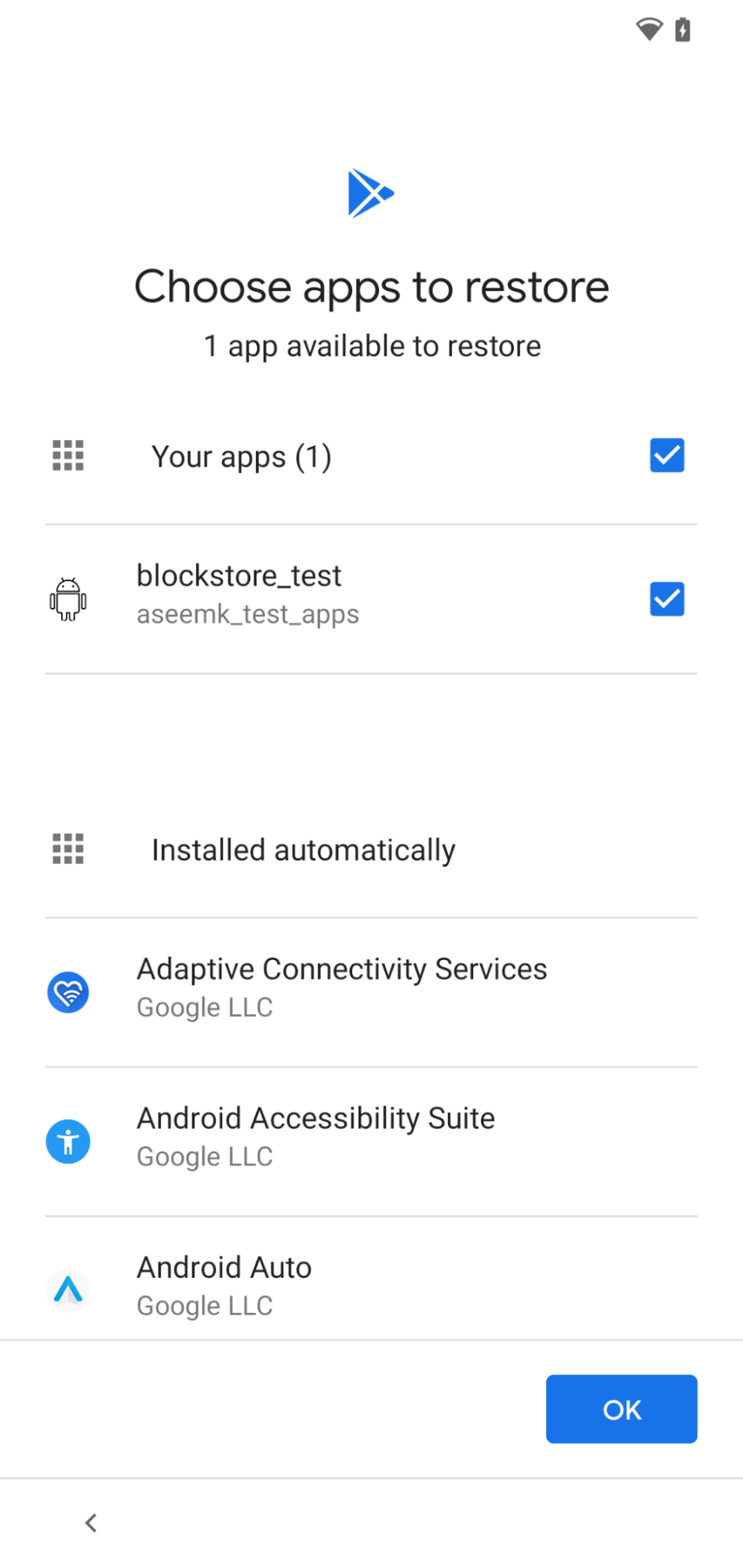
其他注意事項
- 包括 Google 帳戶移轉的還原流程一律會先用於自訂 OEM 還原流程。如有任何疑問,請選擇可用的第一個裝置對裝置還原流程。
- 視 OEM 和 Android 版本而定,畫面可能會有各種不同的變化形式。
