支持的设备到设备恢复流程
某些原始设备制造商 (OEM) 会构建自定义设备到设备恢复流程。Block Store 仅适用于包含 Google 账号转移功能的恢复流程,因为我们是通过这种方式验证用户身份的。Google 账号转移功能适用于所有搭载 Google Play 服务的 Android 设备,您可以通过下述流程使用此功能。
Google 数据线恢复
Pixel(以及新款 Motorola 和 Sharp 设备)支持 Google 数据线恢复功能。在 Android 设置过程中,点按下方屏幕上的“下一步”:

按照提示在源设备和目标设备之间连接数据线,然后继续恢复。请务必在下方屏幕上同意复制您的 Google 账号:

如果 Google 账号未被转移,Block Store 数据也不会被转移。
三星 S 换机助手
如果目标设备是三星 Galaxy 设备,则有两种方法可以进入恢复流程:1) 从初始设置开始,或 2) 在设置之外启动 Smart Switch。
如需从设置流程启动,请点按下方屏幕上的“下一步”,然后按照说明完成设备到设备恢复:

与 Google 有线电视流程一样,请确保您已同意 Google 账号转移。否则,系统不会转移 Block Store 数据。
如需从设置外部启动该流程,请找到 Smart Switch 应用,并直接在两台设备上启动该应用(如果您的源设备不是三星设备,您必须通过 Play 商店在该设备上安装 Smart Switch 应用)。区块存储区数据会作为账号数据的一部分进行转移,因此您需要确保在智能切换流程中,在“选择要转移的数据”屏幕上选择“账号”:

如果您在测试过程中多次运行智能切换,则在后续转移时可能无法在该界面中选择“账号”(该选项会灰显)。这是因为目标设备已经拥有源设备上存在的所有账号。一种解决方法是在源设备上配置 2 个 Google 账号:一个是已注册 Block Store 计划的账号(请参阅前提条件),另一个是另一个账号。在开始新的 Smart Switch 转移之前,请先在目标设备上移除第二个账号(依次前往设置 > 账号和备份 > 账号)。然后,您应该能够在“选择要转移的数据”屏幕中选择“账号”。
Android 无线恢复
对于不支持 Google 数据线传输流程的非三星 OEM,请点按下方屏幕上的“下一步”:

然后,您应该会看到以下屏幕:
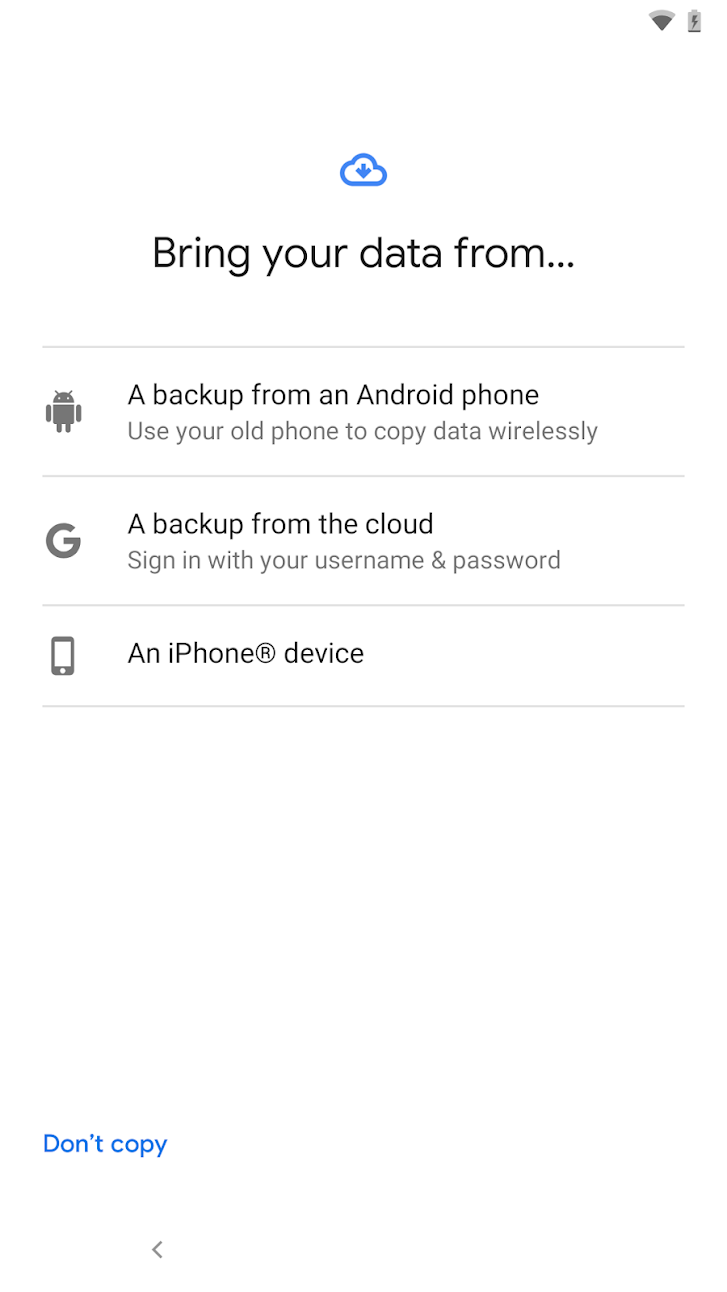
选择“Android 手机上的备份内容”。按照说明完成恢复流程。与其他流程一样,请确保您同意转移 Google 账号。
支持的云端恢复流程
以下是在设备设置期间执行 Google 云恢复的步骤。
Google Cloud 恢复
在 Android 设置过程中,点按下方屏幕上的“下一步”:

在下一个屏幕上(如下所示),点按“无法使用旧手机”以触发云端恢复流程。按照提示完成云端恢复,包括登录您的 Google 账号(该账号需要与来源设备中的备份账号相同)、选择要从中恢复数据的来源设备等。

确保在恢复流程中选择您的应用进行恢复(在下方屏幕中)。

其他说明
- 包含 Google 账号转移的恢复流程将始终优先于任何自定义 OEM 恢复流程。如果不确定,请选择第一个可用的设备到设备恢复流程。
- 屏幕可能会因 OEM 和 Android 版本而异。
