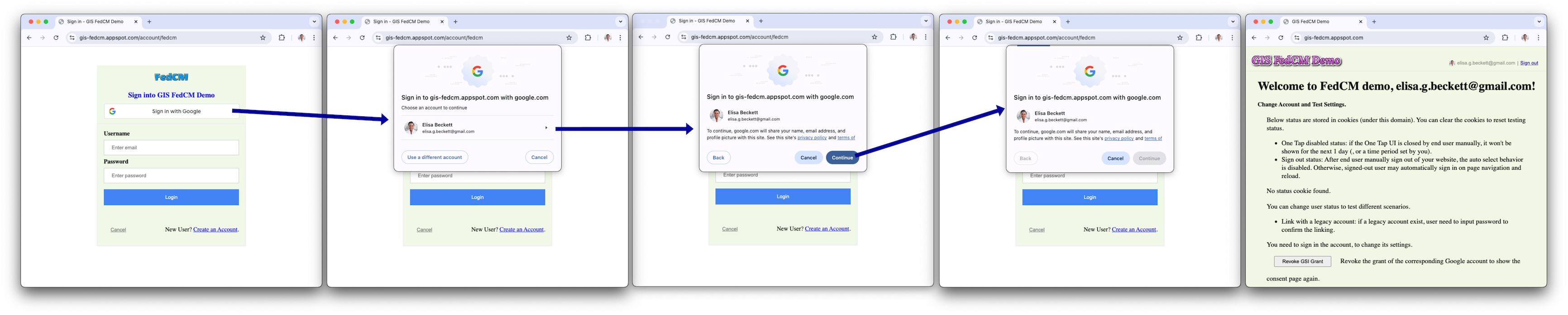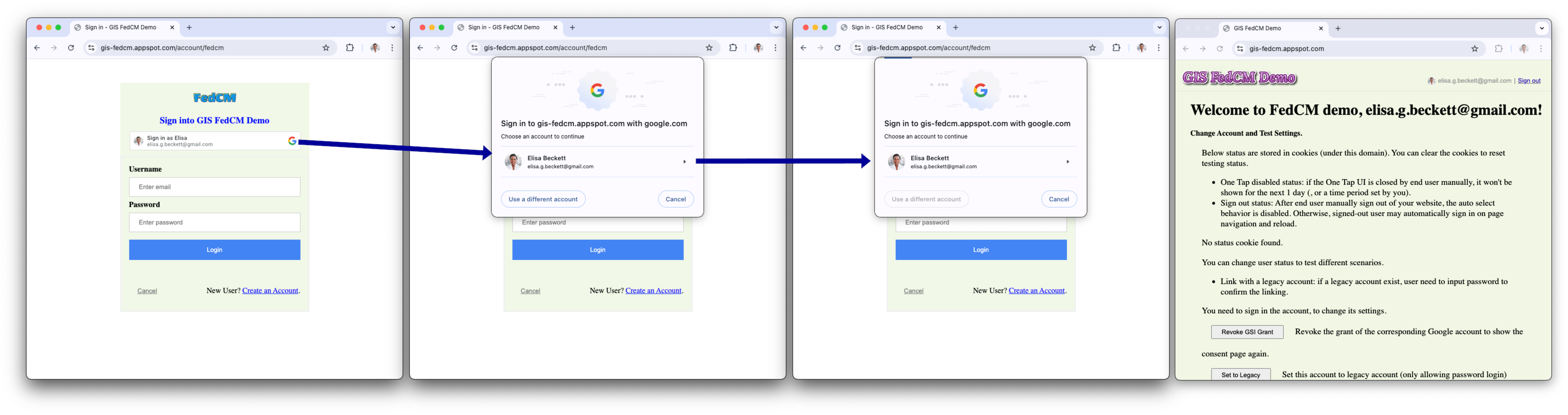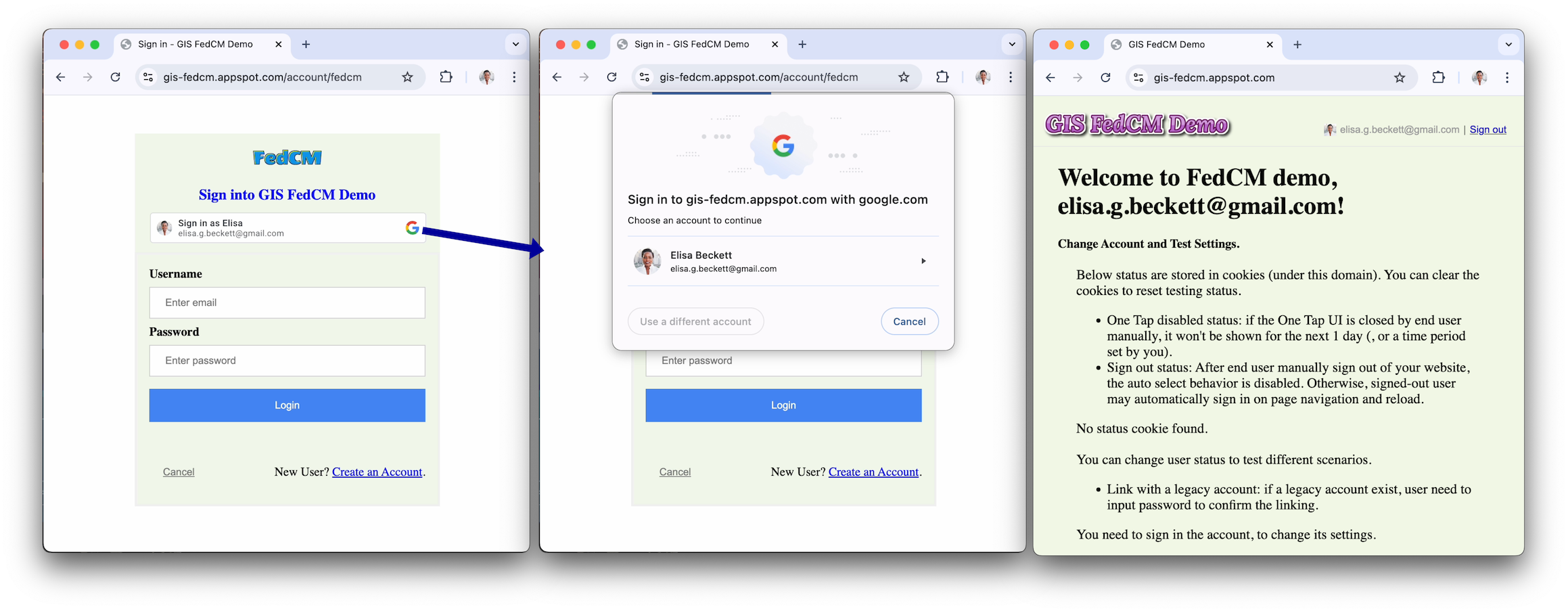این صفحه تجربه کاربری (UX) دکمه Sign in with Google را شرح می دهد.
رندر دکمه
یک دکمه شخصی شده اطلاعات نمایه را برای اولین جلسه Google که وب سایت شما را تأیید می کند، نمایش می دهد. یک جلسه تأیید شده Google دارای یک حساب مربوطه در وب سایت شما است که قبلاً با استفاده از «ورود با Google» به سیستم وارد شده است.
اگر یک دکمه شخصی سازی شده نمایش داده شود، کاربر موارد زیر را می داند:
- حداقل یک جلسه Google فعال وجود دارد.
- یک حساب مربوطه در وب سایت شما وجود دارد.
یک دکمه شخصیشده به کاربران قبل از کلیک کردن روی دکمه، نشاندهنده سریع وضعیت جلسه، هم در سمت Google و هم در وبسایت شما میدهد. این به ویژه برای کاربران نهایی که فقط گاهی اوقات از وب سایت شما بازدید می کنند مفید است. آنها ممکن است فراموش کنند که آیا یک حساب کاربری ایجاد شده است یا نه و به چه روشی. یک دکمه شخصی سازی شده به آنها یادآوری می کند که قبلاً از Sign In With Google استفاده شده است. بنابراین، به جلوگیری از ایجاد حساب های تکراری غیر ضروری در وب سایت شما کمک می کند.
برای نشان دادن وضعیت جلسه، دکمه شخصی سازی شده به روش های زیر نمایش داده می شود:
یک جلسه: تنها یک جلسه در سمت Google وجود دارد. آن جلسه مشتری را تأیید می کند و یک حساب مربوطه در وب سایت شما وجود دارد.

جلسات متعدد: چندین جلسه در سمت Google وجود دارد. آن جلسات مشتری را تایید می کنند. تأیید با فلش فهرست در کنار حساب نمایش داده شده نشان داده می شود. حداقل یک جلسه دارای حساب مربوطه در وب سایت شما است.
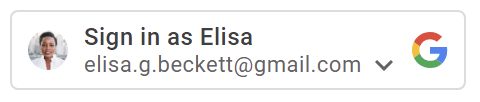
بدون جلسه: هیچ جلسه ای در سمت Google وجود ندارد یا هیچ یک از جلسات هنوز مشتری را تأیید نکرده اند.

وقتی وضعیت جلسه مناسب باشد، دکمه شخصیشده بهطور خودکار نمایش داده میشود، مگر اینکه تنظیمات دکمه شما اجازه نمایش دکمه شخصیشده را ندهد. دکمه شخصی سازی شده نمایش داده نمی شود اگر:
- ویژگی
data-typeiconاست. - ویژگی
data-sizeرویmediumیاsmallتنظیم شده است. - ویژگی
data-widthروی عددی کوچکتر از 200 پیکسل تنظیم شده است. - کوکی شخص ثالث مسدود شده است و نسخه FedCM دکمه فعال نیست.
نام یا آدرس ایمیل زمانی که بیش از حد طولانی باشد که داخل دکمه نمایش داده نشود، بیضی می شود.
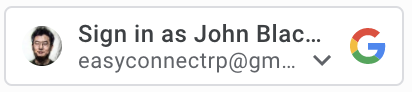
مدیر اعتبار فدرال (FedCM)
Privacy Sandbox for the Web تغییرات قابل توجهی را در خدمات هویت Google و ورود به سیستم کاربر ایجاد می کند. این روی دکمه شخصی شده Sign in with Google تأثیر می گذارد. در حالی که جریان ورود به سیستم تحت تأثیر دکمه قرار نمیگیرد، با مسدود شدن کوکیهای شخص ثالث، کاربران بازگشتی شما دکمه شخصیشده را نمیبینند.
با جریان دکمه فدرال مدیریت اعتبارنامه API (FedCM)، کاربران میتوانند دکمه شخصیشده ورود با Google را در سایت شما ببینند. به طور پیش فرض، FedCM غیرفعال است، اما می توانید FedCM را با تغییر یک ویژگی ( HTML / JavaScript ) فعال کنید. مزایای دکمه FedCM عبارتند از:
تجربه کاربر بازگشتی بهبود یافته : فرآیند ورود به سیستم کاربر بازگشتی ساده شده است زیرا کاربران می توانند حساب های موجود خود را تشخیص دهند. ثابت شده است که این تشخیص بهبود یافته منجر به نرخ کلیک بالاتر (CTR) می شود. علاوه بر این، برخلاف جریان دکمه بدون فعال کردن FedCM، جریان دکمه FedCM از ویژگی انتخاب خودکار پشتیبانی میکند - کاربران بازگشتی با یک جلسه فعال Google پس از کلیک کردن روی دکمه، با دور زدن درخواست انتخاب حساب، به طور خودکار وارد سیستم میشوند.
یکپارچهسازی ویژگیهای پیشرفته : ما عملکردهای «یک ضربه» و «ورود خودکار» را ادغام کردهایم، که همه ورود به سیستم مدیریت اعتبار فدرال (FedCM) با ویژگیهای Google را از یک حزب متکی (RP) قادر میسازد تا به صورت هماهنگ کار کنند. ژستهای کاربر در جریان دکمه FedCM توسط Chrome ضبط میشود و از آن تقدیر میشود تا تأیید مجدد یک بار برای جریان ورود خودکار با یک ضربه انجام شود. این یک تجربه یکپارچه را در همه ویژگی ها تضمین می کند.
سفرهای کاربر کلیدی
سفرهای کاربر بر اساس وضعیت های زیر متفاوت است.
وضعیت جلسه در وب سایت های گوگل عبارات زیر برای نشان دادن وضعیت مختلف جلسه Google هنگام شروع سفر کاربر استفاده می شود.
- Has-Google-session : حداقل یک جلسه فعال در وب سایت های Google وجود دارد.
- No-Google-session : هیچ جلسه فعالی در وب سایت های Google وجود ندارد.
آیا با شروع سفر کاربر، حساب Google انتخاب شده وب سایت شما را تأیید کرده است یا خیر. عبارات زیر برای نشان دادن وضعیت تایید متفاوت استفاده می شود.
- کاربر جدید : حساب انتخابی وب سایت شما را تأیید نکرده است.
- کاربر بازگشتی : حساب انتخاب شده قبلاً وب سایت شما را تأیید کرده است.
سفر کاربر جدید دارای جلسه Google
دکمه بدون FedCM
دکمه ورود با گوگل.

صفحه انتخابگر حساب
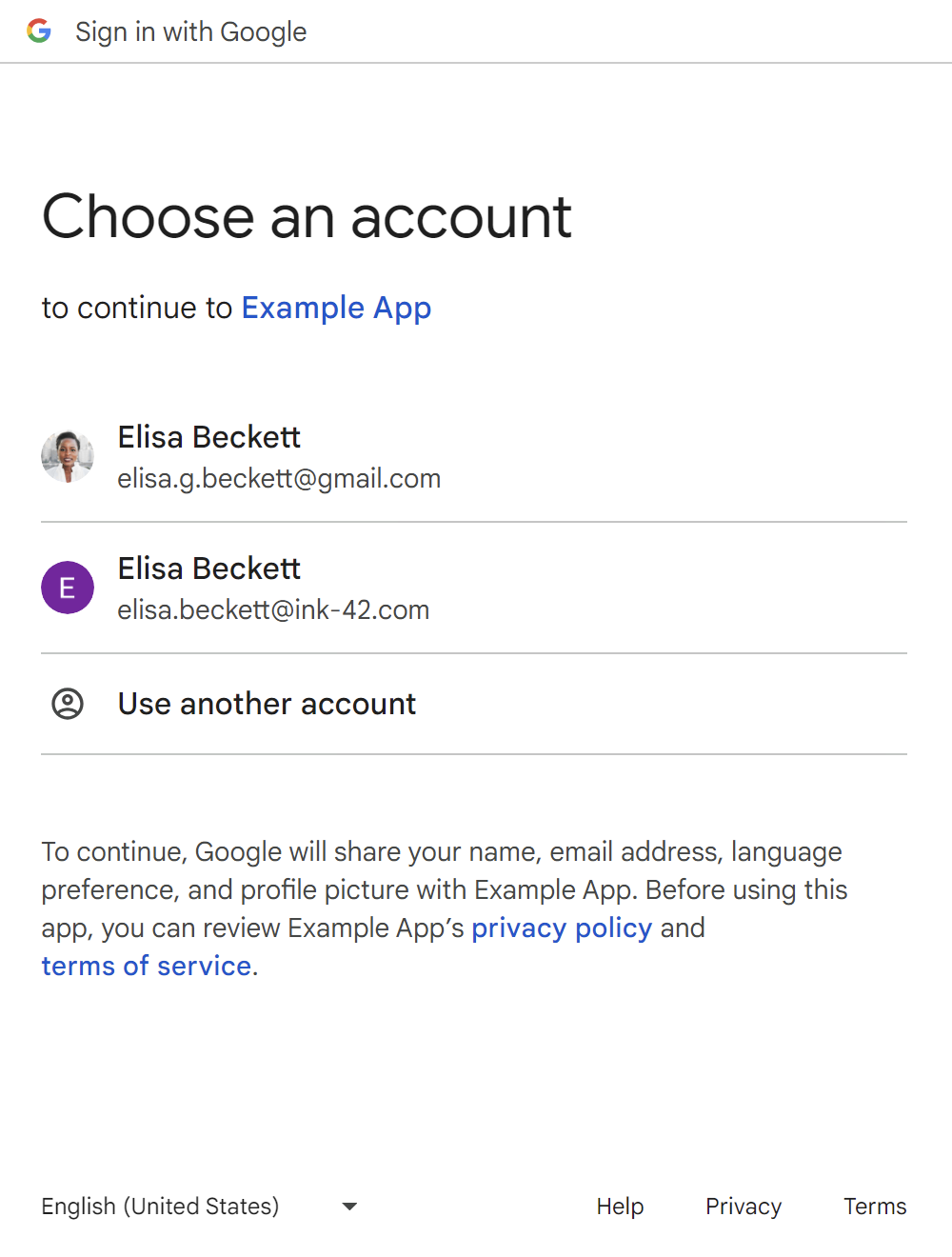
صفحه رضایت کاربر جدید.
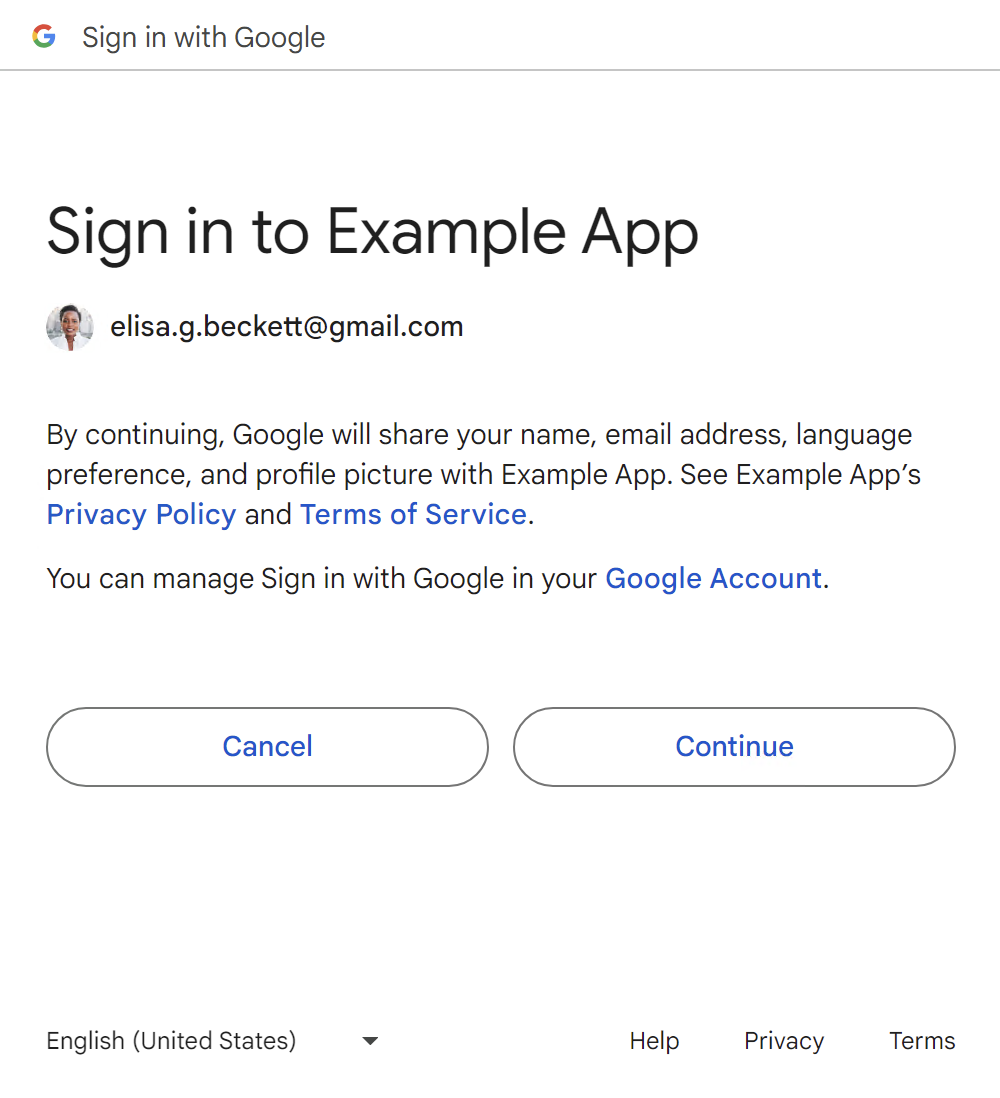
پس از تایید کاربر، یک رمز شناسه با وب سایت شما به اشتراک گذاشته می شود.
کاربران می توانند با کلیک بر روی دکمه استفاده از یک حساب دیگر ، یک جلسه جدید Google اضافه کنند، به بخش سفرهای کاربر بدون جلسه Google مراجعه کنید.
دکمه با استفاده از FedCM
دومین صفحه آخر در جریان، صفحه بارگیری است که به طور خودکار کاربران را بدون اقدام کاربران به نقطه پایانی ورود به سیستم شما هدایت می کند.
سفر کاربر بازگشتی دارای جلسه Google
دکمه بدون FedCM
دکمه ورود با گوگل.

صفحه انتخابگر حساب
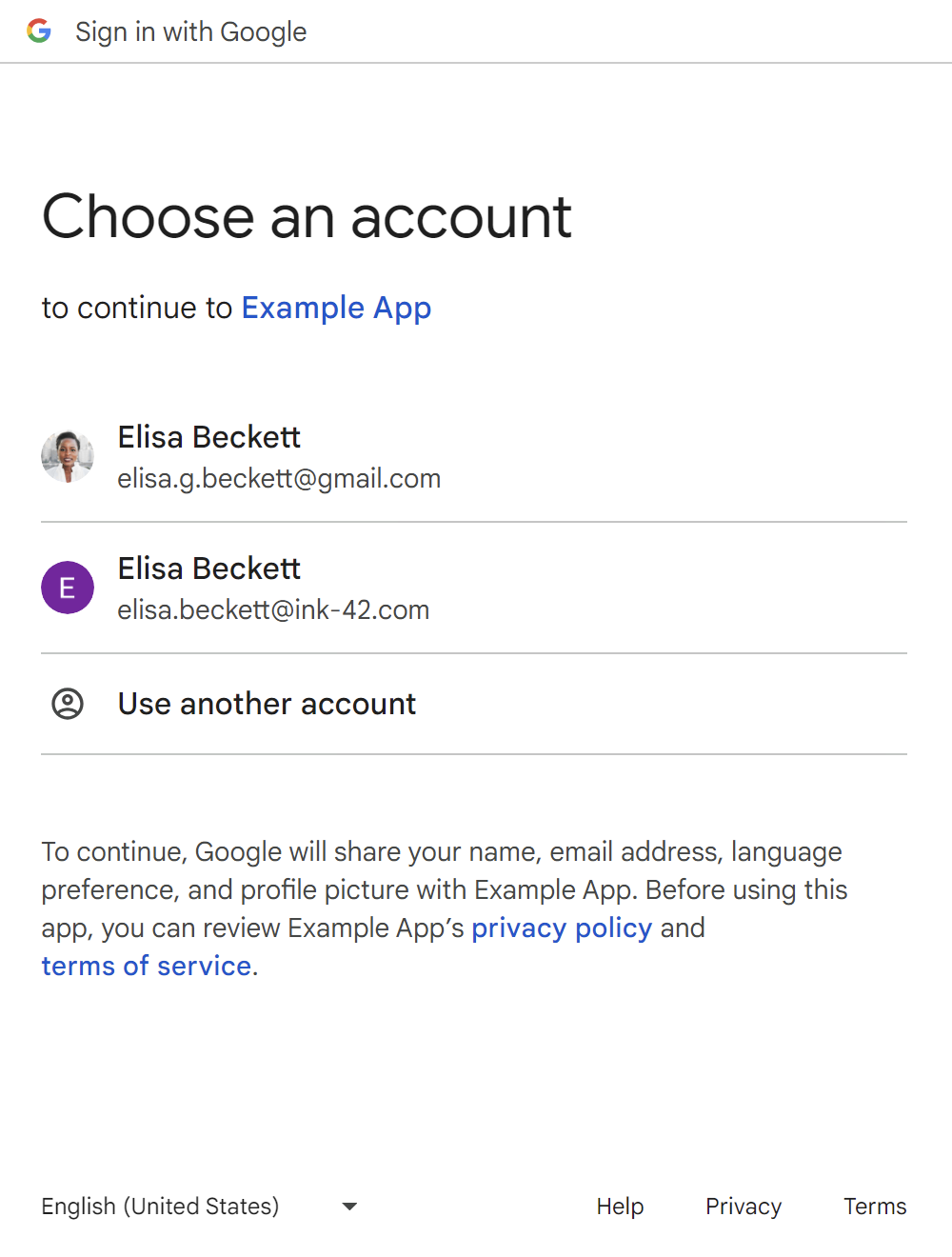
پس از اینکه کاربر یک حساب برگشتی را انتخاب کرد، یک رمز شناسه با وب سایت شما به اشتراک گذاشته می شود.
کاربران میتوانند با کلیک کردن روی دکمه استفاده از یک حساب دیگر ، یک جلسه جدید Google اضافه کنند، به بخش سفرهای کاربر بدون جلسه Google مراجعه کنید.
دکمه با استفاده از FedCM
دومین صفحه آخر در جریان، صفحه بارگیری است که به طور خودکار کاربران را بدون اقدام کاربران به نقطه پایانی ورود به سیستم شما هدایت می کند.
دارای جلسه Google با انتخاب خودکار سفر کاربر برگشتی
دکمه بدون FedCM
دکمه ورود با Google بدون FedCM ویژگی انتخاب خودکار ندارد.
دکمه با استفاده از FedCM
کاربران بازگشتی با یک جلسه فعال Google به طور خودکار پس از کلیک بر روی دکمه، با دور زدن فرمان انتخاب حساب، انتخاب می شوند. ویژگی auto select را روی true ( HTML / JavaScript ) قرار دهید.
سفر کاربر جدید بدون جلسه گوگل
دکمه بدون FedCM
دکمه ورود با گوگل.

اولین صفحه برای افزودن یک جلسه جدید گوگل.
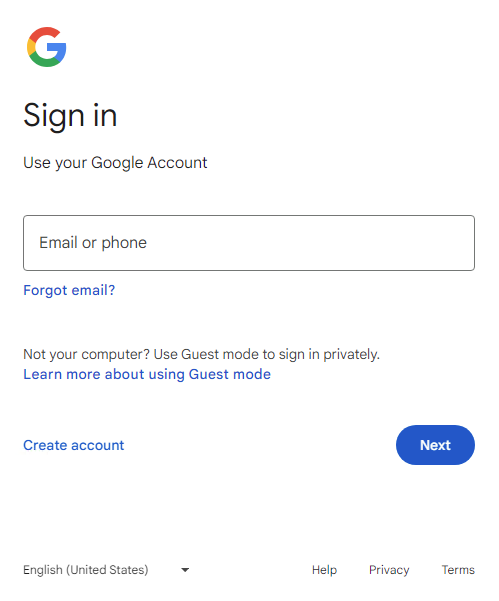
صفحه دوم برای افزودن یک جلسه جدید گوگل.
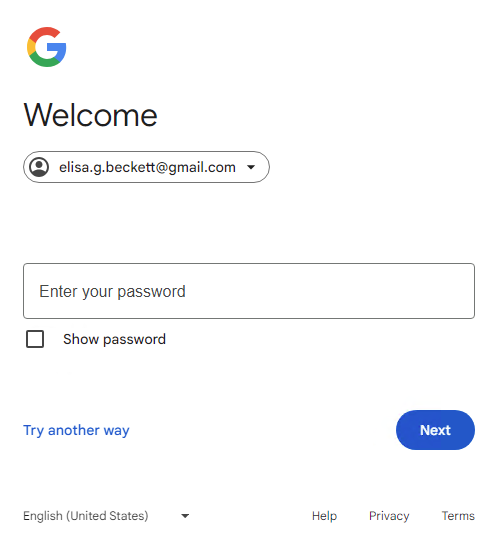
صفحه رضایت کاربر جدید.
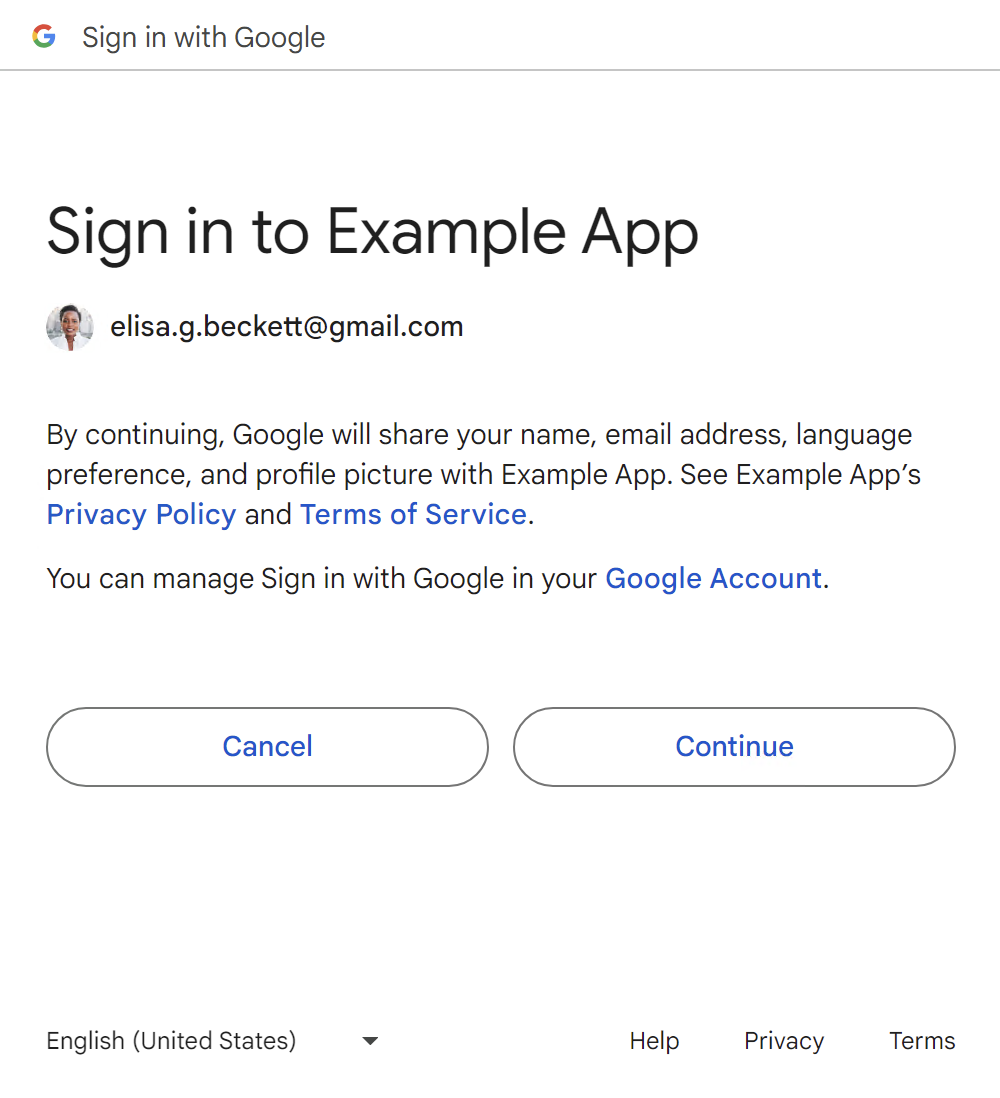
پس از تایید کاربر، یک رمز شناسه با وب سایت شما به اشتراک گذاشته می شود.
دکمه با استفاده از FedCM
دومین صفحه آخر در جریان، صفحه بارگیری است که به طور خودکار کاربران را بدون اقدام کاربران به نقطه پایانی ورود به سیستم شما هدایت می کند.
سفر کاربر بازگشتی بدون جلسه گوگل
دکمه بدون FedCM
دکمه ورود با گوگل.

اولین صفحه برای افزودن یک جلسه جدید گوگل.
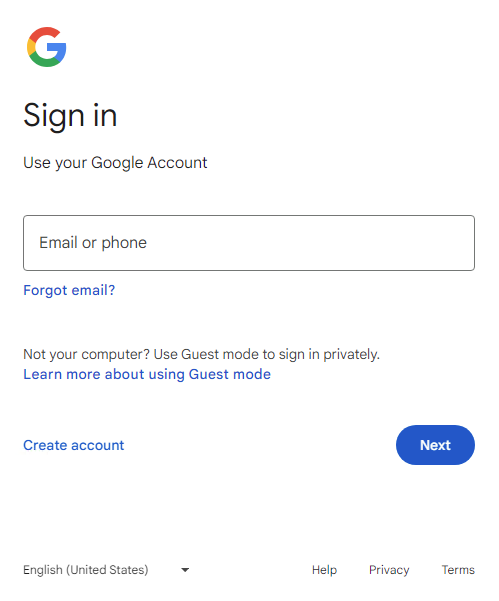
صفحه دوم برای افزودن یک جلسه جدید گوگل.
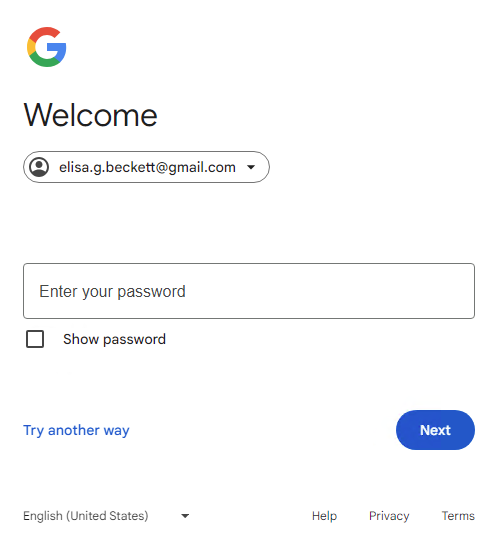
پس از اینکه کاربر روی دکمه Next کلیک کرد، یک رمز شناسه با وب سایت شما به اشتراک گذاشته می شود.
دکمه با استفاده از FedCM
سفرهای کاربر کلیدی حساب Family Link
سفرهای کاربر کلیدی کلی از بخش قبل همچنان اعمال می شود. موارد زیر نشان میدهد که هنگام ورود به سیستم، جریان اضافی برای حساب Google کودک ارائه میشود.
دکمه بدون FedCM
بدون جلسه گوگل
دکمه ورود با گوگل.

اولین صفحه برای افزودن یک جلسه Google فرزند جدید (ایمیل حساب Google کودک).

صفحه دوم برای افزودن یک جلسه جدید Google کودک (گذرواژه حساب Google کودک).
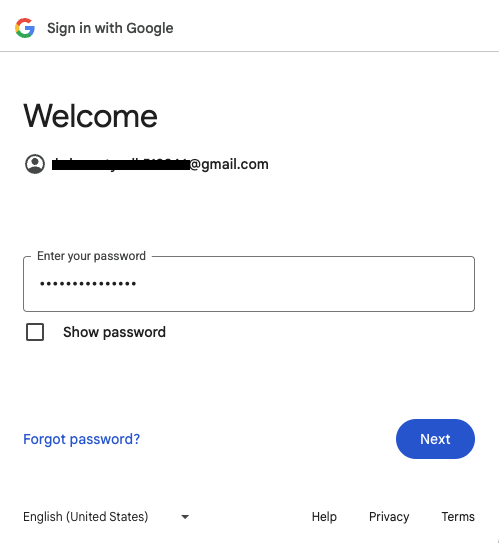
اولین صفحه برای دریافت تأییدیه از والدین برای افزودن یک جلسه جدید Google فرزند.
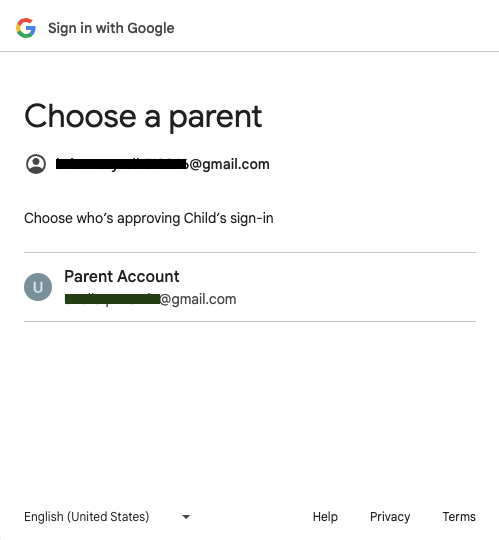
صفحه دوم برای دریافت تأییدیه از والدین برای افزودن یک جلسه جدید Google فرزند.
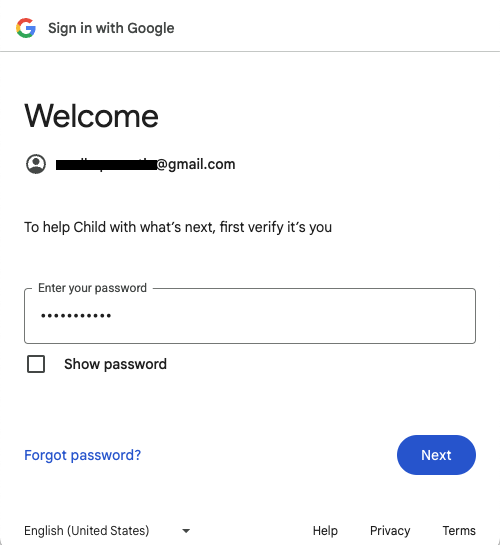
صفحه سوم برای دریافت تأییدیه از والدین برای افزودن یک جلسه جدید Google فرزند.

اولین صفحه برای دریافت تأییدیه از والدین برای ورود به حساب Google کودک در برنامه.
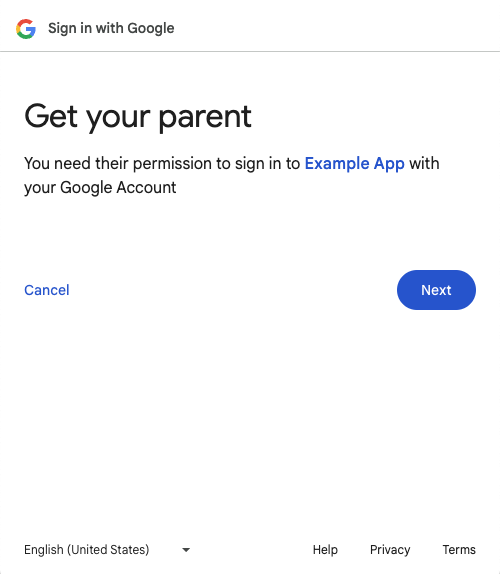
صفحه دوم برای دریافت تأییدیه از والدین برای ورود به حساب Google کودک در برنامه.
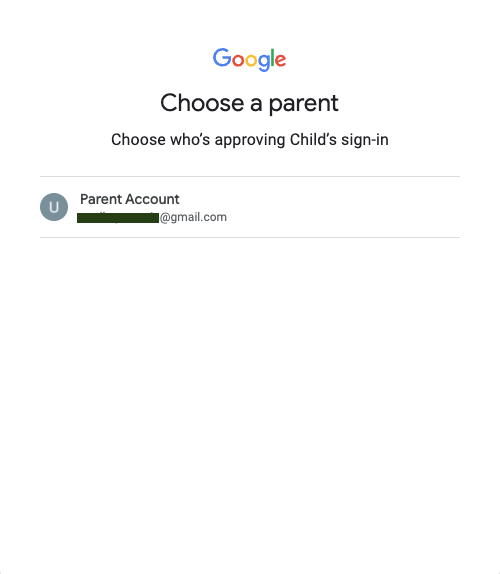
صفحه سوم برای دریافت تأییدیه از والدین برای ورود به حساب Google کودک در برنامه.
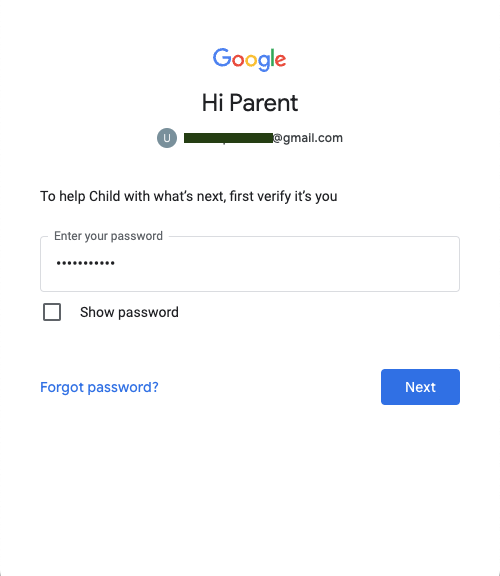
صفحه نهایی برای دریافت تأییدیه از والدین برای ورود به حساب Google کودک در برنامه.
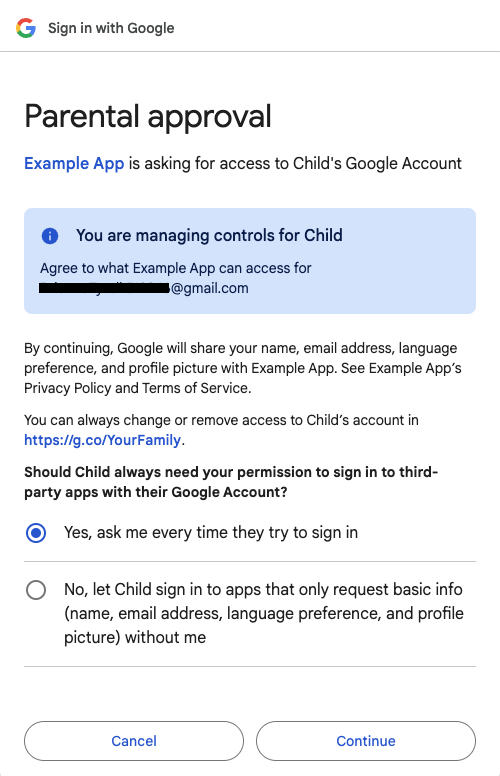
پس از اینکه والدین روی دکمه Continue کلیک کردند، یک رمز شناسه با وب سایت شما به اشتراک گذاشته می شود.
دارای جلسه-گوگل
دکمه ورود با گوگل.

صفحه انتخابگر حساب
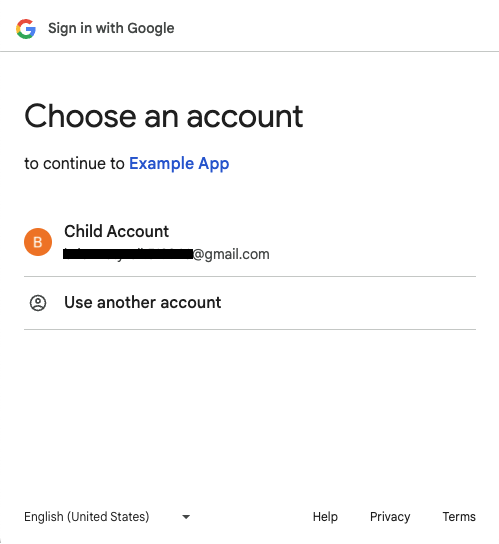
اولین صفحه برای دریافت تأییدیه از والدین برای ورود به حساب Google کودک در برنامه.

صفحه دوم برای دریافت تأییدیه از والدین برای ورود به حساب Google کودک در برنامه.
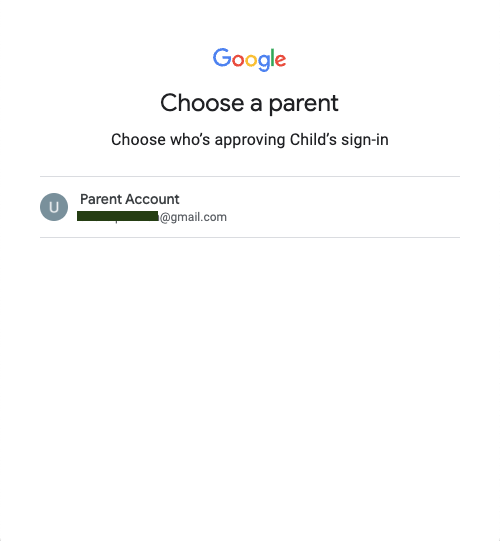
صفحه سوم برای دریافت تأییدیه از والدین برای ورود به حساب Google کودک در برنامه.
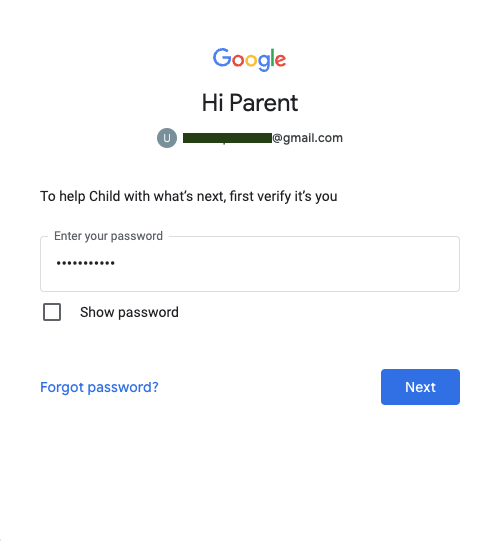
صفحه نهایی برای دریافت تأییدیه از والدین برای ورود به حساب Google کودک در برنامه.

پس از اینکه والدین روی دکمه Continue کلیک کردند، یک رمز شناسه با وب سایت شما به اشتراک گذاشته می شود.
دکمه با استفاده از FedCM
با فعال کردن FedCM با دکمه Google وارد شوید، در حال حاضر از حسابهای Family Link پشتیبانی نمیکند.
اطلاعات اضافی در مورد جریان دکمه FedCM
اگر برنامه وب شما Button API را از iframe های متقاطع فراخوانی می کند، ویژگی
allow="identity-credentials-get"را به قاب والد اضافه کنید. برای اطلاعات بیشتر به مرحله 7 مراجعه کنید.سیاست امنیتی محتوای (CSP) سایت خود را به درستی تنظیم کنید. برای اطلاعات بیشتر به مرحله 8 مراجعه کنید.
وضعیت خنک کردن و تنظیمات ورود به سیستم شخص ثالث در Chrome هیچ تأثیری بر جریان دکمه FedCM ندارد. وضعیت (همانطور که در تصاویر زیر نشان داده شده است) فقط روی One Tap UX تأثیر می گذارد.
این صفحه تجربه کاربری (UX) دکمه Sign in with Google را شرح می دهد.
رندر دکمه
یک دکمه شخصی شده اطلاعات نمایه را برای اولین جلسه Google که وب سایت شما را تأیید می کند، نمایش می دهد. یک جلسه تأیید شده Google دارای یک حساب مربوطه در وب سایت شما است که قبلاً با استفاده از «ورود با Google» به سیستم وارد شده است.
اگر یک دکمه شخصی سازی شده نمایش داده شود، کاربر موارد زیر را می داند:
- حداقل یک جلسه Google فعال وجود دارد.
- یک حساب کاربری مربوطه در وب سایت شما وجود دارد.
یک دکمه شخصیشده به کاربران قبل از کلیک کردن روی دکمه، نشاندهنده سریع وضعیت جلسه، هم در سمت Google و هم در وبسایت شما میدهد. این به ویژه برای کاربران نهایی که فقط گاهی اوقات از وب سایت شما بازدید می کنند مفید است. آنها ممکن است فراموش کنند که آیا یک حساب کاربری ایجاد شده است یا نه و به چه روشی. یک دکمه شخصی سازی شده به آنها یادآوری می کند که قبلاً از Sign In With Google استفاده شده است. بنابراین، به جلوگیری از ایجاد حساب های تکراری غیر ضروری در وب سایت شما کمک می کند.
برای نشان دادن وضعیت جلسه، دکمه شخصی سازی شده به روش های زیر نمایش داده می شود:
یک جلسه: تنها یک جلسه در سمت Google وجود دارد. آن جلسه مشتری را تأیید می کند و یک حساب مربوطه در وب سایت شما وجود دارد.

جلسات متعدد: چندین جلسه در سمت Google وجود دارد. آن جلسات مشتری را تایید می کنند. تأیید با فلش فهرست در کنار حساب نمایش داده شده نشان داده می شود. حداقل یک جلسه دارای حساب مربوطه در وب سایت شما است.
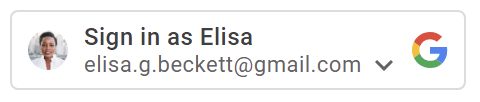
بدون جلسه: هیچ جلسه ای در سمت Google وجود ندارد یا هیچ یک از جلسات هنوز مشتری را تأیید نکرده اند.

وقتی وضعیت جلسه مناسب باشد، دکمه شخصیشده بهطور خودکار نمایش داده میشود، مگر اینکه تنظیمات دکمه شما اجازه نمایش دکمه شخصیشده را ندهد. دکمه شخصی سازی شده نمایش داده نمی شود اگر:
- ویژگی
data-typeiconاست. - ویژگی
data-sizeرویmediumیاsmallتنظیم شده است. - ویژگی
data-widthروی عددی کوچکتر از 200 پیکسل تنظیم شده است. - کوکی شخص ثالث مسدود شده است و نسخه FedCM دکمه فعال نیست.
نام یا آدرس ایمیل زمانی که بیش از حد طولانی باشد که داخل دکمه نمایش داده نشود، بیضی می شود.
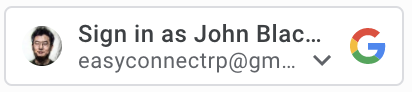
مدیر اعتبار فدرال (FedCM)
Privacy Sandbox for the Web تغییرات قابل توجهی را در خدمات هویت Google و ورود به سیستم کاربر ایجاد می کند. این روی دکمه شخصی شده Sign in with Google تأثیر می گذارد. در حالی که جریان ورود به سیستم تحت تأثیر دکمه قرار نمیگیرد، با مسدود شدن کوکیهای شخص ثالث، کاربران بازگشتی شما دکمه شخصیشده را نمیبینند.
با جریان دکمه فدرال مدیریت اعتبارنامه API (FedCM)، کاربران میتوانند دکمه شخصیشده ورود با Google را در سایت شما ببینند. به طور پیش فرض، FedCM غیرفعال است، اما می توانید FedCM را با تغییر یک ویژگی ( HTML / JavaScript ) فعال کنید. مزایای دکمه FedCM عبارتند از:
تجربه کاربر بازگشتی بهبود یافته : فرآیند ورود به سیستم کاربر بازگشتی ساده شده است زیرا کاربران می توانند حساب های موجود خود را تشخیص دهند. ثابت شده است که این تشخیص بهبود یافته منجر به نرخ کلیک بالاتر (CTR) می شود. علاوه بر این، برخلاف جریان دکمه بدون فعال کردن FedCM، جریان دکمه FedCM از ویژگی انتخاب خودکار پشتیبانی میکند - کاربران بازگشتی با یک جلسه فعال Google پس از کلیک کردن روی دکمه، با دور زدن درخواست انتخاب حساب، به طور خودکار وارد سیستم میشوند.
یکپارچهسازی ویژگیهای پیشرفته : ما عملکردهای «یک ضربه» و «ورود خودکار» را ادغام کردهایم، که همه ورود به سیستم مدیریت اعتبار فدرال (FedCM) با ویژگیهای Google را از یک حزب متکی (RP) قادر میسازد تا به صورت هماهنگ کار کنند. ژستهای کاربر در جریان دکمه FedCM توسط Chrome ضبط میشود و از آن تقدیر میشود تا تأیید مجدد یک بار برای جریان ورود خودکار با یک ضربه انجام شود. این یک تجربه یکپارچه را در همه ویژگی ها تضمین می کند.
سفرهای کاربر کلیدی
سفرهای کاربر بر اساس وضعیت های زیر متفاوت است.
وضعیت جلسه در وب سایت های گوگل عبارات زیر برای نشان دادن وضعیت مختلف جلسه Google هنگام شروع سفر کاربر استفاده می شود.
- Has-Google-session : حداقل یک جلسه فعال در وب سایت های Google وجود دارد.
- No-Google-session : هیچ جلسه فعالی در وب سایت های Google وجود ندارد.
آیا با شروع سفر کاربر، حساب Google انتخاب شده وب سایت شما را تأیید کرده است یا خیر. عبارات زیر برای نشان دادن وضعیت تایید متفاوت استفاده می شود.
- کاربر جدید : حساب انتخابی وب سایت شما را تأیید نکرده است.
- کاربر بازگشتی : حساب انتخاب شده قبلاً وب سایت شما را تأیید کرده است.
سفر کاربر جدید دارای جلسه Google
دکمه بدون FedCM
دکمه ورود با گوگل.

صفحه انتخابگر حساب
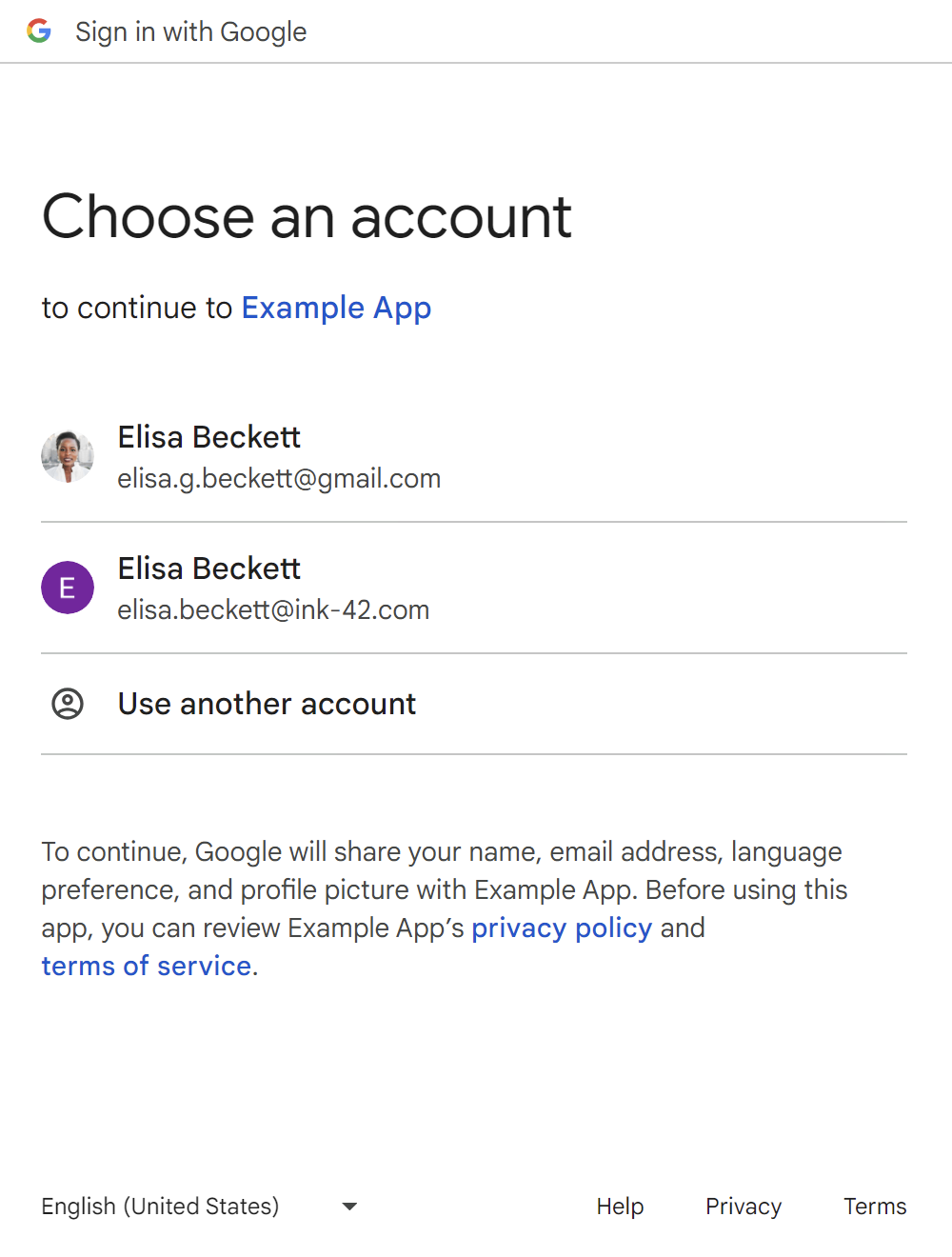
صفحه رضایت کاربر جدید.
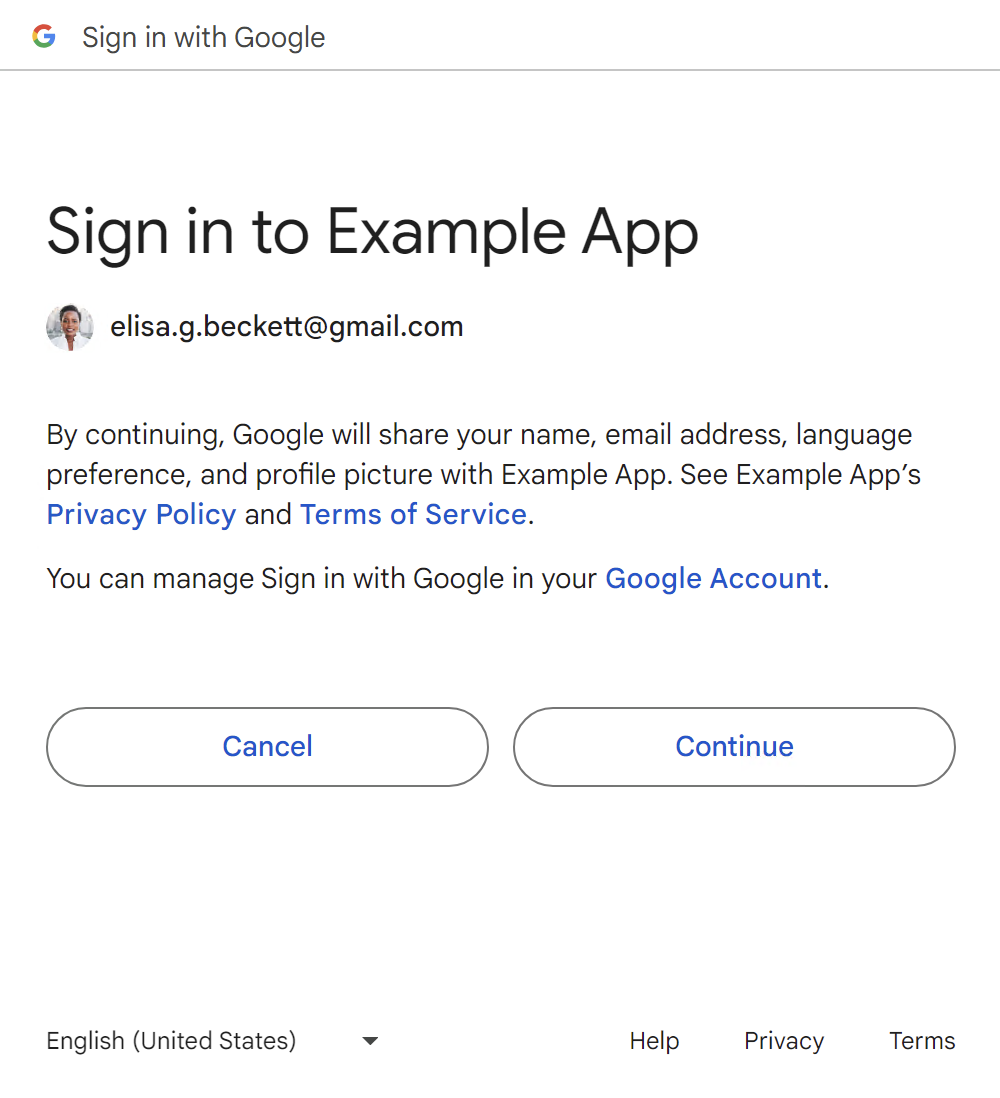
پس از تایید کاربر، یک رمز شناسه با وب سایت شما به اشتراک گذاشته می شود.
کاربران می توانند با کلیک بر روی دکمه استفاده از یک حساب دیگر ، یک جلسه جدید Google اضافه کنند، به بخش سفرهای کاربر بدون جلسه Google مراجعه کنید.
دکمه با استفاده از FedCM
دومین صفحه آخر در جریان، صفحه بارگیری است که به طور خودکار کاربران را بدون اقدام کاربران به نقطه پایانی ورود به سیستم شما هدایت می کند.
سفر کاربر بازگشتی دارای جلسه Google
دکمه بدون FedCM
دکمه ورود با گوگل.

صفحه انتخابگر حساب
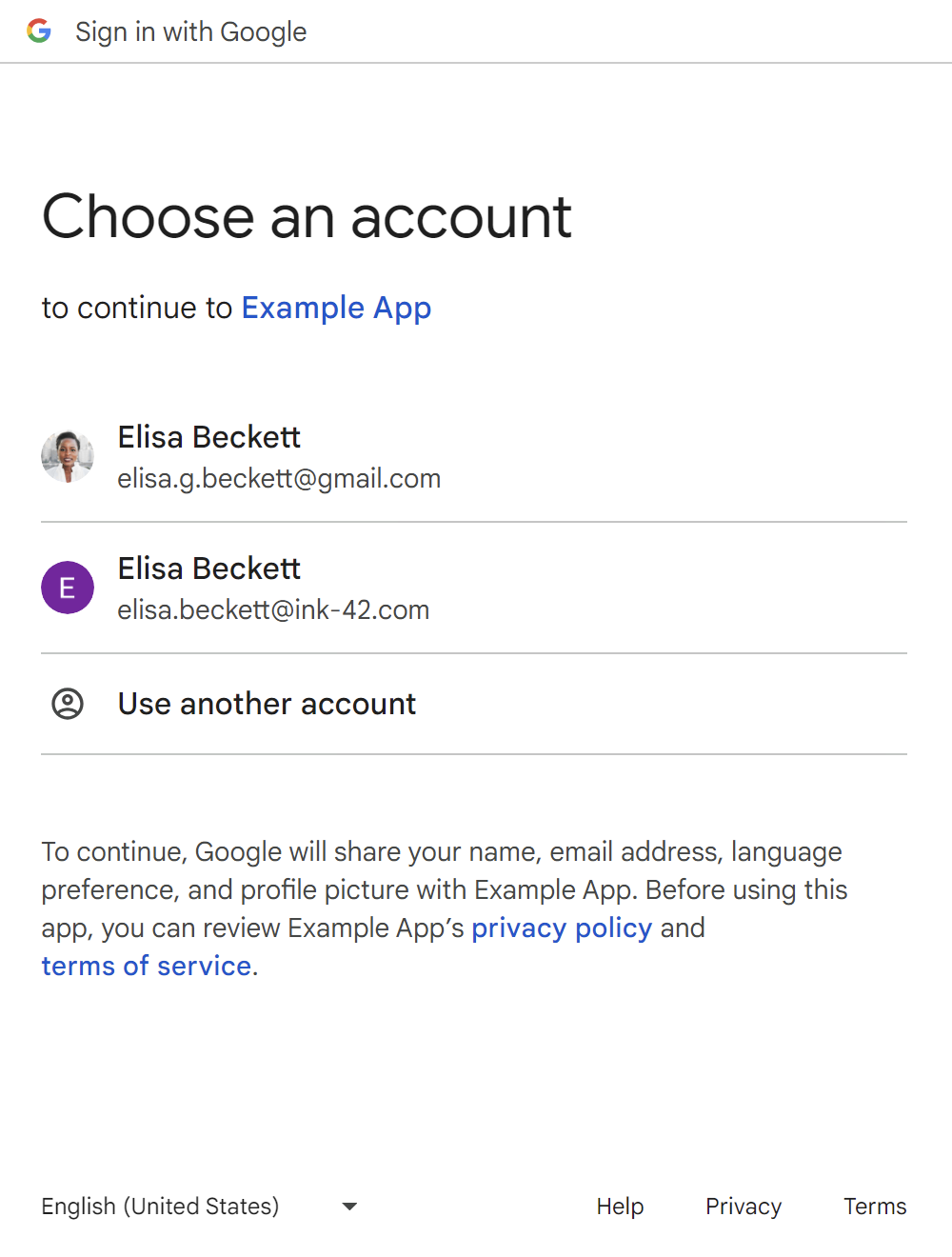
پس از اینکه کاربر یک حساب برگشتی را انتخاب کرد، یک رمز شناسه با وب سایت شما به اشتراک گذاشته می شود.
کاربران میتوانند با کلیک کردن روی دکمه استفاده از یک حساب دیگر ، یک جلسه جدید Google اضافه کنند، به بخش سفرهای کاربر بدون جلسه Google مراجعه کنید.
دکمه با استفاده از FedCM
دومین صفحه آخر در جریان، صفحه بارگیری است که به طور خودکار کاربران را بدون اقدام کاربران به نقطه پایانی ورود به سیستم شما هدایت می کند.
دارای جلسه Google با انتخاب خودکار سفر کاربر برگشتی
دکمه بدون FedCM
دکمه ورود با Google بدون FedCM ویژگی انتخاب خودکار ندارد.
دکمه با استفاده از FedCM
کاربران بازگشتی با یک جلسه فعال Google به طور خودکار پس از کلیک بر روی دکمه، با دور زدن فرمان انتخاب حساب، انتخاب می شوند. ویژگی auto select را روی true ( HTML / JavaScript ) قرار دهید.
سفر کاربر جدید بدون جلسه گوگل
دکمه بدون FedCM
دکمه ورود با گوگل.

اولین صفحه برای افزودن یک جلسه جدید گوگل.
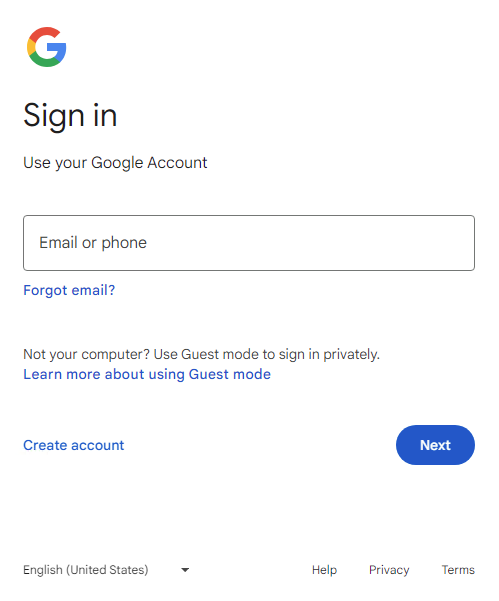
صفحه دوم برای افزودن یک جلسه جدید گوگل.
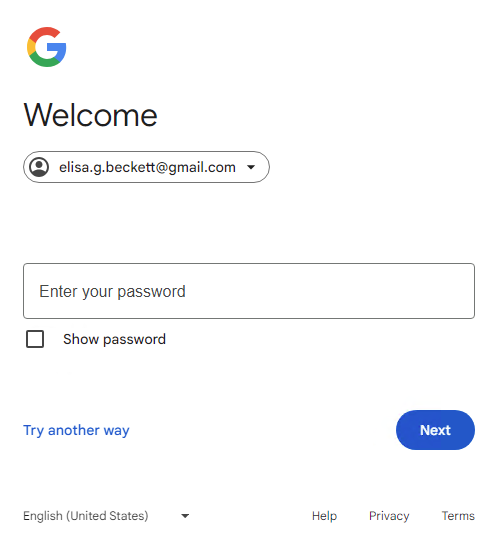
صفحه رضایت کاربر جدید.
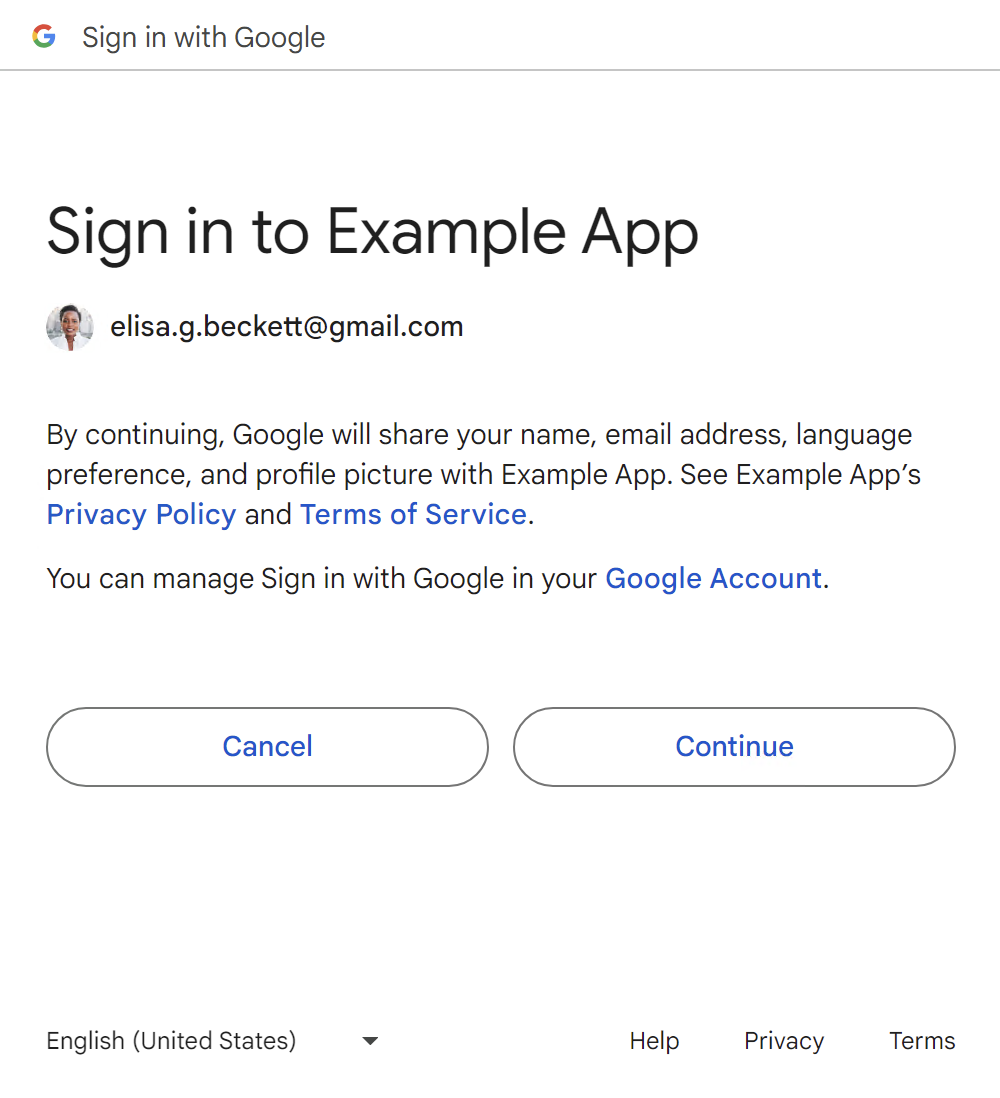
پس از تایید کاربر، یک رمز شناسه با وب سایت شما به اشتراک گذاشته می شود.
دکمه با استفاده از FedCM
دومین صفحه آخر در جریان، صفحه بارگیری است که به طور خودکار کاربران را بدون اقدام کاربران به نقطه پایانی ورود به سیستم شما هدایت می کند.
سفر کاربر بازگشتی بدون جلسه گوگل
دکمه بدون FedCM
دکمه ورود با گوگل.

اولین صفحه برای افزودن یک جلسه جدید گوگل.
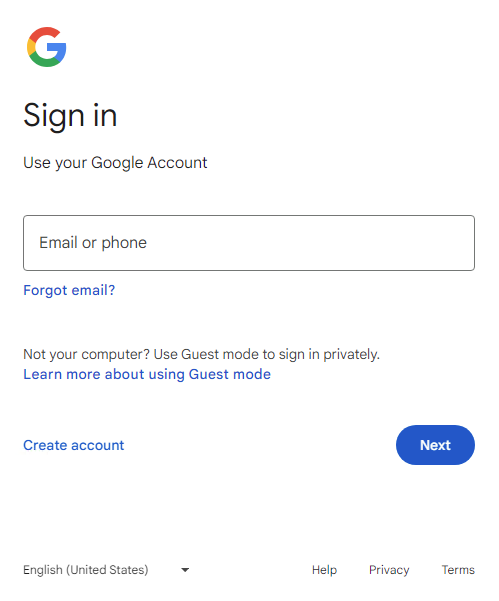
صفحه دوم برای افزودن یک جلسه جدید گوگل.
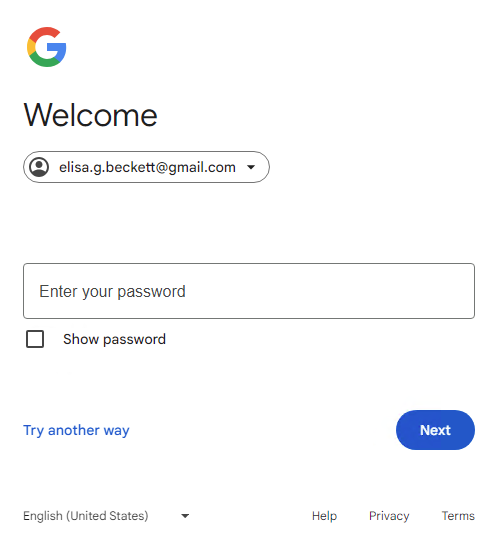
پس از اینکه کاربر روی دکمه Next کلیک کرد، یک رمز شناسه با وب سایت شما به اشتراک گذاشته می شود.
دکمه با استفاده از FedCM
سفرهای کاربر کلیدی حساب Family Link
سفرهای کاربر کلیدی کلی از بخش قبل همچنان اعمال می شود. موارد زیر نشان میدهد که هنگام ورود به سیستم، جریان اضافی برای حساب Google کودک ارائه میشود.
دکمه بدون FedCM
بدون جلسه گوگل
دکمه ورود با گوگل.

اولین صفحه برای افزودن یک جلسه Google فرزند جدید (ایمیل حساب Google کودک).

صفحه دوم برای افزودن یک جلسه جدید Google کودک (گذرواژه حساب Google کودک).
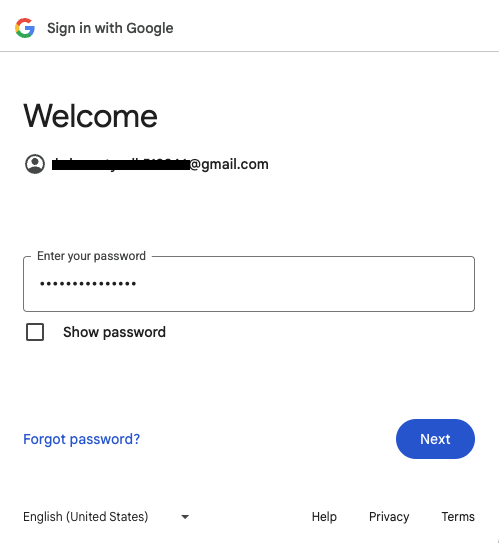
اولین صفحه برای دریافت تأییدیه از والدین برای افزودن یک جلسه جدید Google فرزند.
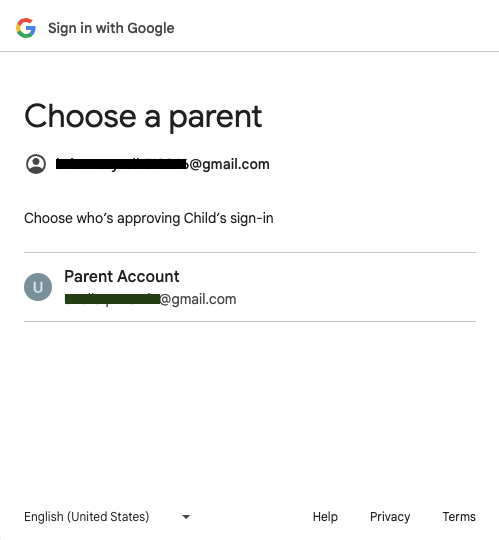
صفحه دوم برای دریافت تأییدیه از والدین برای افزودن یک جلسه جدید Google فرزند.
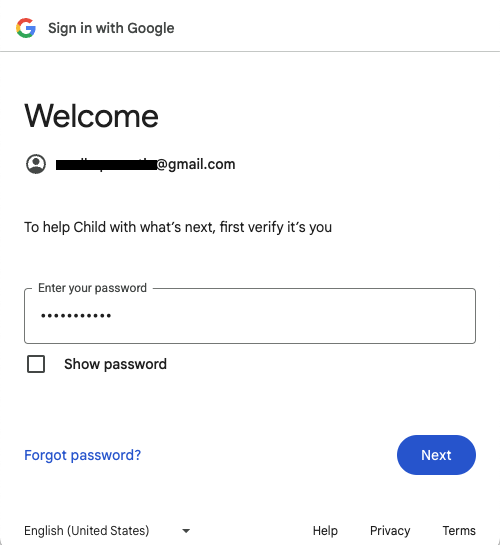
صفحه سوم برای دریافت تأییدیه از والدین برای افزودن یک جلسه جدید Google فرزند.

اولین صفحه برای دریافت تأییدیه از والدین برای ورود به حساب Google کودک در برنامه.
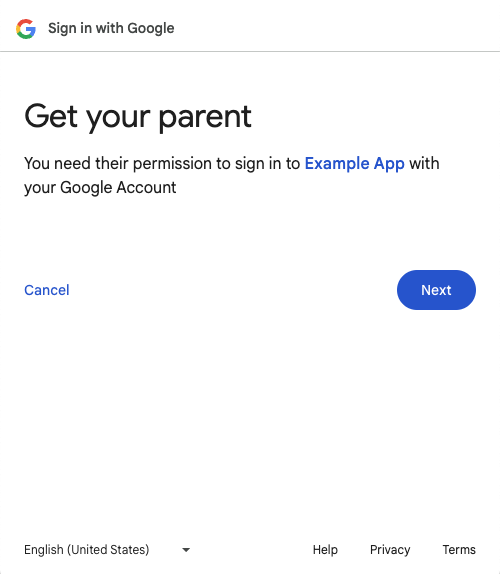
صفحه دوم برای دریافت تأییدیه از والدین برای ورود به حساب Google کودک در برنامه.
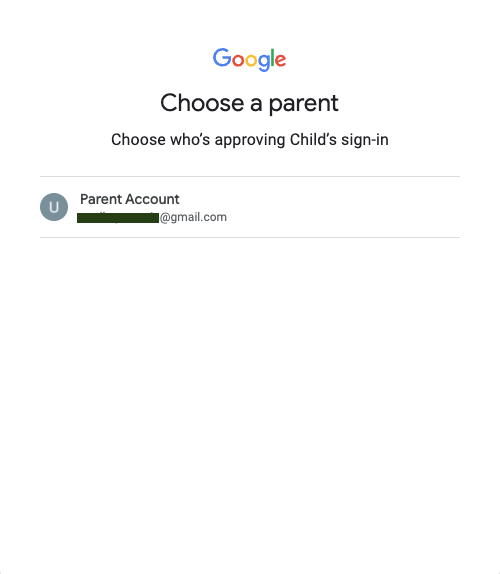
صفحه سوم برای دریافت تأییدیه از والدین برای ورود به حساب Google کودک در برنامه.
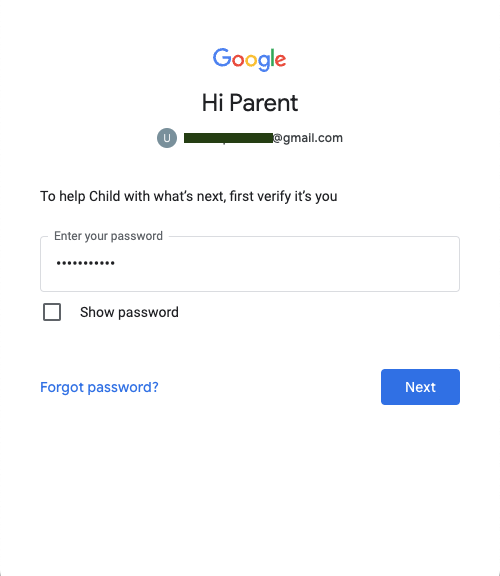
صفحه نهایی برای دریافت تأییدیه از والدین برای ورود به حساب Google کودک در برنامه.
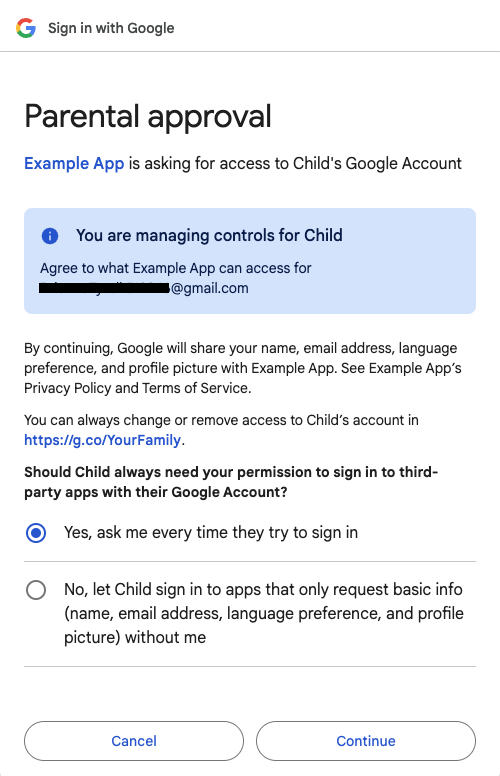
پس از اینکه والدین روی دکمه Continue کلیک کردند، یک رمز شناسه با وب سایت شما به اشتراک گذاشته می شود.
دارای جلسه-گوگل
دکمه ورود با گوگل.

صفحه انتخابگر حساب
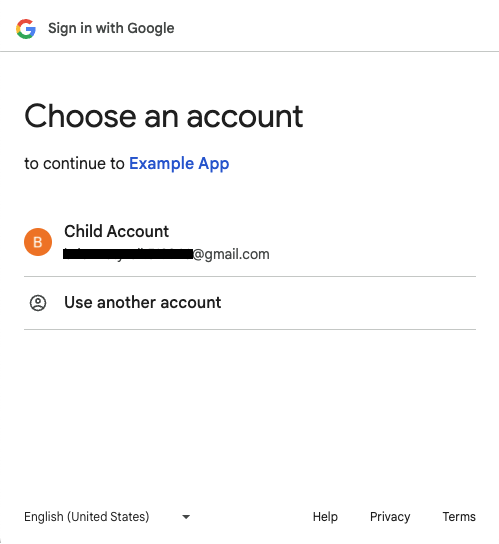
اولین صفحه برای دریافت تأییدیه از والدین برای ورود به حساب Google کودک در برنامه.

صفحه دوم برای دریافت تأییدیه از والدین برای ورود به حساب Google کودک در برنامه.
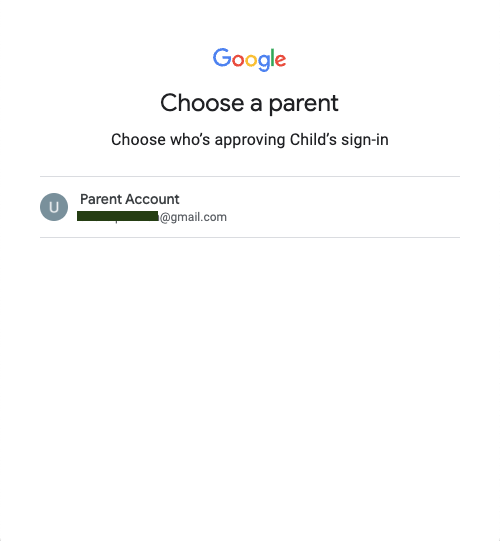
صفحه سوم برای دریافت تأییدیه از والدین برای ورود به حساب Google کودک در برنامه.
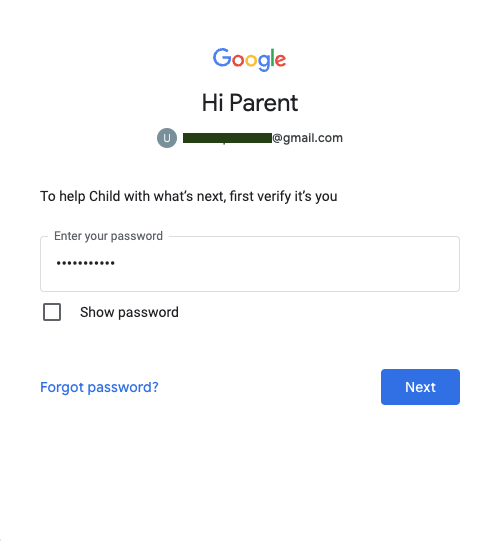
صفحه نهایی برای دریافت تأییدیه از والدین برای ورود به حساب Google کودک در برنامه.

پس از اینکه والدین روی دکمه Continue کلیک کردند، یک رمز شناسه با وب سایت شما به اشتراک گذاشته می شود.
دکمه با استفاده از FedCM
با فعال کردن FedCM با دکمه Google وارد شوید، در حال حاضر از حسابهای Family Link پشتیبانی نمیکند.
اطلاعات اضافی در مورد جریان دکمه FedCM
اگر برنامه وب شما Button API را از iframe های متقاطع فراخوانی می کند، ویژگی
allow="identity-credentials-get"را به قاب والد اضافه کنید. برای اطلاعات بیشتر به مرحله 7 مراجعه کنید.سیاست امنیتی محتوای (CSP) سایت خود را به درستی تنظیم کنید. برای اطلاعات بیشتر به مرحله 8 مراجعه کنید.
وضعیت خنک کردن و تنظیمات ورود به سیستم شخص ثالث در Chrome هیچ تأثیری بر جریان دکمه FedCM ندارد. وضعیت (همانطور که در تصاویر زیر نشان داده شده است) فقط روی One Tap UX تأثیر می گذارد.