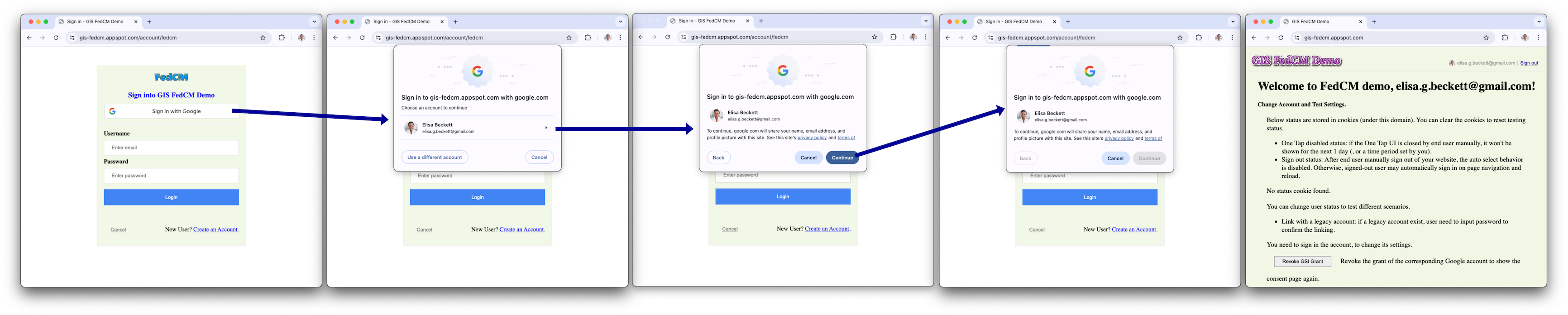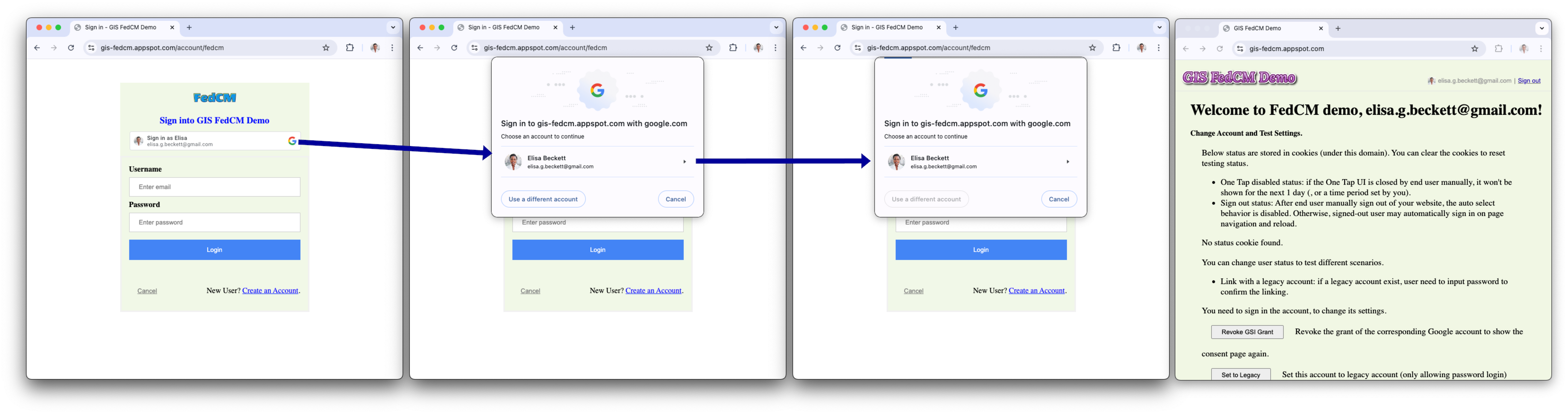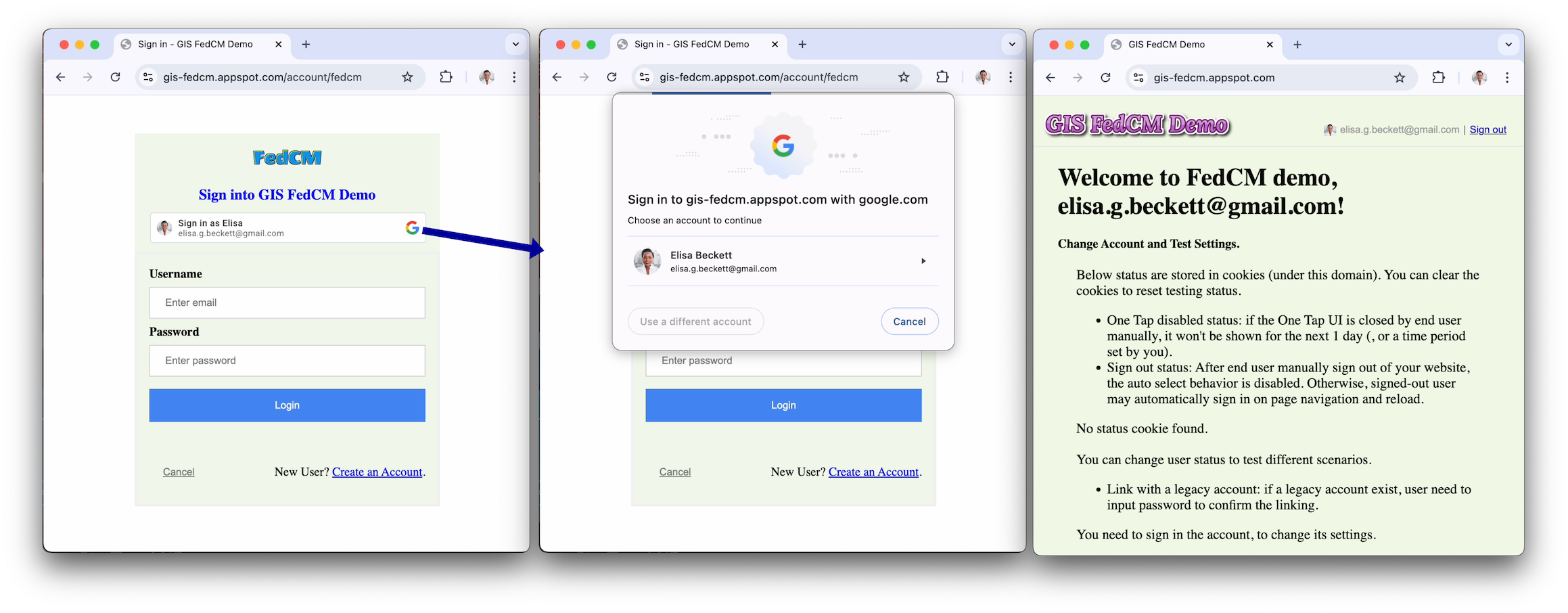หน้านี้อธิบายประสบการณ์ของผู้ใช้ (UX) สำหรับปุ่มลงชื่อเข้าใช้ด้วย Google
การแสดงผลปุ่ม
ปุ่มที่ปรับเปลี่ยนในแบบของคุณจะแสดงข้อมูลโปรไฟล์สำหรับเซสชัน Google แรกๆ ที่อนุมัติเว็บไซต์ของคุณ เซสชัน Google ที่ได้รับอนุมัติจะมีบัญชีที่เกี่ยวข้องในเว็บไซต์ซึ่งเคยลงชื่อเข้าใช้โดยใช้ฟีเจอร์ลงชื่อเข้าใช้ด้วย Google มาก่อน
หากปุ่มที่ปรับเปลี่ยนในแบบของคุณแสดงขึ้น ผู้ใช้จะทราบข้อมูลต่อไปนี้
- มีเซสชัน Google ที่ใช้งานอยู่อย่างน้อย 1 รายการ
- มีบัญชีที่เกี่ยวข้องในเว็บไซต์ของคุณ
ปุ่มที่ปรับให้เหมาะกับผู้ใช้จะแสดงสถานะเซสชันโดยย่อแก่ผู้ใช้ ทั้งฝั่ง Google และในเว็บไซต์ของคุณ ก่อนที่ผู้ใช้จะคลิกปุ่ม ซึ่งจะเป็นประโยชน์อย่างยิ่งสําหรับผู้ใช้ปลายทางที่เข้าชมเว็บไซต์ของคุณเป็นครั้งคราวเท่านั้น ผู้ใช้อาจลืมไปแล้วว่ามีการสร้างบัญชีหรือไม่ และสร้างด้วยวิธีใด ปุ่มที่ปรับเปลี่ยนในแบบของคุณจะเตือนให้ผู้ใช้ทราบว่าเคยใช้ฟีเจอร์ลงชื่อเข้าใช้ด้วย Google มาก่อน จึงช่วยป้องกันการสร้างบัญชีซ้ำที่ไม่จำเป็นในเว็บไซต์
ปุ่มที่ปรับเปลี่ยนในแบบของคุณจะแสดงตามวิธีต่อไปนี้เพื่อระบุสถานะเซสชัน
เซสชันเดียว: มีเซสชันเพียงเซสชันเดียวในฝั่งของ Google เซสชันนั้นจะอนุมัติไคลเอ็นต์ และมีบัญชีที่เกี่ยวข้องในเว็บไซต์ของคุณ
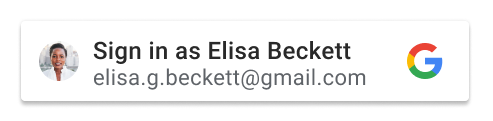
เซสชันหลายรายการ: มีเซสชันหลายรายการในฝั่งของ Google เซสชันเหล่านั้นจะอนุมัติลูกค้า คุณจะทราบการอนุมัติได้จากลูกศรรายการข้างบัญชีที่แสดง เซสชันอย่างน้อย 1 รายการมีบัญชีที่สอดคล้องกับเว็บไซต์ของคุณ
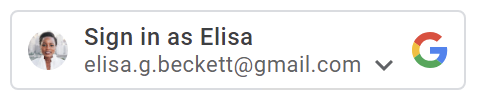
ไม่มีเซสชัน: ไม่มีเซสชันในฝั่ง Google หรือไม่มีเซสชันใดอนุมัติไคลเอ็นต์เลย

ปุ่มที่ปรับเปลี่ยนในแบบของคุณจะแสดงโดยอัตโนมัติเมื่อสถานะเซสชันเหมาะสม เว้นแต่การตั้งค่าปุ่มจะไม่อนุญาตให้แสดงปุ่มที่ปรับเปลี่ยนในแบบของคุณ ปุ่มที่ปรับเปลี่ยนในแบบของคุณจะไม่แสดงในกรณีต่อไปนี้
- แอตทริบิวต์
data-typeคือicon - แอตทริบิวต์
data-sizeตั้งค่าเป็นmediumหรือsmall - แอตทริบิวต์
data-widthได้รับการตั้งค่าเป็นตัวเลขที่น้อยกว่า 200 พิกเซล - คุกกี้ของบุคคลที่สามถูกบล็อก และไม่ได้เปิดใช้ปุ่มเวอร์ชัน FedCM
ระบบจะตัดชื่อหรืออีเมลให้สั้นลงเมื่อยาวเกินกว่าที่จะแสดงในปุ่มได้
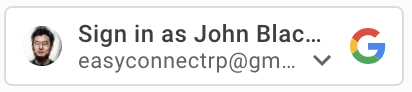
Federated Credential Manager (FedCM)
Privacy Sandbox สําหรับเว็บจะนําการเปลี่ยนแปลงที่สําคัญมาสู่บริการระบุตัวตนของ Google และการลงชื่อเข้าใช้ของผู้ใช้ โดยจะส่งผลต่อปุ่มลงชื่อเข้าใช้ด้วย Google ที่ปรับเปลี่ยนในแบบของคุณ แม้ว่าขั้นตอนการลงชื่อเข้าใช้จะไม่ได้รับผลกระทบจากปุ่ม แต่ผู้ใช้ที่กลับมาจะไม่เห็นปุ่มที่ปรับเปลี่ยนในแบบของคุณหากมีการบล็อกคุกกี้ของบุคคลที่สาม
การใช้ขั้นตอนปุ่ม Federated Credentials Management API (FedCM) จะช่วยให้ผู้ใช้เห็นปุ่มลงชื่อเข้าใช้ด้วย Google ที่ปรับเปลี่ยนในแบบของคุณบนเว็บไซต์ของคุณ โดยค่าเริ่มต้น ระบบจะปิดใช้ FedCM แต่คุณเปิดใช้ FedCM ได้โดยการเปลี่ยนแอตทริบิวต์ 1 รายการ (HTML/JavaScript) ประโยชน์ของปุ่ม FedCM มีดังนี้
ปรับปรุงประสบการณ์ของผู้ใช้ที่กลับมา: กระบวนการลงชื่อเข้าใช้ของผู้ใช้ที่กลับมาได้รับการปรับปรุงให้มีประสิทธิภาพมากขึ้นเนื่องจากผู้ใช้จะจดจำบัญชีที่มีอยู่ได้ การจดจําที่ดีขึ้นนี้ได้รับการพิสูจน์แล้วว่าทําให้อัตราการคลิกผ่าน (CTR) สูงขึ้น นอกจากนี้ ขั้นตอนการใช้ปุ่ม FedCM ยังรองรับฟีเจอร์เลือกอัตโนมัติ ซึ่งแตกต่างจากขั้นตอนการใช้ปุ่มที่ไม่ได้เปิดใช้ FedCM โดยผู้ใช้ที่กลับมาซึ่งมีเซสชัน Google ที่ใช้งานอยู่จะลงชื่อเข้าใช้โดยอัตโนมัติหลังจากคลิกปุ่ม โดยไม่ต้องผ่านข้อความแจ้งของเครื่องมือเลือกบัญชี
การผสานรวมฟีเจอร์ที่มีประสิทธิภาพยิ่งขึ้น: เราได้ผสานรวมฟังก์ชันการทำงาน One Tap และลงชื่อเข้าใช้อัตโนมัติ ซึ่งช่วยให้การลงชื่อเข้าใช้ด้วยการจัดการข้อมูลเข้าสู่ระบบแบบรวมศูนย์ (FedCM) ทั้งหมดกับฟีเจอร์ของ Google จากบุคคลที่สามที่เชื่อถือ (RP) รายเดียวทำงานร่วมกันได้ Chrome จะบันทึกและดำเนินการตามท่าทางสัมผัสของผู้ใช้ในขั้นตอนการลงชื่อเข้าใช้ด้วยปุ่ม FedCM เพื่อยืนยันอีกครั้งแบบครั้งเดียวสำหรับขั้นตอนการลงชื่อเข้าใช้อัตโนมัติด้วย One Tap วิธีนี้ช่วยให้คุณได้รับประสบการณ์การใช้งานที่ราบรื่นในฟีเจอร์ทั้งหมด
เส้นทางของผู้ใช้ที่สําคัญ
เส้นทางของผู้ใช้จะแตกต่างกันไปตามสถานะต่อไปนี้
สถานะเซสชันในเว็บไซต์ของ Google ระบบใช้คําต่อไปนี้เพื่อระบุสถานะเซสชัน Google ที่แตกต่างกันเมื่อเส้นทางของผู้ใช้เริ่มต้น
- Has-Google-session: มีเซสชันที่ใช้งานอยู่อย่างน้อย 1 รายการในเว็บไซต์ของ Google
- No-Google-session: ไม่มีเซสชันที่ใช้งานอยู่ในเว็บไซต์ของ Google
บัญชี Google ที่เลือกอนุมัติเว็บไซต์ของคุณหรือไม่เมื่อผู้ใช้เริ่มเส้นทาง ระบบใช้คําต่อไปนี้เพื่อระบุสถานะการอนุมัติที่แตกต่างกัน
- ผู้ใช้ใหม่: บัญชีที่เลือกยังไม่ได้อนุมัติเว็บไซต์ของคุณ
- ผู้ใช้ที่กลับมา: บัญชีที่เลือกได้อนุมัติเว็บไซต์ของคุณแล้วก่อนหน้านี้
เส้นทางของผู้ใช้ใหม่ที่มีเซสชัน Google
ปุ่มที่ไม่มี FedCM
ปุ่มลงชื่อเข้าใช้ด้วย Google

หน้าตัวเลือกบัญชี
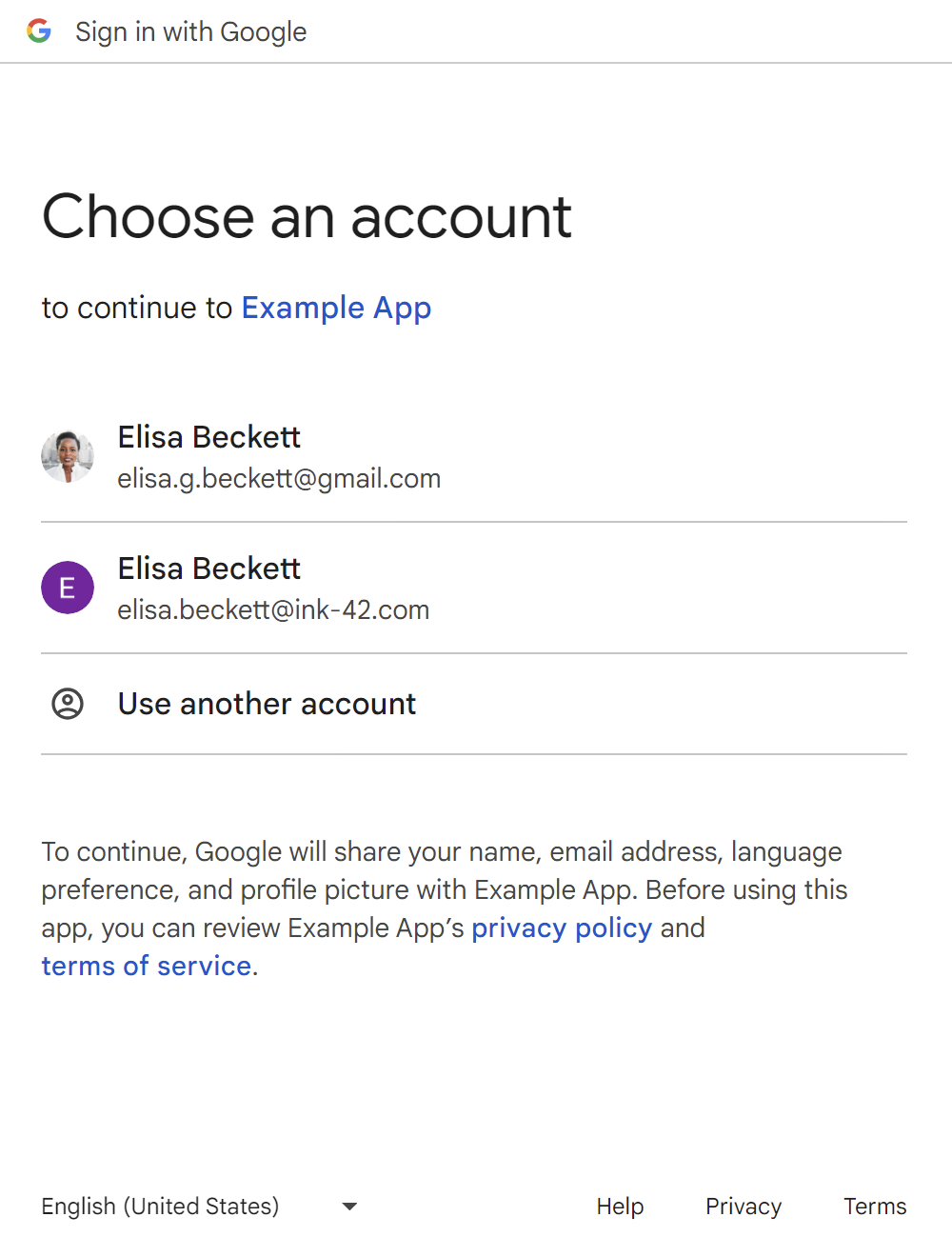
หน้าความยินยอมของผู้ใช้แบบใหม่
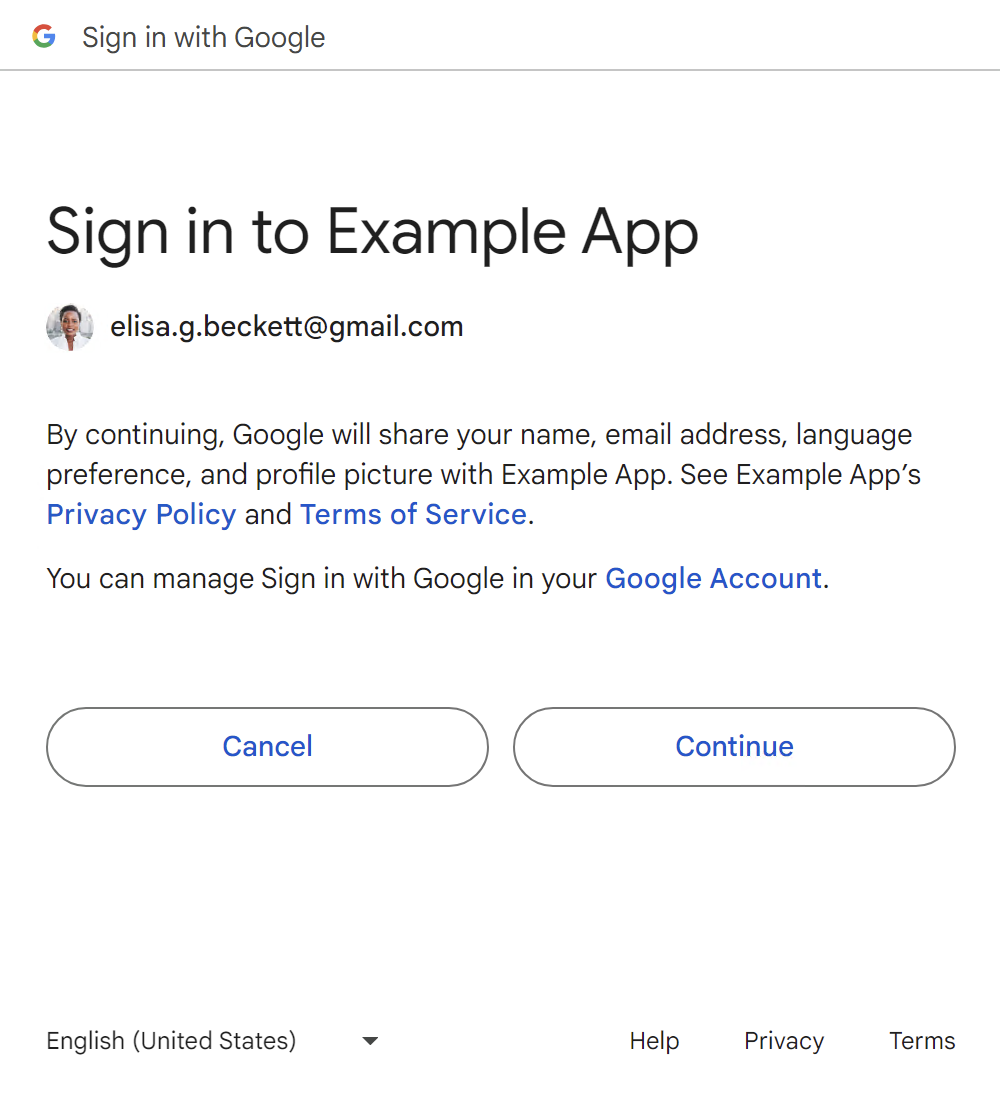
หลังจากผู้ใช้ยืนยันแล้ว ระบบจะแชร์โทเค็นระบุตัวตนกับเว็บไซต์ของคุณ
ผู้ใช้สามารถเพิ่มเซสชัน Google ใหม่ได้โดยคลิกปุ่มใช้บัญชีอื่น ดูส่วนเส้นทางของผู้ใช้ที่ไม่มีเซสชัน Google
ปุ่มที่ใช้ FedCM
หน้าจอสุดท้ายที่ 2 ในขั้นตอนคือหน้าจอการโหลด ซึ่งจะเปลี่ยนเส้นทางผู้ใช้ไปยังปลายทางการเข้าสู่ระบบโดยอัตโนมัติโดยไม่ต้องให้ผู้ใช้ดำเนินการใดๆ
เส้นทางของผู้ใช้ที่กลับมาซึ่งมีเซสชัน Google
ปุ่มที่ไม่มี FedCM
ปุ่มลงชื่อเข้าใช้ด้วย Google
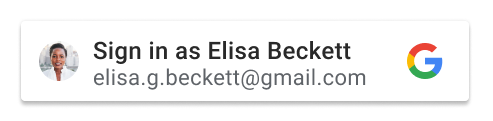
หน้าตัวเลือกบัญชี
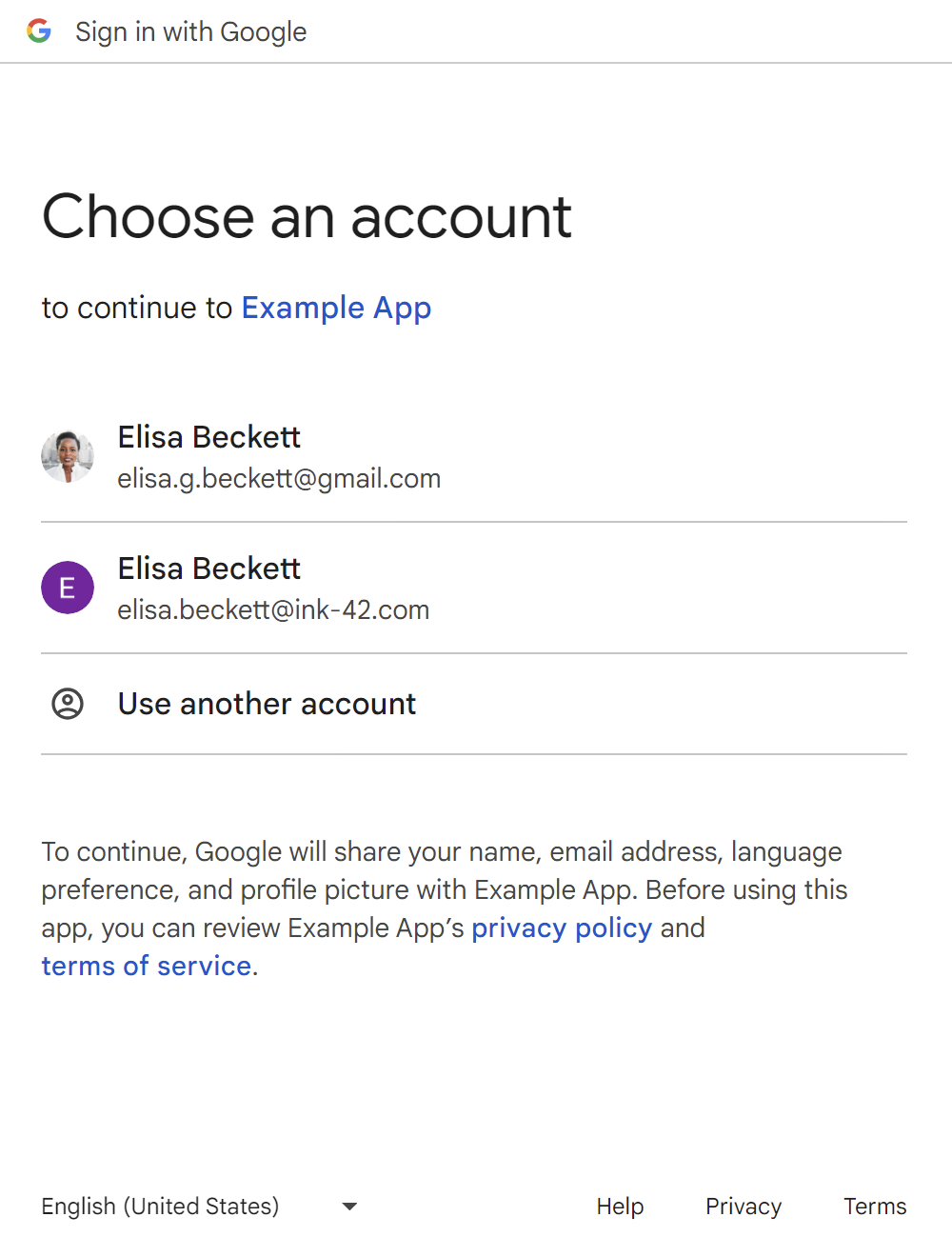
หลังจากผู้ใช้เลือกบัญชีที่จะกลับมาใช้ ระบบจะแชร์โทเค็นระบุตัวตนกับเว็บไซต์ของคุณ
ผู้ใช้สามารถเพิ่มเซสชัน Google ใหม่ได้โดยคลิกปุ่มใช้บัญชีอื่น ดูส่วนเส้นทางของผู้ใช้ "ไม่มีเซสชัน Google"
ปุ่มที่ใช้ FedCM
หน้าจอสุดท้ายที่ 2 ในขั้นตอนคือหน้าจอการโหลด ซึ่งจะเปลี่ยนเส้นทางผู้ใช้ไปยังปลายทางการเข้าสู่ระบบโดยอัตโนมัติโดยไม่ต้องให้ผู้ใช้ดำเนินการใดๆ
Has-Google-session ที่มีการเลือกเส้นทางของผู้ใช้ที่กลับมาโดยอัตโนมัติ
ปุ่มที่ไม่มี FedCM
ปุ่มลงชื่อเข้าใช้ด้วย Google ที่ไม่มี FedCM ไม่มีฟีเจอร์การเลือกอัตโนมัติ
ปุ่มที่ใช้ FedCM
ระบบจะเลือกผู้ใช้ที่กลับมาซึ่งมีเซสชัน Google ที่ใช้งานอยู่โดยอัตโนมัติหลังจากคลิกปุ่ม โดยข้ามข้อความแจ้งเครื่องมือเลือกบัญชี ตั้งค่าแอตทริบิวต์ auto select เป็น "จริง" (HTML/JavaScript)
เส้นทางของผู้ใช้ใหม่ที่ไม่มีเซสชัน Google
ปุ่มที่ไม่มี FedCM
ปุ่มลงชื่อเข้าใช้ด้วย Google

หน้าแรกสําหรับเพิ่มเซสชัน Google ใหม่
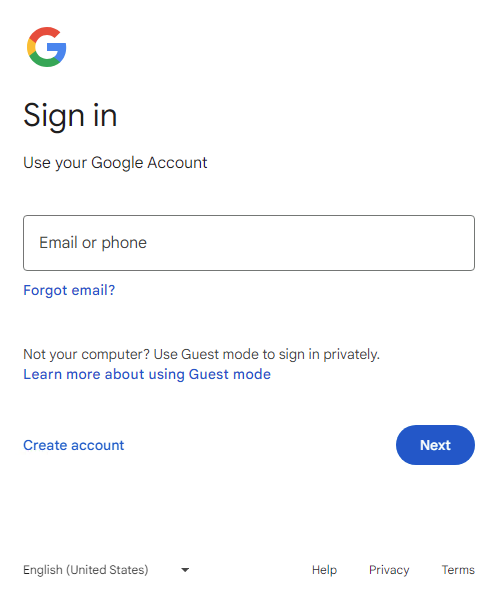
หน้าเว็บที่ 2 เพื่อเพิ่มเซสชัน Google ใหม่
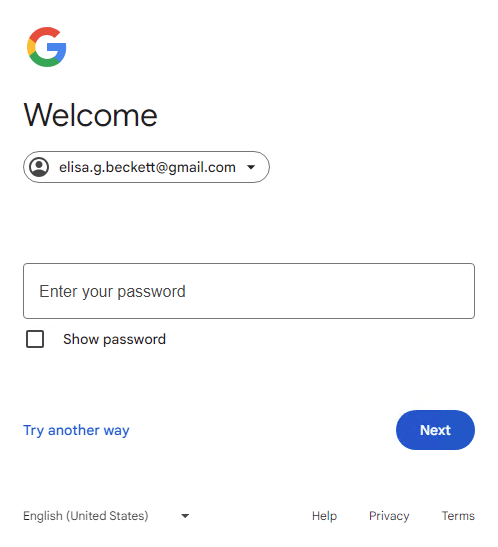
หน้าความยินยอมของผู้ใช้แบบใหม่
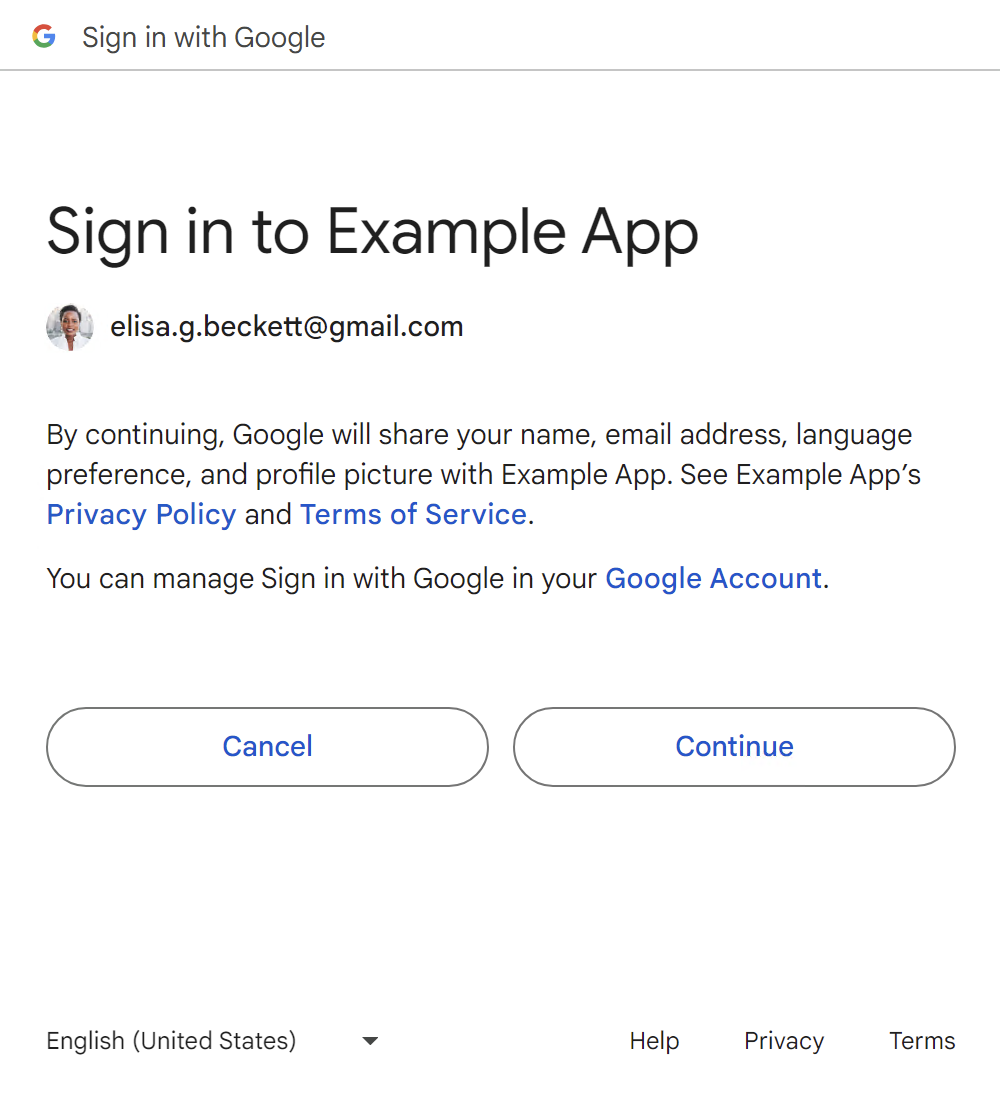
หลังจากผู้ใช้ยืนยันแล้ว ระบบจะแชร์โทเค็นระบุตัวตนกับเว็บไซต์ของคุณ
ปุ่มที่ใช้ FedCM
หน้าจอสุดท้ายที่ 2 ในขั้นตอนคือหน้าจอการโหลด ซึ่งจะเปลี่ยนเส้นทางผู้ใช้ไปยังปลายทางการเข้าสู่ระบบโดยอัตโนมัติโดยไม่ต้องให้ผู้ใช้ดำเนินการใดๆ
เส้นทางของผู้ใช้ที่กลับมาซึ่งไม่มีเซสชัน Google
ปุ่มที่ไม่มี FedCM
ปุ่มลงชื่อเข้าใช้ด้วย Google

หน้าแรกสําหรับเพิ่มเซสชัน Google ใหม่
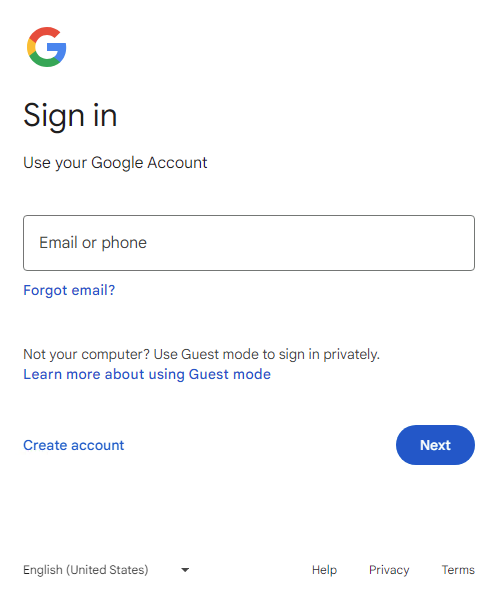
หน้าเว็บที่ 2 เพื่อเพิ่มเซสชัน Google ใหม่
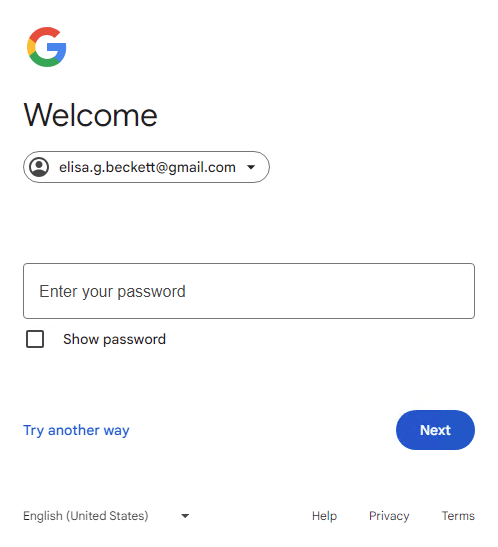
หลังจากผู้ใช้คลิกปุ่มถัดไป ระบบจะแชร์โทเค็นระบุตัวตนกับเว็บไซต์ของคุณ
ปุ่มที่ใช้ FedCM
เส้นทางของผู้ใช้ที่สำคัญสำหรับบัญชี Family Link
เส้นทางของผู้ใช้ที่สําคัญทั่วไปจากส่วนก่อนหน้าจะยังคงมีผลอยู่ ต่อไปนี้แสดงขั้นตอนเพิ่มเติมที่แสดงสำหรับบัญชี Google ของบุตรหลานเมื่อลงชื่อเข้าใช้
ปุ่มที่ไม่มี FedCM
No-Google-session
ปุ่มลงชื่อเข้าใช้ด้วย Google

หน้าแรกสำหรับเพิ่มเซสชัน Google ใหม่ของบุตรหลาน (อีเมลบัญชี Google ของบุตรหลาน)
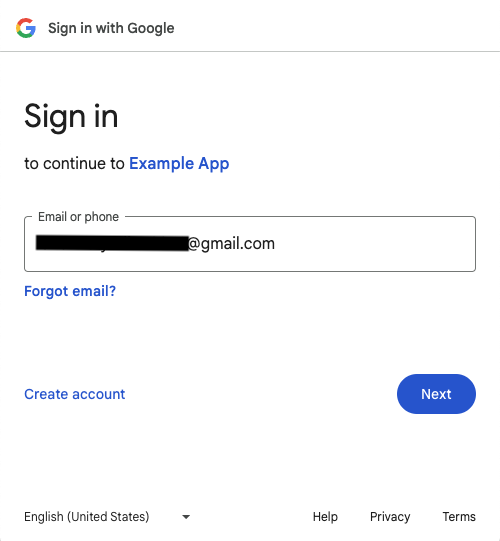
หน้าเว็บที่ 2 สำหรับเพิ่มเซสชัน Google ใหม่ของบุตรหลาน (รหัสผ่านบัญชี Google ของบุตรหลาน)
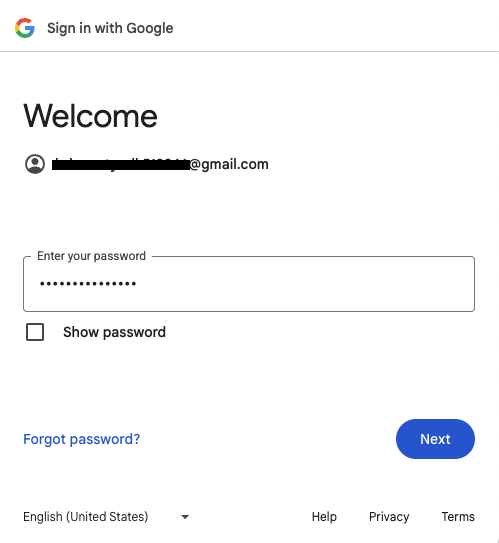
หน้าแรกเพื่อขออนุมัติจากบัญชีหลักเพื่อเพิ่มเซสชัน Google ย่อยใหม่
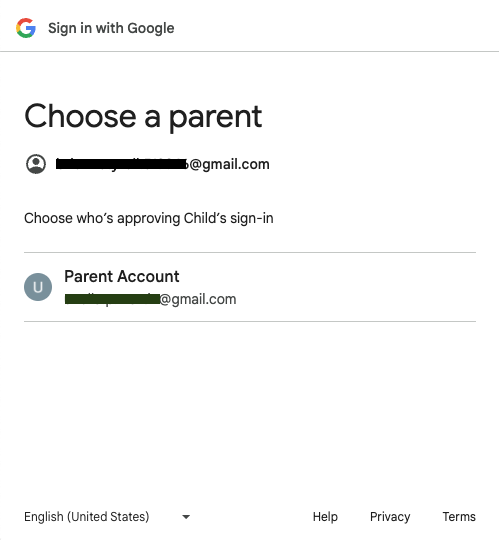
หน้าเว็บที่ 2 เพื่อขออนุมัติจากผู้ปกครองเพื่อเพิ่มเซสชัน Google ใหม่ของบุตรหลาน
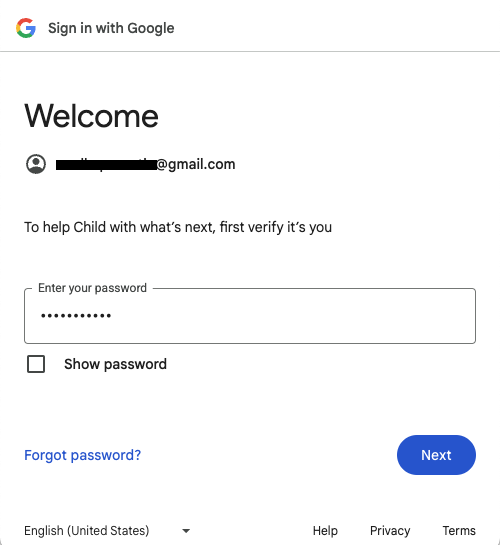
หน้าที่สามเพื่อขออนุมัติจากบัญชีหลักเพื่อเพิ่มเซสชัน Google ย่อยใหม่
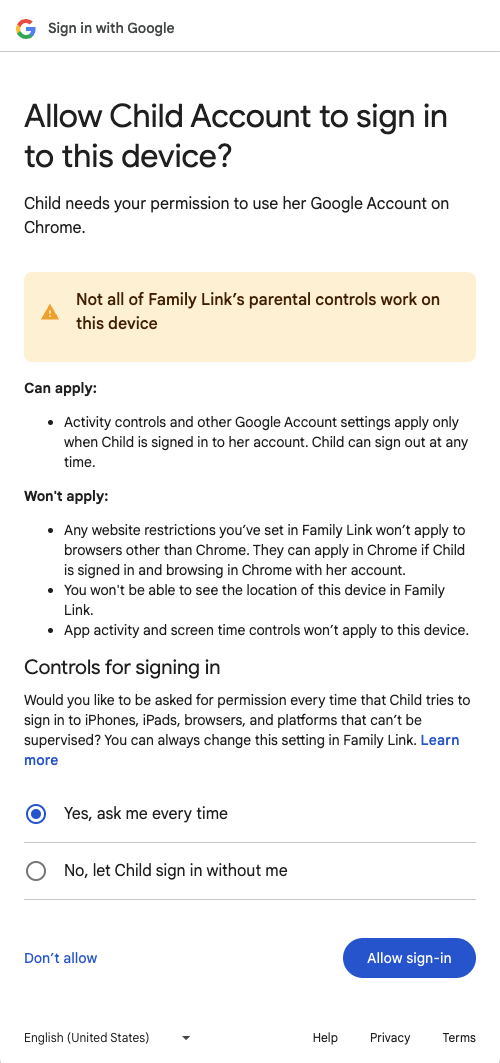
หน้าแรกเพื่อขออนุมัติจากผู้ปกครองให้ลงชื่อเข้าใช้บัญชี Google ของบุตรหลานในแอปพลิเคชัน
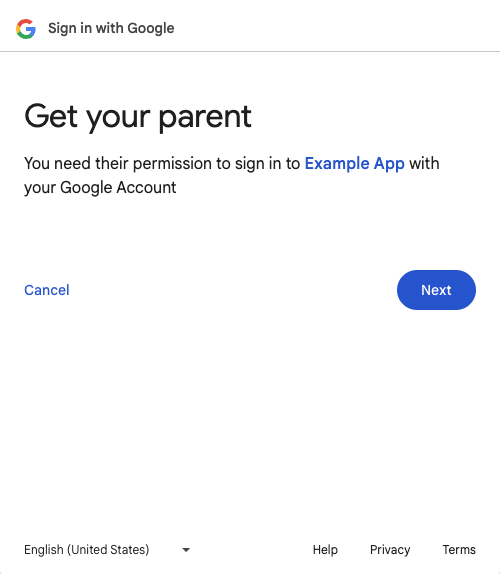
หน้าเว็บที่ 2 เพื่อขออนุมัติจากผู้ปกครองให้ลงชื่อเข้าใช้บัญชี Google ของบุตรหลานในแอปพลิเคชัน
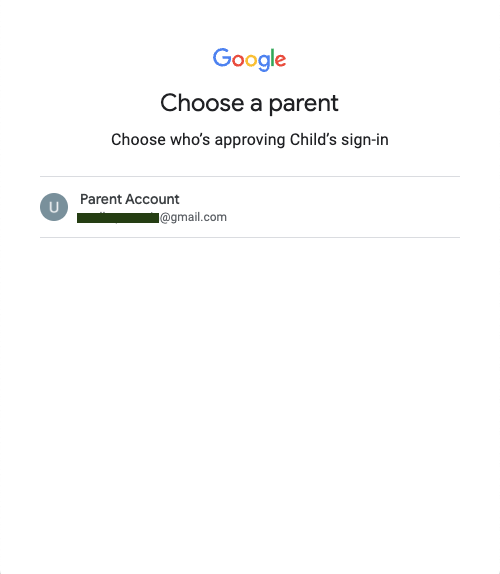
หน้าที่สามเพื่อขออนุมัติจากผู้ปกครองให้ลงชื่อเข้าใช้บัญชี Google ของบุตรหลานในแอปพลิเคชัน
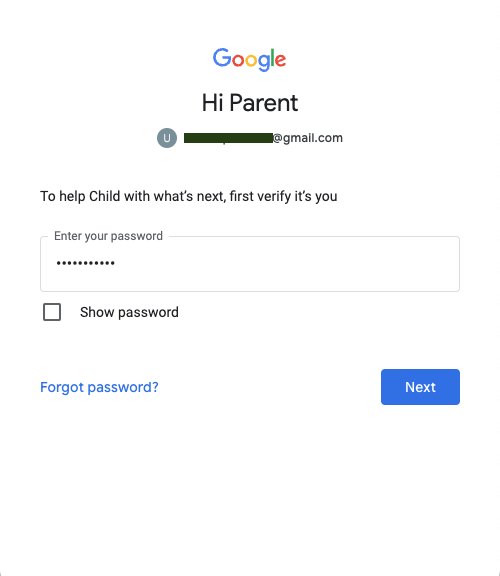
หน้าสุดท้ายเพื่อขออนุมัติจากผู้ปกครองให้ลงชื่อเข้าใช้บัญชี Google ของบุตรหลานในแอปพลิเคชัน
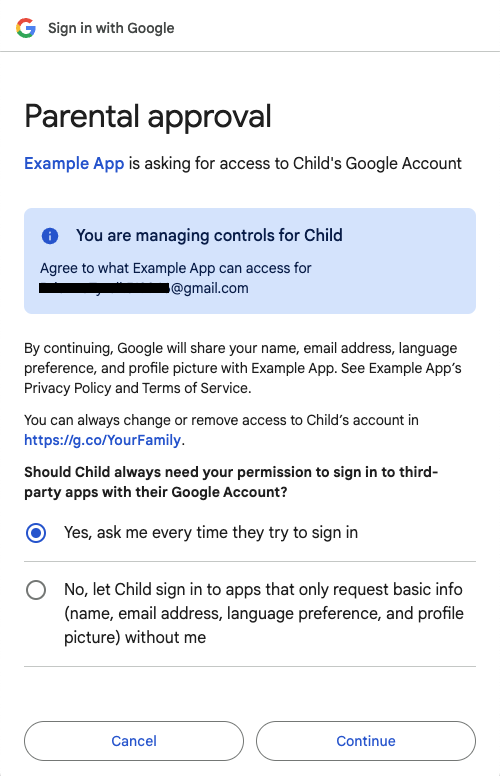
หลังจากผู้ปกครองคลิกปุ่มดำเนินการต่อ ระบบจะแชร์โทเค็นระบุตัวตนกับเว็บไซต์ของคุณ
Has-Google-session
ปุ่มลงชื่อเข้าใช้ด้วย Google

หน้าตัวเลือกบัญชี
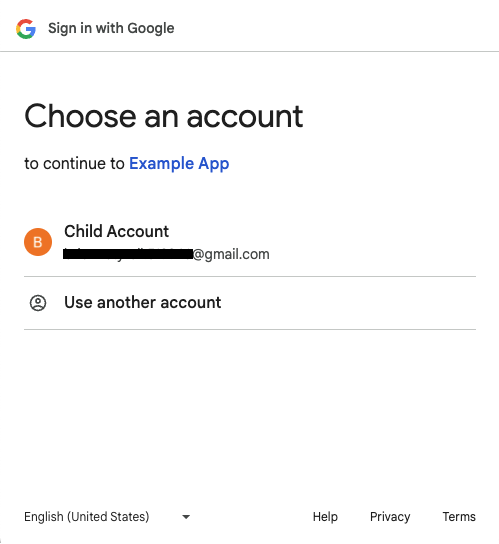
หน้าแรกเพื่อขออนุมัติจากผู้ปกครองให้ลงชื่อเข้าใช้บัญชี Google ของบุตรหลานในแอปพลิเคชัน
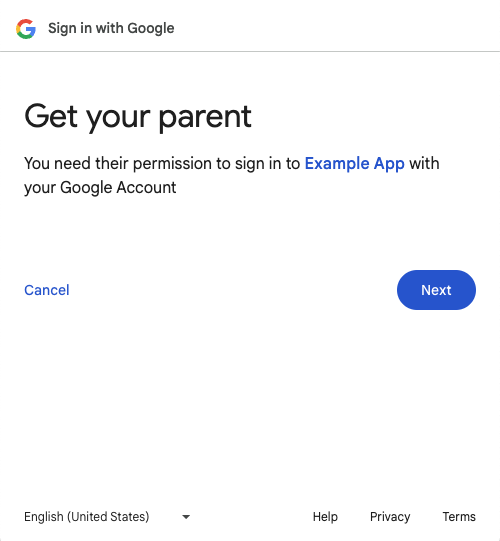
หน้าเว็บที่ 2 เพื่อขออนุมัติจากผู้ปกครองให้ลงชื่อเข้าใช้บัญชี Google ของบุตรหลานในแอปพลิเคชัน
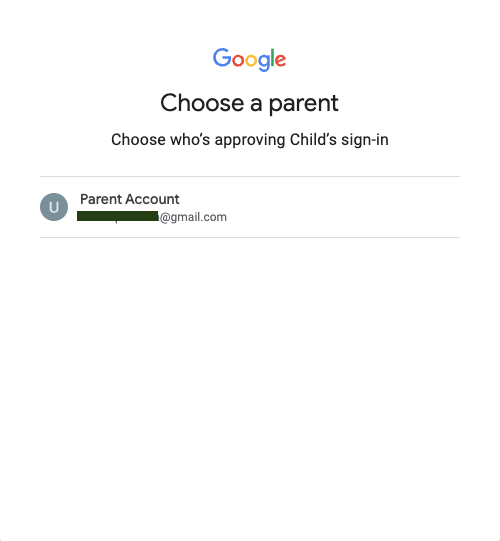
หน้าที่สามเพื่อขออนุมัติจากผู้ปกครองให้ลงชื่อเข้าใช้บัญชี Google ของบุตรหลานในแอปพลิเคชัน

หน้าสุดท้ายเพื่อขออนุมัติจากผู้ปกครองให้ลงชื่อเข้าใช้บัญชี Google ของบุตรหลานในแอปพลิเคชัน
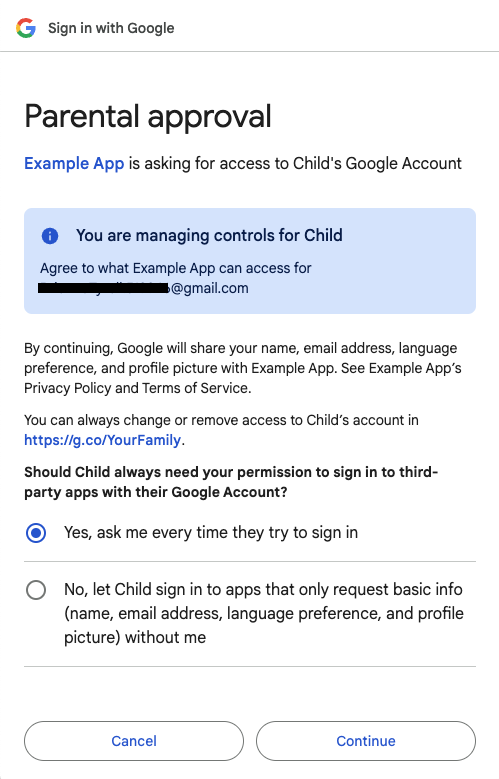
หลังจากผู้ปกครองคลิกปุ่มดำเนินการต่อ ระบบจะแชร์โทเค็นระบุตัวตนกับเว็บไซต์ของคุณ
ปุ่มที่ใช้ FedCM
ปุ่มลงชื่อเข้าใช้ด้วย Google ที่เปิดใช้ FedCM ยังไม่รองรับบัญชี Family Link ในขณะนี้
ข้อมูลเพิ่มเติมเกี่ยวกับขั้นตอนการกดปุ่ม FedCM
เพิ่มแอตทริบิวต์
allow="identity-credentials-get"ลงในเฟรมหลักหากเว็บแอปเรียกใช้ Button API จาก iframe ข้ามแหล่งที่มา ดูข้อมูลเพิ่มเติมได้ที่ขั้นตอนที่ 7ตั้งค่านโยบายรักษาความปลอดภัยเนื้อหา (CSP) ของเว็บไซต์อย่างเหมาะสม ดูข้อมูลเพิ่มเติมที่ขั้นตอนที่ 8
สถานะระยะเวลาพักและการตั้งค่าการลงชื่อเข้าใช้ของบุคคลที่สามใน Chrome ไม่มีผลต่อขั้นตอนการลงชื่อเข้าใช้ FedCM สถานะ (ตามที่แสดงในภาพหน้าจอต่อไปนี้) จะมีผลต่อ UX ของการชำระเงินแบบไม่ต้องสัมผัสเท่านั้น