Auf dieser Seite wird die User Experience (UX) der Schaltfläche „Über Google anmelden“ beschrieben.
Schaltflächen-Rendering
Auf einer personalisierten Schaltfläche werden Profilinformationen für die erste Google-Sitzung angezeigt, in der Ihre Website genehmigt wird. Eine genehmigte Google-Sitzung hat ein entsprechendes Konto auf Ihrer Website, das sich zuvor mit „Über Google anmelden“ angemeldet hat.
Wenn eine personalisierte Schaltfläche angezeigt wird, weiß der Nutzer Folgendes:
- Es gibt mindestens eine aktive Google-Sitzung.
- Es gibt ein entsprechendes Konto auf Ihrer Website.
Eine personalisierte Schaltfläche gibt Nutzern sowohl auf Google-Seite als auch auf Ihrer Website einen schnellen Überblick über den Sitzungsstatus, bevor sie auf die Schaltfläche klicken. Das ist besonders hilfreich für Endnutzer, die Ihre Website nur gelegentlich besuchen. Es kann sein, dass er vergisst, ob ein Konto erstellt wurde und auf welche Weise. Eine personalisierte Schaltfläche erinnert ihn daran, dass „Über Google anmelden“ bereits verwendet wurde. So lässt sich vermeiden, dass auf Ihrer Website unnötigerweise doppelte Konten erstellt werden.
Der Sitzungsstatus wird durch die personalisierte Schaltfläche folgendermaßen angezeigt:
Eine Sitzung:Es wird nur eine Sitzung auf Google-Seite gezählt. In dieser Sitzung wird der Client genehmigt und es gibt ein entsprechendes Konto auf Ihrer Website.
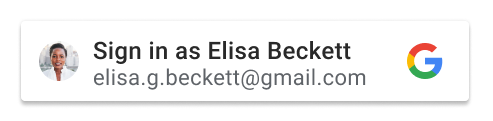
Mehrere Sitzungen:Es gibt mehrere Sitzungen auf der Seite von Google. Über diese Sitzungen wird der Client genehmigt. Die Genehmigung wird durch den Listenpfeil neben dem angezeigten Konto angezeigt. Mindestens eine Sitzung hat ein entsprechendes Konto auf Ihrer Website.
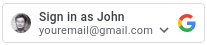
Keine Sitzung:Es gibt keine Sitzung auf Google-Seite oder keiner der Sitzungen hat den Client noch genehmigt.
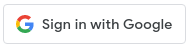
Die personalisierte Schaltfläche wird automatisch angezeigt, wenn der Sitzungsstatus geeignet ist, es sei denn, Ihre Schaltflächeneinstellungen lassen die Anzeige der personalisierten Schaltfläche nicht zu. Die Schaltfläche „Personalisiert“ wird in folgenden Fällen nicht angezeigt:
- Das
data-type-Attribut isticon. - Das Attribut
data-sizeist aufmediumodersmallgesetzt. - Das
data-width-Attribut ist auf eine Zahl kleiner als 200 px festgelegt. - Drittanbieter-Cookies sind blockiert und die FedCM-Version der Schaltfläche ist nicht aktiviert.
Der Name oder die E-Mail-Adresse wird als Auslassungspunkte dargestellt, wenn er bzw. sie zu lang ist, um in der Schaltfläche angezeigt zu werden.
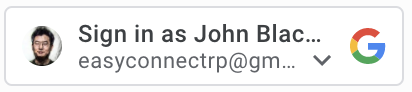
Federated Credential Manager (FedCM)
Mit der Privacy Sandbox für das Web werden wichtige Änderungen an Google Identity Services und der Nutzeranmeldung eingeführt. Sie wirkt sich auf die personalisierte Schaltfläche „Über Google anmelden“ aus. Die Anmeldung über die Schaltfläche ist davon nicht betroffen. Wenn Drittanbieter-Cookies blockiert sind, sehen wiederkehrende Nutzer die personalisierte Schaltfläche jedoch nicht.
Mit dem Schaltflächenvorgang der Federated Credentials Management API (FedCM) sehen Nutzer die personalisierte Schaltfläche „Über Google anmelden“ auf Ihrer Website. FedCM ist standardmäßig deaktiviert. Sie können es jedoch aktivieren, indem Sie ein Attribut ändern (HTML/JavaScript). Die FedCM-Schaltfläche bietet folgende Vorteile:
Verbesserte Nutzerfreundlichkeit für wiederkehrende Nutzer: Die Anmeldung für wiederkehrende Nutzer wurde optimiert, da Nutzer ihre bestehenden Konten erkennen können. Diese verbesserte Erkennung führt nachweislich zu einer höheren Klickrate. Im Gegensatz zum Ablauf ohne aktivierte FedCM-Schaltfläche unterstützt die FedCM-Schaltfläche die Funktion automatische Auswahl. Wiederkehrende Nutzer mit einer aktiven Google-Sitzung werden nach dem Klicken auf die Schaltfläche automatisch angemeldet, ohne dass die Aufforderung zur Kontoauswahl angezeigt wird.
Erweiterte Funktionsintegration: Wir haben die Funktionen „One Tap“ und „Automatische Anmeldung“ integriert, damit alle Anmeldungen über die federative Identitätsverwaltung (FedCM) mit Google-Funktionen einer einzelnen vertrauenden Partei (RP) zusammenarbeiten. Die Nutzergesten im FedCM-Schaltflächenvorgang werden von Chrome aufgezeichnet und berücksichtigt, um die einmalige Bestätigung für die automatische Anmeldung über One Tap durchzuführen. So ist die Nutzung aller Funktionen nahtlos möglich.
Wichtige Nutzererfahrungen
Die User Journeys variieren je nach Status.
Sitzungsstatus auf Google-Websites Mit den folgenden Begriffen werden die verschiedenen Google-Sitzungsstatus am Anfang der User Journey angegeben.
- Has-Google-session: Es gibt mindestens eine aktive Sitzung auf Google-Websites.
- Keine Google-Sitzung: Es gibt keine aktive Sitzung auf Google-Websites.
Ob Ihre Website vom ausgewählten Google-Konto genehmigt wurde, wenn der Nutzer den Kaufprozess beginnt. Mit den folgenden Begriffen werden verschiedene Genehmigungsstatus angegeben.
- Neuer Nutzer: Das ausgewählte Konto hat Ihre Website nicht genehmigt.
- Wiederkehrender Nutzer: Das ausgewählte Konto hat Ihre Website bereits genehmigt.
Has-Google-session new user journey
Schaltfläche ohne FedCM
Die Schaltfläche „Über Google anmelden“
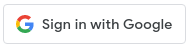
Die Seite mit der Kontoauswahl.
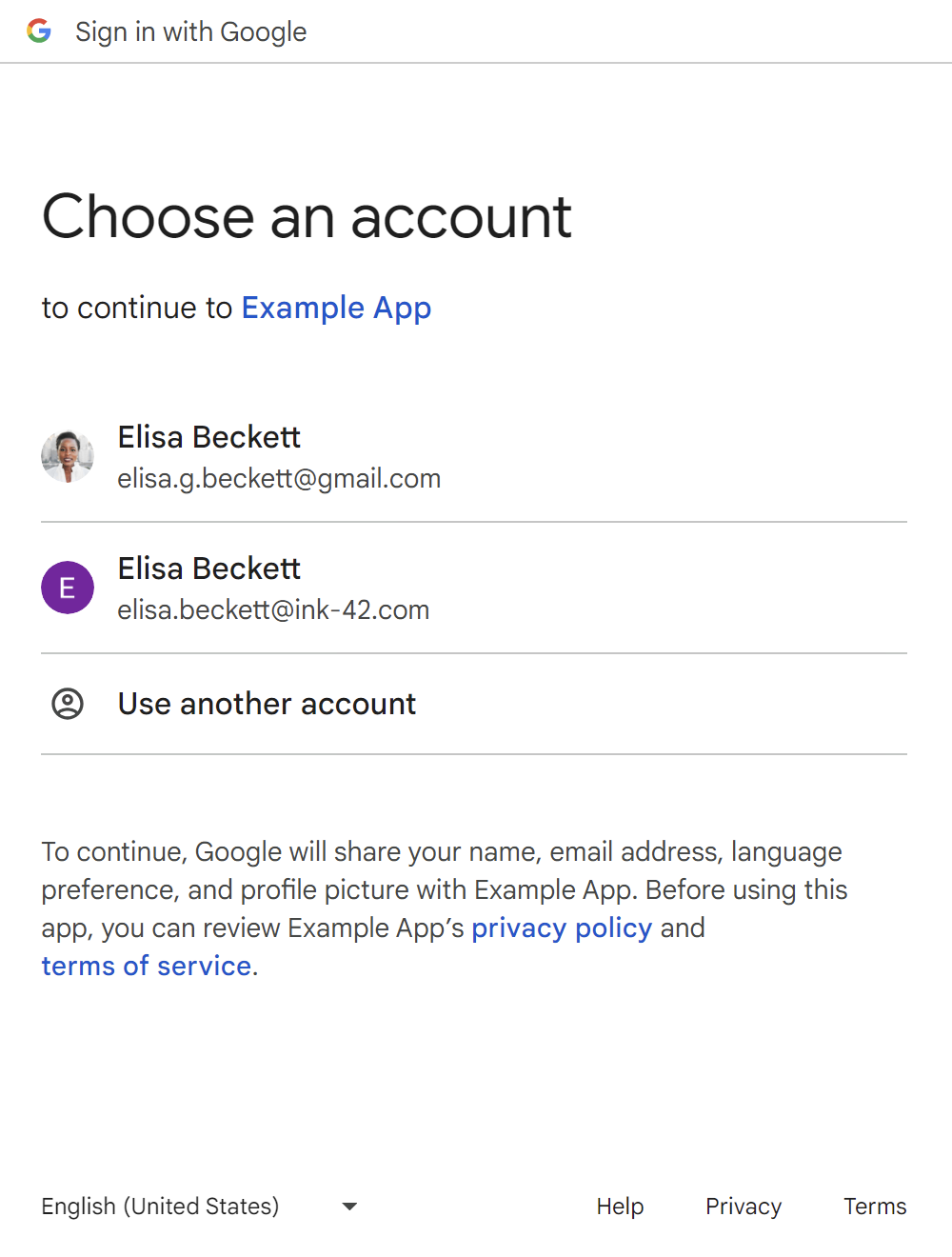
Die neue Seite zur Nutzereinwilligung

Nach der Bestätigung des Nutzers wird ein ID-Token an Ihre Website gesendet.
Nutzer können eine neue Google-Sitzung hinzufügen, indem sie auf die Schaltfläche Anderes Konto verwenden klicken. Weitere Informationen finden Sie im Abschnitt Nutzerpfade ohne Google-Sitzung.
Schaltfläche mit FedCM
Der vorletzte Bildschirm im Ablauf ist der Ladebildschirm, über den Nutzer automatisch und ohne Nutzeraktion zu Ihrem Anmeldeendpunkt weitergeleitet werden.
Has-Google-session-Rückkehrer-User Journey
Schaltfläche ohne FedCM
Die Schaltfläche „Über Google anmelden“
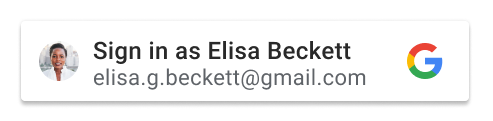
Die Seite mit der Kontoauswahl.
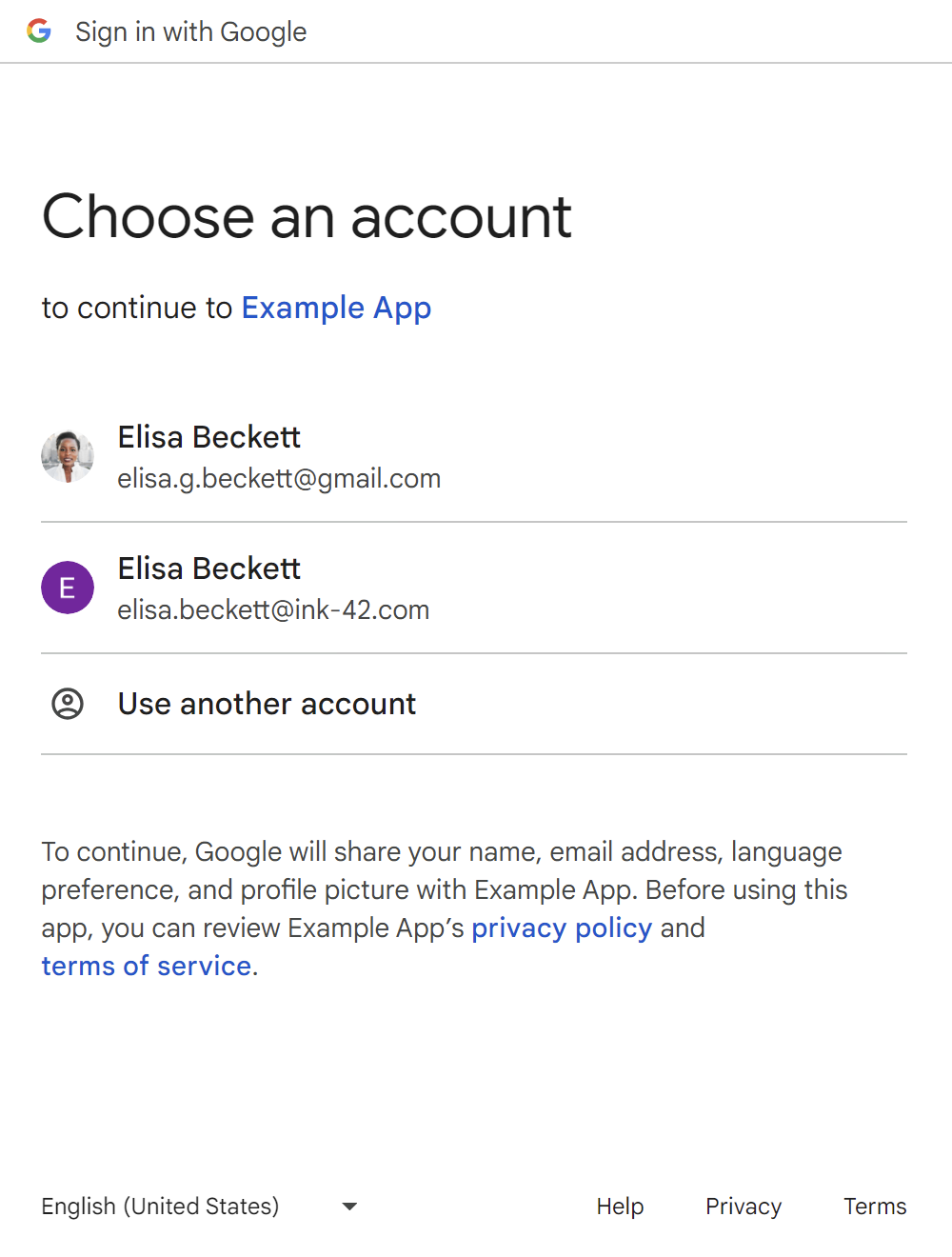
Nachdem der Nutzer ein Konto ausgewählt hat, wird ein ID-Token an deine Website gesendet.
Nutzer können eine neue Google-Sitzung hinzufügen, indem sie auf die Schaltfläche Anderes Konto verwenden klicken. Weitere Informationen finden Sie im Abschnitt zu User Journeys ohne Google-Sitzung.
Schaltfläche mit FedCM
Der vorletzte Bildschirm im Ablauf ist der Ladebildschirm, über den Nutzer automatisch und ohne Nutzeraktion zu Ihrem Anmeldeendpunkt weitergeleitet werden.
Has-Google-session mit automatischer Auswahl der Kaufprozess-Variante für wiederkehrende Nutzer
Schaltfläche ohne FedCM
Die Schaltfläche „Über Google anmelden“ ohne FedCM bietet keine automatische Auswahl.
Schaltfläche mit FedCM
Wiederkehrende Nutzer mit einer aktiven Google-Sitzung werden nach dem Klicken auf die Schaltfläche automatisch ausgewählt, sodass die Aufforderung zur Kontoauswahl übersprungen wird. Legen Sie das auto select-Attribut auf „wahr“ fest (HTML/JavaScript).
User Journey für neue Nutzer ohne Google-Sitzung
Schaltfläche ohne FedCM
Die Schaltfläche „Über Google anmelden“
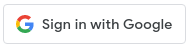
Die erste Seite, auf der eine neue Google-Sitzung hinzugefügt wird.
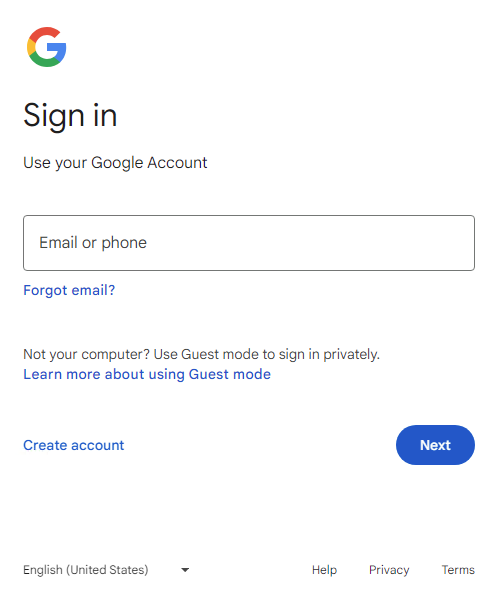
Die zweite Seite, auf der eine neue Google-Sitzung hinzugefügt wird.
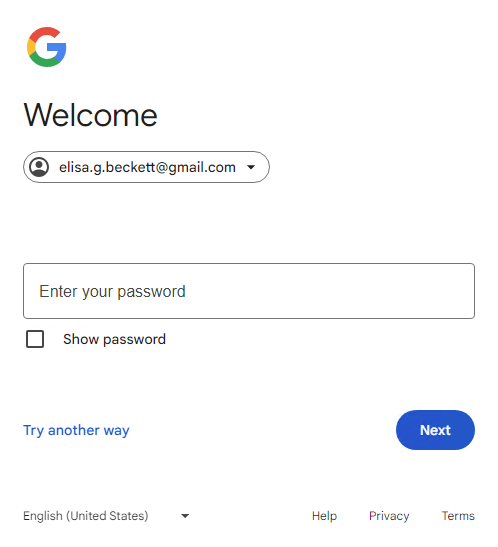
Die neue Seite zur Nutzereinwilligung

Nach der Bestätigung des Nutzers wird ein ID-Token an Ihre Website gesendet.
Schaltfläche mit FedCM
Der vorletzte Bildschirm im Ablauf ist der Ladebildschirm, über den Nutzer automatisch und ohne Nutzeraktion zu Ihrem Anmeldeendpunkt weitergeleitet werden.
User Journey für wiederkehrende Nutzer ohne Google-Sitzung
Schaltfläche ohne FedCM
Die Schaltfläche „Über Google anmelden“
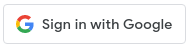
Die erste Seite, auf der eine neue Google-Sitzung hinzugefügt wird.
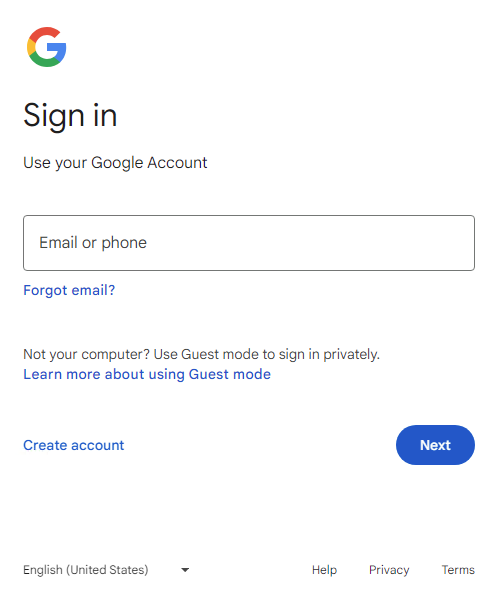
Die zweite Seite, auf der eine neue Google-Sitzung hinzugefügt wird.
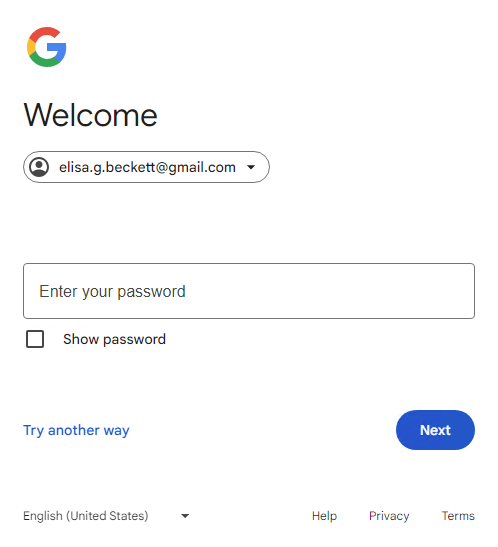
Nachdem der Nutzer auf die Schaltfläche Weiter geklickt hat, wird ein ID-Token an Ihre Website gesendet.
Schaltfläche mit FedCM
Wichtige Nutzererfahrungen mit Family Link-Konten
Die allgemeinen wichtigen User Journeys aus dem vorherigen Abschnitt gelten weiterhin. Im Folgenden wird der zusätzliche Ablauf für das Google-Konto des Kindes bei der Anmeldung dargestellt.
Schaltfläche ohne FedCM
Sitzung ohne Google
Die Schaltfläche „Über Google anmelden“
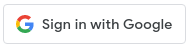
Die erste Seite zum Hinzufügen einer neuen Google-Sitzung für ein Kind (E-Mail-Adresse des Google-Kontos des Kindes).
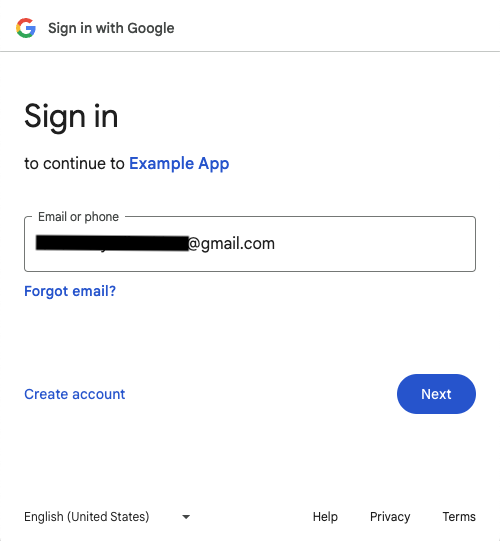
Die zweite Seite zum Hinzufügen einer neuen Google-Sitzung für das Kind (Passwort für das Google-Konto des Kindes).
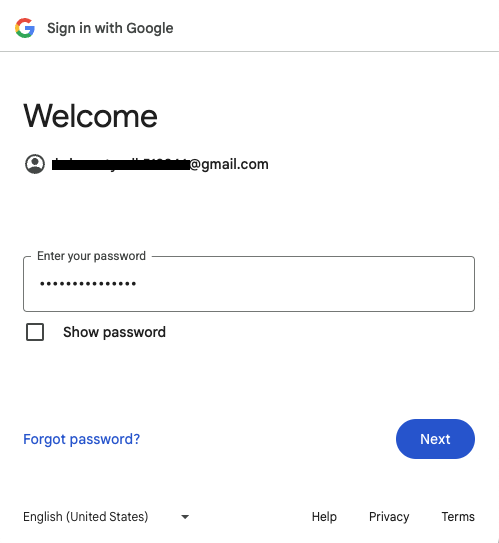
Die erste Seite, auf der die übergeordnete Instanz die Genehmigung zum Hinzufügen einer neuen untergeordneten Google-Sitzung erteilt.
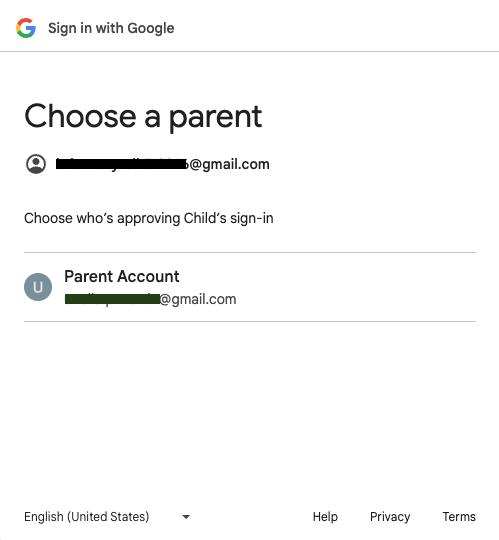
Die zweite Seite, auf der die Eltern die Genehmigung zum Hinzufügen einer neuen untergeordneten Google-Sitzung erteilen müssen.
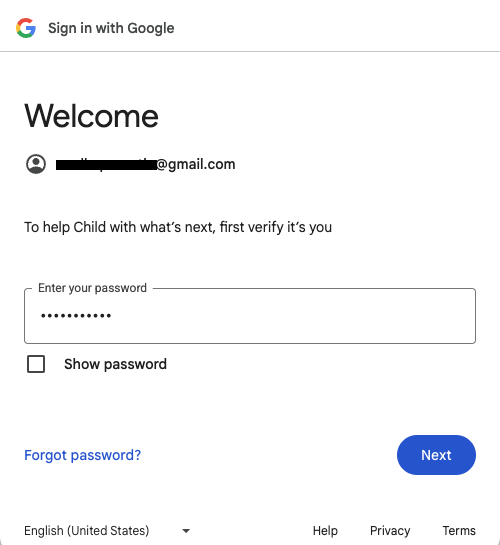
Die dritte Seite, auf der die übergeordnete Person die Genehmigung zum Hinzufügen einer neuen untergeordneten Google-Sitzung erteilen muss.
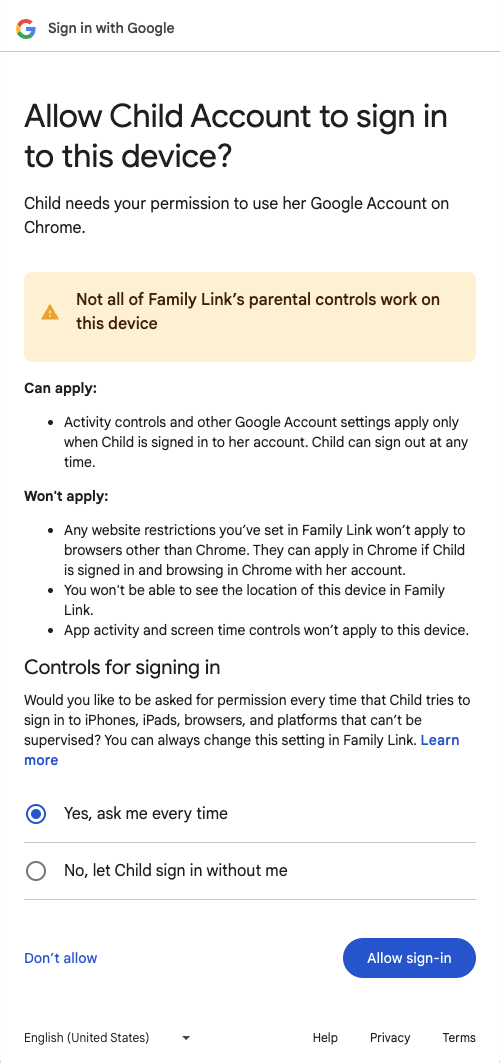
Die erste Seite, auf der die Eltern die Genehmigung erteilen, ein Google-Konto eines Kindes in der App anzumelden.
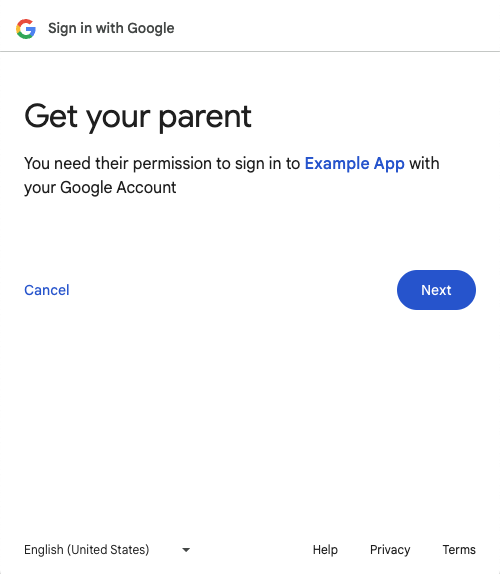
Die zweite Seite, auf der die Eltern die Zustimmung geben, dass ein Kind sich mit seinem Google-Konto in der App anmeldet.
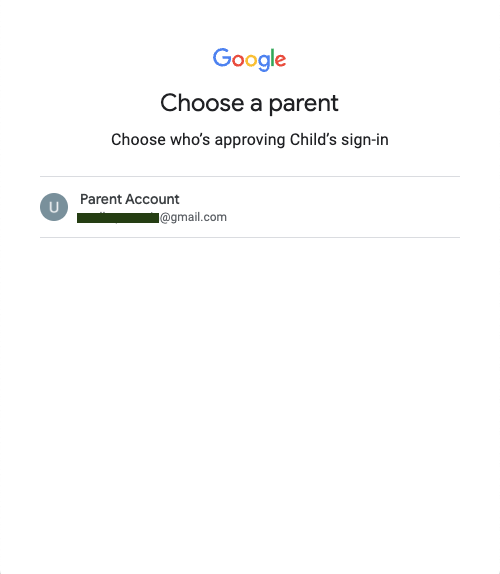
Die dritte Seite, auf der die Eltern die Zustimmung geben müssen, damit ein Kind sich mit seinem Google-Konto in der App anmelden kann.
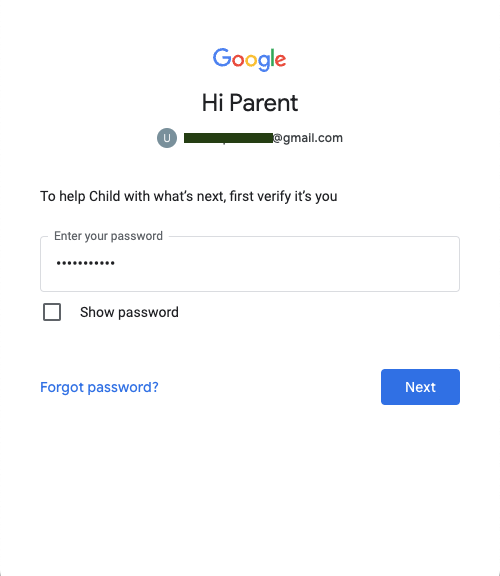
Die letzte Seite, auf der die Eltern die Zustimmung geben müssen, damit sich ein Kind mit seinem Google-Konto in der App anmelden kann.
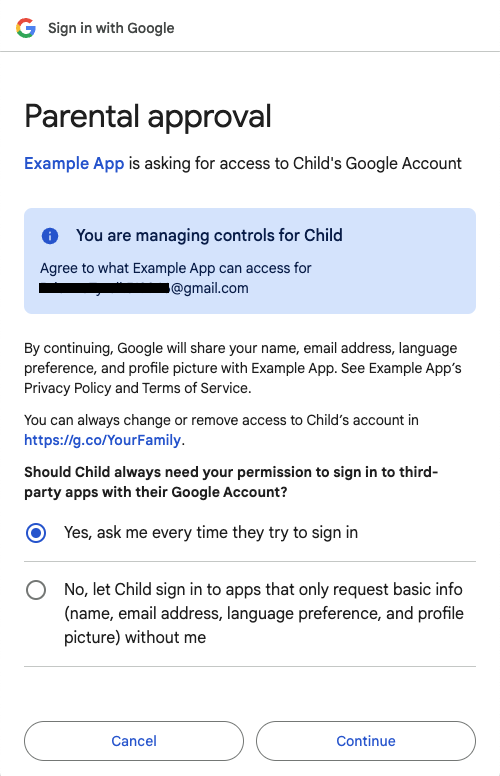
Nachdem der Erziehungsberechtigte auf die Schaltfläche Weiter geklickt hat, wird ein ID-Token an Ihre Website weitergegeben.
Has-Google-session
Die Schaltfläche „Über Google anmelden“
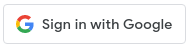
Die Seite mit der Kontoauswahl.
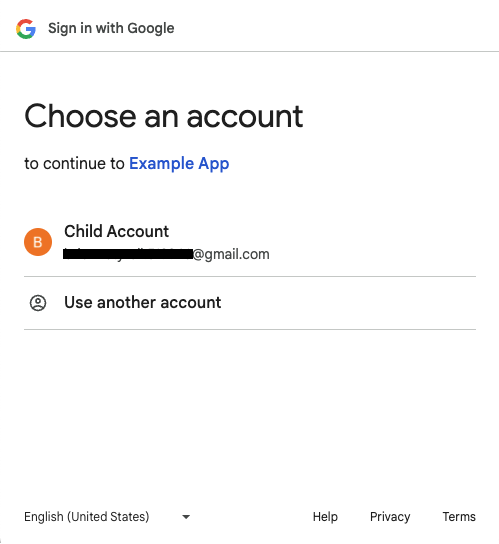
Die erste Seite, auf der die Eltern die Genehmigung erteilen, ein Google-Konto eines Kindes in der App anzumelden.
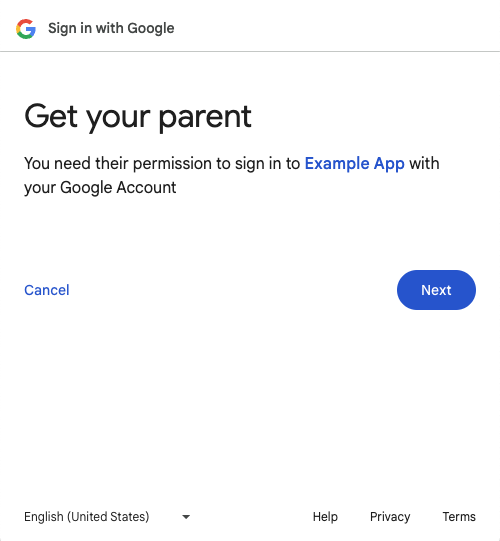
Die zweite Seite, auf der die Eltern die Zustimmung geben, dass ein Kind sich mit seinem Google-Konto in der App anmeldet.
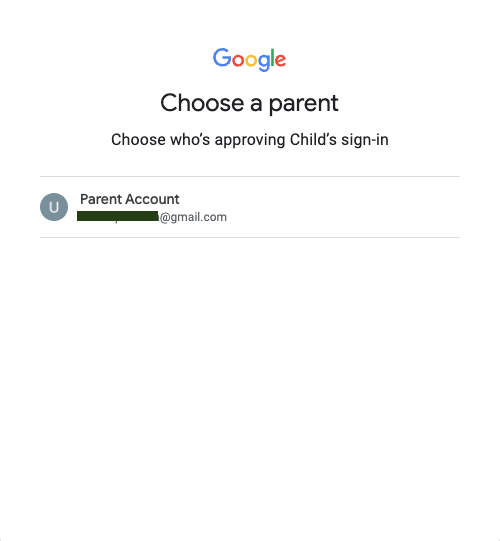
Die dritte Seite, auf der die Eltern die Zustimmung geben müssen, damit ein Kind sich mit seinem Google-Konto in der App anmelden kann.
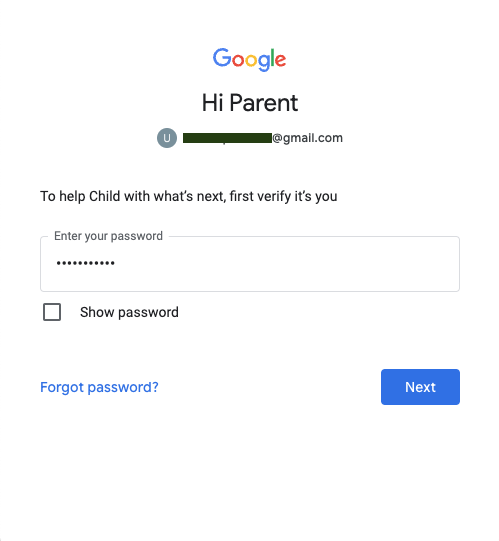
Die letzte Seite, auf der die Eltern die Zustimmung geben müssen, damit sich ein Kind mit seinem Google-Konto in der App anmelden kann.
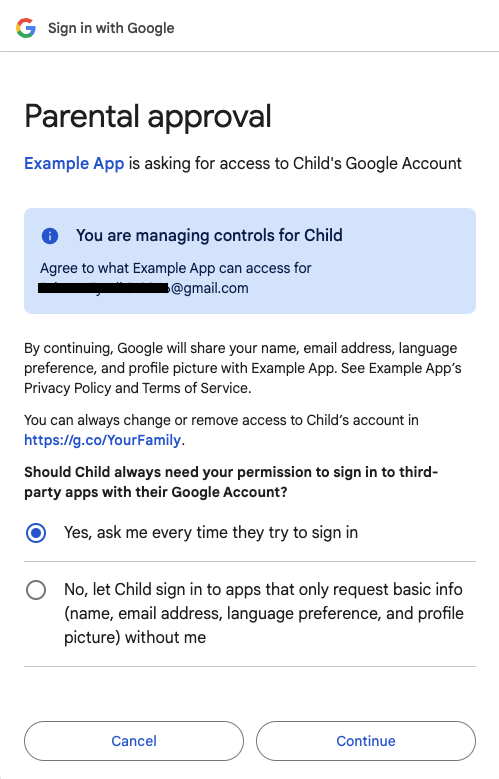
Nachdem der Erziehungsberechtigte auf die Schaltfläche Weiter geklickt hat, wird ein ID-Token an Ihre Website weitergegeben.
Schaltfläche mit FedCM
Die Schaltfläche „Über Google anmelden“ mit aktivierter FedCM-Funktion unterstützt derzeit keine Family Link-Konten.
Weitere Informationen zum Ablauf der FedCM-Schaltfläche
Fügen Sie dem übergeordneten Frame das Attribut
allow="identity-credentials-get"hinzu, wenn Ihre Webanwendung die Button API über CORS-Iframes aufruft. Weitere Informationen finden Sie unter Schritt 7.Richten Sie die Content Security Policy (CSP) Ihrer Website richtig ein. Weitere Informationen finden Sie unter Schritt 8.
Der Zeitüberschreitungsstatus und die Einstellungen für die Anmeldung über Drittanbieter in Chrome haben keinen Einfluss auf die FedCM-Schaltfläche. Der Status (wie in den folgenden Screenshots zu sehen) wirkt sich nur auf die One-Tap-Benutzeroberfläche aus.






