Tìm hiểu theo cách của bạn trong Người chỉnh sửa Kiểu bản đồ trong Google Cloud Console.
Các tuỳ chỉnh kiểu bản đồ luôn được ưu tiên hơn mọi nội dung cập nhật mà Google có thể thực hiện đối với kiểu bản đồ của bạn, chẳng hạn như nội dung cập nhật đối với kiểu mặc định của bản đồ được tối ưu hoá theo ngành hoặc bản đồ cơ sở của Google.
Trình chỉnh sửa Kiểu bản đồ (trang chủ)
Trang chủ Kiểu bản đồ hiển thị cho bạn tất cả các kiểu khác nhau của bạn và cho biết những ứng dụng có Bản nháp chưa xuất bản. Trang này cũng cho phép bạn tạo một kiểu mới.
Trang kiểu bản đồ riêng lẻ
Khi bạn nhấp vào một kiểu trên trang chủ Kiểu bản đồ, kiểu đó sẽ mở theo trang kiểu bản đồ, hiển thị tên, nội dung mô tả và ảnh của bản đồ đó phong cách. Trên trang này, bạn có thể tuỳ chỉnh, đổi tên, sao chép hoặc xoá một kiểu, cũng như liên kết mã nhận dạng bản đồ với kiểu cụ thể. Một kiểu có thể có nhiều mã bản đồ được liên kết với kiểu đó (chẳng hạn như một mã cho ứng dụng nền tảng Android, một mã cho ứng dụng nền tảng iOS và một mã cho ứng dụng nền tảng dựa trên web), nhưng mỗi mã bản đồ chỉ có thể liên kết với một kiểu.
Điều khiển kiểu
Khi tuỳ chỉnh một kiểu bất kỳ, các hàm kiểu chính sẽ nằm ở trên cùng của cửa sổ, ở bên phải. Mỗi chế độ điều khiển sẽ có màu xám nhạt hơn khi bắt đầu, khi không thể sử dụng chế độ điều khiển và có màu xanh dương đậm hơn khi có thể sử dụng chế độ điều khiển.

Bạn có thể sử dụng tuỳ chọn điều khiển Huỷ từ thay đổi đầu tiên mà bạn thực hiện. Bạn có thể sử dụng tùy chọn điều khiển Làm lại sau khi hoàn tác thao tác đầu tiên trong một phiên chỉnh sửa kiểu nhất định. Cả hai điều khiển vẫn có sẵn cho đến khi một kiểu được lưu rõ ràng, hoặc cho đến khi phiên Cloud Console của bạn kết thúc.
Chế độ kiểm soát Xuất bản sẽ có sẵn sau lần đầu tiên bạn lưu có chủ ý, khi bạn có ít nhất một Phiên bản nháp đã lưu.
Nhật ký phiên bản kiểu
Khi bạn thực hiện và lưu bất kỳ thay đổi nào đối với một kiểu, những thay đổi đó sẽ trở thành phiên bản đã lưu bạn có thể xem, khôi phục hoặc sao chép. Xem và làm việc với bất kỳ phiên bản nào của một kiểu trên ngăn Version History (Nhật ký phiên bản).
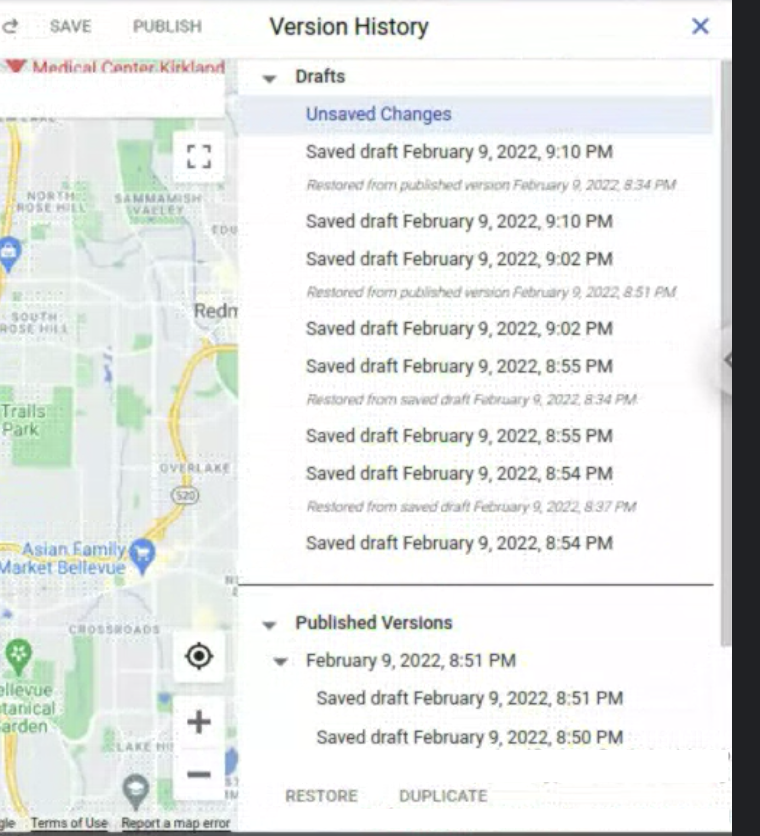
Cách xem tất cả phiên bản của một kiểu bất kỳ:
- Chuyển đến trang Kiểu bản đồ.
- Chọn một kiểu hiện có.
- Chọn Tuỳ chỉnh kiểu.
- Chọn Cài đặt > Nhật ký phiên bản.
Các nút để Lưu hoặc Xuất bản nội dung thay đổi về kiểu của bạn nằm ở trên cùng bên phải màn hình và bị tắt khi ngăn Nhật ký phiên bản đang mở. Các nút để Khôi phục hoặc Sao chép một phiên bản đã chọn nằm ở dưới cùng của ngăn Version History (Nhật ký phiên bản).
Các bản lưu khác nhau tạo ra các loại phiên bản kiểu khác nhau, mỗi phiên bản có sẵn trong một một địa điểm khác:
- Dưới dạng Bản nháp
- Việc thay đổi kiểu nhưng không lưu rõ ràng sẽ tạo ra Thay đổi chưa lưu.
Bạn không thể khôi phục hoặc sao chép các phiên bản này. Các phiên bản này sẽ bị mất khi bạn đóng thẻ trình duyệt hoặc khi phiên Cloud Console kết thúc. - Khi bạn chọn Lưu, hệ thống sẽ tạo các phiên bản mới có ngày. Bạn không thể sử dụng bản nháp đã lưu trong ứng dụng cho đến khi bản nháp đó được xuất bản rõ ràng.
- Việc thay đổi kiểu nhưng không lưu rõ ràng sẽ tạo ra Thay đổi chưa lưu.
- Dưới dạng Phiên bản đã xuất bản
- Khi bạn tạo kiểu bản đồ mới, sao chép kiểu hiện có hoặc nhập kiểu JSON, thì kiểu mới sẽ được xuất bản tự động.
- Khi bạn chọn Xuất bản, các phiên bản mới có ngày sẽ được tạo để sử dụng trong ứng dụng. Phiên bản phát hành mới nhất được áp dụng cho mọi ứng dụng có mã bản đồ được liên kết.
Mặc dù có thể xem mọi phiên bản trước đó, nhưng bạn không thể thay đổi phiên bản đó. Để sử dụng lại một phiên bản đã lưu hoặc đã xuất bản và thực hiện thay đổi đối với phiên bản đó, hãy Khôi phục phiên bản đó để đặt phiên bản đó làm phiên bản hiện tại, đang hoạt động trong kiểu của phiên bản đó hoặc Sao chép phiên bản đó để tạo một kiểu mới, riêng biệt dựa trên phiên bản đó.
Nếu bạn có thay đổi chưa lưu khi khôi phục bất kỳ phiên bản nào, thì các thay đổi chưa lưu đó sẽ tự động trở thành một phiên bản nháp mới có ngày.
Tính năng và phần tử
Chọn Loại đối tượng trong ngăn chỉnh sửa ngoài cùng bên trái sẽ mở Loại phần tử , hiển thị các tuỳ chọn để chỉnh sửa đối tượng địa lý cụ thể đó. Hầu hết các phần tử tính năng có thể chỉnh sửa là Hình học (màu sắc và đường viền) và Nhãn (văn bản và biểu tượng).
Thao tác chọn một trong các lựa chọn trên ngăn Loại phần tử sẽ mở ngăn Trình tạo kiểu. hiển thị các tuỳ chọn để chỉnh sửa phần tử cụ thể đó.
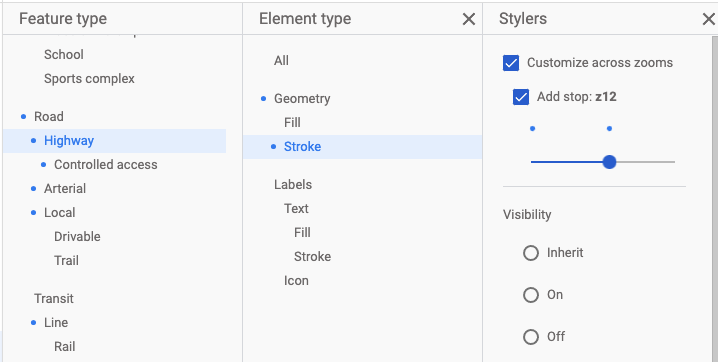
Để xoá kiểu cho bất kỳ tính năng nào, hãy xoá tất cả hộp đánh dấu trên ngăn Stylers (Trình tạo kiểu) cho từng phần tử.
Mức thu phóng
Áp dụng các thay đổi về kiểu cho các mức thu phóng khác nhau trên ngăn Stylers (Công cụ tạo kiểu).
Nhiều phần tử hoặc kiểu cho phần tử chỉ xuất hiện trên bản đồ ở một số mức thu phóng nhất định. Ví dụ: Toà nhà 3D không xuất hiện khi chế độ xem được thu phóng đủ để nhìn thấy toàn bộ khu vực thành phố lớn và văn bản tên quốc gia không hiển thị khi người xem phóng to đủ để xem các con đường huyết mạch địa phương. Tạo kiểu trên đường chỉ hiển thị khi đường đó có thể nhìn thấy và tạo kiểu bằng đường viền hoặc hoạ tiết không nhìn thấy được trên bất kỳ con đường nào cho đến khi người xem phóng to đủ gần trên con đường được đề cập.
Chọn màu
Khi chọn màu cho một phần tử, bạn có thể sử dụng công cụ chọn màu trực quan hoặc nhập trực tiếp các giá trị RGB, HSV hoặc mã Hex.
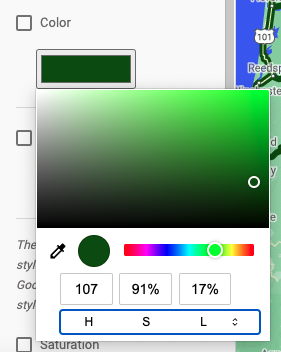
Mẹo sử dụng trình chỉnh sửa kiểu
Tạo "hộp cát kiểu" nơi bạn có thể chỉnh sửa và hoàn thiện kiểu của một phần tử trên tất cả các mức thu phóng trước khi sao chép kiểu chữ thành một "hoạt động" kiểu bản đồ.
Trong lần đầu sử dụng Trình chỉnh sửa kiểu của Maps, bạn chỉ nên thêm kiểu phần tử vào Hình học cấp cao nhất hoặc tạo kiểu cho phần tô và nét vẽ, chứ không phải cả hai. Điều tương tự cũng áp dụng cho văn bản: tạo kiểu cho toàn bộ nhãn từ cấp cao nhất Văn bản hoặc tạo kiểu riêng cho màu nền và nét vẽ, nhưng đừng thêm kiểu cho cả hai. Bạn có thể định kiểu cho tất cả các cấp của một phần tử nhất định, nhưng việc này có thể khiến việc quản lý trở nên lộn xộn hơn, đặc biệt là nếu bạn đang định kiểu cho cả màu nền và nét vẽ hoặc nếu bạn đang thêm nhiều điểm dừng ở cấp thu phóng.
Phóng to và thu nhỏ để xem kiểu của bạn trông như thế nào ở nhiều mức thu phóng.

