שילוב ה-SDK לניווט ל-Android מאפשר לאפליקציה הרבה יותר לקשר לתצוגת מפה חיצונית. באמצעות הניווט במפות Google, האפליקציה יכולה להציע אחזור דינמי ודיווח על פעם אחת של הנתונים לגבי מסע הנהג.
במדריך זה רואים פרויקט ל-Android Studio ואיך לשלב את ה-Navigation SDK, ואיך להריץ את אפליקציית ההדגמה שסופקה עם ה-SDK.
Navigation SDK הוא ספרייה סטטית (.aar) שמאפשרת לכם לשלוט במראה ובאודיו של הניווט באפליקציה. לפרטים על הספרייה, פתחו את מדריך הניווט SDK (Javadoc) בחלון נפרד.
הכנה
כדי להתחיל להשתמש ב-Navigation SDK ל-Android, חשוב לספק את הפריטים הבאים:
נציג של הפלטפורמה של מפות Google שיש לו גישה לשירותים הבאים:
- מפתח API שהוקצה לשימוש עם Navigation SDK. עליכם לספק את מזהה הפרויקט, שנמצא במרכז הבקרה הראשי של מסוף Google Cloud, מתחת לשם הפרויקט.
קובץ ה-ZIP שמכיל:
- קובץ הספרייה הסטטית .aar בספרייה
libs/שמכיל את ה-Navigation SDK כחבילת Aar. - קובצי טקסט לרישוי וקישורים לתנאים ולהגבלות ולהסכמים.
- אפליקציית הדגמה לייבוא כפרויקט חדש ב-Android Studio. הקבצים של האפליקציה לפיתוח אפליקציית ההדגמה ב-Android Studio באמצעות Gradle ו-Maven.
- קובץ הספרייה הסטטית .aar בספרייה
Android Studio, סביבת הפיתוח המומלצת לפיתוח אפליקציה עם ה-Navigation SDK. התיעוד הזה מיועד לאנשים שמכירים את מושגי הפיתוח של Android ותכנות מוכוון אובייקטים. חשוב גם להכיר את מפות Google מנקודת המבט של המשתמש.
קבלת ה-SDK, אפליקציית ההדגמה והתיעוד
אחרי שתורידו את קובץ ה-SDK ותחלץ אותו, תוכלו לבדוק ולהפעיל את אפליקציית ההדגמה.
אפליקציית ההדגמה מספקת build שמיישם את המחלקה NavigationFragment והווריאנט שמיישם את המחלקה NavigationView. הווריאנט NavigationFragment פועל כברירת מחדל ומציג נתיב ניווט כפי שמוצג בתמונה הבאה.
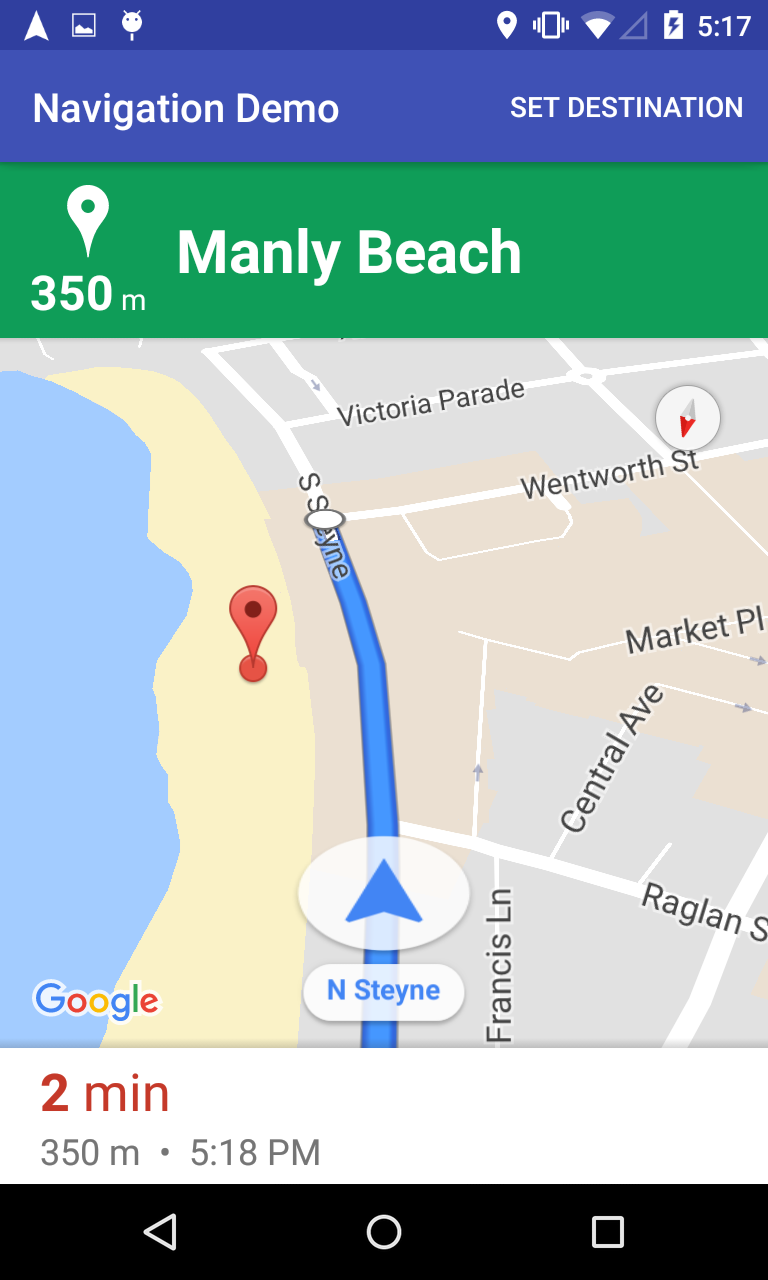
באמצעות מנהל הקבצים המועדף עליכם, נכנסים לספרייה עם קובצי ה-SDK.
מעתיקים את ספריית ה-SDK לניווט לספרייה
app/libsבפרויקטdemo:לדוגמה, אפשר להריץ את הפקודה
cp libs/*.aar demo/app/libsבמסוף Linux.ב-Android Studio, מייבאים את אפליקציית הדגמה ומאפשרים ל-Gradle לפעול.
פותחים את
AndroidManifest.xmlשל האפליקציה ומעדכנים את הערך של הנכסAPI_KEY:<?xml version="1.0" encoding="utf-8"?> <manifest xmlns:android="http://schemas.android.com/apk/res/android" package="com.example.navigationapidemo" > <application android:allowBackup="true" android:icon="@mipmap/ic_launcher" android:label="@string/app_name" android:supportsRtl="true" android:theme="@style/_AppTheme" > <meta-data android:name="com.google.android.geo.API_KEY" android:value="YOUR_API_KEY"/> </application> </manifest>לוחצים על build ובודקים את פרטי ההטמעה של ה-SDK.
במחלקה של Java, בודקים את קוד ההטמעה.
בקובץ ה-XML של הפריסה, שימו לב לעיצוב הפריסה ולטקסט.
בקובץ build.gradle, מעיינים ב-SDK בתור יחסי התלות.
הפעלת האפליקציה
מחברים מכשיר Android למחשב או משתמשים באמולטור.
- מכשיר Android יש לעיין בinstructions כדי להפעיל אפשרויות למפתחים במכשיר Android ולהגדיר את המערכת לזיהוי המכשיר.
- אמולטור: משתמשים במנהל המכשיר הווירטואלי (AVD) של Android כדי להגדיר מכשיר וירטואלי. כשבוחרים אמולטור, חשוב לבחור תמונה שכוללת את Google APIs.
ב-Android Studio, לוחצים על האפשרות Run בתפריט (או על הסמל של לחצן ההפעלה). לאחר מכן בוחרים יעד פריסה.
באפליקציה ניווט לדוגמה, בוחרים באפשרות Set Destination (הגדרת יעד), ואז פועלים לפי ההוראות כדי לבחור מיקום ולהתחיל את סימולציה של ניווט.
יצירת הווריאנט של התצוגה
אפליקציית ההדגמה כוללת וריאנט של תצוגה.
פותחים את אפליקציית ההדגמה ב-Android Studio ולוחצים על הכרטיסייה 'יצירת וריאנטים' בחלון Build.
בחלון יצירת וריאנטים, בוחרים באפשרות viewDebug ורשימת הקבצים משתנה.
צריך לבדוק את פרטי ההטמעה של ה-SDK בכיתה
NavigationView.ב-
NavViewActivity.javaחשוב לשים לב לקוד ההטמעה.ב-
Activity_Nav_View.xml, חשוב לשים לב לעיצוב הפריסה ולטקסט.
יוצרים ומריצים את האפליקציה. שם האפליקציה משתנה כדי לציין איזו גרסה נוצרה. אחרת, רק האובייקט לעיבוד שונה.
השלב הבא
משלבים את Navigation SDK for Android באפליקציה שלכם.

