I report di Google Maps Platform forniscono un insieme di report visivi predefiniti sull'utilizzo di base delle API, sulle quote e sulle informazioni di fatturazione nella console Google Cloud. Utilizza questi report per determinare il numero di chiamate API che hai effettuato, quanto ti stai avvicinando al raggiungimento delle quote di utilizzo delle API e monitorare l'utilizzo della fatturazione nel tempo.
I tipi di report includono:
- Report sull'utilizzo: indica il numero di richieste che il tuo progetto effettua alle API di Google Maps Platform utilizzando le credenziali associate al progetto.
- Report sulle quote: mostra l'utilizzo delle quote in grafici che possono essere raggruppati in richieste al minuto. I limiti di quota attuali per le API selezionate sono visualizzati nelle tabelle sotto i grafici di utilizzo delle quote.
- Report sulla fatturazione: mostra i costi nel tempo come grafico a linee in pila. Visualizza l'utilizzo della quota del mese corrente, inclusi eventuali crediti specifici per l'utilizzo applicati, nonché il costo totale previsto per l'intero mese corrente.
- Report sul coinvolgimento: forniscono informazioni sull'attività su come gli utenti interagiscono con le tue app di mappe.
Per un elenco completo degli stati e dei codici di risposta che definiscono se una richiesta viene visualizzata nei report Utilizzo, Quota e Fatturazione, consulta Stato della risposta e report.
Visualizza i report sull'utilizzo, sulla quota e sulla fatturazione di Google Maps Platform utilizzando la console Cloud.
Report sull'utilizzo
L'utilizzo si basa sul numero di richieste che il tuo progetto effettua alle API di Google Maps Platform utilizzando le credenziali associate al progetto. Le richieste includono quelle riuscite, quelle che generano errori del server e quelle che generano errori del client. Le credenziali includono chiavi API e ID client (per i progetti con piano Premium e piano Premium migrato). Per maggiori dettagli, consulta la Panoramica del piano Premium e le informazioni sull'utilizzo di un ID client.
Le metriche di utilizzo vengono visualizzate in tabelle (Richieste, Errori e Latenza) e grafici (Traffico, Errori e Latenza). Ai fini del monitoraggio:
Tutte le API: puoi filtrare e raggruppare le metriche di utilizzo per tutte le API nei seguenti modi:
- Filtra per periodo di tempo e API.
- Visualizza traffico, errori e latenza raggruppati per codice di risposta, API e credenziale.
Un'API specifica: puoi filtrare e raggruppare le metriche di utilizzo per un'API specifica nei seguenti modi:
- Filtra per periodo di tempo, versioni API, credenziali e metodi.
- Visualizza traffico, errori e latenza raggruppati per codice di risposta, metodo e versione dell'API e credenziale.
Pagina Dashboard API e servizi
La dashboard API e servizi fornisce una panoramica delle metriche di utilizzo per tutte le API abilitate per il tuo progetto: le API di Google Maps Platform, nonché altre API e servizi.
La pagina Dashboard include tre grafici e una tabella. Puoi filtrare l'utilizzo visualizzato nei grafici e nelle tabelle selezionando un periodo di tempo da 1 ora fino agli ultimi 30 giorni.
Il grafico Traffico mostra l'utilizzo in query al minuto (QPM) per API.
Il grafico Errori mostra la percentuale di richieste che hanno generato errori per API.
Il grafico Latenza mostra la latenza mediana delle richieste per API.
Sotto i grafici, una tabella elenca le API e i servizi abilitati. Richieste è il numero di richieste (per il periodo di tempo selezionato). Errori è il numero di queste richieste che hanno generato errori. Latenza (latenza media e percentile) è la latenza di queste richieste.
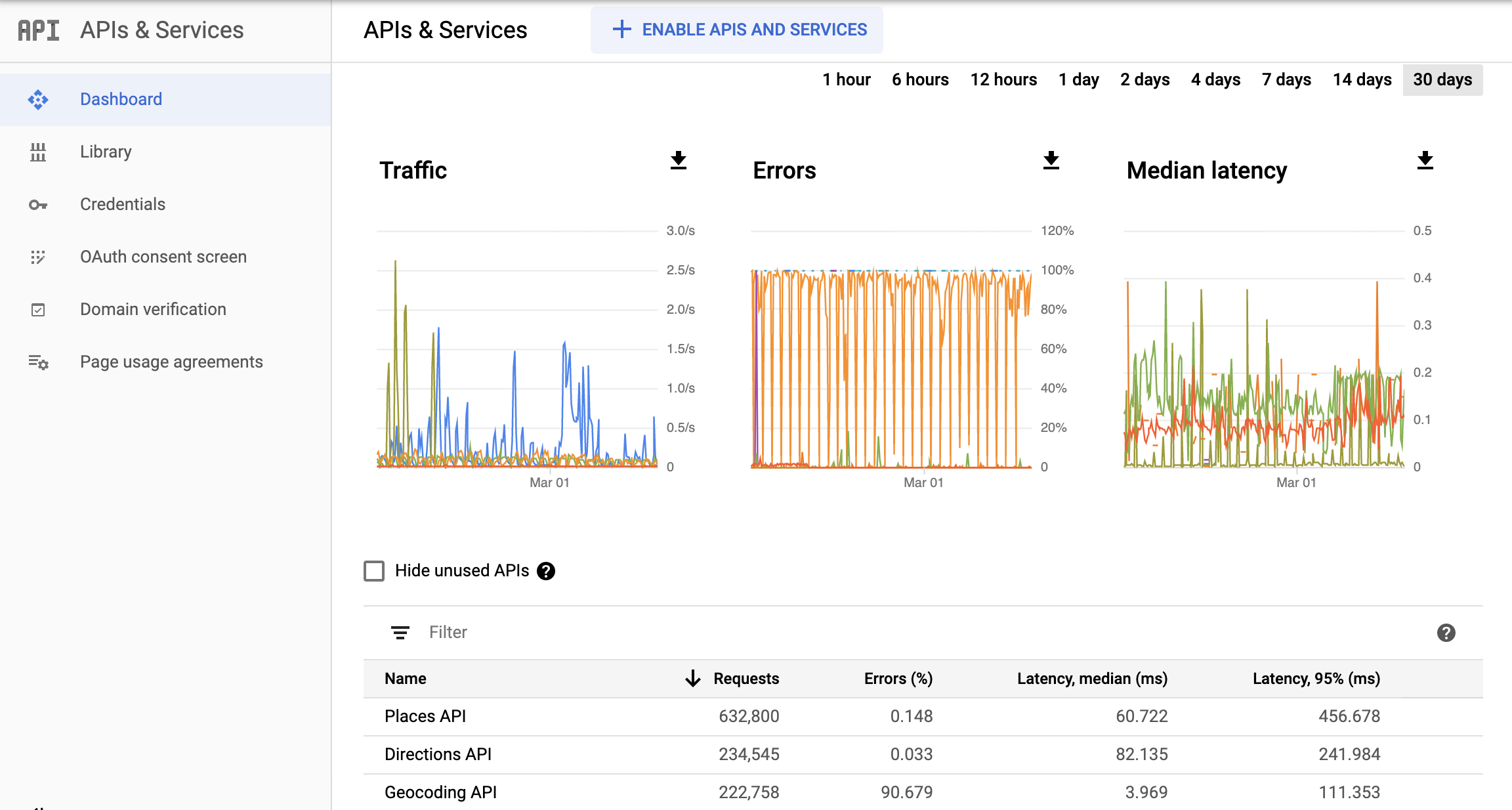
Per accedere alla pagina Dashboard API e servizi:
- Apri la pagina di selezione del progetto in Cloud Console:
- Seleziona il progetto. Viene visualizzata la pagina Dashboard API e servizi.
Se la pagina non viene visualizzata, seleziona il pulsante del menu e poi API e servizi.
e poi API e servizi.
Per saperne di più, consulta la pagina Monitoraggio dell'utilizzo delle API.
Pagina Panoramica di Google Maps
La pagina Panoramica di Google Maps include una tabella che elenca le API abilitate e le richieste di utilizzo degli ultimi 30 giorni. Le richieste per API vengono visualizzate anche in formato grafico. Un grafico di fatturazione mostra la fattura attuale e l'utilizzo totale degli ultimi tre mesi.
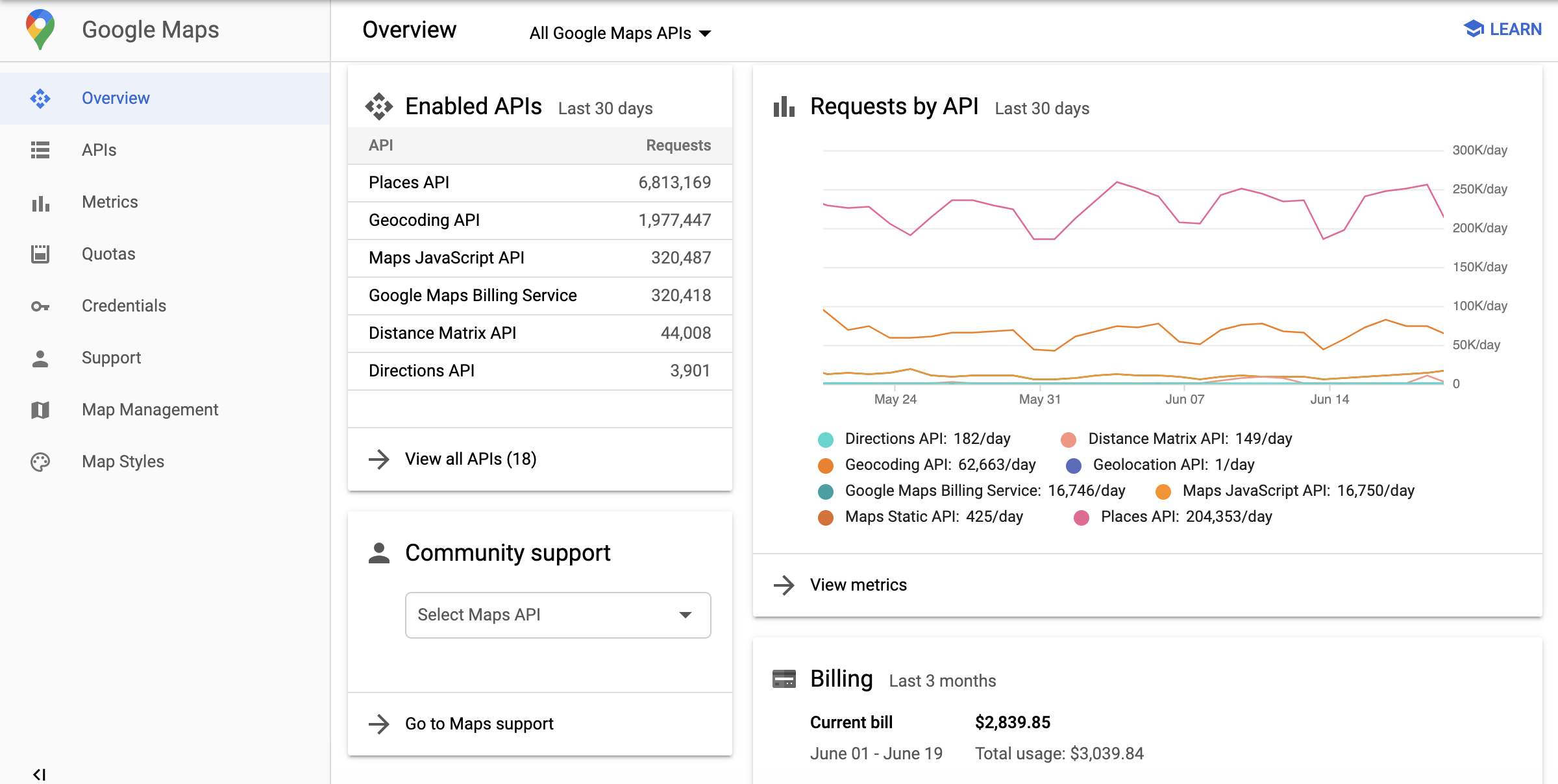
Per accedere alla pagina Panoramica di Google Maps Platform:
- Apri la pagina Google Maps Platform nella console Cloud:
- Nel menu a sinistra, seleziona Panoramica.
Pagina API e servizi di Google Maps Platform
La pagina API e servizi di Google Maps contiene una griglia di riquadri che rappresentano le API, gli SDK e altri servizi disponibili per il tuo progetto. All'interno di ogni riquadro, puoi attivare o disattivare il servizio selezionando Attiva o Disattiva e puoi accedere alle informazioni sulle credenziali, alle metriche e alle guide per l'utente per le API abilitate. Puoi anche utilizzare i filtri della pagina per visualizzare i servizi attivati o disattivati e altre categorie di servizi.

Per accedere alla pagina API e servizi di Google Maps Platform:
- Apri la pagina Google Maps Platform nella console Cloud:
- Nel menu a sinistra, seleziona API e servizi.
Pagina delle metriche di Google Maps
La pagina Metriche di Google Maps mostra tre grafici: Traffico, Errori e Latenza mediana. I dati di utilizzo nei grafici possono essere raggruppati per classe di codice di risposta, API, metodo API, credenziale, piattaforma e dominio.
Sotto i grafici, la pagina Metriche include una tabella delle API che mostra le richieste, gli errori e la latenza per le API che hai selezionato.
Utilizzando il menu a discesa dell'API in alto e le opzioni di raggruppamento e filtraggio nel riquadro a destra, puoi raggruppare e filtrare le metriche di utilizzo visualizzate selezionando API, credenziali, classi di codici di risposta, tipo di piattaforma e dominio specifici o multipli. Puoi anche selezionare un periodo di tempo (da un'ora fino agli ultimi 30 giorni) e la granularità (al secondo o al giorno) per le metriche di utilizzo visualizzate.
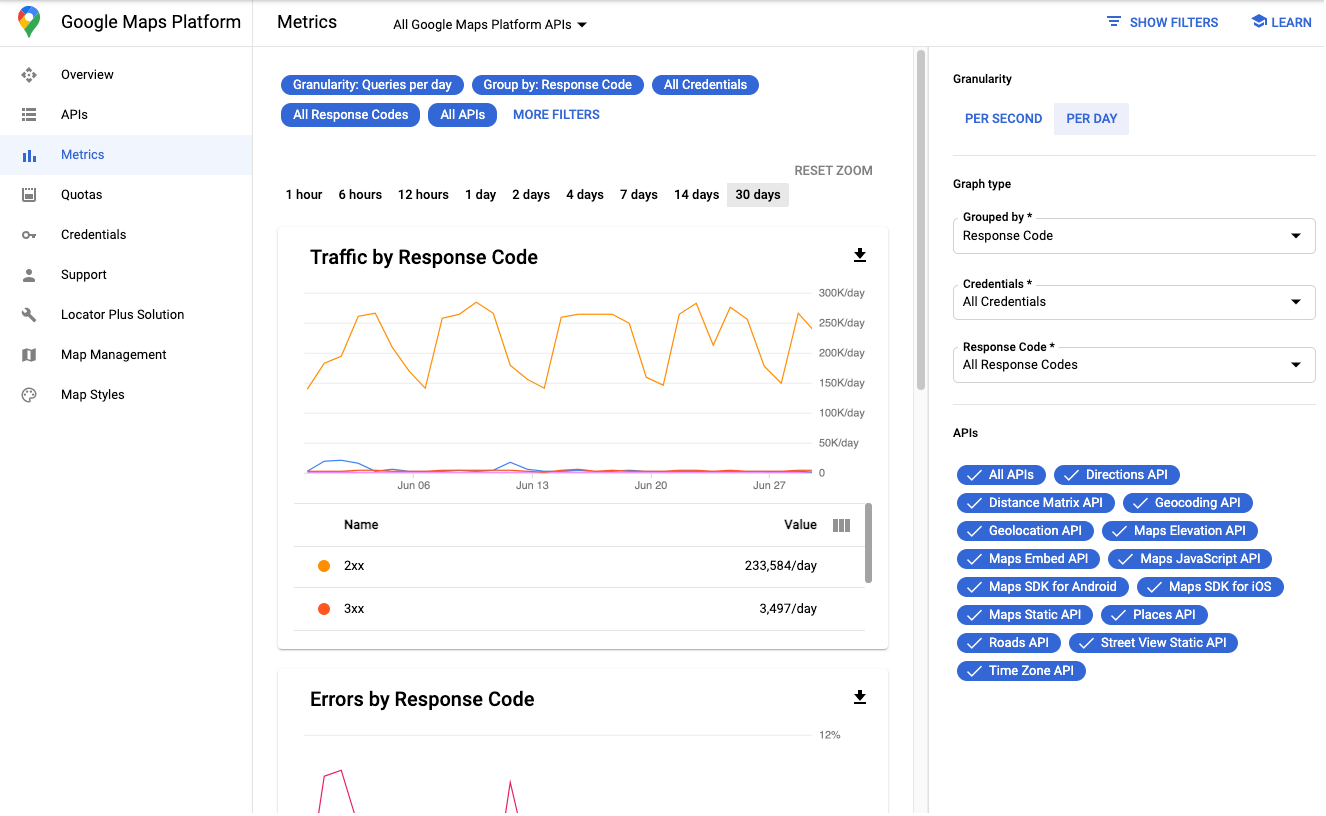
Le seguenti immagini mostrano i filtri Piattaforma e Dominio per un'API specifica quando il raggruppamento per Piattaforma e Dominio è selezionato nell'elenco a discesa Raggruppato per:

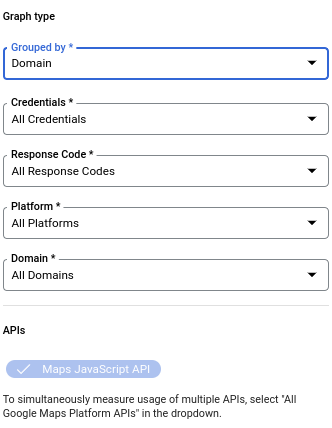
Per accedere alla pagina Metriche API di Google Maps Platform:
- Apri la pagina Google Maps Platform nella console Cloud:
- Nel menu a sinistra, seleziona Metriche.
Report sulle credenziali
Puoi filtrare e raggruppare le metriche in base alle credenziali utilizzate per caricare l'API.
| Formato delle credenziali | Significato |
|---|---|
| Nome chiave Ad esempio, "Chiave app mobile" |
È stata utilizzata una chiave API per caricare l'API utilizzando
?key=...: puoi trovare i nomi delle chiavi nella console di Maps Platform in Chiavi e credenziali. |
| Numero di progetto Ad esempio, "project_number:123456", dove 123456 è il numero di progetto. |
Se visualizzi queste credenziali, ci sono due possibilità:
|
Grafici dei codici di risposta
I grafici Traffico per codice di risposta ed Errore per codice di risposta suddividono l'utilizzo per classe di codice di risposta HTTP. Questa tabella mostra la mappatura tra lo stato della risposta dell'API Google Maps Platform e la classe del codice di risposta HTTP:
| Stato dell'API Maps | Classe di codici di risposta HTTP - Report sull'utilizzo (2xx, 3xx, 4xx, 5xx) |
Note |
|---|---|---|
| Ok | 2xx | Operazione riuscita. Si tratta di una richiesta fatturabile che consumerà la quota. |
| Ok | 3xx | Operazione riuscita. Si tratta di una richiesta fatturabile che consumerà la quota. Ad esempio, le richieste riuscite di Place Photo restituiscono il reindirizzamento 302 all'immagine a cui viene fatto riferimento. |
| DATA_NOT_AVAILABLE | 4xx(1) | Risposta riuscita che indica che non sono disponibili dati per le
posizioni di input. Si tratta di una richiesta fatturabile che consumerà la quota. |
| ZERO_RESULTS | 4xx(1) | La risposta riuscita non ha restituito alcun risultato. Si tratta di una richiesta fatturabile che consumerà la quota. |
| NOT_FOUND | 4xx(1) | Per l'API Directions (legacy), questo messaggio indica che non è stato possibile geocodificare almeno una delle località specificate nell'origine, nella destinazione o nei waypoint della richiesta. Per l'API Places, questo messaggio indica che la località (place_id) a cui viene fatto riferimento non è stata trovata nel database Places. Si tratta di una richiesta fatturabile che consumerà la quota. |
| INVALID_REQUEST (valore del parametro non valido), MAX_WAYPOINTS_EXCEEDED, MAX_ROUTE_LENGTH_EXCEEDED e altri. |
4xx | Errore causato da un valore del parametro non valido. Per ulteriori dettagli, controlla la risposta dell'API. Si tratta di una richiesta fatturabile che consumerà la quota. |
| REQUEST_DENIED | 4xx | Errore del client causato da errore di autenticazione, errore di accesso e altri. Per ulteriori dettagli, controlla la risposta dell'API. |
| OVER_DAILY_LIMIT, OVER_QUERY_LIMIT, RESOURCE_EXHAUSTED, rateLimitExceeded, dailyLimitExceeded, userRateLimitExceeded |
4xx | Errore del client causato da un numero eccessivo di richieste per periodo di tempo consentito. Riprova a inviare la richiesta in un secondo momento. Per ulteriori dettagli, controlla la risposta dell'API. |
| INVALID_REQUEST (parametro non valido o mancante, errore di analisi o convalida della richiesta) | 4xx | Errore del client causato da una richiesta non valida. Per ulteriori dettagli, controlla la risposta dell'API. |
| NOT_FOUND (404) | 4xx | Per il
API Directions (legacy), questo messaggio indica che non è stato possibile geocodificare almeno una delle località specificate nell'origine, nella destinazione o nei waypoint della richiesta. Per l'API Geolocation, questo messaggio indica che gli input non erano sufficienti per produrre una stima della posizione. Per l'API Roads, questo messaggio indica che gli input non potevano essere agganciati ragionevolmente alle strade. Si tratta di una richiesta fatturabile che consumerà la quota. |
| UNKNOWN_ERROR | 5xx | Errore del server che indica che la richiesta non può essere elaborata: errore interno, servizio sovraccarico, non disponibile, timeout e altri. |
1
Per migliorare la coerenza della segnalazione dei codici di errore, le API Google Maps Platform
stanno eseguendo la migrazione:
1) dalla classe di codici di risposta HTTP 2xx a 4xx per
gli stati dell'API Maps: DATA_NOT_AVAILABLE, NOT_FOUND,
ZERO_RESULTS - status,
2) dalla classe di codici di risposta HTTP 2xx a 4xx per
gli stati dell'API Maps: REQUEST_DENIED, OVER_DAILY_LIMIT,
OVER_QUERY_LIMIT, dailyLimitExceeded,
rateLimitExceeded, userRateLimitExceeded,
3) dalla classe di codici di risposta HTTP 2xx a 5xx per
lo stato dell'API Maps: UNKNOWN_ERROR.
Puoi visualizzare entrambi i codici di risposta durante il periodo di transizione. I codici di risposta restituiti nelle risposte dell'API di Google Maps non cambiano.
Verifica che l'aumento di 4xx e/o 5xx nelle
metriche di Google Maps Platform
sia correlato a questa migrazione controllando quale codice di risposta esatto aumenta
in Metrics Explorer
(scopri di più sull'utilizzo di
Google Cloud Monitoring per Google Maps Platform).
Per ulteriori informazioni sui codici di stato e sui messaggi di errore, consulta la documentazione della risposta per l'API che ti interessa (ad esempio, Risposte di geocodifica o Risposte di Directions).
Parametro delle soluzioni Google Maps Platform
Google Maps Platform fornisce molti tipi di codice di esempio per aiutarti a iniziare rapidamente. Ad esempio, puoi utilizzare Builder rapido nella console Google Cloud, seguire le guide all'implementazione delle soluzioni di settore e imparare dai codelab.
Per comprendere l'utilizzo e i modi per migliorare le nostre soluzioni, Google include il parametro di query solution_channel nelle chiamate API per raccogliere informazioni sull'utilizzo del codice di esempio:
- Il parametro di query
solution_channelè incluso per impostazione predefinita nel codice di esempio della soluzione. - Il parametro di ricerca restituisce a Google analisi sull'adozione della soluzione per migliorare la qualità della soluzione nelle iterazioni future.
- Puoi disattivare questa opzione eliminando il parametro di query
solution_channele il relativo valore dal codice di esempio. - Non è necessario mantenere il parametro. La rimozione del parametro di query non influisce sulle prestazioni.
- Il parametro della query viene utilizzato solo per i report sull'utilizzo del codice di esempio.
- Il parametro di query è separato da qualsiasi analisi e report specifici dell'API. Ciò significa che la rimozione del parametro dal codice di esempio della soluzione non disabilita il reporting interno dell'API Maps JavaScript.
Report sulle quote
Le quote impostano limiti sul numero di richieste che il progetto può effettuare alle API di Google Maps Platform. Le richieste possono essere limitate in tre modi: al giorno, al minuto e al minuto per utente. Solo le richieste riuscite e quelle che causano errori del server vengono conteggiate ai fini della quota. Le richieste che non superano l'autenticazione non vengono conteggiate ai fini della quota.
L'utilizzo della quota viene visualizzato in grafici nella pagina Quote di Cloud Console e può essere raggruppato in richieste al minuto. I limiti delle quote attuali per le API selezionate vengono visualizzati nelle tabelle sotto i grafici di utilizzo delle quote.
Per ottenere il valore della quota al minuto per qualsiasi prodotto API GMP, utilizza questo calcolatore.
Pagina Quote di Google Maps
La pagina Quote di Google Maps mostra i limiti e il consumo delle quote per l'API specifica che hai selezionato.
Il grafico sull'utilizzo della quota nella console Google Cloud mostra il traffico totale per le tue chiavi API e i tuoi ID client. Il traffico dell'ID client è disponibile anche nel grafico Metriche della console Cloud.
La pagina mostra solo le richieste che consumano quota: richieste riuscite (OK,
ZERO_RESULTS, DATA_NOT_AVAILABLE) e richieste che causano errori del server
(NOT_FOUND, INVALID_REQUEST/INVALID_VALUE (valore del parametro non valido) e
UNKNOWN_ERROR).
Le richieste che causano errori del client (autenticazione, autorizzazione ed
errori di argomenti non validi (REQUEST_DENIED, OVER_QUERY_LIMIT, INVALID_REQUEST
(parametro non valido, errore di analisi della richiesta)) non consumano quota e non vengono
visualizzate.
L'unità di quota è una richiesta per la maggior parte delle API di Google Maps Platform ( API Maps Static, API Street View Static, API Geocoding, API Directions (legacy), API Places, API Time Zone, API Geolocation e API Elevation), ma esistono alcune eccezioni:
- Per l'API Distance Matrix (legacy), l'unità di quota è un elemento, ovvero una coppia origine-destinazione.
- Per l'API Maps JavaScript, l'unità di quota è un caricamento mappa.
- Per Maps SDK for Android e Maps SDK for iOS, l'unità di quota è una richiesta Street View o un caricamento panoramico. I caricamenti di mappe sono disponibili senza costi e non consumano quota.
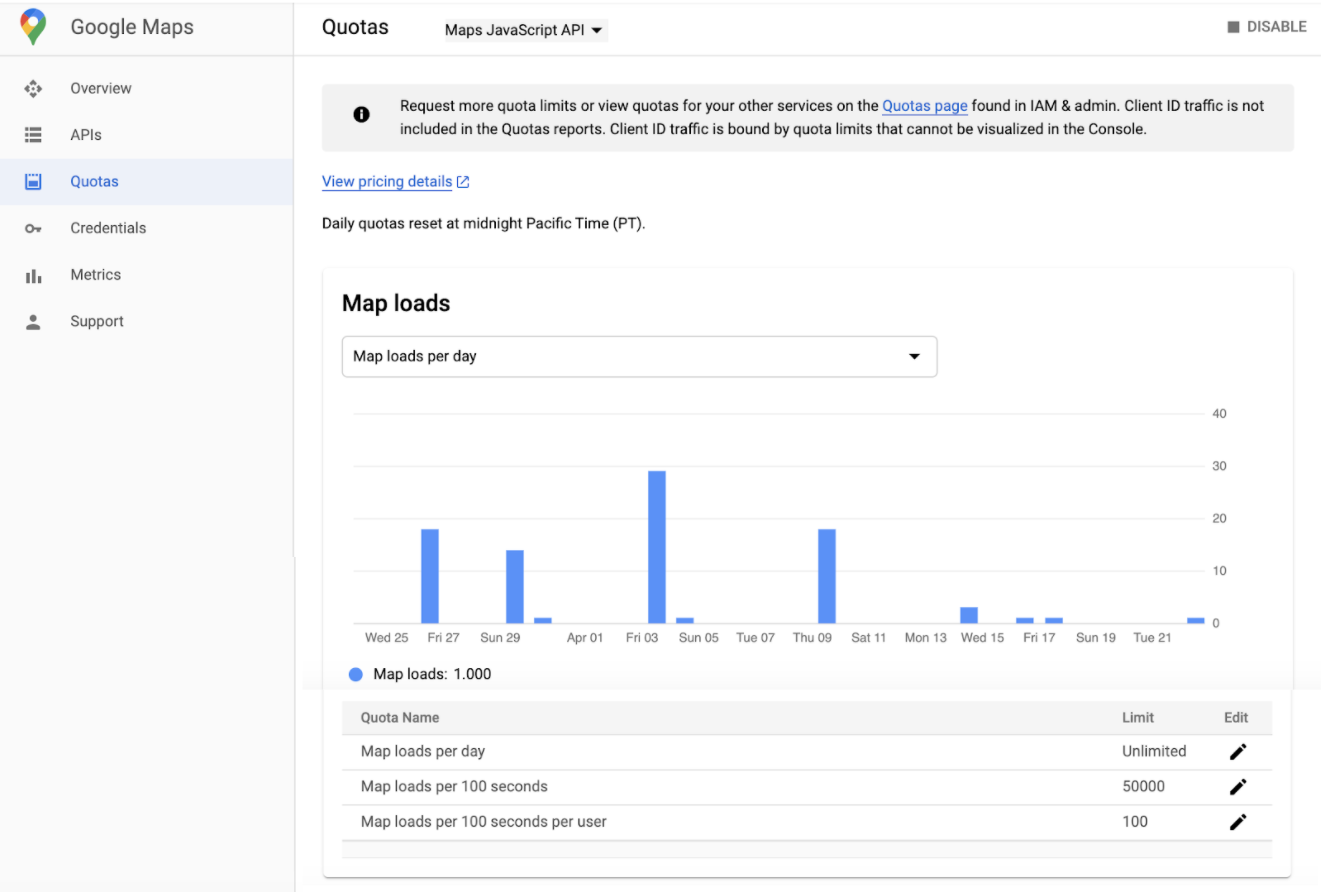
Per accedere alla pagina Quote di Google Maps Platform:
- Apri la pagina Google Maps Platform nella console Cloud:
- Nel menu a sinistra, seleziona Quote.
- Seleziona un'API dall'elenco a discesa.
Unità di quota
Questa tabella mostra l'unità di quota per le API di Google Maps Platform.
| API Google Maps Platform | Unità di quota |
|---|---|
| Maps | |
| Maps SDK for Android | 1 panorama |
| Maps SDK for iOS | 1 panorama |
| API Map Tiles | 1 richiesta |
| API Maps Aerial View | 1 richiesta |
| API Maps Static | 1 richiesta |
| API Maps JavaScript | 1 caricamento mappa |
| API Street View Static | 1 richiesta |
| API Maps Embed | 1 caricamento mappa |
| Percorsi | |
| API Routes (Compute Routes) | 1 richiesta |
| API Routes (Compute Route Matrix) | 1 elemento (coppia origine-destinazione) |
| API Directions (legacy) | 1 richiesta |
| API Distance Matrix (legacy) | 1 elemento (coppia origine-destinazione) |
| API Roads | 1 richiesta |
| API Route Optimization | 1 richiesta |
| SDK Navigation per Android | 1 destinazione |
| SDK Navigation per iOS | 1 destinazione |
| Luoghi | |
| API Places | 1 richiesta |
| API Places Aggregate | 1 richiesta |
| API Address Validation | 1 richiesta |
| API Geocoding | 1 richiesta |
| API Geolocation | 1 richiesta |
| API Time Zone | 1 richiesta |
| Ambiente | |
| API Air Quality (CurrentConditions e HeatmapTile) | 1 richiesta |
| API Air Quality (cronologia) | 1 pagina |
| API Pollen | 1 richiesta |
| API Solar | 1 richiesta |
| API Weather | 1 richiesta |
Report sulla fatturazione
Visualizzazione del rapporto di fatturazione
I report di fatturazione per l'utilizzo dei prodotti Google Maps Platform sono disponibili nella console Google Cloud. Per ulteriori informazioni, vedi Fatturazione.
Per accedere ai report di fatturazione:
- Apri la pagina di selezione del progetto in Cloud Console:
- Seleziona un progetto.
- Seleziona il pulsante del menu
 e poi Fatturazione.
e poi Fatturazione. - Se hai più account di fatturazione, seleziona Vai all'account di fatturazione collegato per aprire la pagina Panoramica dell'account di fatturazione collegato.
- Nel menu a sinistra, seleziona Report per aprire la pagina Report di fatturazione per l'account di fatturazione collegato.
Come leggere il grafico del report sulla fatturazione
I report di fatturazione tracciano i costi nel tempo come grafico a linee in pila. La visualizzazione predefinita mostra i costi giornalieri specifici per l'utilizzo del mese in corso raggruppati per progetto (per tutti i prodotti), inclusi eventuali crediti specifici per l'utilizzo applicati, nonché il costo totale previsto per l'intero mese in corso. Ogni riga del grafico (e della tabella riepilogativa) corrisponde al progetto, classificato dal più grande al più piccolo in base al costo. Scopri di più sull'interpretazione del grafico del report sulla fatturazione.

Suggerimento: analizza l'utilizzo e il costo per SKU
Per comprendere meglio i dettagli del modello di prezzi di pagamento a consumo e il suo impatto sull'implementazione, esamina l'utilizzo e i costi per SKU.
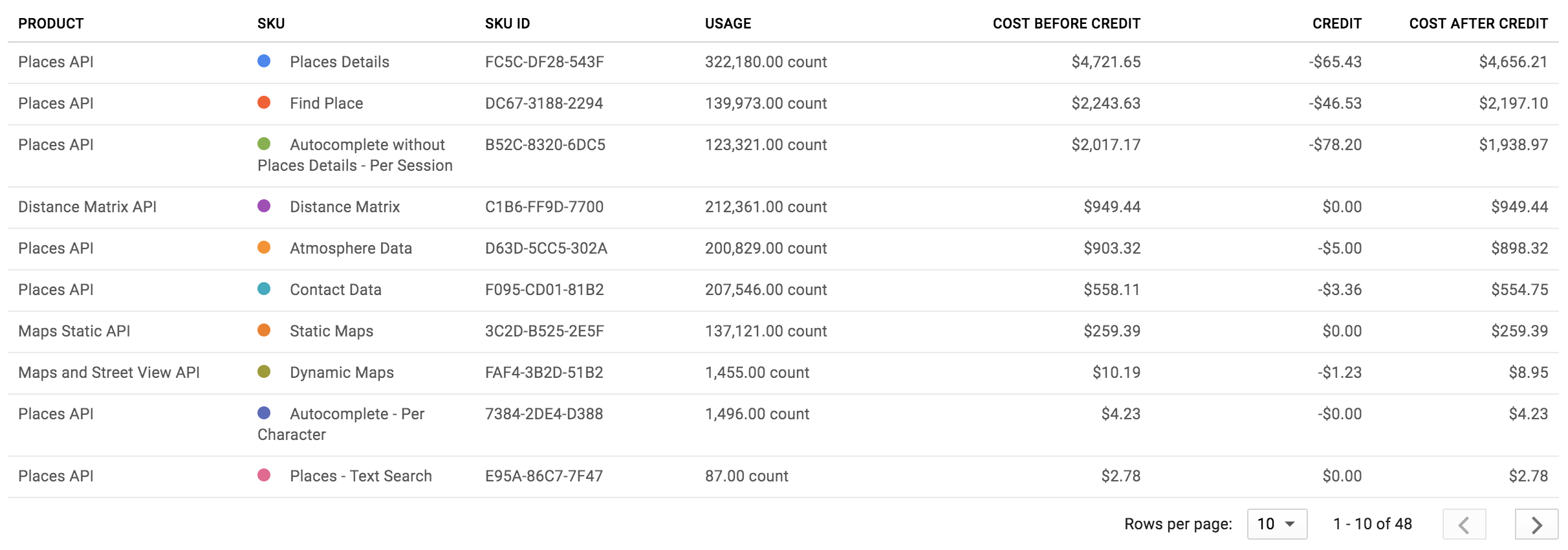
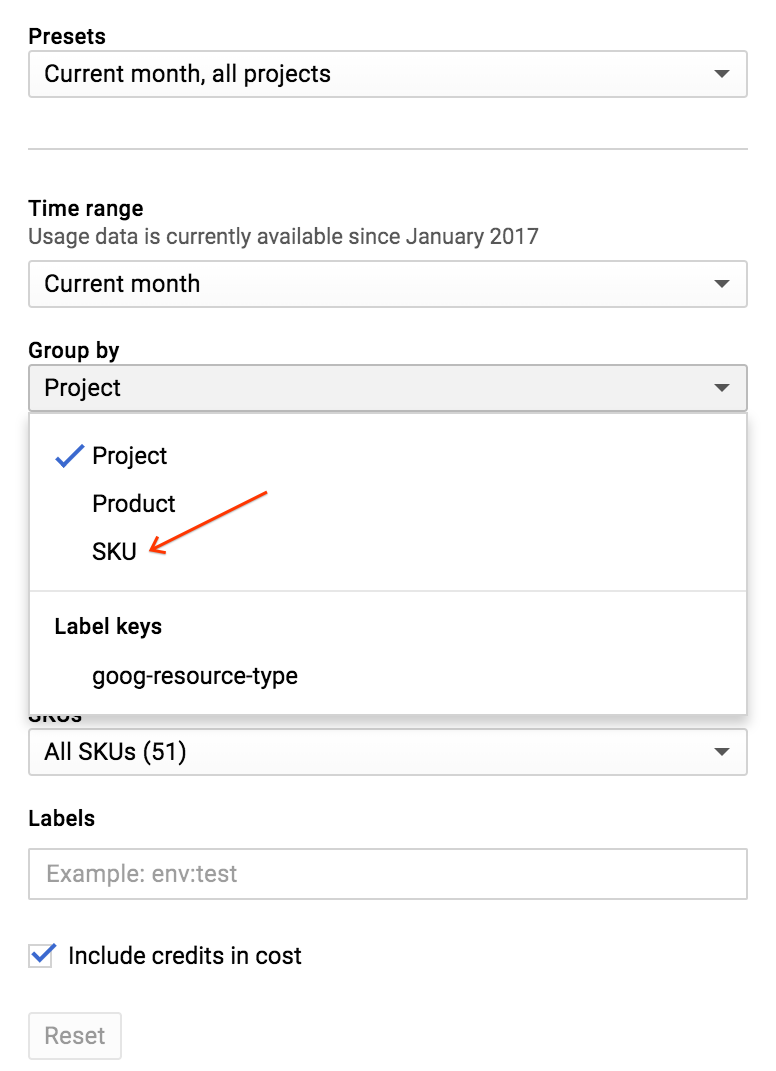
Per modificare la visualizzazione del report in modo da mostrare gli elementi pubblicitari per SKU:
- Nel riquadro a destra del grafico, espandi il filtro Raggruppa per.
- Seleziona SKU.
Altri filtri disponibili per i report di fatturazione includono Intervallo di tempo, Progetti, Prodotti, SKU e Località, che ti consentono di filtrare in base a dove vengono pubblicate le richieste API.
Per classificare l'origine dell'utilizzo oltre al prodotto, raggruppa i report di fatturazione in base a uno dei valori elencati. Le tre chiavi correlate alle API Google Maps Platform sono goog-maps-api-key-suffix (gli ultimi quattro caratteri di una chiave API), goog-maps-platform-type (la piattaforma: Android, iOS, JavaScript o servizio web) e goog-maps-channel (un valore numerico del canale impostato da una query API). Scopri di più su filtri e raggruppamento.
Puoi modificare la visualizzazione del grafico per escludere i crediti specifici per l'utilizzo deselezionando la casella di controllo Includi crediti nel costo nel riquadro a destra.
Monitorare e limitare il consumo
Per pianificare il budget e controllare i costi, puoi:
-
Avviso, per monitorare l'aumento della spesa rispetto a un determinato importo. Un budget non limita l'utilizzo dell'API, ma ti avvisa solo quando l'importo della spesa si avvicina all'importo specificato.
Limita le chiamate API giornaliere
utilizzo, per gestire i costi di utilizzo delle API fatturabili. Impostando limiti alle richieste al giorno, puoi limitare la spesa. Utilizza un'equazione per determinare il limite giornaliero in base all'importo che vuoi spendere. Ad esempio: (Spesa mensile / prezzo per ogni SKU) / 30 = limite di richieste al giorno (per un'API).
Monitoraggio dell'utilizzo per canale
Per monitorare l'utilizzo tramite i canali numerici, devi aggiungere il parametro "channel" alle richieste API. Gli unici valori del canale accettabili sono numeri compresi tra 0 e 999. Ecco alcuni esempi:
- API Geocoding Web Service
https://maps.googleapis.com/maps/api/geocode/json?address=1600+Amphitheatre+Parkway,+Mountain+View,+CA&key=YOUR_API_KEY&channel=1
- API Maps JavaScript
<script src="https://maps.googleapis.com/maps/api/js?key=YOUR_API_KEY&channel=2&callback=initMap" async defer></script>
Monitora l'utilizzo del tuo canale direttamente nel report di fatturazione. L'utilizzo del canale è in Etichette come chiave goog-maps-channel.
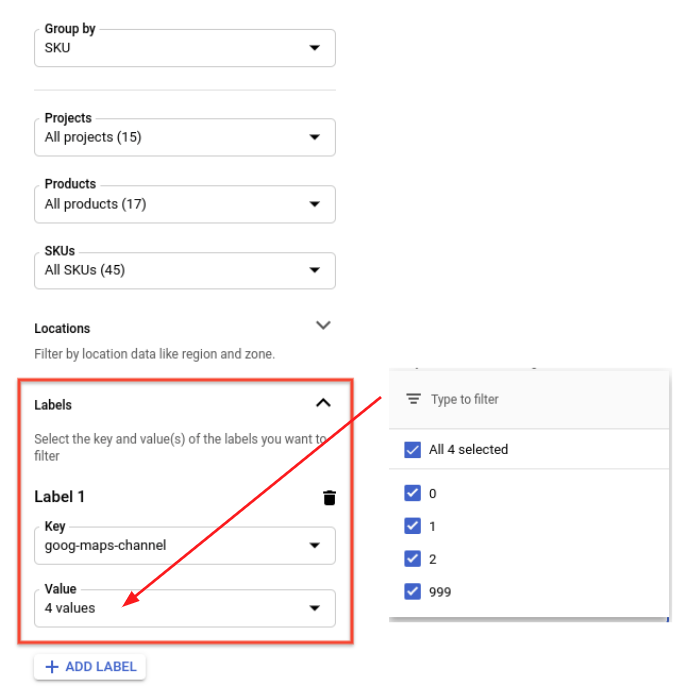
Per filtrare il report sulla fatturazione per SKU e canale
- Utilizza il filtro Raggruppa per SKU.
- Seleziona il cursore Etichette.
- Dal menu a discesa Chiave, seleziona goog-maps-channel.
- Dal menu a discesa Valore, seleziona i canali numerici da filtrare.
Raggruppa per chiave etichetta goog-maps-channel per visualizzare il costo generato da ciascun canale.
Una volta implementati i dati sull'utilizzo dei canali nelle richieste, potrebbe verificarsi un breve ritardo (fino a 24 ore) prima che i dati vengano visualizzati nel report di fatturazione.
Esportare i dati di fatturazione con BigQuery
Puoi anche esportare i dati di fatturazione in BigQuery.
Utilizza BigQuery Export per esportare automaticamente dati di fatturazione Cloud dettagliati (come dati su utilizzo e stima dei costi) durante la giornata in un set di dati BigQuery da te specificato. In seguito puoi accedere ai tuoi dati di fatturazione da BigQuery per un'analisi dettagliata. In questo modo, puoi ottenere un livello di granularità aggiuntivo per comprendere l'origine del tuo utilizzo di Google Maps Platform.
Se vuoi iniziare a utilizzare le esportazioni BigQuery ed eseguire query sui dati, puoi provare la query di esempio riportata di seguito. Prima di eseguire questa query, devi:
- Attiva la fatturazione e l' esportazione della fatturazione BigQuery sul tuo account.
- Il formato della tabella è PROJECT_ID.DATASET_NAME.gcp_billing_exportv1BILLING_ACCOUNT_ID, dove:
- PROJECT_ID è l'ID progetto effettivo (ad es. "my-project-123456").
- DATASET_NAME è il nome del set di dati che hai creato (ad es. "SampleDataSet").
- BILLING_ACCOUNT_ID è un riferimento all'ID account di fatturazione,
con il prefisso "gcp_billing_exportv1" e i trattini (-) sostituiti con i trattini bassi (_).
Ad esempio, l'ID account di fatturazione 123456-7890AB-CDEF01 diventerà
gcp_billing_export_v1_123456_789AB_CDEF01.
#standardSQL
SELECT Date(usage_start_time, "America/Los_Angeles") AS billing_day,
invoice.month AS invoice_month,
service.description AS service,
sku.description AS sku,
(
SELECT l.value
FROM Unnest(labels) AS l
WHERE l.KEY = 'goog-maps-channel' ) AS goog_maps_channel,
Round(Sum(usage.amount), 2) AS usage_amount,
usage.unit AS usage_unit,
Round(Sum(cost), 2) AS cost,
cost_type,
currency
FROM PROJECT_ID.DATASET_NAME.gcp_billing_export_v1_BILLING_ACCOUNT_ID
WHERE invoice.month = '202002' -- Change the invoice month with the same format as the example.
GROUP BY billing_day,
invoice_month,
service,
sku,
goog_maps_channel,
usage_unit,
cost_type,
currency
ORDER BY billing_day,
service,
sku
Risorse correlate
Fatturazione Cloud:
- Crea, modifica o chiudi l'account di fatturazione Cloud
- Modificare le impostazioni di fatturazione di un progetto
- Visualizzare i report di fatturazione e le tendenze dei costi
- Imposta i budget e gli avvisi relativi ai budget
- Limitazione dell'utilizzo delle API
Stato risposta e report
La tabella seguente mostra la mappatura tra lo stato dell'API Maps, il codice di risposta HTTP restituito nelle risposte dell'API Maps e la classe del codice di risposta HTTP nel report sull'utilizzo e indica se la richiesta corrispondente viene visualizzata nei report Utilizzo, Quota e Fatturazione.
Il report sull'utilizzo in Metriche di Google Maps Platform
fornire una granularità di HTTP response code class. Se hai bisogno di un livello di granularità superiore, consulta Codici di stato della risposta.
disponibile in Monitoraggio dell'utilizzo di Google Maps Platform.
| Codici di risposta disponibili nelle risposte dell'API Maps | Disponibile nel report sull'utilizzo | Segnalato a | |||
|---|---|---|---|---|---|
| Stato dell'API Maps | Codice di risposta HTTP | Classe codice di risposta HTTP | Utilizzo | Quota | Fatturazione |
| Ok | 200, 204, 302 |
2xx, 3xx |
Sì | Sì | Sì |
| DATA_NOT_AVAILABLE, NOT_FOUND, ZERO_RESULTS |
200, 404 |
4xx1 | Sì | Sì | Sì |
| INVALID_REQUEST (valore del parametro non valido), MAX_ROUTE_LENGTH_EXCEEDED, MAX_WAYPOINTS_EXCEEDED, ecc. |
200, 400 |
4xx | Sì | Sì | Sì |
| INVALID_REQUEST (parametro non valido/mancante, errore di analisi della richiesta) | 200, 400 |
4xx | Sì | No | No |
| REQUEST_DENIED | 200, 400, 403 |
4xx1 | Sì | No | No |
| OVER_DAILY_LIMIT, OVER_QUERY_LIMIT, RESOURCE_EXHAUSTED, dailyLimitExceeded, rateLimitExceeded, userRateLimitExceeded |
200, 403, 429 |
4xx1 | Sì | No | No |
| UNKNOWN_ERROR | 200, 500, 503 |
5xx1 | Sì | Sì | No |
1
Per migliorare la coerenza della segnalazione dei codici di errore, le API di Google Maps Platform
stanno eseguendo la migrazione:
1) dalla classe di codici di risposta HTTP 2xx a 4xx per
gli stati dell'API Maps: DATA_NOT_AVAILABLE, NOT_FOUND,
ZERO_RESULTS - status,
2) dalla classe di codici di risposta HTTP 2xx a 4xx per
gli stati dell'API Maps: REQUEST_DENIED, OVER_DAILY_LIMIT,
OVER_QUERY_LIMIT, dailyLimitExceeded,
rateLimitExceeded, userRateLimitExceeded,
3) dalla classe di codici di risposta HTTP 2xx a 5xx per
lo stato dell'API Maps: UNKNOWN_ERROR.
Puoi visualizzare entrambi i codici di risposta durante il periodo di transizione. I codici di risposta restituiti nelle risposte dell'API di Google Maps non cambiano.
Verifica che l'aumento di 4xx e/o 5xx nelle
metriche di Google Maps Platform
sia correlato a questa migrazione controllando quale codice di risposta esatto aumenta
in Metrics Explorer
(scopri di più sull'utilizzo di
Google Cloud Monitoring per Google Maps Platform).
|
|||||
Report Coinvolgimento
Insight sull'attività commerciale
Google Maps Platform ti fornisce informazioni su come gli utenti interagiscono con le tue mappe. Questi approfondimenti includono metriche chiave sul coinvolgimento, come le visualizzazioni su una mappa o le interazioni con un punto d'interesse. Puoi analizzare questi approfondimenti per scoprire le località più popolari per la pubblicità e il marketing o per ottimizzare l'esperienza utente.
Le funzionalità di generazione dei report sugli approfondimenti sull'attività includono:
- Visualizzare un riepilogo generale degli approfondimenti sull'attività per vedere a colpo d'occhio le tendenze principali degli approfondimenti sull'attività
- Visualizzare in dettaglio una metrica specifica all'interno della console per analizzarla in modo più approfondito
- Esportazione delle metriche in formato CSV per analizzare i dati degli approfondimenti sull'attività nel tuo strumento di analisi aziendale preferito
Le metriche sul coinvolgimento disponibili includono:
- Visualizzazioni mappa:monitora le visualizzazioni sulla mappa derivanti da panoramiche, zoom o inclinazioni. Le visualizzazioni della mappa vengono calcolate in base al codice postale su base settimanale (da domenica a sabato, ora del Pacifico). I nuovi dati vengono pubblicati ogni settimana il primo mercoledì successivo al periodo di osservazione.
I proprietari del progetto e gli utenti con il ruolo Visualizzatore di Maps Analytics possono visualizzare gli approfondimenti sull'attività nella pagina delle metriche nella console Cloud. Il progetto deve avere l'API Maps JavaScript attivata.
Puoi analizzare le metriche di coinvolgimento direttamente nella console con le funzionalità Filtra e Raggruppa per per esaminare le metriche in modo più dettagliato. Ad esempio, potresti scegliere di filtrare in base a una regione specifica per scoprire le tendenze delle visualizzazioni della mappa solo per i codici postali di quella regione. D'altra parte, potresti voler raggruppare per una regione specifica per aggregare le interazioni all'interno di quella regione.
Gli utenti possono esportare l'intero set di dati o una visualizzazione filtrata in formato CSV per analizzarli ulteriormente nello strumento di analisi aziendale preferito. Puoi scaricare fino a 90 giorni alla volta e i download superiori a 60.000 celle verranno troncati. L'esportazione dei dati delle visualizzazioni mappa in formato CSV può richiedere alcuni minuti, a seconda dell'intervallo di tempo selezionato.
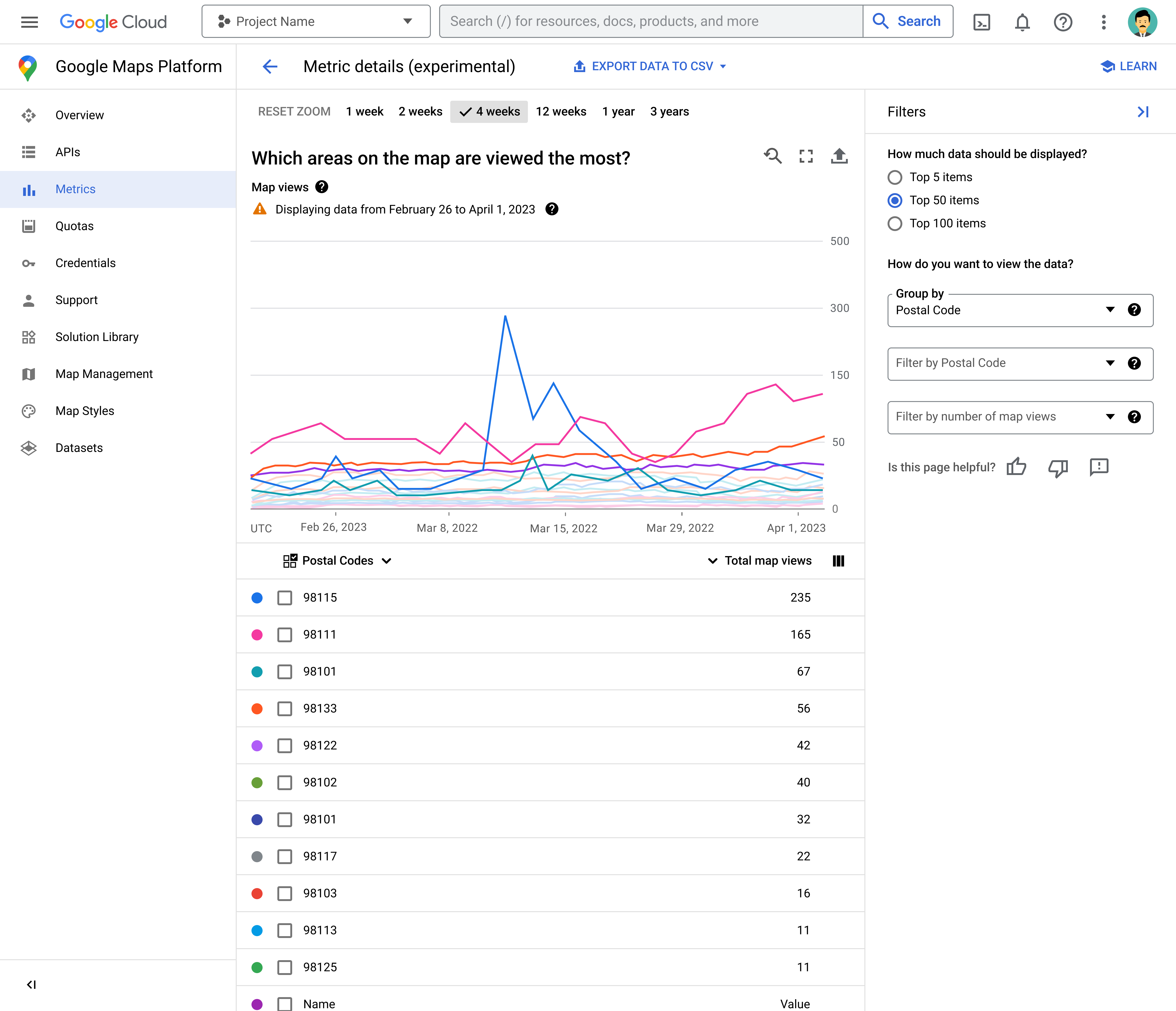
Le metriche degli approfondimenti aziendali sono anonimizzate e pertanto riflettono solo le tendenze generali di coinvolgimento con le tue mappe. I conteggi bassi potrebbero essere arrotondati a zero e i contributi degli outlier potrebbero essere ridotti.
Puoi controllare l'accesso agli approfondimenti sull'attività per il tuo progetto Cloud in Google Cloud Console utilizzando l'autorizzazione Maps Analytics. I proprietari del progetto dispongono di questa autorizzazione per impostazione predefinita e possono fornire l'accesso ad altri utenti in base alle esigenze.
Gli approfondimenti sull'attività non devono essere utilizzati per stimare i costi di utilizzo. Per ulteriori informazioni sull'utilizzo, consulta i report sull'utilizzo.

