এই টিউটোরিয়ালটি ওয়েবের জন্য Google Meet অ্যাড-অনস সফটওয়্যার ডেভেলপমেন্ট কিট (SDK) ব্যবহার করে কীভাবে অ্যাড-অন তৈরি করতে হয় তা দেখায়। এটি আপনাকে Google Meet ত্যাগ না করে একটি ওয়েব অ্যাপের মধ্যে শেয়ার ও সহযোগিতা করতে দেয়।
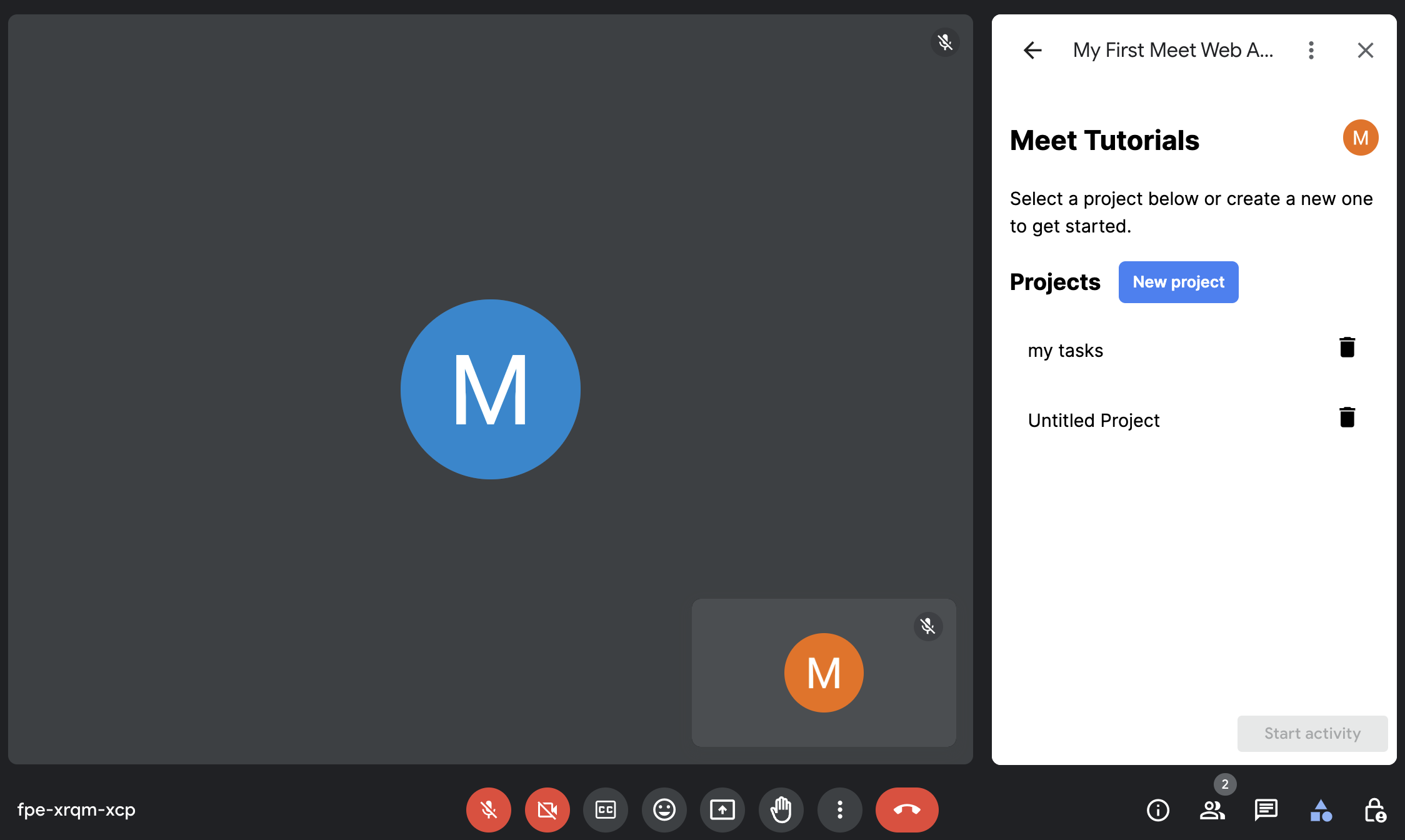
ওয়েবের জন্য Meet অ্যাড-অন SDK-এর সাইড প্যানেল। 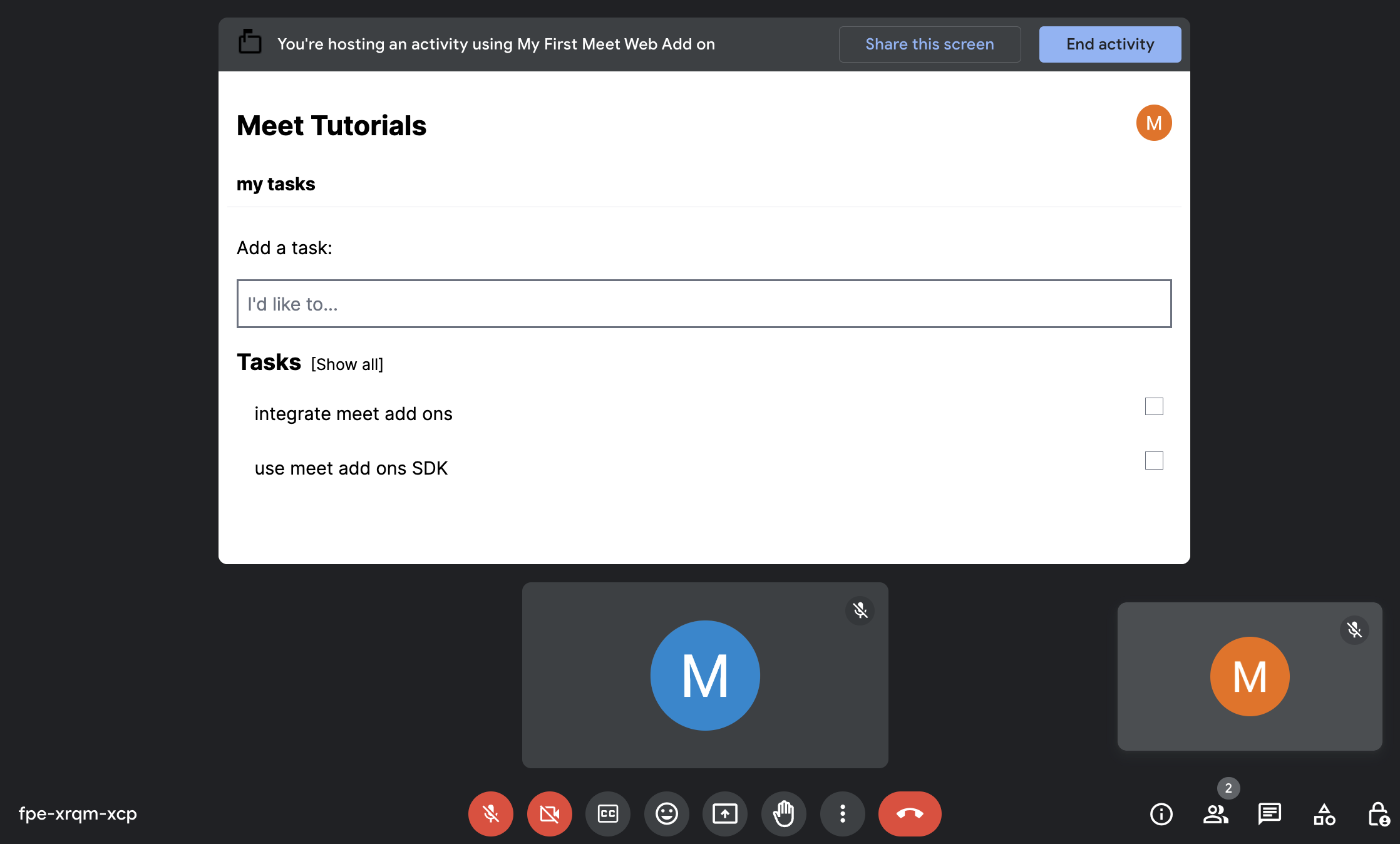
ওয়েবের জন্য Meet অ্যাড-অন SDK-এর প্রধান স্টেজ যেখানে ব্যবহারকারীরা সহযোগিতা করেন।
উদ্দেশ্য
- Google ক্লাউড কনসোলে ওয়েবের জন্য একটি Meet অ্যাড-অন SDK তৈরি করুন এবং স্থাপন করুন।
- ওয়েবের জন্য Meet অ্যাড-অন SDK-এর জন্য একটি প্রধান স্টেজ এবং সাইড প্যানেল তৈরি করুন।
আপনার পরিবেশ প্রস্তুত করুন
ওয়েবের জন্য Meet অ্যাড-অন SDK-এর জন্য কীভাবে Google ক্লাউড প্রোজেক্ট তৈরি এবং কনফিগার করবেন তা এই বিভাগে দেখায়।
একটি Google ক্লাউড প্রকল্প তৈরি করুন
গুগল ক্লাউড কনসোল
- Google ক্লাউড কনসোলে, মেনু > IAM & Admin > Create a Project এ যান।
- প্রকল্পের নাম ক্ষেত্রে, আপনার প্রকল্পের জন্য একটি বর্ণনামূলক নাম লিখুন।
ঐচ্ছিক: প্রকল্প আইডি সম্পাদনা করতে, সম্পাদনা ক্লিক করুন। প্রোজেক্ট তৈরি হওয়ার পর প্রোজেক্ট আইডি পরিবর্তন করা যাবে না, তাই এমন একটি আইডি বেছে নিন যা প্রোজেক্টের জীবনকালের জন্য আপনার চাহিদা পূরণ করে।
- অবস্থান ক্ষেত্রে, আপনার প্রকল্পের সম্ভাব্য অবস্থানগুলি প্রদর্শন করতে ব্রাউজ ক্লিক করুন। তারপর, নির্বাচন ক্লিক করুন.
- তৈরি করুন ক্লিক করুন। Google ক্লাউড কনসোল ড্যাশবোর্ড পৃষ্ঠায় নেভিগেট করে এবং আপনার প্রকল্পটি কয়েক মিনিটের মধ্যে তৈরি হয়।
জিক্লাউড সিএলআই
নিম্নলিখিত উন্নয়ন পরিবেশগুলির মধ্যে একটিতে, Google ক্লাউড CLI (`gcloud`) অ্যাক্সেস করুন:
- ক্লাউড শেল : ইতিমধ্যেই সেট আপ করা gcloud CLI সহ একটি অনলাইন টার্মিনাল ব্যবহার করতে, ক্লাউড শেল সক্রিয় করুন।
ক্লাউড শেল সক্রিয় করুন - স্থানীয় শেল : একটি স্থানীয় উন্নয়ন পরিবেশ ব্যবহার করতে, gcloud CLI ইনস্টল এবং আরম্ভ করুন ।
একটি ক্লাউড প্রকল্প তৈরি করতে, `gcloud projects create` কমান্ড ব্যবহার করুন:
আপনি যে প্রকল্পটি তৈরি করতে চান তার আইডি সেট করে PROJECT_ID প্রতিস্থাপন করুন।gcloud projects create PROJECT_ID
APIs সক্রিয় করুন
কনসোল
Google ক্লাউড কনসোলে, Google Workspace Marketplace SDK এবং Google Workspace অ্যাড-অন API চালু করুন।
নিশ্চিত করুন যে আপনি সঠিক ক্লাউড প্রকল্পে API গুলি সক্ষম করছেন, তারপর পরবর্তী ক্লিক করুন।
নিশ্চিত করুন যে আপনি সঠিক API গুলি সক্ষম করছেন, তারপর সক্ষম করুন ক্লিক করুন৷
জিক্লাউড সিএলআই
প্রয়োজনে, বর্তমান Google ক্লাউড প্রজেক্টটিকে আপনি
gcloud config set projectকমান্ড দিয়ে তৈরি করা একটিতে সেট করুন:gcloud config set project PROJECT_IDআপনার তৈরি করা ক্লাউড প্রকল্পের প্রকল্প আইডি দিয়ে PROJECT_ID প্রতিস্থাপন করুন।
gcloud services enableকমান্ডের সাহায্যে Google Workspace Marketplace SDK এবং Google Workspace অ্যাড-অন API চালু করুন:gcloud services enable appsmarket-component.googleapis.com gsuiteaddons.googleapis.com
ওয়েব অ্যাপ তৈরি করুন এবং স্থাপন করুন
নিম্নলিখিত বিভাগে, আপনি একটি সম্পূর্ণ ওয়েব অ্যাপ্লিকেশন প্রকল্প ( Firebase ব্যবহার করে নির্মিত) কপি এবং আপডেট করবেন যাতে ওয়েবের জন্য আপনার Meet অ্যাড-অন SDK-এর জন্য প্রয়োজনীয় সমস্ত অ্যাপ্লিকেশন কোড রয়েছে। প্রথমে, আপনাকে ওয়েব অ্যাপ্লিকেশনটি কনফিগার এবং স্থাপন করতে হবে।
নমুনা কোড পর্যালোচনা করুন
আপনি GitHub এ বেস ওয়েব অ্যাপ্লিকেশন দেখতে এবং ডাউনলোড করতে পারেন।
এখানে বেস কোডের একটি ওভারভিউ:
- এটি Next.js ব্যবহার করে তৈরি করা হয়েছে যা একটি প্রতিক্রিয়া-ভিত্তিক ফ্রেমওয়ার্ক।
- এটি স্টাইল করার জন্য Tailwind CSS ব্যবহার করে।
-
src/componentsঅ্যাপ্লিকেশন লজিকের বেশিরভাগ অংশ থাকে। এখানে আপডেট বা পরিবর্তন করার কিছু নেই। -
src/firebaseFirebase কনফিগারেশন এবং ইনিশিয়ালাইজেশন কোড থাকে। -
src/appওয়েব অ্যাপ এন্ট্রি পয়েন্ট রয়েছে। -
src/app/page.tsxহল মূল পৃষ্ঠা বা প্রকল্প তালিকা। -
src/app/project/[id]/page.tsxহল একটি পৃথক প্রকল্প এবং কাজের তালিকার পৃষ্ঠা। -
.envপরিবেশ কনফিগারেশন ধারণ করে।
Firebase প্রকল্প এবং CLI সেট আপ করুন
Firebase হল একটি মোবাইল এবং ওয়েব অ্যাপ্লিকেশন ডেভেলপমেন্ট প্ল্যাটফর্ম যা ডেভেলপারদের অ্যাপ তৈরি করতে সাহায্য করে। Firestore হল একটি NoSQL ডকুমেন্ট ডাটাবেস যা ব্যবহারকারীদের মোবাইল এবং ওয়েব অ্যাপের জন্য ডেটা সঞ্চয়, সিঙ্ক এবং অনুসন্ধান করতে দেয়। Firestore হল যেখানে আমরা করণীয় তালিকার তথ্য সংরক্ষণ করব। যেহেতু অ্যাপটি Firebase বৈশিষ্ট্যগুলি ব্যবহার করবে, তাই Firebase CLI সহ Firebase প্রকল্প সেট আপ করা উচিত৷ এটা করতে:
আপনার বেস অ্যাপের রুট ডিরেক্টরিতে যান।
আপনার প্রকল্প শুরু করুন.
আপনার স্থানীয় প্রকল্প ফাইলগুলিকে আপনার Firebase প্রকল্পের সাথে সংযুক্ত করুন:
firebase init firestore
প্রকল্প শুরু করার সময়, ফায়ারবেস সিএলআই প্রম্পট থেকে:
যেকোনো একটি নির্বাচন করুন:
Use an existing projectনির্বাচন করুন এবং তারপরে আপনার তৈরি করা ফায়ারবেস প্রকল্পটি চয়ন করুন।নির্বাচিত ফায়ারবেস প্রকল্পটি আপনার স্থানীয় প্রকল্প ডিরেক্টরির জন্য আপনার "ডিফল্ট" ফায়ারবেস প্রকল্প।
Firestore নিয়মের জন্য কোন ফাইল ব্যবহার করা উচিত?
যদি এটি প্রদর্শিত হয়
(firestore.rules), এন্টার টিপুন। যদি না হয়, এন্টার চাপার আগেfirestore.rulesটাইপ করুন।firestore.rules ফাইল আগে থেকেই আছে। আপনি কি Firebase কনসোল থেকে Firestore রুলস দিয়ে এটিকে ওভাররাইট করতে চান? (Y/N)
"N" টাইপ করুন এবং এন্টার টিপুন।
ফায়ারস্টোর ইনডেক্সের জন্য কোন ফাইল ব্যবহার করা উচিত?
যদি এটি প্রদর্শিত হয়
(firestore.indexes.json), এন্টার টিপুন। যদি না হয়, এন্টার চাপার আগেfirestore.indexes.jsonটাইপ করুন।
Firestore ডাটাবেস এখন সেট আপ করা হয়েছে এবং অ্যাপের জন্য ব্যবহার করার জন্য প্রস্তুত।
Google এর সাথে Firebase প্রমাণীকরণ করুন
এরপরে, Google প্রদানকারীর সাথে প্রমাণীকরণ সক্ষম করুন। এটা করতে:
Firebase কনসোলে, প্রমাণীকরণ পৃষ্ঠায় যান।
যদি এটি আপনার প্রথমবার একটি প্রদানকারী সেট আপ করে, তাহলে সাইন-ইন পদ্ধতি সেট আপ করুন ক্লিক করুন৷ অন্যথায়, নতুন প্রদানকারী যোগ করুন ক্লিক করুন।
Google নির্বাচন করুন এবং নিশ্চিত করুন যে স্থিতিটি সক্ষম এ সেট করা আছে।
Firebase-এ একটি ওয়েব অ্যাপ তৈরি করুন
সবশেষে, আপনার ফায়ারবেস প্রকল্পের মধ্যে একটি ওয়েব অ্যাপ তৈরি করুন এবং কনফিগারেশন পান। এটা করতে:
Firebase কনসোলে, আপনার Firebase প্রকল্পে আপনার ওয়েব অ্যাপ নিবন্ধন করুন।
আপনার অ্যাপে , আপনার নিবন্ধিত ওয়েব অ্যাপ খুঁজুন এবং ক্লিক করুন।
firebaseConfigএ মানগুলি নোট করুন। আপনি এনভায়রনমেন্ট ভেরিয়েবল আপডেট করার জন্য নিম্নলিখিত বিভাগে তাদের ব্যবহার করবেন।
আপনার Google ক্লাউড প্রকল্প নম্বর খুঁজুন
Google ক্লাউড কনসোল খুলুন।
Google ক্লাউড কনসোলের পাশে, নিচের তীরটিতে ক্লিক করুন
 এবং আপনার প্রকল্প নির্বাচন করুন।
এবং আপনার প্রকল্প নির্বাচন করুন।মেনুতে ক্লিক করুন
 > ক্লাউড ওভারভিউ ।
> ক্লাউড ওভারভিউ ।প্রকল্প তথ্য বিভাগে, প্রকল্প নম্বরের মানটি নোট করুন। আপনি পরিবেশ ভেরিয়েবল আপডেট করতে নিম্নলিখিত বিভাগে এটি ব্যবহার করবেন।
পরিবেশের ভেরিয়েবল আপডেট করুন
বেস কোডের .env ফাইলে, পূর্ববর্তী ধাপগুলি থেকে সংগৃহীত বিশদ বিবরণ দিয়ে নিম্নলিখিতটি পূরণ করুন:
NEXT_PUBLIC_GOOGLE_PROJECT_NUMBER=GOOGLE_PROJECT_NUMBER
NEXT_PUBLIC_GOOGLE_PROJECT_ID=PROJECT_ID
NEXT_PUBLIC_GOOGLE_API_KEY=API_KEY
NEXT_PUBLIC_GOOGLE_AUTH_DOMAIN=AUTH_DOMAIN
NEXT_PUBLIC_GOOGLE_STORAGE_BUCKET=STORAGE_BUCKET
NEXT_PUBLIC_GOOGLE_MSG_SENDER_ID=MSG_SENDER_ID
NEXT_PUBLIC_GOOGLE_APPID=APP_ID
পূর্ববর্তী ধাপে সংগৃহীত firebaseConfig মান এবং প্রকল্প নম্বর ব্যবহার করে নিম্নলিখিতগুলি প্রতিস্থাপন করুন:
-
GOOGLE_PROJECT_NUMBER: আপনার Google ক্লাউড প্রকল্পের প্রকল্প নম্বর -
PROJECT_ID: আপনার Firebase ওয়েব অ্যাপেরprojectId -
API_KEY: আপনার Firebase ওয়েব অ্যাপেরapiKey -
AUTH_DOMAIN: আপনার Firebase ওয়েব অ্যাপেরauthDomain -
STORAGE_BUCKET: আপনার Firebase ওয়েব অ্যাপেরstorageBucket -
MSG_SENDER_ID: আপনার Firebase ওয়েব অ্যাপেরmessagingSenderId -
APP_ID: আপনার Firebase ওয়েব অ্যাপেরappId
আপনার অ্যাপের শংসাপত্র সেট আপ করুন
আপনার Google অ্যাপ্লিকেশন শংসাপত্র সেট আপ করতে, নিম্নলিখিতগুলি করুন:
Firebase কনসোলে, প্রকল্প সেটিংস পৃষ্ঠায় যান।
পরিষেবা অ্যাকাউন্ট ট্যাবে, Firebase অ্যাডমিন SDK ট্যাবটি নির্বাচন করুন৷
নতুন ব্যক্তিগত কী তৈরি করুন ক্লিক করুন এবং ডাউনলোড করা JSON ফাইলের পথটি নোট করুন।
আপনার টার্মিনালে, কমান্ডটি চালান:
export GOOGLE_APPLICATION_CREDENTIALS="JSON_PATH"JSON_PATHপাথ দিয়ে প্রতিস্থাপন করুন যেখানে ডাউনলোড করা JSON ফাইলটি অবস্থিত।
আপনার ডেভেলপমেন্ট সার্ভারে স্থাপন করুন
এখন যেহেতু কোড এবং পরিবেশ রয়েছে, আপনি এখন আপনার স্থানীয় ডেভেলপমেন্ট সার্ভারে ওয়েব অ্যাপ স্থাপন করতে পারেন। এটি করতে, আপনার ওয়েব অ্যাপ ডিরেক্টরিতে যান এবং নিম্নলিখিতগুলি করুন:
কমান্ডটি চালান:
npm installএবং নোড মডিউল ডাউনলোড এবং ইনস্টল করার জন্য অপেক্ষা করুন।কমান্ডটি চালান:
npm run dev।ওয়েব অ্যাপ চালু আছে কিনা তা যাচাই করতে
http://localhost:3000/এ যান।
ওয়েবের জন্য Meet অ্যাড-অন SDK ব্যবহার করুন
পরবর্তী ধাপ হল কোডটি সংহত করার জন্য প্রয়োজনীয় কোড আপডেট করা এবং এটিকে Google Meet অ্যাড-অন করা। এটা করতে:
src/meet/meet.d.tsফাইলটি তৈরি করুন- আপনি https://www.gstatic.com/meetjs/addons/0.7.0/index.d.ts থেকে সর্বশেষ প্রকারগুলি পেতে পারেন এবং ফাইলটি স্থানীয়ভাবে সংরক্ষণ করতে পারেন৷
src/meet/utils.tsফাইলটি তৈরি করুনcreateAddonSessionফাংশন যোগ করুন। Google Meet-এর মধ্যে যোগাযোগ করার জন্য এই সেশনটি প্রতিষ্ঠিত হয়।export function createAddonSession() { let session; session = window.meet.addon.createAddonSession({ cloudProjectNumber: `${process.env.NEXT_PUBLIC_GOOGLE_PROJECT_NUMBER}`, }); return session; }
src/app/meetডিরেক্টরি তৈরি করুন। এটি সমস্ত মিট-নির্দিষ্ট রুটের জন্য ডেডিকেটেড ডিরেক্টরি হিসাবে কাজ করবে।src/app/meet/layout.tsxফাইলটি তৈরি করুনসমস্ত Meet-সম্পর্কিত পৃষ্ঠার সাধারণ লেআউট। এখানেই আপনি Meet SDK স্ক্রিপ্ট ইনজেক্ট করুন এবং নিশ্চিত করুন যে কোনও কন্টেন্ট রেন্ডার করার আগে SDK লোড হয়েছে।
"use client"; import Script from "next/script"; import { useState } from "react"; type LayoutProps = { children: React.ReactNode; }; /** * Layout for the add-on pages. Injects the Meet SDK script. */ export default function RootLayout({ children }: LayoutProps) { const [sdkAvailable, setSdkAvailable] = useState(false); return (<> <Script src="https://www.gstatic.com/meetjs/addons/0.7.0/meet.addons.js" onReady={() => setSdkAvailable(true)} /> {sdkAvailable ? children : <div>Loading...</div>} </>); }
src/app/meet/sidepanel/page.tsxফাইলটি তৈরি করুনMeet অ্যাড-অনের জন্য সাইড প্যানেলের কন্টেন্ট। এই পৃষ্ঠাটি বিশেষভাবে বিষয়বস্তু নির্বাচন পরিচালনা করে এবং যখন বিষয়বস্তু নির্বাচন করা হয় তখন সহযোগিতা শুরুর অবস্থা সেট করে।
"use client"; import { firebaseApp } from "@/firebase/config"; import { getAuth } from "firebase/auth"; import { ProjectList } from "@/components/ProjectList"; import { createAddonSession } from "@/meet/utils"; import { DocumentReference } from "firebase/firestore"; import { useSearchParams } from "next/navigation"; import { useAuthState, useSignInWithGoogle } from "react-firebase-hooks/auth"; import GoogleButton from "react-google-button"; const auth = getAuth(firebaseApp); async function startCollaboration(ref: DocumentReference) { const url = new URL(window.location.href); // Initializing session const session = await createAddonSession(); const client = await session.createSidePanelClient(); client.setCollaborationStartingState({ mainStageUrl: `${url.protocol}//${url.host}/meet/project/${ref.id}`, sidePanelUrl: `${url.protocol}//${url.host}/meet/sidepanel?participant=true`, }); } export default function Home() { const params = useSearchParams(); const [user] = useAuthState(auth); const [signInWithGoogle] = useSignInWithGoogle(auth); const handleProjectSelect = async (ref: DocumentReference) => { // Before navigating, make sure project selection is saved // for when a shared activity is started. await startCollaboration(ref); }; if (!user) { return ( <GoogleButton onClick={() => signInWithGoogle()} ></GoogleButton> ); } if (params.get("participant")) { return <div>You may now close this panel.</div>; } return ( <div className="px-4"> <ProjectList onSelect={handleProjectSelect} /> </div> ); }
src/app/meet/project/\[id\]/page.tsxফাইলটি তৈরি করুনMeet অ্যাড-অন-এর মূল স্টেজ কন্টেন্ট। এটি পার্শ্ব প্যানেল থেকে নির্বাচিত প্রকল্পের বিষয়বস্তু প্রদর্শন করে।
"use client"; import { Project } from "@/components/Project"; import { createAddonSession } from "@/meet/utils"; import { firebaseApp } from "@/firebase/config"; import { getAuth, User } from "firebase/auth"; import { useRouter } from "next/navigation"; import { useAuthState, useSignInWithGoogle } from "react-firebase-hooks/auth"; import GoogleButton from "react-google-button"; const auth = getAuth(firebaseApp); // Monitor auth state changes. if (typeof window !== "undefined") { auth.onAuthStateChanged(() => { onAuthStateSettled(auth.currentUser); }); auth.authStateReady().then(() => { onAuthStateSettled(auth.currentUser); }); } /** * Check for auth & doc access when auth state changes. */ async function onAuthStateSettled(user: User | null | undefined) { const session = await createAddonSession(); const client = await session.createMainStageClient(); // For participants, side panel should be closed after authentication await client.unloadSidePanel(); } type PageParams = { params: { id: string; }; }; export default function Page({ params }: PageParams) { const router = useRouter(); const [user, isUserLoading] = useAuthState(auth); if (window.meet.addon.getFrameType() === "MAIN_STAGE") { if (isUserLoading) { return <div>Loading...</div>; } } if (!user) { return ( <GoogleButton onClick={() => signInWithGoogle()} ></GoogleButton> ); } let backButton = null; if (window.meet.addon.getFrameType() === "SIDE_PANEL") { backButton = ( <div className="px-2 pb-2 -my-2"> <button className="flex flex-row" onClick={() => router.back()}> <span className="material-icons">arrow_back</span>previous screen <div className="sr-only">navigate back</div> </button> </div> ); } return ( <div className="w-full min-h-screen px-2"> {backButton} <div className="flex flex-col min-h-screeen"> <Project id={params.id} /> </div> </div> ); }
একটি স্থাপনা তৈরি করুন
অ্যাড-অনের স্থাপনা সেট আপ করুন:
Google ক্লাউড কনসোলে, Google Workspace অ্যাড-অন API- এ যান।
বিকল্প রানটাইম ট্যাবে ক্লিক করুন।
Create new deployment এ ক্লিক করুন এবং অ্যাড-অনের ডিপ্লয়মেন্ট আইডি লিখুন। ডিপ্লোয়মেন্ট আইডি হল একটি নির্বিচারে স্ট্রিং যা অ্যাড-অন ডেভেলপারকে অ্যাড-অন ম্যানিফেস্ট ধারণকারী স্থাপনা শনাক্ত করতে সাহায্য করে। ডিপ্লয়মেন্ট আইডি প্রয়োজন এবং সর্বাধিক 100 অক্ষর থাকতে পারে।
পরবর্তী ক্লিক করুন.
JSON ফর্ম্যাটে অ্যাড-অন ম্যানিফেস্টের স্পেসিফিকেশন জমা দেওয়ার জন্য আপনার জন্য একটি সাইড প্যানেল খোলে। আপনার ম্যানিফেস্ট ফাইল হিসাবে নিম্নলিখিত ইনপুট করতে এই প্যানেলটি ব্যবহার করুন:
{ "addOns": { "common": { "name": "My First Meet Web Add-on", "logoUrl": "https://fonts.gstatic.com/s/i/googlematerialicons/markunread_mailbox/v6/black-24dp/1x/gm_markunread_mailbox_black_24dp.png" }, "meet": { "web": { "sidePanelUri": "http://localhost:3000/meet/sidepanel", "addOnOrigins": ["http://localhost:3000"] } } } }জমা দিন ক্লিক করুন. অ্যাড-অন সফলভাবে স্থাপন করা হলে, নিম্নলিখিত বার্তাটি উপস্থিত হওয়া উচিত: স্থাপনা "আইডি" তৈরি করা হয়েছে ।
পৃষ্ঠার স্থাপনা বিভাগের অধীনে স্থাপনা যাচাই করুন।
ওয়েবের জন্য Meet অ্যাড-অন SDK পরীক্ষা করুন
ওয়েবের জন্য সম্পূর্ণ Meet অ্যাড-অন SDK পরীক্ষা করতে, Google Meet চালান এবং অ্যাপটি প্রত্যাশা অনুযায়ী কাজ করছে কিনা তা যাচাই করুন। এটা করতে:
- Meet এ যান এবং একটি নতুন মিটিং শুরু করুন।
- কার্যকলাপ ক্লিক করুন.
- আপনার অ্যাড-অন বিভাগে, আপনি আমার প্রথম মিট ওয়েব অ্যাড-অন দেখতে পাবেন। অ্যাড-অন চালানোর জন্য এটি নির্বাচন করুন।
- একবার অ্যাড-অন চলে গেলে, পাশের প্যানেলটি খোলে।
- আপনার Google অ্যাকাউন্ট ব্যবহার করে অ্যাপে সাইন ইন করুন। একবার সাইন ইন করলে, নতুন প্রকল্পে ক্লিক করুন।
- তৈরি করা শিরোনামহীন প্রকল্পটি নির্বাচন করুন।
- পাশের প্যানেলে স্টার্ট অ্যাক্টিভিটি ক্লিক করুন।
- একবার শুরু হলে, পাশের প্যানেলটি বন্ধ হয়ে যায় এবং মূল পর্যায়টি খোলে।
অ্যাড-অন এখন প্রত্যাশিতভাবে চলে, কিন্তু শুধুমাত্র সেই ব্যবহারকারীর জন্য যারা অ্যাপের মাধ্যমে সাইন ইন করেছেন (ধাপ 5)। Meet-এর মাধ্যমে কার্যকলাপে যোগদানকারী অন্যান্য অংশগ্রহণকারীরা অ্যাপের মধ্যে সহযোগিতা করতে পারবেন না কারণ তারা প্রথম ব্যবহারকারীর সাথে একই সেশন শেয়ার করতে পারবেন না। অন্যদের সাথে বিষয়বস্তু শেয়ার করার জন্য আরও বাস্তবায়নের (যেমন একটি টোকেন শেয়ারিং প্রক্রিয়া) প্রয়োজন।
পরিষ্কার কর
এই টিউটোরিয়ালে ব্যবহৃত সংস্থানগুলির জন্য আপনার Google ক্লাউড অ্যাকাউন্টে চার্জ এড়াতে, আমরা আপনাকে ক্লাউড প্রকল্পটি মুছে ফেলার পরামর্শ দিই।
- Google ক্লাউড কনসোলে, সম্পদ পরিচালনা পৃষ্ঠাতে যান। মেনু > আইএএম এবং অ্যাডমিন > সম্পদ পরিচালনা করুন ক্লিক করুন।
- প্রকল্প তালিকায়, আপনি যে প্রকল্পটি মুছতে চান সেটি নির্বাচন করুন এবং তারপরে মুছুন ক্লিক করুন।
- ডায়ালগে, প্রকল্প আইডি টাইপ করুন এবং তারপরে প্রকল্পটি মুছে ফেলতে শাট ডাউন ক্লিক করুন।
সম্পর্কিত বিষয়
সহযোগিতা সম্পর্কে আরও জানতে, Meet অ্যাড-অন ব্যবহার করে সহযোগিতা দেখুন।
স্ক্রিন শেয়ারিং সম্পর্কে আরও জানতে, স্ক্রিন শেয়ারিং এর মাধ্যমে ব্যবহারকারীদের কাছে একটি অ্যাড-অন প্রচার করুন দেখুন।
