इस ट्यूटोरियल में, वेब के लिए Google Meet ऐड-ऑन सॉफ़्टवेयर डेवलपमेंट किट (SDK टूल) का इस्तेमाल करके ऐड-ऑन बनाने का तरीका बताया गया है. इससे आपको Google Meet को छोड़े बिना, किसी वेब ऐप्लिकेशन में कॉन्टेंट को शेयर और साथ मिलकर काम करने की सुविधा मिलती है.
-
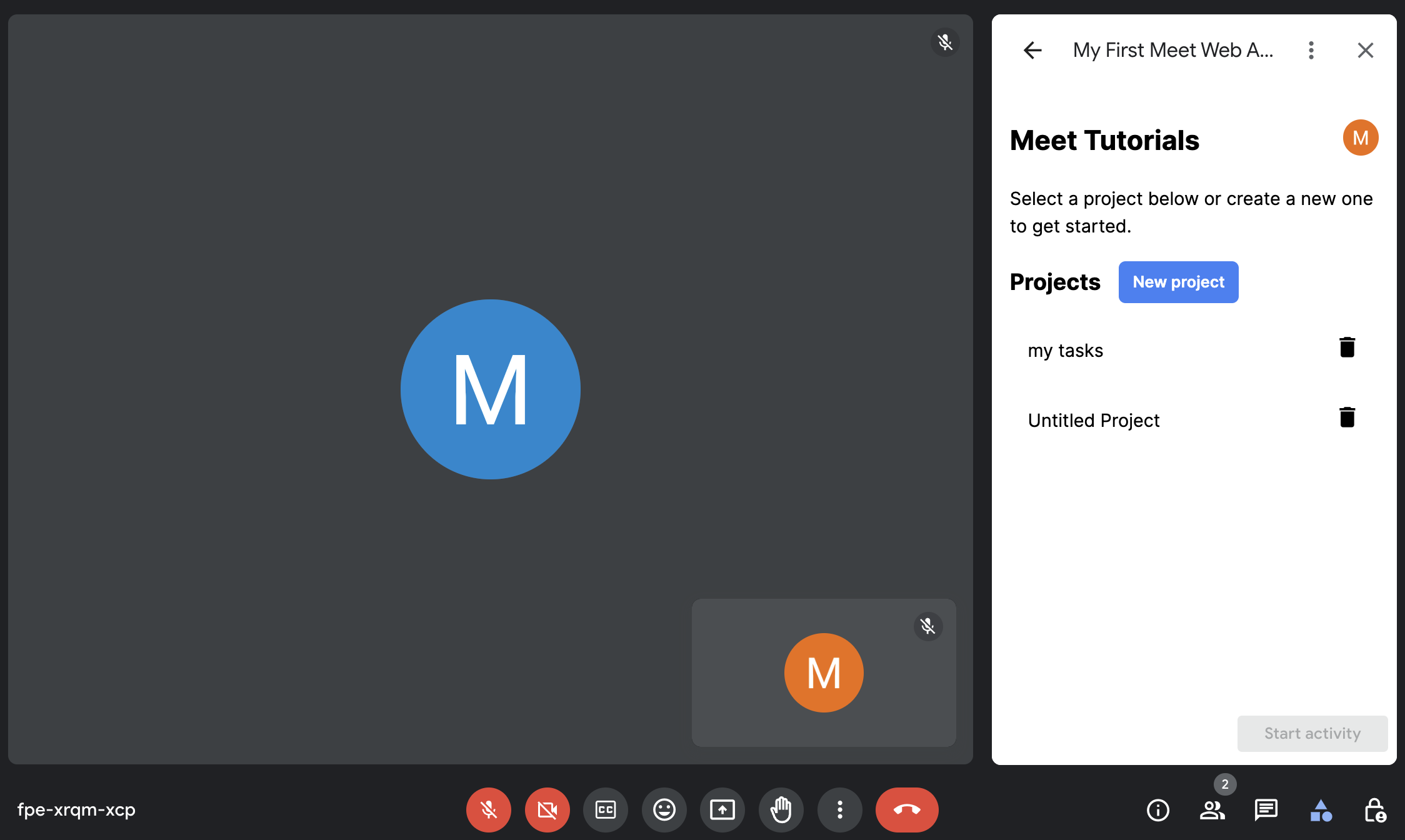
वेब के लिए, Meet ऐड-ऑन SDK टूल का साइड पैनल. -
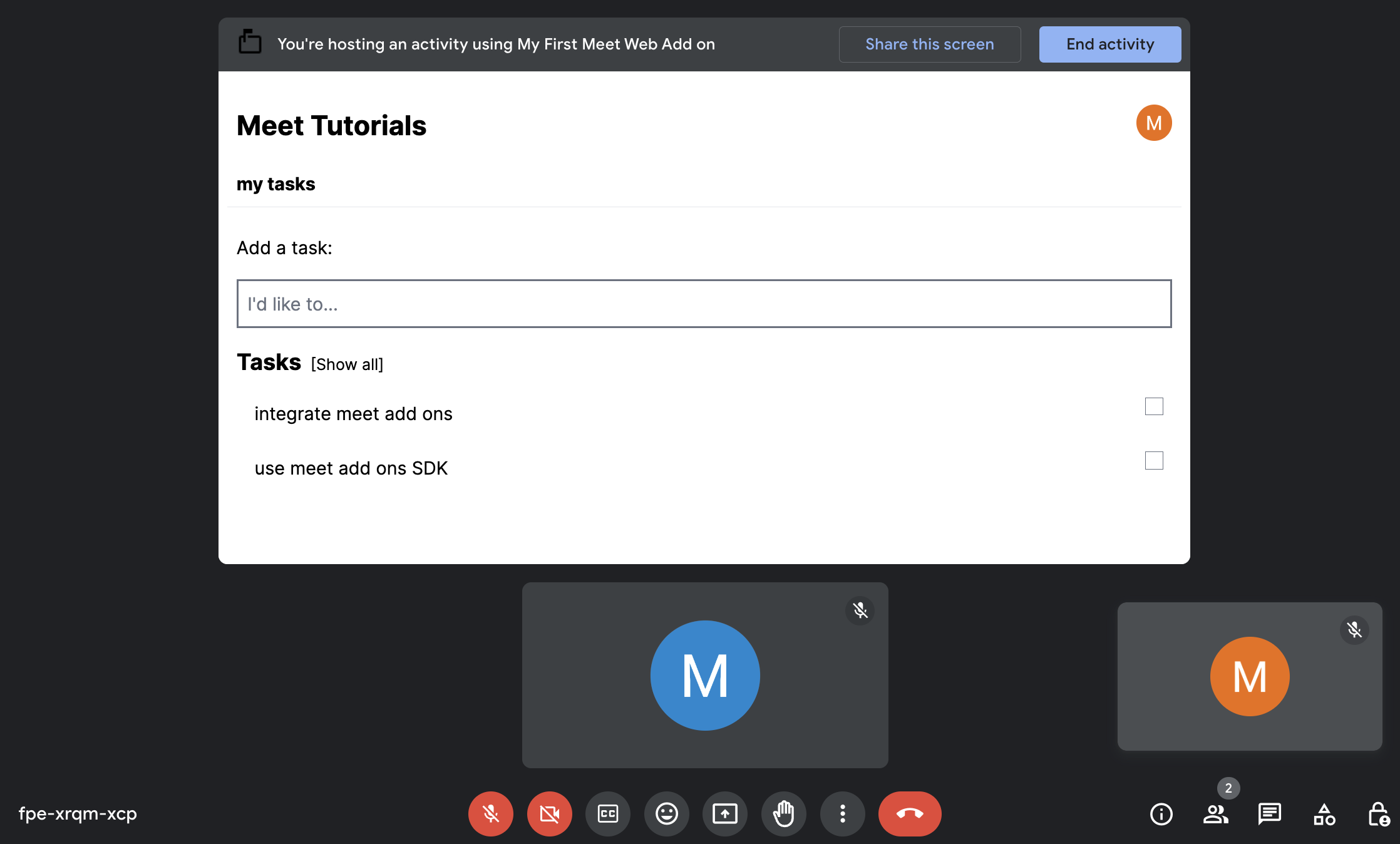
वेब के लिए Meet ऐड-ऑन SDK टूल का मुख्य चरण, जहां उपयोगकर्ता साथ मिलकर काम करते हैं.
मकसद
- Google Cloud Console में, 'वेब के लिए Meet ऐड-ऑन SDK टूल' बनाना और डिप्लॉय करना.
- वेब के लिए Meet ऐड-ऑन SDK के लिए, मुख्य स्टेज और साइड पैनल बनाएं.
अपने आस-पास के माहौल को तैयार करें
इस सेक्शन में, वेब के लिए Meet ऐड-ऑन SDK टूल के लिए Google Cloud प्रोजेक्ट बनाने और उसे कॉन्फ़िगर करने का तरीका बताया गया है.
Google Cloud प्रोजेक्ट तैयार करना
Google Cloud कंसोल
- Google Cloud Console में, मेन्यू > IAM और एडमिन > प्रोजेक्ट बनाएं पर जाएं.
-
प्रोजेक्ट का नाम फ़ील्ड में, अपने प्रोजेक्ट के लिए जानकारी देने वाला नाम डालें.
ज़रूरी नहीं: प्रोजेक्ट आईडी में बदलाव करने के लिए बदलाव करें पर क्लिक करें. प्रोजेक्ट बनाने के बाद, प्रोजेक्ट आईडी नहीं बदला जा सकता. इसलिए, ऐसा आईडी चुनें जो आपके प्रोजेक्ट के लिए हमेशा ज़रूरी हो.
- अपने प्रोजेक्ट की संभावित जगहें देखने के लिए, जगह फ़ील्ड में ब्राउज़ करें पर क्लिक करें. इसके बाद, चुनें पर क्लिक करें.
- बनाएं पर क्लिक करें. Google Cloud Console, डैशबोर्ड पेज पर जाता है और कुछ ही मिनटों में आपका प्रोजेक्ट बन जाता है.
gcloud सीएलआई
इनमें से किसी एक डेवलपमेंट एनवायरमेंट में, Google Cloud सीएलआई (`gcloud`) को ऐक्सेस करें:
-
Cloud Shell: पहले से सेट अप किए गए gcloud सीएलआई के साथ ऑनलाइन टर्मिनल का इस्तेमाल करने के लिए, Cloud Shell को चालू करें.
Cloud Shell चालू करें -
लोकल शेल: लोकल डेवलपमेंट एनवायरमेंट का इस्तेमाल करने के लिए, gcloud सीएलआई को
इंस्टॉल करें और
initialize.
क्लाउड प्रोजेक्ट बनाने के लिए, `gcloud projects create`कमांड का इस्तेमाल करें:
आपको जो प्रोजेक्ट बनाना है उसका आईडी सेट करके, PROJECT_ID को बदलें.gcloud projects create PROJECT_ID
एपीआई चालू करें
कंसोल
Google Cloud Console में, Google Workspace Marketplace SDK टूल और Google Workspace ऐड-ऑन एपीआई को चालू करें.
पक्का करें कि आपने सही Cloud प्रोजेक्ट में एपीआई चालू किए हैं. इसके बाद, आगे बढ़ें पर क्लिक करें.
पक्का करें कि आपने सही एपीआई चालू किए हैं. इसके बाद, चालू करें पर क्लिक करें.
gcloud सीएलआई
अगर ज़रूरी हो, तो मौजूदा Google Cloud प्रोजेक्ट को उस प्रोजेक्ट पर सेट करें जिसे आपने
gcloud config set projectकमांड की मदद से बनाया है:gcloud config set project PROJECT_IDPROJECT_ID की जगह, आपके बनाए गए Cloud प्रोजेक्ट के प्रोजेक्ट आईडी का इस्तेमाल करें.
gcloud services enableकमांड की मदद से, Google Workspace Marketplace SDK टूल और Google Workspace ऐड-ऑन एपीआई को चालू करें:gcloud services enable appsmarket-component.googleapis.com gsuiteaddons.googleapis.com
वेब ऐप्लिकेशन बनाना और डिप्लॉय करना
नीचे दिए गए सेक्शन में, Firebase का इस्तेमाल करके बनाए गए पूरे वेब ऐप्लिकेशन प्रोजेक्ट को कॉपी करके अपडेट किया जा सकता है. इस प्रोजेक्ट में, वेब के लिए Meet ऐड-ऑन SDK टूल के लिए सभी ज़रूरी ऐप्लिकेशन कोड शामिल होते हैं. सबसे पहले, आपको वेब ऐप्लिकेशन को कॉन्फ़िगर और डिप्लॉय करना होगा.
सैंपल कोड की समीक्षा करें
GitHub पर बेस वेब ऐप्लिकेशन को देखा और डाउनलोड किया जा सकता है.
यहां बेस कोड के बारे में खास जानकारी दी गई है:
- इसे Next.js का इस्तेमाल करके बनाया गया है, जो प्रतिक्रिया पर आधारित फ़्रेमवर्क है.
- इसमें स्टाइलिंग के लिए Tailwind के सीएसएस का इस्तेमाल किया जाता है.
src/componentsमें, ऐप्लिकेशन लॉजिक का बड़ा हिस्सा शामिल होता है. यहां अपडेट करने या बदलाव करने के लिए कुछ भी नहीं है.src/firebaseमें, Firebase कॉन्फ़िगरेशन और इनिशलाइज़ेशन कोड शामिल होता है.src/appमें वेब ऐप्लिकेशन के एंट्री पॉइंट शामिल हैं.src/app/page.tsx, मुख्य पेज या प्रोजेक्ट की सूची है.src/app/project/[id]/page.tsxकिसी प्रोजेक्ट और टास्क की सूची का पेज है..envमें एनवायरमेंट का कॉन्फ़िगरेशन शामिल होता है.
Firebase प्रोजेक्ट और सीएलआई सेट अप करना
Firebase एक मोबाइल और वेब ऐप्लिकेशन डेवलपमेंट प्लैटफ़ॉर्म है, जो डेवलपर को ऐप्लिकेशन बनाने में मदद करता है. Firestore एक NoSQL दस्तावेज़ डेटाबेस है. इसकी मदद से उपयोगकर्ता, मोबाइल और वेब ऐप्लिकेशन के लिए डेटा सेव, सिंक, और क्वेरी कर सकते हैं. Firestore वह जगह है जहां हम काम की सूची की जानकारी सेव करेंगे. ऐप्लिकेशन, Firebase की सुविधाओं का इस्तेमाल करेगा. इसलिए, Firebase सीएलआई के साथ Firebase प्रोजेक्ट को सेट अप करना होगा. इसके लिए, यह तरीक़ा अपनाएँ:
Firebase प्रोजेक्ट बनाएं.
Cloud Firestore डेटाबेस बनाएं.
Firebase सीएलआई इंस्टॉल करें या इसके नए वर्शन पर अपडेट करें.
अपने बेस ऐप्लिकेशन की रूट डायरेक्ट्री पर जाएं.
अपना प्रोजेक्ट शुरू करें.
लोकल प्रोजेक्ट फ़ाइलों को अपने Firebase प्रोजेक्ट से जोड़ें:
firebase init firestore
प्रोजेक्ट शुरू करने के दौरान, Firebase सीएलआई प्रॉम्प्ट से:
किसी विकल्प को चुनें:
Use an existing projectचुनें और फिर अपना बनाया Firebase प्रोजेक्ट चुनें.चुना गया Firebase प्रोजेक्ट, आपकी लोकल प्रोजेक्ट डायरेक्ट्री के लिए आपका "डिफ़ॉल्ट" Firebase प्रोजेक्ट है.
Firestore नियमों के लिए किस फ़ाइल का इस्तेमाल किया जाना चाहिए?
अगर स्क्रीन पर
(firestore.rules)दिखता है, तो Enter दबाएं. अगर नहीं, तो Enter दबाने से पहले,firestore.rulesटाइप करें.फ़ाइल Firestore.rules पहले से मौजूद है. क्या आप इसे Firebase कंसोल से Firestore नियमों से ओवरराइट करना चाहते हैं? (हां/नहीं)
"N" लिखें और Enter दबाएं.
Firestore इंडेक्स के लिए किस फ़ाइल का इस्तेमाल करना चाहिए?
अगर स्क्रीन पर
(firestore.indexes.json)दिखता है, तो Enter दबाएं. अगर नहीं, तो Enter दबाने से पहले,firestore.indexes.jsonटाइप करें.
Firestore डेटाबेस अब सेट अप हो गया है और ऐप्लिकेशन में इस्तेमाल किए जाने के लिए तैयार है.
Firebase की Google से पुष्टि करें
इसके बाद, Google प्रोवाइडर के लिए पुष्टि करने की सुविधा चालू करें. इसके लिए, यह तरीक़ा अपनाएँ:
Firebase कंसोल में, पुष्टि करें पेज पर जाएं.
अगर सेवा देने वाली किसी कंपनी को पहली बार सेट अप किया जा रहा है, तो साइन इन करने का तरीका सेट अप करें पर क्लिक करें. अगर ऐसा नहीं है, तो सेवा देने वाली नई कंपनी जोड़ें पर क्लिक करें.
Google चुनें और पक्का करें कि स्थिति चालू करें पर सेट हो.
Firebase में वेब ऐप्लिकेशन बनाना
आखिर में, अपने Firebase प्रोजेक्ट में एक वेब ऐप्लिकेशन बनाएं और कॉन्फ़िगरेशन पाएं. इसके लिए, यह तरीक़ा अपनाएँ:
Firebase कंसोल में, अपने Firebase प्रोजेक्ट में अपना वेब ऐप्लिकेशन रजिस्टर करें.
प्रोजेक्ट सेटिंग पर जाएं.
आपके ऐप्लिकेशन में, रजिस्टर किया गया वेब ऐप्लिकेशन ढूंढें और उस पर क्लिक करें.
firebaseConfigमें वैल्यू नोट करें. एनवायरमेंट वैरिएबल को अपडेट करते समय, नीचे दिए गए सेक्शन में उनका इस्तेमाल किया जाएगा.
Google Cloud प्रोजेक्ट नंबर ढूंढना
Google Cloud Console खोलें.
Google Cloud Console के बगल में, डाउन ऐरो
 पर क्लिक करें और अपना प्रोजेक्ट चुनें.
पर क्लिक करें और अपना प्रोजेक्ट चुनें.मेन्यू
 > क्लाउड की खास जानकारी पर क्लिक करें.
> क्लाउड की खास जानकारी पर क्लिक करें.प्रोजेक्ट की जानकारी सेक्शन में, प्रोजेक्ट नंबर की वैल्यू ध्यान दें. इसका इस्तेमाल नीचे दिए गए सेक्शन में, एनवायरमेंट वैरिएबल को अपडेट करने के लिए किया जाएगा.
एनवायरमेंट वैरिएबल को अपडेट करना
बेस कोड की .env फ़ाइल में, नीचे दिए गए चरणों से इकट्ठा की गई जानकारी भरें:
NEXT_PUBLIC_GOOGLE_PROJECT_NUMBER=GOOGLE_PROJECT_NUMBER
NEXT_PUBLIC_GOOGLE_PROJECT_ID=PROJECT_ID
NEXT_PUBLIC_GOOGLE_API_KEY=API_KEY
NEXT_PUBLIC_GOOGLE_AUTH_DOMAIN=AUTH_DOMAIN
NEXT_PUBLIC_GOOGLE_STORAGE_BUCKET=STORAGE_BUCKET
NEXT_PUBLIC_GOOGLE_MSG_SENDER_ID=MSG_SENDER_ID
NEXT_PUBLIC_GOOGLE_APPID=APP_ID
पहले के चरणों में इकट्ठा किए गए firebaseConfig वैल्यू और प्रोजेक्ट नंबर का इस्तेमाल करके, इन्हें बदलें:
GOOGLE_PROJECT_NUMBER: आपके Google Cloud प्रोजेक्ट का प्रोजेक्ट नंबरPROJECT_ID: आपके Firebase वेब ऐप्लिकेशन काprojectIdAPI_KEY: आपके Firebase वेब ऐप्लिकेशन काapiKeyAUTH_DOMAIN: आपके Firebase वेब ऐप्लिकेशन काauthDomainSTORAGE_BUCKET: आपके Firebase वेब ऐप्लिकेशन काstorageBucketMSG_SENDER_ID: आपके Firebase वेब ऐप्लिकेशन काmessagingSenderIdAPP_ID: आपके Firebase वेब ऐप्लिकेशन काappId
अपने ऐप्लिकेशन के क्रेडेंशियल सेट अप करना
अपने Google ऐप्लिकेशन के क्रेडेंशियल सेट अप करने के लिए, यह तरीका अपनाएं:
Firebase कंसोल में, प्रोजेक्ट सेटिंग पेज पर जाएं.
सेवा खाते टैब में, Firebase एडमिन SDK टैब चुनें.
नई निजी कुंजी जनरेट करें पर क्लिक करें और डाउनलोड की गई JSON फ़ाइल का पाथ नोट करें.
अपने टर्मिनल में, यह निर्देश चलाएं:
export GOOGLE_APPLICATION_CREDENTIALS="JSON_PATH"JSON_PATHको उस पाथ से बदलें जहां डाउनलोड की गई JSON फ़ाइल मौजूद है.
अपने डेवलपमेंट सर्वर पर डिप्लॉय करें
अब कोड और एनवायरमेंट लागू हो गया है, इसलिए अब वेब ऐप्लिकेशन को अपने लोकल डेवलपमेंट सर्वर पर डिप्लॉय किया जा सकता है. ऐसा करने के लिए, अपनी वेब ऐप्लिकेशन डायरेक्ट्री पर जाएं और ये काम करें:
निर्देश चलाएं:
npm installऔर नोड मॉड्यूल के डाउनलोड और इंस्टॉल होने का इंतज़ार करें.यह निर्देश चलाएं:
npm run dev.http://localhost:3000/पर जाकर इस बात की पुष्टि करें कि वेब ऐप्लिकेशन चालू है और काम कर रहा है.
वेब के लिए Meet ऐड-ऑन SDK टूल का इस्तेमाल करना
अगला चरण, कोड को इंटिग्रेट करने के लिए ज़रूरी कोड अपडेट करना और उसे Google Meet ऐड-ऑन बनाना है. इसके लिए, यह तरीक़ा अपनाएँ:
src/meet/meet.d.tsफ़ाइल बनाएं- आपको https://www.gstatic.com/meetjs/addons/0.7.0/index.d.ts से नई जानकारी मिल सकती है और फ़ाइल को डिवाइस पर सेव किया जा सकता है.
src/meet/utils.tsफ़ाइल बनाएंcreateAddonSessionफ़ंक्शन जोड़ें. यहीं से Google Meet में सेशन की शुरुआत होती है.export function createAddonSession() { let session; session = window.meet.addon.createAddonSession({ cloudProjectNumber: `${process.env.NEXT_PUBLIC_GOOGLE_PROJECT_NUMBER}`, }); return session; }
src/app/meetडायरेक्ट्री बनाएं. यह मीटिंग से जुड़े सभी रूट के लिए, खास तौर पर बनाई गई डायरेक्ट्री के तौर पर काम करेगी.src/app/meet/layout.tsxफ़ाइल बनाएंMeet से जुड़े सभी पेजों का एक जैसा लेआउट. यहां पर Meet SDK स्क्रिप्ट इंजेक्ट की जाती है और यह पक्का किया जाता है कि किसी भी कॉन्टेंट को रेंडर करने से पहले, SDK टूल लोड हो.
"use client"; import Script from "next/script"; import { useState } from "react"; type LayoutProps = { children: React.ReactNode; }; /** * Layout for the add-on pages. Injects the Meet SDK script. */ export default function RootLayout({ children }: LayoutProps) { const [sdkAvailable, setSdkAvailable] = useState(false); return (<> <Script src="https://www.gstatic.com/meetjs/addons/0.7.0/meet.addons.js" onReady={() => setSdkAvailable(true)} /> {sdkAvailable ? children : <div>Loading...</div>} </>); }
src/app/meet/sidepanel/page.tsxफ़ाइल बनाएंMeet ऐड-ऑन के साइड पैनल का कॉन्टेंट. यह पेज खास तौर पर कॉन्टेंट को चुनने का काम करता है. साथ ही, कॉन्टेंट चुने जाने पर, मिलकर काम करने की शुरुआती स्थिति सेट करता है.
"use client"; import { firebaseApp } from "@/firebase/config"; import { getAuth } from "firebase/auth"; import { ProjectList } from "@/components/ProjectList"; import { createAddonSession } from "@/meet/utils"; import { DocumentReference } from "firebase/firestore"; import { useSearchParams } from "next/navigation"; import { useAuthState, useSignInWithGoogle } from "react-firebase-hooks/auth"; import GoogleButton from "react-google-button"; const auth = getAuth(firebaseApp); async function startCollaboration(ref: DocumentReference) { const url = new URL(window.location.href); // Initializing session const session = await createAddonSession(); const client = await session.createSidePanelClient(); client.setCollaborationStartingState({ mainStageUrl: `${url.protocol}//${url.host}/meet/project/${ref.id}`, sidePanelUrl: `${url.protocol}//${url.host}/meet/sidepanel?participant=true`, }); } export default function Home() { const params = useSearchParams(); const [user] = useAuthState(auth); const [signInWithGoogle] = useSignInWithGoogle(auth); const handleProjectSelect = async (ref: DocumentReference) => { // Before navigating, make sure project selection is saved // for when a shared activity is started. await startCollaboration(ref); }; if (!user) { return ( <GoogleButton onClick={() => signInWithGoogle()} ></GoogleButton> ); } if (params.get("participant")) { return <div>You may now close this panel.</div>; } return ( <div className="px-4"> <ProjectList onSelect={handleProjectSelect} /> </div> ); }
src/app/meet/project/\[id\]/page.tsxफ़ाइल बनाएंMeet ऐड-ऑन के लिए मुख्य स्टेज का कॉन्टेंट. यह साइड पैनल से चुने गए प्रोजेक्ट का कॉन्टेंट दिखाता है.
"use client"; import { Project } from "@/components/Project"; import { createAddonSession } from "@/meet/utils"; import { firebaseApp } from "@/firebase/config"; import { getAuth, User } from "firebase/auth"; import { useRouter } from "next/navigation"; import { useAuthState, useSignInWithGoogle } from "react-firebase-hooks/auth"; import GoogleButton from "react-google-button"; const auth = getAuth(firebaseApp); // Monitor auth state changes. if (typeof window !== "undefined") { auth.onAuthStateChanged(() => { onAuthStateSettled(auth.currentUser); }); auth.authStateReady().then(() => { onAuthStateSettled(auth.currentUser); }); } /** * Check for auth & doc access when auth state changes. */ async function onAuthStateSettled(user: User | null | undefined) { const session = await createAddonSession(); const client = await session.createMainStageClient(); // For participants, side panel should be closed after authentication await client.unloadSidePanel(); } type PageParams = { params: { id: string; }; }; export default function Page({ params }: PageParams) { const router = useRouter(); const [user, isUserLoading] = useAuthState(auth); if (window.meet.addon.getFrameType() === "MAIN_STAGE") { if (isUserLoading) { return <div>Loading...</div>; } } if (!user) { return ( <GoogleButton onClick={() => signInWithGoogle()} ></GoogleButton> ); } let backButton = null; if (window.meet.addon.getFrameType() === "SIDE_PANEL") { backButton = ( <div className="px-2 pb-2 -my-2"> <button className="flex flex-row" onClick={() => router.back()}> <span className="material-icons">arrow_back</span>previous screen <div className="sr-only">navigate back</div> </button> </div> ); } return ( <div className="w-full min-h-screen px-2"> {backButton} <div className="flex flex-col min-h-screeen"> <Project id={params.id} /> </div> </div> ); }
कोई डिप्लॉयमेंट बनाना
ऐड-ऑन के डिप्लॉयमेंट को सेट अप करना:
Google Cloud Console में, Google Workspace ऐड-ऑन एपीआई पर जाएं.
वैकल्पिक रनटाइम टैब पर क्लिक करें.
नया डिप्लॉयमेंट बनाएं पर क्लिक करें और ऐड-ऑन का डिप्लॉयमेंट आईडी डालें. डिप्लॉयमेंट आईडी एक आर्बिट्रेरी स्ट्रिंग है, जो ऐड-ऑन डेवलपर को ऐड-ऑन मेनिफ़ेस्ट वाले डिप्लॉयमेंट की पहचान करने में मदद करती है. डिप्लॉयमेंट आईडी ज़रूरी हैं और इनमें ज़्यादा से ज़्यादा 100 वर्ण हो सकते हैं.
आगे बढ़ें पर क्लिक करें.
इसके बाद, एक साइड पैनल खुलता है, जिसमें JSON फ़ॉर्मैट में ऐड-ऑन मेनिफ़ेस्ट की खास जानकारी सबमिट की जा सकती है. इस पैनल का इस्तेमाल अपनी मेनिफ़ेस्ट फ़ाइल के तौर पर इन्हें इनपुट करने के लिए करें:
{ "addOns": { "common": { "name": "My First Meet Web Add-on", "logoUrl": "https://fonts.gstatic.com/s/i/googlematerialicons/markunread_mailbox/v6/black-24dp/1x/gm_markunread_mailbox_black_24dp.png" }, "meet": { "web": { "sidePanelUri": "http://localhost:3000/meet/sidepanel", "addOnOrigins": ["http://localhost:3000"] } } } }सबमिट करें पर क्लिक करें. अगर ऐड-ऑन सही तरीके से डिप्लॉय होता है, तो आपको यह मैसेज दिखेगा: डिप्लॉयमेंट "आईडी" बनाया गया.
पेज के डिप्लॉयमेंट सेक्शन में जाकर, डिप्लॉयमेंट की पुष्टि करें.
वेब के लिए Meet ऐड-ऑन SDK टूल की जांच करना
वेब के लिए पूरे Meet ऐड-ऑन SDK टूल की जांच करने के लिए, Google Meet चलाएं और पुष्टि करें कि ऐप्लिकेशन उम्मीद के मुताबिक काम कर रहा है. इसके लिए, यह तरीक़ा अपनाएँ:
- Meet पर जाएं और नई मीटिंग शुरू करें.
- गतिविधियां पर क्लिक करें.
- आपके ऐड-ऑन सेक्शन में, आपको Meet का मेरा पहला वेब ऐड-ऑन दिखेगा. ऐड-ऑन चलाने के लिए इसे चुनें.
- ऐड-ऑन चलने के बाद, साइड पैनल खुलता है.
- अपने Google खाते का इस्तेमाल करके ऐप्लिकेशन में साइन इन करें. साइन इन करने के बाद, नया प्रोजेक्ट पर क्लिक करें.
- बनाया गया बिना टाइटल वाला प्रोजेक्ट चुनें.
- साइड पैनल में गतिविधि शुरू करें पर क्लिक करें.
- शुरू होने के बाद, साइड पैनल बंद हो जाता है और मुख्य स्टेज खुल जाता है.
ऐड-ऑन अब उम्मीद के मुताबिक काम करता है. हालांकि, यह सिर्फ़ उस उपयोगकर्ता के लिए काम करता है जिसने ऐप्लिकेशन में साइन इन किया हो (पांचवां चरण). Meet से गतिविधि में शामिल होने वाले दूसरे लोग, ऐप्लिकेशन पर मिलकर काम नहीं कर पा रहे हैं, क्योंकि वे पहले उपयोगकर्ता के साथ एक ही सेशन शेयर नहीं कर सकते. अन्य लोगों के साथ कॉन्टेंट शेयर करने के लिए, इसे लागू करने की ज़रूरत है. जैसे, टोकन शेयर करने का तरीका.
व्यवस्थित करें
हमारा सुझाव है कि इस ट्यूटोरियल में इस्तेमाल किए गए संसाधनों के लिए, आपके Google Cloud खाते पर शुल्क न पड़े. इसके लिए, हमारा सुझाव है कि आप Cloud प्रोजेक्ट मिटा दें.
- Google Cloud Console में, संसाधनों को मैनेज करें पेज पर जाएं. मेन्यू > IAM और एडमिन > संसाधन मैनेज करें पर क्लिक करें.
- प्रोजेक्ट की सूची में, वह प्रोजेक्ट चुनें जिसे मिटाना है. इसके बाद, मिटाएं पर क्लिक करें.
- डायलॉग बॉक्स में, प्रोजेक्ट आईडी टाइप करें. इसके बाद, प्रोजेक्ट मिटाने के लिए, शट डाउन करें पर क्लिक करें.
मिलते-जुलते विषय
साथ मिलकर काम करने के बारे में ज़्यादा जानने के लिए, Meet ऐड-ऑन का इस्तेमाल करके साथ मिलकर काम करें देखें.
स्क्रीन शेयर करने के बारे में ज़्यादा जानने के लिए, स्क्रीन शेयर करने की सुविधा की मदद से उपयोगकर्ताओं के लिए ऐड-ऑन का प्रमोशन करना देखें.
