本教學課程說明如何使用網頁版的 Google Meet 外掛程式軟體開發套件 (SDK) 建構外掛程式。如此一來,您無須離開 Google Meet,即可在網頁應用程式內分享及協同合作。
-
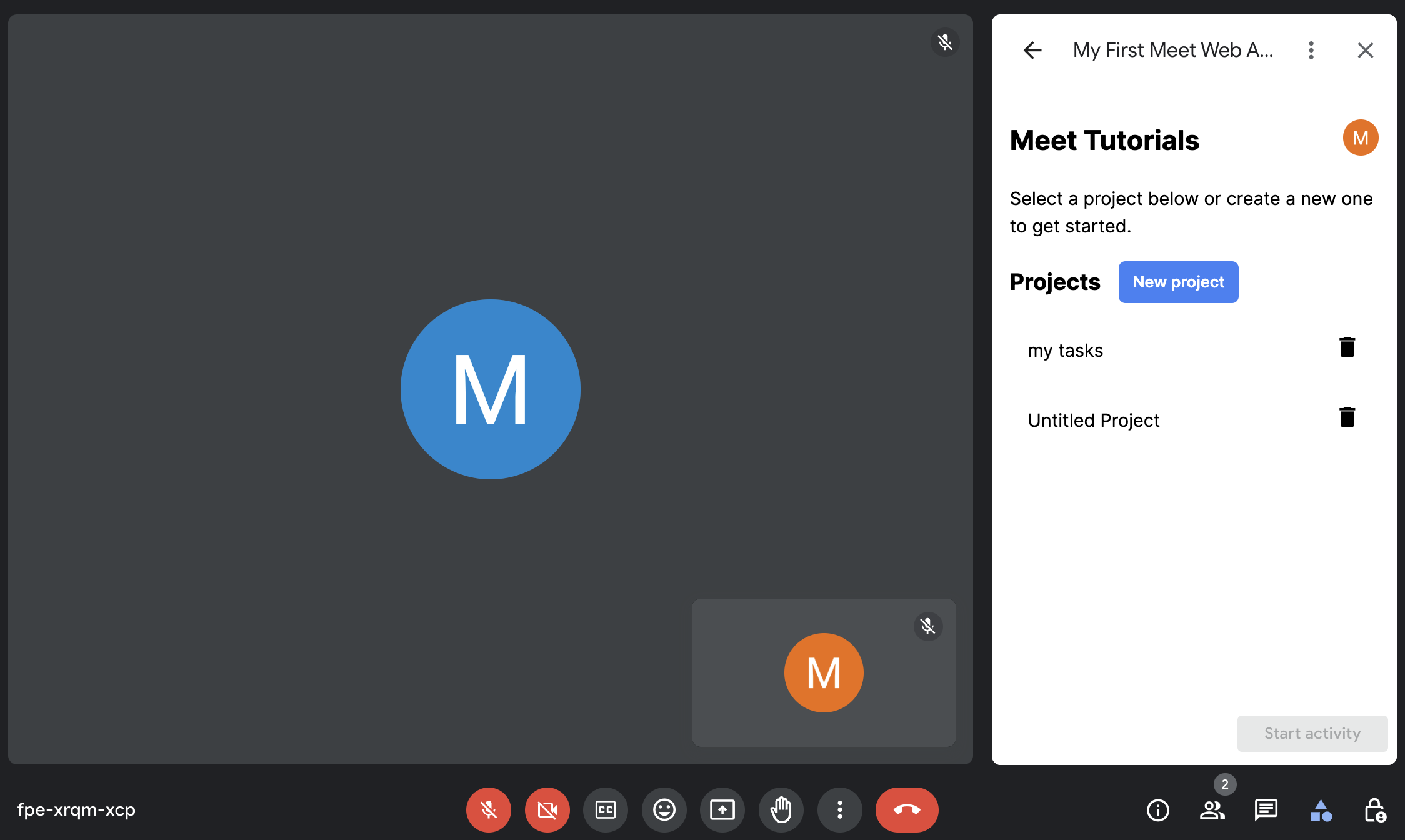
網頁版 Meet 外掛程式 SDK 的側邊面板。 -
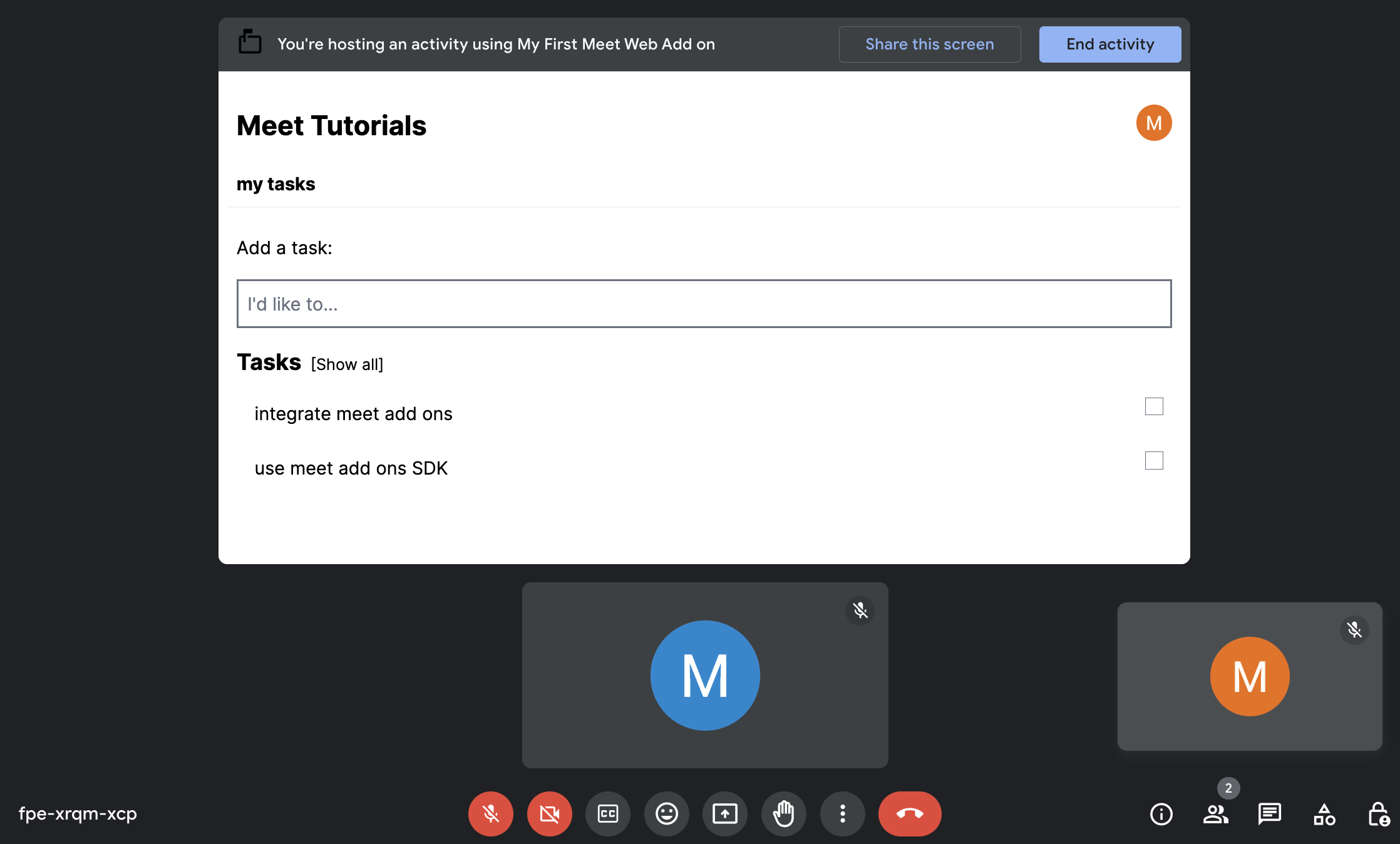
網頁版 Meet 外掛程式 SDK 的主要階段,可讓使用者協同合作。
目標
- 在 Google Cloud 控制台中建立及部署網頁版的 Meet 外掛程式 SDK。
- 為 Meet 網頁版外掛程式建立主要階段和側邊面板。
準備環境
本節說明如何為 Meet 網頁版外掛程式 SDK 建立及設定 Google Cloud 專案。
建立 Google Cloud 專案
Google Cloud 控制台
- 在 Google Cloud 控制台中,依序點選「選單」圖示 >「IAM 與管理」>「建立專案」。
-
在「Project Name」欄位中,輸入專案的描述性名稱。
選用:如要編輯專案 ID,請按一下「Edit」。專案建立後即無法變更專案 ID,因此請在專案生命週期內選擇符合您需求的 ID。
- 在「位置」欄位中,按一下「瀏覽」,查看專案的潛在位置。然後按一下「選取」。
- 點選「建立」。Google Cloud 控制台會前往「資訊主頁」頁面,並在幾分鐘內建立專案。
gcloud CLI
在下列其中一種開發環境中,存取 Google Cloud CLI (「gcloud):
-
Cloud Shell:如要在已設定 gcloud CLI 中使用線上終端機,請啟用 Cloud Shell。
啟用 Cloud Shell -
本機殼層:如要使用本機開發環境,請安裝並initialize gcloud CLI。
如要建立 Cloud 專案,請使用「gcloud projects create」指令:
取代 PROJECT_ID,為要建立的專案設定 ID。gcloud projects create PROJECT_ID
啟用 API
控制台
在 Google Cloud 控制台中,啟用 Google Workspace Marketplace SDK 和 Google Workspace Add-ons API。
確認您在正確的 Cloud 專案中啟用 API,然後點選「Next」。
確認您啟用的是正確的 API,然後按一下「啟用」。
gcloud CLI
如有需要,請將目前的 Google Cloud 專案設為您使用
gcloud config set project指令建立的專案:gcloud config set project PROJECT_ID將 PROJECT_ID 替換成您建立的 Cloud 專案的專案 ID。
使用
gcloud services enable指令啟用 Google Workspace Marketplace SDK 和 Google Workspace Add-ons API:gcloud services enable appsmarket-component.googleapis.com gsuiteaddons.googleapis.com
建立及部署網頁應用程式
在下一節中,您將複製並更新整個網頁應用程式專案 (使用 Firebase 建構),其中包含適用於網頁版 Meet 外掛程式 SDK 的所有必要應用程式程式碼。首先,您必須設定及部署網頁應用程式。
查看程式碼範例
您可以在 GitHub 上查看及下載基本網頁應用程式。
以下是基本程式碼的總覽:
- 它使用以 React 為基礎的架構 Next.js 建構。
- 並以 Tailwind CSS 設定樣式。
src/components包含大量的應用程式邏輯。這裡沒有任何需要更新或修改的內容。src/firebase包含 Firebase 設定與初始化程式碼。src/app包含網頁應用程式進入點。src/app/page.tsx是主頁面或專案清單。src/app/project/[id]/page.tsx是個別專案和工作清單的頁面。.env包含環境設定。
設定 Firebase 專案和 CLI
Firebase 是行動和網頁應用程式開發平台,可協助開發人員建構應用程式。Firestore 是 NoSQL 文件資料庫 可讓使用者儲存、同步及查詢行動與網頁應用程式的資料Firestore 是儲存待辦事項清單的資訊由於應用程式會使用 Firebase 功能,因此應設定 Firebase 專案與 Firebase CLI。現在說明一下操作方式:
建立 Firebase 專案。
前往基本應用程式的根目錄。
初始化專案。
將本機專案檔案連結至 Firebase 專案:
firebase init firestore
在專案初始化期間,您可以透過 Firebase CLI 提示操作:
選取下列任一選項:
選取
Use an existing project,然後選擇您建立的 Firebase 專案。您選取的 Firebase 專案是您本機專案目錄的「預設」Firebase 專案。
Firestore 規則應使用哪個檔案?
如果畫面顯示
(firestore.rules),請按下 Enter 鍵。如果沒有,請先輸入firestore.rules,再按下 Enter 鍵。檔案 fistore.rules 已存在。是否要使用 Firebase 控制台中的 Firestore 規則覆寫 ID?(可/否)
輸入「N」,然後按下 Enter 鍵。
Firestore 索引應使用哪個檔案?
如果畫面顯示
(firestore.indexes.json),請按下 Enter 鍵。如果沒有,請先輸入firestore.indexes.json,再按下 Enter 鍵。
Firestore 資料庫現已設定完成,可用於應用程式。
透過 Google 驗證 Firebase
接下來,透過 Google 供應商啟用驗證功能。 現在說明一下操作方式:
前往 Firebase 控制台中的「驗證」頁面。
如果這是您第一次設定提供者,請按一下「Set up sign-in」方法。否則,請按一下「新增供應商」。
選取「Google」,並確認狀態已設為「啟用」。
在 Firebase 中建立網頁應用程式
最後,在 Firebase 專案中建立網頁應用程式,並取得設定。現在說明一下操作方式:
在 Firebase 控制台中,在 Firebase 專案中註冊網頁應用程式。
在「你的應用程式」中,找出並點選已註冊的網頁應用程式。
請記下
firebaseConfig中的值。您將在下一節更新環境變數。
找出 Google Cloud 專案編號
開啟 Google Cloud 控制台。
按一下「Google Cloud Console」旁邊的向下箭頭
 ,然後選取您的專案。
,然後選取您的專案。依序點選「選單」圖示
 >「Cloud 總覽」。
>「Cloud 總覽」。在「Project Info」區段中,記下「Project number」的值。在下一節中,您將使用此程式碼更新環境變數。
更新環境變數
在基本程式碼的 .env 檔案中,填入先前步驟取得的詳細資料:
NEXT_PUBLIC_GOOGLE_PROJECT_NUMBER=GOOGLE_PROJECT_NUMBER
NEXT_PUBLIC_GOOGLE_PROJECT_ID=PROJECT_ID
NEXT_PUBLIC_GOOGLE_API_KEY=API_KEY
NEXT_PUBLIC_GOOGLE_AUTH_DOMAIN=AUTH_DOMAIN
NEXT_PUBLIC_GOOGLE_STORAGE_BUCKET=STORAGE_BUCKET
NEXT_PUBLIC_GOOGLE_MSG_SENDER_ID=MSG_SENDER_ID
NEXT_PUBLIC_GOOGLE_APPID=APP_ID
使用在先前步驟中收集的 firebaseConfig 值和專案編號,取代下列內容:
GOOGLE_PROJECT_NUMBER:Google Cloud 專案的專案編號PROJECT_ID:Firebase 網頁應用程式的projectIdAPI_KEY:Firebase 網頁應用程式的apiKeyAUTH_DOMAIN:Firebase 網頁應用程式的authDomainSTORAGE_BUCKET:Firebase 網頁應用程式的storageBucketMSG_SENDER_ID:Firebase 網頁應用程式的messagingSenderIdAPP_ID:Firebase 網頁應用程式的appId
設定應用程式憑證
如要設定 Google 應用程式憑證,請執行下列步驟:
在 Firebase 控制台中,前往「專案設定」頁面。
在「服務帳戶」分頁中,選取「Firebase Admin SDK」分頁標籤。
按一下「Generate new private key」,然後記下所下載 JSON 檔案的路徑。
在終端機中執行下列指令:
export GOOGLE_APPLICATION_CREDENTIALS="JSON_PATH"將
JSON_PATH替換為下載 JSON 檔案所在的路徑。
部署至開發伺服器
程式碼和環境已準備就緒,您現在可以將網頁應用程式部署至本機開發伺服器。方法是前往網頁應用程式目錄,然後執行下列操作:
執行下列指令:
npm install,然後等待節點模組下載並安裝。執行下列指令:
npm run dev。前往
http://localhost:3000/驗證網頁應用程式是否已啟動且正在執行。
使用網頁版 Meet 外掛程式 SDK
接著,必須更新必要的程式碼,以便整合程式碼並設為 Google Meet 外掛程式。現在說明一下操作方式:
建立
src/meet/meet.d.ts檔案- 您可以從 https://www.gstatic.com/meetjs/addons/0.7.0/index.d.ts 取得最新類型,並將檔案儲存在本機。
建立
src/meet/utils.ts檔案新增
createAddonSession函式。這就是建立研討會在 Google Meet 中的位置。export function createAddonSession() { let session; session = window.meet.addon.createAddonSession({ cloudProjectNumber: `${process.env.NEXT_PUBLIC_GOOGLE_PROJECT_NUMBER}`, }); return session; }
建立目錄
src/app/meet。這會做為所有 Meet 特定路線的專用目錄。建立
src/app/meet/layout.tsx檔案所有 Meet 相關頁面的常用版面配置。您可以在此插入 Meet SDK 指令碼,並確保已載入 SDK 再轉譯任何內容。
"use client"; import Script from "next/script"; import { useState } from "react"; type LayoutProps = { children: React.ReactNode; }; /** * Layout for the add-on pages. Injects the Meet SDK script. */ export default function RootLayout({ children }: LayoutProps) { const [sdkAvailable, setSdkAvailable] = useState(false); return (<> <Script src="https://www.gstatic.com/meetjs/addons/0.7.0/meet.addons.js" onReady={() => setSdkAvailable(true)} /> {sdkAvailable ? children : <div>Loading...</div>} </>); }
建立
src/app/meet/sidepanel/page.tsx檔案Meet 外掛程式的側邊面板內容。 這個頁面會特別處理內容選取作業,以及選取內容時設定協作的起始狀態。
"use client"; import { firebaseApp } from "@/firebase/config"; import { getAuth } from "firebase/auth"; import { ProjectList } from "@/components/ProjectList"; import { createAddonSession } from "@/meet/utils"; import { DocumentReference } from "firebase/firestore"; import { useSearchParams } from "next/navigation"; import { useAuthState, useSignInWithGoogle } from "react-firebase-hooks/auth"; import GoogleButton from "react-google-button"; const auth = getAuth(firebaseApp); async function startCollaboration(ref: DocumentReference) { const url = new URL(window.location.href); // Initializing session const session = await createAddonSession(); const client = await session.createSidePanelClient(); client.setCollaborationStartingState({ mainStageUrl: `${url.protocol}//${url.host}/meet/project/${ref.id}`, sidePanelUrl: `${url.protocol}//${url.host}/meet/sidepanel?participant=true`, }); } export default function Home() { const params = useSearchParams(); const [user] = useAuthState(auth); const [signInWithGoogle] = useSignInWithGoogle(auth); const handleProjectSelect = async (ref: DocumentReference) => { // Before navigating, make sure project selection is saved // for when a shared activity is started. await startCollaboration(ref); }; if (!user) { return ( <GoogleButton onClick={() => signInWithGoogle()} ></GoogleButton> ); } if (params.get("participant")) { return <div>You may now close this panel.</div>; } return ( <div className="px-4"> <ProjectList onSelect={handleProjectSelect} /> </div> ); }
建立
src/app/meet/project/\[id\]/page.tsx檔案這是 Meet 外掛程式的主要階段內容,該按鈕會從側邊面板顯示所選專案的內容。
"use client"; import { Project } from "@/components/Project"; import { createAddonSession } from "@/meet/utils"; import { firebaseApp } from "@/firebase/config"; import { getAuth, User } from "firebase/auth"; import { useRouter } from "next/navigation"; import { useAuthState, useSignInWithGoogle } from "react-firebase-hooks/auth"; import GoogleButton from "react-google-button"; const auth = getAuth(firebaseApp); // Monitor auth state changes. if (typeof window !== "undefined") { auth.onAuthStateChanged(() => { onAuthStateSettled(auth.currentUser); }); auth.authStateReady().then(() => { onAuthStateSettled(auth.currentUser); }); } /** * Check for auth & doc access when auth state changes. */ async function onAuthStateSettled(user: User | null | undefined) { const session = await createAddonSession(); const client = await session.createMainStageClient(); // For participants, side panel should be closed after authentication await client.unloadSidePanel(); } type PageParams = { params: { id: string; }; }; export default function Page({ params }: PageParams) { const router = useRouter(); const [user, isUserLoading] = useAuthState(auth); if (window.meet.addon.getFrameType() === "MAIN_STAGE") { if (isUserLoading) { return <div>Loading...</div>; } } if (!user) { return ( <GoogleButton onClick={() => signInWithGoogle()} ></GoogleButton> ); } let backButton = null; if (window.meet.addon.getFrameType() === "SIDE_PANEL") { backButton = ( <div className="px-2 pb-2 -my-2"> <button className="flex flex-row" onClick={() => router.back()}> <span className="material-icons">arrow_back</span>previous screen <div className="sr-only">navigate back</div> </button> </div> ); } return ( <div className="w-full min-h-screen px-2"> {backButton} <div className="flex flex-col min-h-screeen"> <Project id={params.id} /> </div> </div> ); }
建立 Deployment
設定外掛程式的部署作業:
在 Google Cloud 控制台中,前往「Google Workspace Add-ons API」。
按一下「Alternative Runtimes」分頁標籤。
按一下「Create new Deployment」,然後輸入外掛程式的部署作業 ID。部署 ID 是任意字串,可協助外掛程式開發人員識別包含外掛程式資訊清單的部署作業。必須提供部署 ID,長度上限為 100 個半形字元。
點選「下一步」。
側邊面板會隨即開啟,供您以 JSON 格式提交外掛程式資訊清單規格。請使用這個面板輸入下列內容做為資訊清單檔案:
{ "addOns": { "common": { "name": "My First Meet Web Add-on", "logoUrl": "https://fonts.gstatic.com/s/i/googlematerialicons/markunread_mailbox/v6/black-24dp/1x/gm_markunread_mailbox_black_24dp.png" }, "meet": { "web": { "sidePanelUri": "http://localhost:3000/meet/sidepanel", "addOnOrigins": ["http://localhost:3000"] } } } }按一下「提交」。如果外掛程式部署成功,畫面上應該會顯示下列訊息:Deployment "ID" created。
在頁面的「Deployments」部分底下驗證部署。
測試網頁版 Meet 外掛程式 SDK
如要測試完整的網頁版 Meet 外掛程式 SDK,請執行 Google Meet 並確認應用程式可正常運作。現在說明一下操作方式:
- 前往 Meet 並發起新會議。
- 按一下「活動」。
- 在「您的外掛程式」部分中,您應該會看到 My First Meet Web 外掛程式。選取這個外掛程式來執行外掛程式。
- 外掛程式執行後,側邊面板就會開啟。
- 使用 Google 帳戶登入應用程式。登入後,按一下「New Project」。
- 選取已建立的未命名專案。
- 按一下側邊面板的「Start Activity」。
- 啟動後,側邊面板就會關閉,主階段也會開啟。
外掛程式現在可正常運作,但僅適用於透過應用程式登入的使用者 (步驟 5)。其他透過 Meet 加入活動的參與者無法在應用程式中協同合作,因為他們無法與第一位使用者共用同一個工作階段。應用程式必須完成進一步的實作 (例如權杖共用機制),才能與他人分享內容。
清除所用資源
如要避免系統向您的 Google Cloud 帳戶收取本教學課程中所用資源的費用,建議您刪除 Cloud 專案。
- 在 Google Cloud 控制台中,前往「Manage resources」(管理資源) 頁面。依序點選「Menu」圖示 >「IAM & Admin」>「管理資源」。
- 在專案清單中選取要刪除的專案,然後按一下「Delete」(刪除) 。
- 在對話方塊中輸入專案 ID,然後按一下「Shut down」(關閉) 來刪除專案。
相關主題
如要進一步瞭解協同合作,請參閱「透過 Meet 外掛程式協同合作」。
如要進一步瞭解螢幕分享,請參閱「透過分享螢幕畫面功能向使用者宣傳外掛程式」。
