Passaggio 3: account e collegamento di Profilo dell'attività su Google
Introduzione e impatto aziendale
Se un commerciante esegue l'integrazione tramite il programma LFP, deve avere una GBP. Scopri di più su come crearne uno.
Per pubblicare gli annunci di inventario locale, il nostro sistema richiede le informazioni sul negozio da Profilo dell'attività su Google. Il profilo dell'attività può essere collegato all'account commerciante e le informazioni sul negozio possono essere quindi estratte in Merchant Center.
Utilizzando l'API Google Business Profile, la sede e l'attività su Google possono essere create nell'ambito della procedura di onboarding utilizzando le informazioni esistenti raccolte dal subaccount.
Un subaccount del commerciante (o il fornitore della partnership per i feed locali al momento dell'accesso) può utilizzare l'interfaccia utente del profilo dell'attività su Google per creare il gruppo di sedi e la sua attività in Sedi di Google.
Se esiste già un profilo dell'attività su Google per il commerciante, puoi collegarlo utilizzando l'liasettings.requestgmbaccess delle API Content. Gli account possono essere cercati tramite la seguente API: AccountManagement.accounts.list.
Infine, dopo che l'account è stato creato e collegato all'account commerciante, devi accedere all'account Merchant Center e specificare i profili dell'attività, ovvero le sedi dell'attività in GBP. Per attivare l'account tramite l'API, puoi utilizzare accounts.update con il campo AccountGoogleMyBusinessLink compilato. Profilo dell'attività di Merchant Center e Sedi di Google Merchant Center consentono a Merchant Center di sapere quali informazioni sui negozi deve importare.
Crea un profilo dell'attività su Google
Accedi a Google Business. Se non ci sono attività associate a questo account, l'unica opzione disponibile è il menu a discesa "Aggiungi attività". Seleziona "Aggiungi attività" per iniziare ad aggiungere l'attività di un commerciante.
L'attività potrebbe essere visualizzata nell'elenco di selezione preesistente. Tuttavia, se non è presente, puoi selezionare il link "Aggiungi l'attività di un commerciante su Google" qui sotto.
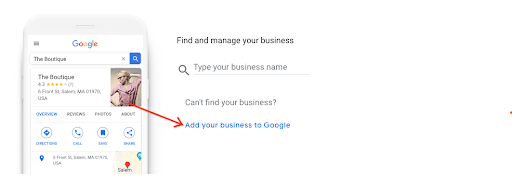
La schermata seguente ti aiuta a creare un nuovo profilo per la tua attività. Inserisci il nome e la categoria dell'attività commerciale. La categoria commerciale fa parte dell'ampio elenco di categorie di commercianti di Google. Seleziona quella più adatta all'attività del tuo commerciante. Al termine, seleziona "Avanti".

La seguente schermata è importante per gli annunci di inventario locale. Ti chiede di aggiungere una sede che i clienti possono visitare. Questo passaggio è obbligatorio per la verifica dell'attività. Seleziona "Sì", quindi "Avanti".
Nella schermata successiva devi inserire l'indirizzo della sede dell'attività commerciale di un commerciante. Se disponi di più sedi, puoi inserirle separatamente dopo aver creato l'attività di un commerciante. Si tratta anche dell'indirizzo mostrato nella scheda Ricerca Google.

Le aziende identificate intorno all'attività di un commerciante potrebbero essere visualizzate come possibili corrispondenze. Se non ci sono corrispondenze, seleziona "Nessuna di queste".
Se l'indirizzo è troppo generico, Profilo dell'attività su Google potrebbe chiederti di selezionare la sede sulla mappa. Dopo avere scelto la località, seleziona "Avanti".
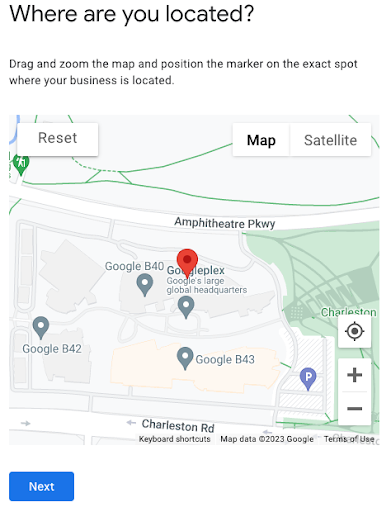
Nella schermata successiva ti verrà chiesto se effettui consegne o visite in ufficio a casa. Questo campo può essere compilato in un secondo momento e non rientra nell'ambito di questo documento. Per ora, seleziona "No", quindi seleziona "Avanti".
Nella schermata successiva viene chiesto di aggiungere dati di contatto dell'attività. È diverso dal numero di telefono di verifica, che viene raccolto nel passaggio 10. Per il momento, puoi selezionare "Salta".
Seleziona Sì o No se desideri ricevere aggiornamenti e consigli per l'azienda che si registra su Google. Poi seleziona "Avanti".
Se vuoi, inserisci un numero di telefono e seleziona "Avanti". In caso contrario, puoi scegliere Verifica più tardi. È importante che se selezioni "Verifica più tardi", potrebbero verificarsi problemi con la configurazione del feed locale. Il profilo dell'attività creato deve essere verificato per poter essere utilizzato dall'integrazione LFP.
Nella schermata seguente ti viene chiesto di aggiungere l'orario di apertura, come per i passaggi precedenti; questa operazione non rientra nell'ambito di questa azione e può essere eseguita in un secondo momento. Seleziona "Salta".
Per "Aggiungi messaggistica", come nei passaggi precedenti, questa operazione non rientra nell'ambito e può essere eseguita in un secondo momento. Seleziona "Salta".
Puoi inserire una descrizione dell'attività, ma non rientra nell'ambito della configurazione del fornitore di feed locale e degli annunci di inventario locale. Può essere compilato in un secondo momento. Seleziona "Salta".
Puoi aggiungere foto dell'attività di un commerciante, ma non rientra nell'ambito di Configurazione del fornitore di feed locale e degli annunci di inventario locale. Può essere compilato in un secondo momento. Seleziona "Salta".
Se devi ancora richiedere il tuo credito pubblicitario senza costi di $500, puoi scegliere di farlo qui. Altrimenti, seleziona "Salta".
Per l'esplorazione e la selezione dei domini, non rientra nell'ambito della configurazione del fornitore di feed locale e degli annunci di inventario locale. Seleziona "Salta".
La schermata finale ti informa che le modifiche al profilo dell'attività di un commerciante sono visibili dopo la verifica. Seleziona "Continua".
Torna a Località di Google. Se viene visualizzato un messaggio sulla gestione dell'attività, seleziona "Rimani qui".
L'attività appena creata verrà visualizzata sullo schermo. Segui questi passaggi quando ritieni che sia possibile verificare completamente l'attività di un commerciante. Se vuoi creare un gruppo per questa sede o per quelle future, puoi selezionare "Crea gruppo". In caso contrario, il profilo della tua attività su Google è stato creato correttamente.
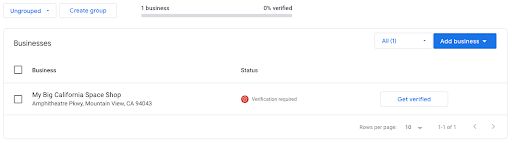
Indicazioni per l'UX
Al momento della configurazione dell'account commerciante iniziale, aggiungi altri campi che potrebbero aiutare a completare alcuni campi richiesti per Profilo dell'attività su Google. Ad esempio, Codici negozio, Categorie, Informazioni sulla vetrina fisica, come i numeri di telefono.
Indicazioni tecniche
La maggior parte di questi passaggi può essere omessa utilizzando l'API Content e l'API Google Business Profile. Quando configuri un account Merchant Center, ci sono molti elementi che si intersecano tra i due sistemi. Consulta la tabella: mappatura e crossover GBP / GMC, dove è possibile mappare i valori per la creazione di un account aziendale GBP.
Per verificare l'esistenza di account Profilo dell'attività idonei utilizzando l'API Content, l'endpoint di
liasettings.getaccessiblegmbaccountspuò essere utilizzato per recuperare l'elenco degli account Profilo dell'attività accessibili per un account specifico. Questa è una chiamata API utile che può aiutare a determinare se al subaccount è già associata un'attività.Dal punto di vista dell'API Google Business Profile, puoi utilizzare
accounts.listper visualizzare i gruppi di sedi esistenti e le attività associate.Se il subaccount del commerciante non contiene attività, è possibile generare un'attività utilizzando l'endpoint API
accounts.locations.create. Questo oggetto prende un oggetto location, che a prima vista può sembrare grande, ma in realtà la maggior parte delle informazioni richieste è già stata raccolta durante la creazione del subaccount commerciante. Puoi visualizzare la Tabella: Mappatura GBP / GMC e CrossOver per vedere come alcuni punti dati vengono mappati tra loro.Se vuoi semplificare la creazione dell'API Google Business Profile, ti consigliamo di implementare
categories.listnell'ambito della procedura di creazione dei subaccount. Questo metodo API elenca e filtra le "Categorie" obbligatorie da Google relative all'attività del commerciante.Se un commerciante ha già un account Profilo dell'attività su Google e vuoi aggiungere una località aggiuntiva, chiama il numero
accounts.liste crea una nuova localitàaccounts.locations.
Collegare Profilo dell'attività su Google a Merchant Center
Una volta creato l'account Profilo dell'attività su Google, puoi collegare i due account utilizzando due metodi diversi: UI o API. Inoltre, se i proprietari di Google Merchant Center e di Profilo dell'attività su Google sono diversi, occorre tenere presenti anche delle avvertenze. Ad esempio, se l'indirizzo email è configurato come amministratore sia su Google Merchant Center sia nell'account Profilo dell'attività, il collegamento viene approvato automaticamente. La seguente sezione descrive come collegare un account Profilo dell'attività su Google e un account Merchant Center utilizzando l'interfaccia utente. Per maggiori dettagli su come eseguire questa operazione utilizzando l'API, consulta la seguente sezione Guida all'API tecnica.
Richiedi link tramite UI
Accedi a Merchant Center per il subaccount appena creato per il commerciante e seleziona l'icona a forma di ingranaggio in alto a destra. Poi seleziona "Account collegati".
Nel banner sono presenti diverse schede nella parte superiore. Seleziona la scheda "Profilo dell'attività" e poi il segno Aggiungi (+).
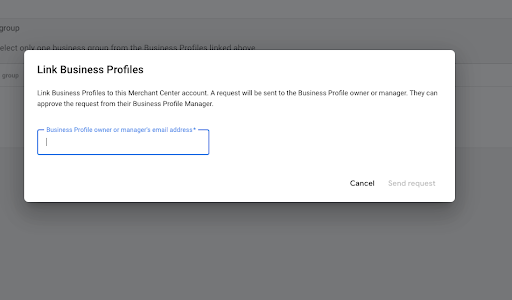
Viene visualizzata una finestra modale in cui viene richiesto un indirizzo email appartenente all'account Profilo dell'attività su Google. Inserisci l'indirizzo email associato all'account Profilo dell'attività su Google.
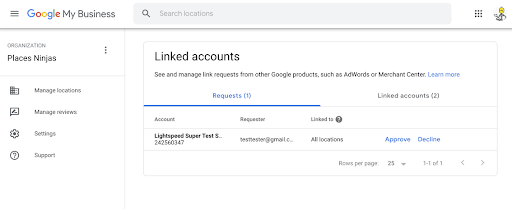
Dopo che la richiesta è stata inviata a Profilo dell'attività su Google, il proprietario o il gestore del profilo dell'attività, a cui è stata inviata l'email, deve confermare il collegamento accedendo a Profilo dell'attività, andando alla scheda Account collegati e approvando la richiesta.
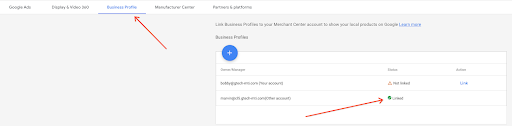
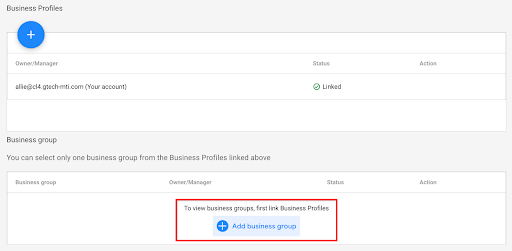
Aggiungere sedi di Profilo dell'attività su Google (gruppi di sedi) a Merchant Center
Quando il Profilo dell'attività su Google è collegato all'account Merchant Center, devi selezionare la specifica feed dell'attività in Merchant Center. Se è disponibile un solo gruppo di sedi del profilo dell'attività in tutti gli account Profilo dell'attività collegati, la sede dell'attività viene selezionata automaticamente (se è collegata tramite l'interfaccia utente, non viene selezionata automaticamente nell'API). Altrimenti, devi selezionare manualmente la sede dell'attività e aggiungerla ai gruppi di sedi di Merchant Center.
Accedi a Merchant Center per il subaccount appena creato per il commerciante e seleziona l'icona a forma di ingranaggio in alto a destra. Poi seleziona "Account collegati".
Direttamente sotto il link dell'account Profilo dell'attività su Google viene visualizzato il gruppo di sedi come elencato. Per aggiungere un gruppo di sedi, seleziona "Aggiungi gruppo di sedi".
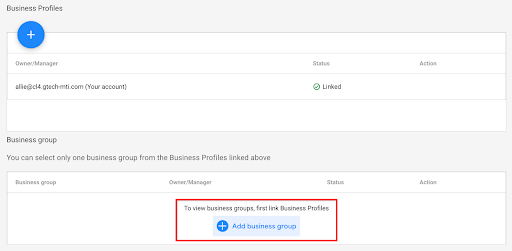
Successivamente, viene visualizzata una finestra modale con i gruppi di sedi disponibili da cui effettuare una selezione. Se l'attività è nidificata all'interno di un gruppo di località, vengono mostrati il gruppo di sedi e le relative attività. In caso contrario, se non è nidificato, vengono mostrati sotto l'indirizzo email. Seleziona la sede, quindi "Aggiungi gruppo".
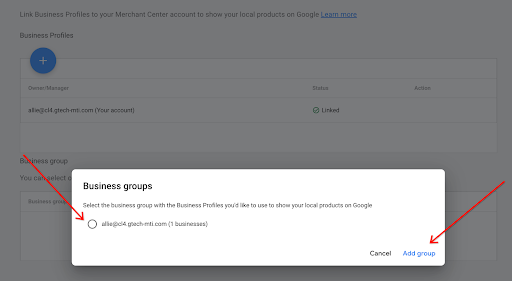
Una volta aggiunto, indica che il profilo dell'attività è ora attivo.

Guida all'esperienza utente (link a GBP/MC utilizzando l'API)
Nella maggior parte dei casi, il commerciante o l'amministratore del commerciante non viene reindirizzato al di fuori della procedura di inserimento. Tuttavia, in queste circostanze, in cui il profilo Profilo dell'attività su Google deve essere accettato se ci sono proprietari diversi, è meglio collegarsi direttamente alla scheda Account collegati in modo che i commercianti possano accedervi direttamente.
Indicazioni tecniche (link GBP/MC utilizzando l'API)
Utilizzando un token client OAuth del nuovo account commerciante secondario, è possibile effettuare una richiesta all'
liasettings.getaccessiblegmbaccountsdelle API Content per identificare se l'account ha già un profilo dell'attività su Google utilizzabile.Una richiesta simile a quella indicata sopra può essere effettuata utilizzando
AccountManagement.Accounts.Listdelle API di Profilo dell'attività su Google, che fornisce un elenco di account per un determinato account autorizzato.Se sono presenti account idonei per il collegamento, è possibile effettuare una richiesta POST a
liasettings.requestgmbaccessutilizzando l'ID commerciante (account AMC), l'ID account (subaccount) come parametri del percorso e l'indirizzo email di Profilo dell'attività su Google restituito daliasettings.getaccessiblegmbaccounts.Come indicato sopra, se il cliente utilizza un token il cui proprietario è uguale all'account Profilo dell'attività su Google, il token viene approvato automaticamente in Profilo dell'attività su Google. In caso contrario, deve essere accettato manualmente in quanto
AccountManagement.Accounts.Invitations.ListNON riconosceliasettings.requestgmbaccesscome invito valido e, di conseguenza,AccountManagement.Accounts.Invitations.Acceptnon vede l'invito da accettare dall'API Google Business Profile.Anche se l'utilizzo dell'API per il collegamento evita di dover selezionare l'opzione per accettare l'invito, il profilo dell'attività su Google non viene aggiunto automaticamente se è presente una sola sede. Questo accade solo se si collega tramite l'interfaccia utente.
