ステップ 6: Google 広告の広告キャンペーン
概要とビジネスへの影響
ローカル在庫広告の場合は、Google 広告アカウントをリンクする必要があります。取得元: ローカル在庫広告の [ビジネス情報] と [アカウント] メニューでは、 アカウントをリンクします。アカウントを取得するか、次の URL にアクセスして作成してください: Google 広告:画面右上にある アカウントのプロフィールこの番号をコピーして [Google 広告のリンク設定] に貼り付けます アカウント モーダルで [Send Link Request] を選択します。
API リクエストの場合は、次のスコープを追加する必要があります。
https://www.googleapis.com/auth/adwords
Merchant Center で広告アカウントをリンクする
Merchant Center から Google 広告アカウントをリンクまたは作成できます。 詳しくは、Merchant Center ヘルプガイドをご覧ください。

Google 広告アカウントをリンクする
Google 広告で使用しているアカウントで Google 広告にログインします。 キャンペーン。
[管理] をクリックします。設定アイコン、[リンクされたアカウント] を選択します。
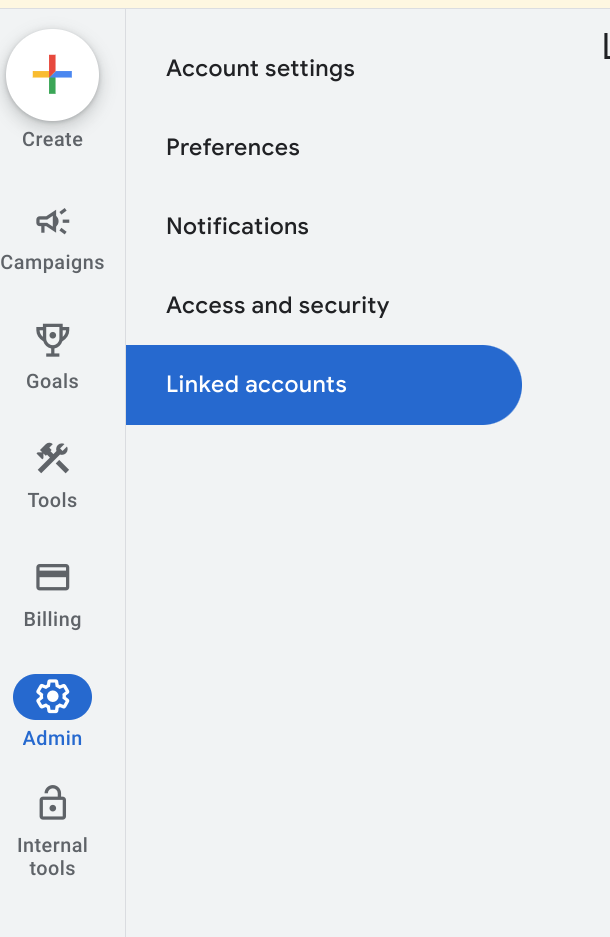
リンク可能なアプリケーションのリストが表示されます。リンク先 URL を ローカル在庫広告を有効にする、Google Merchant Center 上部にある [管理と操作] をリンク。Google Merchant Center は 「詳細」を含む一般的なリスト間違ったアカウントをリンクしている可能性や、 間違った Google 広告アカウントにログインしているか、 できます。手順については、無料ローカル在庫広告のリスティングを有効にするをご覧ください。 完了するまでお待ちください[管理とリンクをご覧ください。」
リンク済み

リンク解除済み

[リンク リクエスト] ウィンドウで [リクエストを表示] を選択します。

アカウントに関する情報を示すモーダルが表示されます。 リンクをリクエストします。[承認] を選択します。
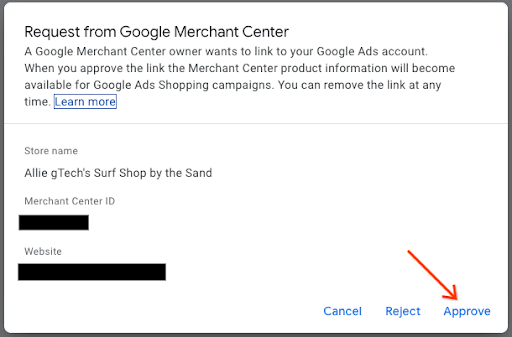
リンクされると、新しいビューには、 「リンク済み」。
Google 広告のビュー

Merchant Center ビュー

ショッピング広告キャンペーンを作成してローカル商品を有効にする
Google 広告にログインします。
画面左側の [キャンペーン] を選択し、 キャンペーン ウィンドウで、[作成] を選択します。ウィンドウが表示されたら、 「+ 新しいキャンペーン」
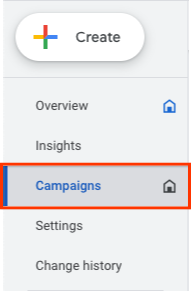

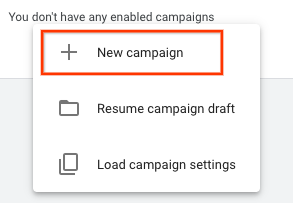
キャンペーン選択画面が表示されたら、 「目標を指定せずにキャンペーンを作成する」[Continue] を選択します。
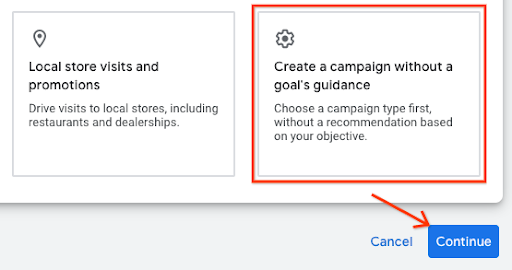
次のオプション セットで [ショッピング] を選択します。タイル、 [Continue] を選択します。
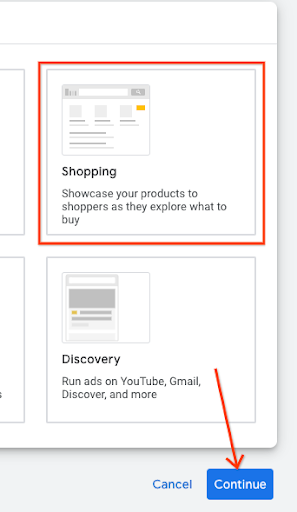
そのすぐ下に、新しいオプションがいくつか表示されます。まず 販売者が テキスト フィールドに表示されているアカウントです。次に、 「通常のショッピング キャンペーン」P-MAX キャンペーンではなく [Continue] を選択します。

[全般設定] の下に次のメニューが表示されます。キャンペーン名 次に、[ローカル商品] の下にあるシェブロンをクリックしてメニューを展開します。チェックボックスをオンにして、 「実店舗で販売されている商品の広告を有効にして」
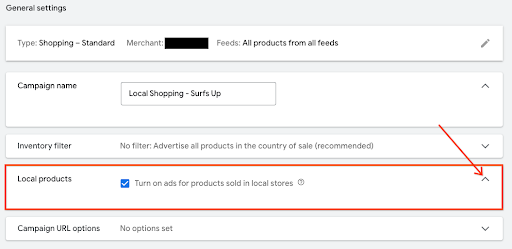
画面下部で、[キャンペーンを作成] を選択します。保存すると 新しく作成したキャンペーンがキャンペーン画面に表示されます。

UX ガイダンス
販売者の一部としてキャンペーンをリンクすることで、早期にリンクできます。 プロセスです。
技術ガイダンス
- Google 広告で API を使用する場合は、 次のスコープを使用します。
https://www.googleapis.com/auth/adwords.
アカウントのリンクでは、次のリクエストを使用します。 CustomerClientLinkService。これにより、 MutateCustomerClientLinkRequest: customer_id を受け取ります。
新しいキャンペーンは、 CampaignService。
Google Ads API の使用方法について詳しくは、以下をご覧ください。 クライアント ライブラリとサンプルのページをご覧ください。
