Шаг 6. Кампания Google Рекламы
Введение и влияние на бизнес
Для рекламы местного ассортимента вам необходимо связать свой аккаунт Google Рекламы. В меню «Информация о компании и учетные записи» для рекламы местного ассортимента есть URL-адрес для привязки вашей учетной записи. Вы можете восстановить свою учетную запись или создать ее, перейдя в Google Реклама . Он указан в правом верхнем углу экрана рядом с профилем вашей учетной записи. Скопируйте и вставьте этот номер в модальное окно «Связывание аккаунта Google Рекламы», затем выберите « Отправить запрос на установление связи ».
Для запросов API необходимо добавить следующую область действия:
https://www.googleapis.com/auth/adwords
Привяжите рекламный аккаунт в Merchant Center
Вы можете связать или создать аккаунт Google Рекламы через Merchant Center. Более подробную информацию можно найти в Справочном руководстве Merchant Center .

Свяжите свой аккаунт Google Рекламы
Войдите в Google Рекламу, используя учетную запись, в которой содержатся ваши кампании Google Рекламы.
Нажмите колесо настроек «Администратор», затем выберите « Связанные учетные записи ».
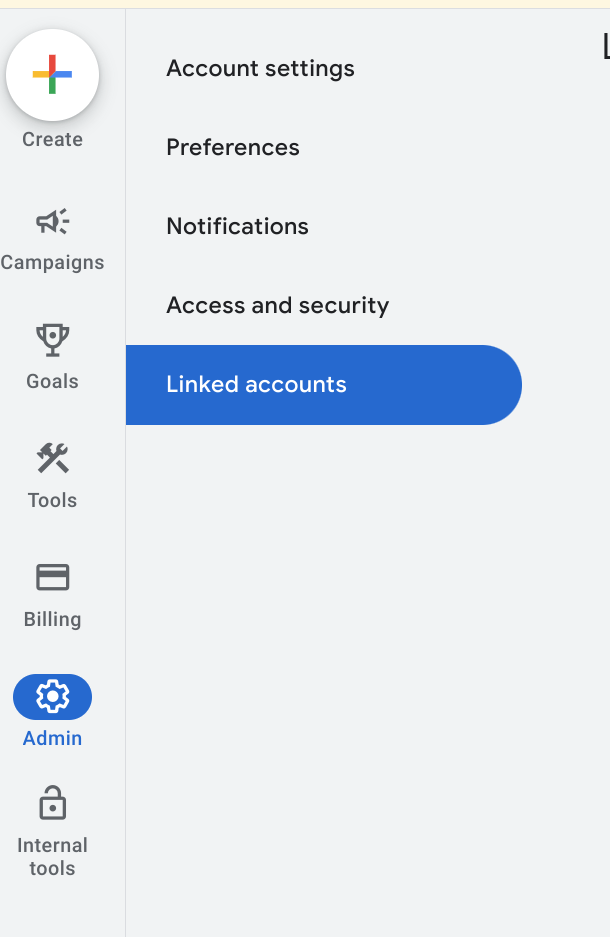
Появится список приложений, на которые можно ссылаться. Если вы связали идентификационные данные учетной записи при включении рекламы местного ассортимента, Google Merchant Center должен быть вверху с разделом «Управление и связь». Google Merchant Center находится в общем списке, в разделе «Подробности» вы можете либо привязать не тот аккаунт, либо войти в неправильный аккаунт Google Ads, либо вообще не привязывать аккаунт. Чтобы выполнить этот шаг, посетите раздел «Включение бесплатной рекламы местного ассортимента» . Выберите « Управление и связь ».
Связано

Отключено

В окне «Запросы на связывание» выберите « Просмотреть запрос ».

Появится модальное окно с информацией об учетной записи, которая запрашивает ссылку. Выберите « Одобрить ».
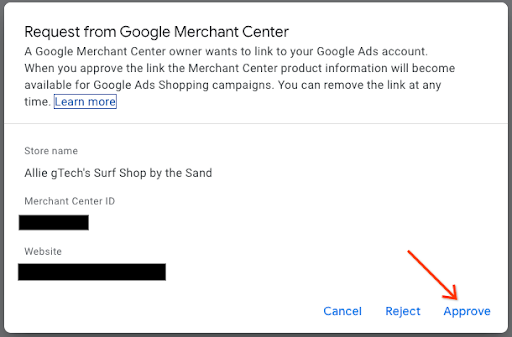
При связывании в новом представлении отображается связанная учетная запись со статусом « Связано ».
Просмотр Google Рекламы

Вид на Merchant Center

Создайте торговую рекламную кампанию и включите местные товары
Войдите в Google Рекламу
В левой части экрана выберите « Кампании », затем в окне «Кампании» выберите « Создать ». Если появится окно, выберите «+ Новая кампания ».
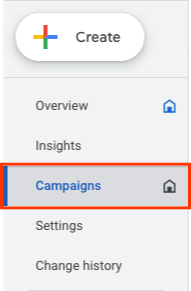
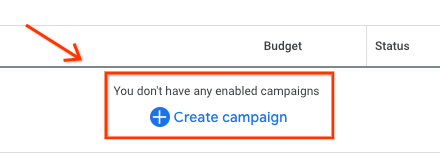
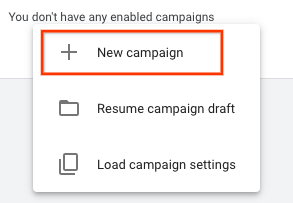
Когда появится экран выбора кампании, выберите « Создать кампанию без указания цели ». Затем выберите « Продолжить ».

В следующем наборе параметров выберите плитку « Покупки », затем выберите « Продолжить ».
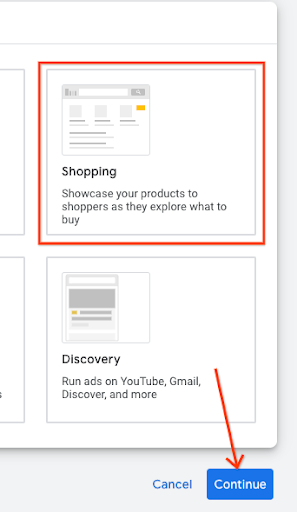
Чуть ниже появляется несколько новых опций. Сначала убедитесь, что ваш торговый счет указан в текстовом поле. Затем вместо кампании с максимальной эффективностью выберите « Стандартная торговая кампания » и нажмите « Продолжить ».

Следующее меню появится в разделе «Общие настройки». Укажите название кампании, затем в разделе «Местные товары» нажмите шеврон, чтобы развернуть меню. Установите флажок « Включить рекламу товаров, продаваемых в местных магазинах ».
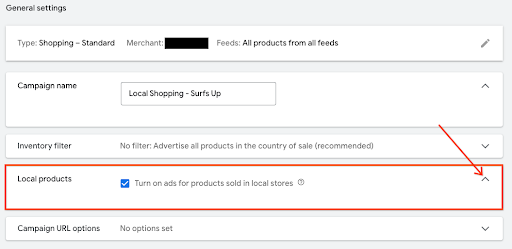
Перейдите в самый низ и выберите « Создать кампанию ». После сохранения вновь созданная кампания появится на экране кампании.

UX-руководство
Вы можете помочь связать кампанию раньше, связав ее в рамках процесса сбора данных продавцом.
Техническое руководство
- Если вы хотите использовать API Google Рекламы, убедитесь, что вы добавили следующую область:
https://www.googleapis.com/auth/adwords.
Для привязки учетной записи вы используете следующий запрос: CustomerClientLinkService. Для этого требуется MutateCustomerClientLinkRequest , который принимает customer_id .
Вы можете создать новую кампанию программным путем, воспользовавшись CampaignService .
Для получения дополнительной информации о том, как использовать API Google Рекламы, посетите следующую страницу «Клиентские библиотеки и примеры» .
