حساب Google Business Profile & Linking
معرفی و تاثیر تجاری
اگر یک تاجر از طریق برنامه LFP یکپارچه شود، باید GBP داشته باشد. درباره ایجاد یکی بیشتر بیاموزید.
برای اجرای تبلیغات موجودی محلی، سیستم ما به اطلاعات فروشگاه از نمایه کسب و کار Google نیاز دارد. نمایه کسبوکار را میتوان به حساب تاجر پیوند داد و سپس اطلاعات فروشگاه را میتوان به Merchant Center منتقل کرد.
با استفاده از API نمایه کسبوکار Google، مکان و کسب و کار Google میتواند به عنوان بخشی از فرآیند ورود شما با استفاده از اطلاعات موجود که توسط حساب فرعی جمعآوری میشود ایجاد شود.
یک حساب فرعی تاجر (یا ارائه دهنده Local Feeds Partnership پس از دسترسی) می تواند از رابط کاربری نمایه Google Business برای ایجاد گروه مکان و کسب و کار آن در Google Locations استفاده کند.
اگر نمایه کسبوکار Google از قبل برای تاجر وجود داشته باشد، میتوانید با استفاده از liasettings.requestgmbaccess آن را پیوند دهید. حسابها را میتوان از طریق API زیر جستجو کرد: AccountManagement.accounts.list .
در نهایت، پس از ایجاد حساب و پیوند به حساب تاجر، باید به حساب Merchant Center وارد شوید و نمایه های تجاری را مشخص کنید، که GBP Business Location است. برای فعالسازی از طریق API، میتوانید از accounts.update با پر کردن AccountGoogleMyBusinessLink استفاده کنید. مکانهای GBP و نمایههای تجاری Merchant Center به Merchant Center امکان میدهد بداند کدام اطلاعات فروشگاه را باید وارد کند.
یک نمایه کسب و کار Google ایجاد کنید
وارد Google Business شوید، اگر هیچ کسب و کاری مرتبط با این حساب وجود ندارد، تنها گزینه موجود، کشویی «افزودن کسب و کار» است. برای شروع افزودن کسب و کار تاجر، «افزودن کسب و کار» را انتخاب کنید.
با کلیک بر روی "اکنون مدیریت" در صفحه نمایه کسب و کار اصلی، می توانید مدیریت کسب و کار را شروع کنید.
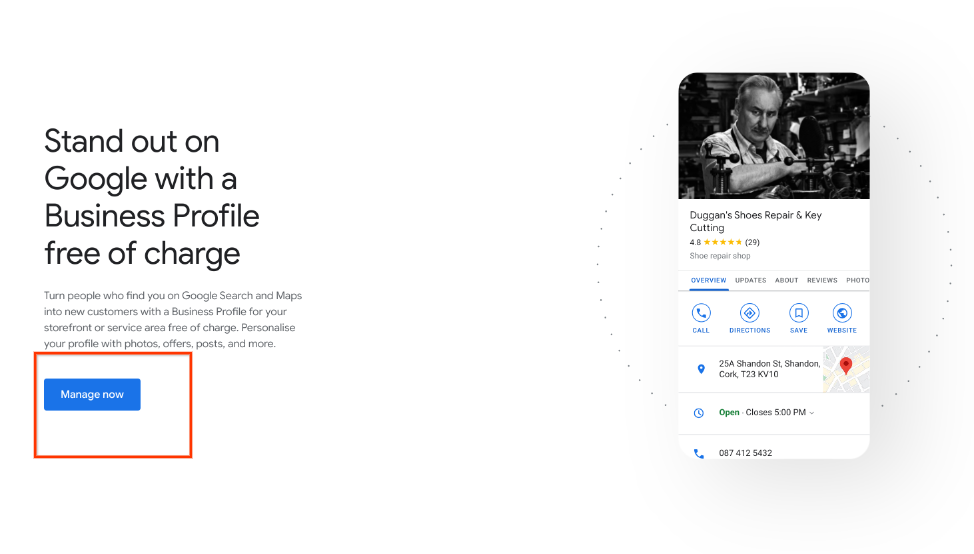
صفحه زیر به شما کمک می کند تا یک نمایه جدید برای کسب و کار خود ایجاد کنید. نام کسب و کار و رده کسب و کار را وارد کنید. دسته کسب و کار از فهرست گسترده دستههای بازرگانان Google آمده است، یکی را انتخاب کنید که برای کسب و کار تاجر شما مناسبتر است. پس از اتمام، «بعدی» را انتخاب کنید.
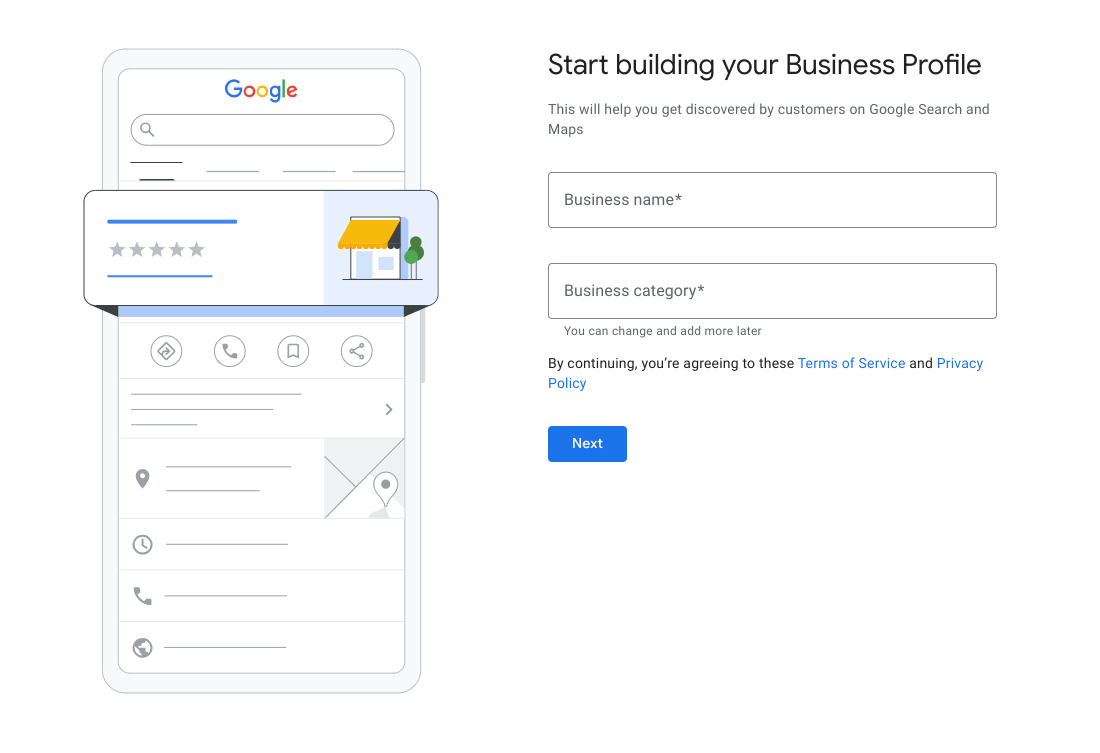
صفحه زیر برای تبلیغات موجودی محلی شما مهم است. از شما میخواهد مکانی را اضافه کنید که مشتریان میتوانند از آن بازدید کنند. این برای تأیید کسب و کار مورد نیاز است . "بله" و "بعدی" را انتخاب کنید.
در صفحه بعدی باید آدرسی را برای مکان کسب و کار تاجر وارد کنید. اگر چندین مکان دارید، میتوانید پس از ایجاد کسبوکار تاجر، هر مکان را جداگانه وارد کنید. این هم آدرسی است که در کارت جستجوی گوگل نشان داده می شود.
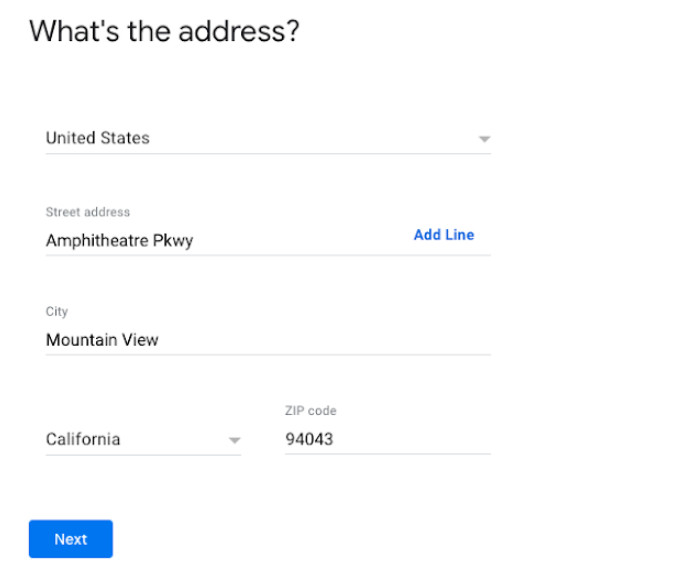
ممکن است شرکتهایی که در اطراف کسبوکار یک تاجر شناسایی میشوند، بهعنوان منطبقکننده ظاهر شوند. اگر هیچ منطبقی وجود ندارد، "هیچ کدام از اینها" را انتخاب کنید.
اگر آدرس شما خیلی وسیع است، نمایه کسب و کار Google ممکن است از شما بخواهد مکان خود را روی نقشه انتخاب کنید. هنگامی که مکان خود را انتخاب کردید، "بعدی" را انتخاب کنید.
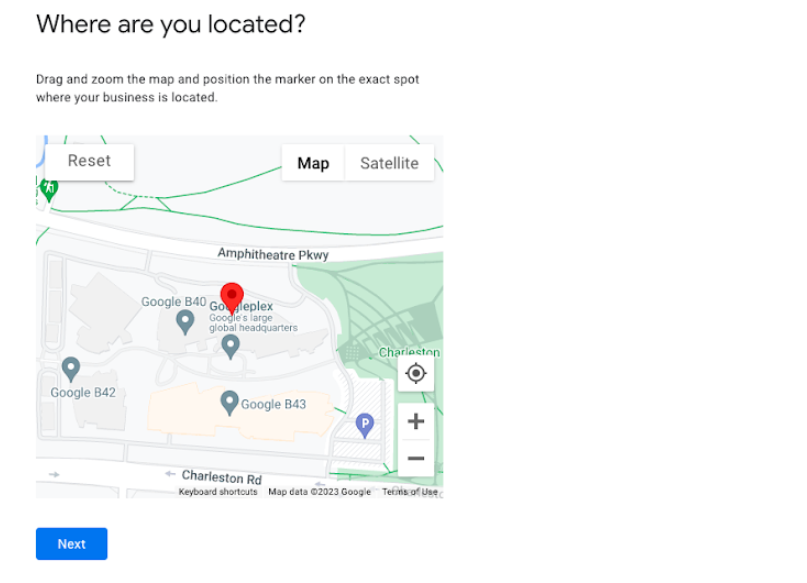
صفحه بعدی از شما می پرسد که آیا شما تحویل می دهید یا بازدید از دفتر خانه. این را می توان بعداً پر کرد و خارج از محدوده این سند است. در حال حاضر، "نه" و سپس "بعدی" را انتخاب کنید.
صفحه بعدی از شما می خواهد که اطلاعات تماس کسب و کار را اضافه کنید. این با شماره تلفن تأییدی که در مرحله 10 جمع آوری شده است متفاوت است. در حال حاضر، می توانید « Skip » را انتخاب کنید.
اگر بهروزرسانیها و توصیههایی برای کسبوکاری که در Google ثبتنام میکند میخواهید، بله یا خیر را انتخاب کنید. سپس، "بعدی" را انتخاب کنید.
اگر می خواهید، یک شماره تلفن وارد کنید و "بعدی" را انتخاب کنید. در غیر این صورت، می توانید گزینه Verify Later را انتخاب کنید. مهم است که اگر «بعداً تأیید شود» را انتخاب کنید، ممکن است باعث ایجاد مشکلاتی در تنظیم فید محلی شما شود. نمایه کسب و کار ایجاد شده باید تأیید شود تا بتواند توسط ادغام LFP قابل استفاده باشد.
در صفحه زیر از شما خواسته می شود که "افزودن ساعات کاری" را مشابه مراحل قبلی انجام دهید، این کار خارج از محدوده است و می توان آن را بعدا انجام داد. " Skip " را انتخاب کنید.
برای «افزودن پیام»، مشابه مراحل قبلی، این کار خارج از محدوده است و میتوان آن را بعداً انجام داد. " Skip " را انتخاب کنید.
میتوانید شرح کسبوکار را وارد کنید، اما برای راهاندازی تبلیغات موجودی محلی و ارائهدهنده فید محلی خارج از محدوده است. بعدا می توان آن را پر کرد. " Skip " را انتخاب کنید.
میتوانید عکسهایی از کسبوکار یک تاجر اضافه کنید، اما برای راهاندازی آگهیهای ارائهدهنده فید محلی و موجودی محلی خارج از محدوده است. بعدا می توان آن را پر کرد. " Skip " را انتخاب کنید.
اگر هنوز 500 دلار اعتبار تبلیغاتی رایگان خود را دریافت نکرده اید، می توانید این کار را در اینجا انجام دهید. در غیر این صورت، " Skip " را انتخاب کنید.
برای کاوش و انتخاب دامنهها، برای ارائهدهنده خوراک محلی و تنظیم آگهیهای موجودی محلی خارج از محدوده است. " Skip " را انتخاب کنید.
صفحه نهایی به شما امکان میدهد بدانید که ویرایشهای نمایه کسبوکار یک تاجر زمانی که تأیید میشوید قابل مشاهده است. "ادامه" را انتخاب کنید.
به مکانهای Google برگردید. اگر پیامی در مورد مدیریت کسب و کار شما ظاهر شد، "Stay Here" را انتخاب کنید.
کسب و کار تازه ایجاد شده شما روی صفحه ظاهر می شود. برای تأیید کامل کسب و کار یک تاجر، در مواقعی که راحت بود، این مراحل را دنبال کنید. اگر می خواهید یک گروه برای این مکان یا مکان های آینده ایجاد کنید، می توانید "ایجاد گروه" را انتخاب کنید. در غیر این صورت، نمایه کسب و کار Google شما با موفقیت ایجاد شده است.
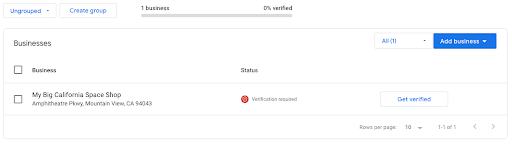
نحوه پیوند نمایه کسب و کار Google به حساب Merchant Center
برای نمایش پیشنهادات محلی، نمایه کسب و کار Google باید به حساب Merchant Center مرتبط شود.
با عرضه نسخه جدید Merchant Center، معمولاً تاجران جدید هنگام ایجاد حساب Merchant Center باید نمایه کسب و کار خود را وارد کنند. در این مورد، پیوند معمولاً از قبل ایجاد شده است.
با این حال، برای هر مورد استفاده دیگری، میتوانید نمایه کسبوکار Google را مستقیماً در Merchant Center یا از طریق API به حساب Merchant Center هدف پیوند دهید.
UX Guidance Merchant Center UI
وارد حساب Merchant Center خرده فروشان شوید و انتخاب کنید:
- چرخ تنظیمات از بالا سمت راست
- برنامه ها و خدمات
- «نمایه کسب و کار Google» را از لیست خدمات انتخاب کنید
- آدرس ایمیل مرتبط با نمایه کسب و کار را وارد کنید
- اگر آدرس ایمیل وارد شده با هیچ یک از سرپرستهای فوقالعاده حسابهای Merchant Center مطابقت نداشته باشد، درخواستی برای تأیید اعتبار پیوند به آدرس ایمیل نمایه کسبوکار ارسال میشود.

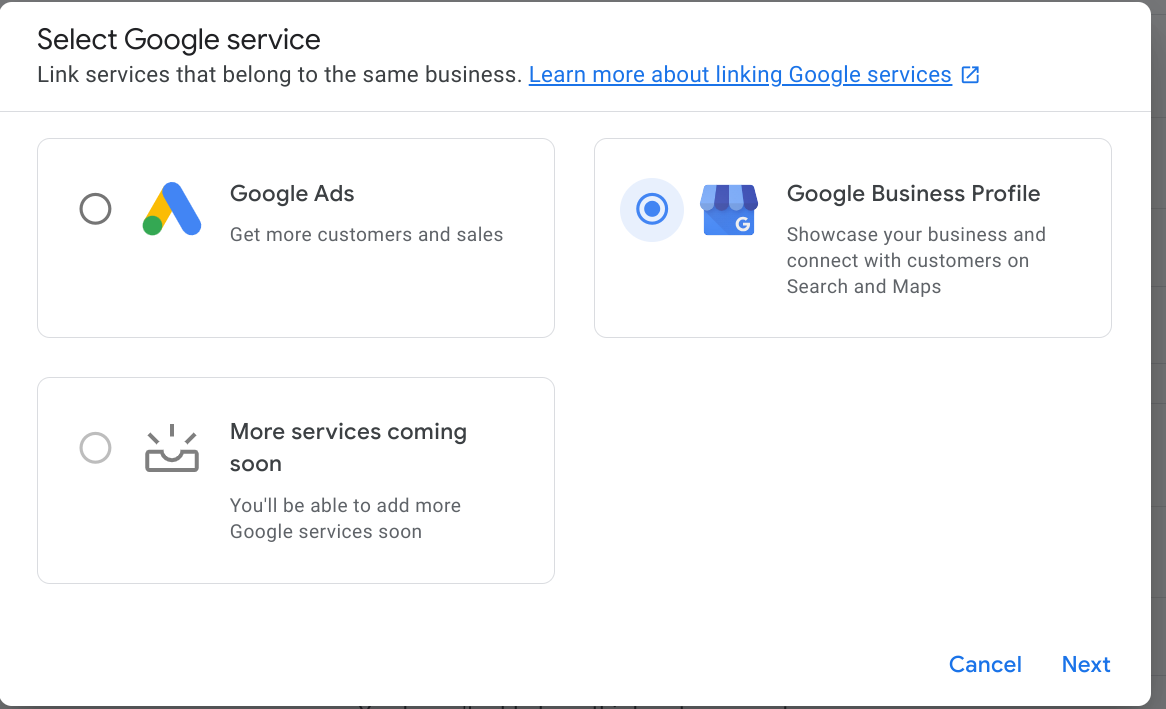
راهنمای فنی (پیوند دادن GBP/MC با استفاده از API)
بسته به توانایی مالکیت بر GBP تاجر، لیست تماس ها متفاوت است:
- شریک مالکیت GBP تاجران را دارد
- میتوانید نمایه کسبوکار Google موجود را با استفاده از روش API liasettings.requestgmaccess پیوند دهید
- سپس با accounts.update تماس بگیرید
- شریک مالکیتی بر GBP Merchant ندارد :
- میتوانید نمایه کسبوکار Google موجود را با استفاده از روش API liasettings.requestgmaccess پیوند دهید
- با این کار درخواستی به مدیر نمایه کسب و کار Google راه اندازی می شود که باید درخواست را تأیید کند.
- با accounts.update تماس بگیرید
حساب ها را می توان از طریق API زیر جستجو کرد: AccountManagement.accounts.list
به طور کلی، پس از ایجاد حساب و پیوند به حساب تاجر، باید به حساب Merchant Center وارد شوید و نمایه های کسب و کار را مشخص کنید که مکان های تجاری GBP هستند. برای فعالسازی از طریق API، میتوانید از accounts.update با پر کردن AccountGoogleMyBusinessLink استفاده کنید.
مکانهای GBP و نمایههای تجاری Merchant Center به Merchant Center این امکان را میدهند که بداند کدام اطلاعات فروشگاه را باید وارد کند.
همچنین میتوانید توضیحات مفصلی را در راهنمای API «پیوند کسبوکارتان» مشاهده کنید.
