Compte de fiche d'établissement Google et Association...
Introduction et impact commercial
Si un marchand s'intègre via le programme LFP, il doit disposer d'une fiche d'établissement Google. Découvrez comment en créer un.
Pour diffuser des annonces produits en magasin, notre système a besoin des informations sur les magasins de Google Fiche d'établissement. La fiche d'établissement peut être associée au compte marchand. les informations sur le magasin peuvent ensuite être transférées dans Merchant Center.
à l'aide de l'API Fiche d'établissement Google, de l'adresse d'établissement Google et Activité peuvent être créées dans le cadre de votre processus d'intégration à l'aide d'informations existantes collectées par le sous-compte.
Un sous-compte de marchand (ou le fournisseur de partenariat pour les flux en magasin lorsque vous obtenez ) peuvent utiliser l'interface utilisateur des fiches d'établissement Google pour créer le groupe d'établissements son activité sur Adresses Google.
Si une fiche d'établissement Google existe déjà pour le marchand, vous pouvez l'associer
à l'aide de Content APIs liasettings.requestgmbaccess Les comptes peuvent être consultés
via l'API suivante: AccountManagement.accounts.list.
Enfin, une fois le compte créé et associé au compte marchand, vous devez vous connecter au compte Merchant Center, qui sont des fiches d'établissement sur les fiches d'établissement Google. Pour l'activer via l'API, vous devez vous pouvez utiliser accounts.update avec le champ AccountGoogleMyBusinessLink renseigné. FEG Les établissements et les fiches d'établissement Merchant Center permettent à Merchant Center de savoir quelles informations de magasin il doit importer.
Créer une fiche d'établissement Google
Connectez-vous à Google Business (si aucun établissement associé à ce compte, la seule option disponible est "Ajouter un établissement" liste déroulante. Sélectionnez "Ajouter un établissement" pour commencer à ajouter les entreprise.
Vous pouvez commencer à gérer l'établissement en cliquant sur "Gérer" sur l'écran principal Page de la fiche d'établissement.
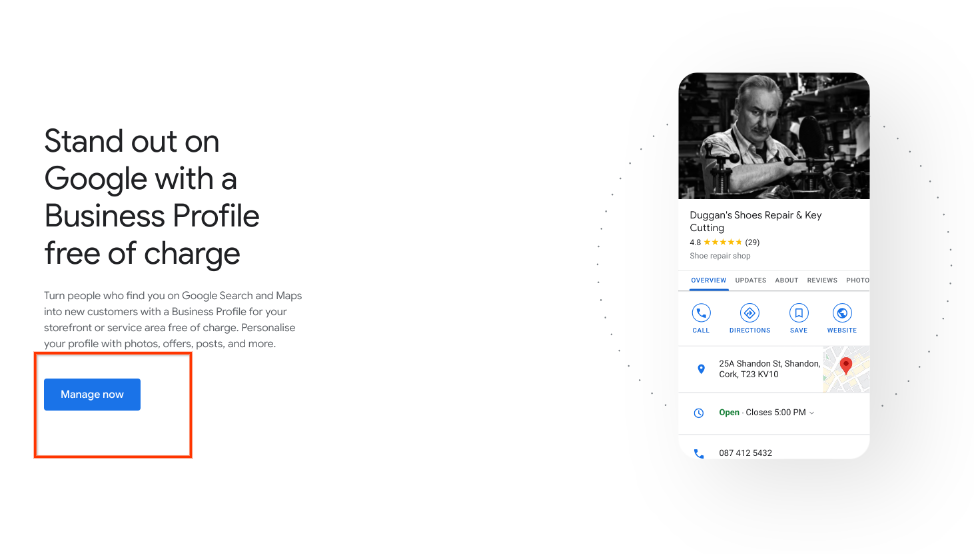
L'écran suivant vous aide à créer un profil pour votre entreprise. Saisissez le nom et la catégorie d'activité. L'entreprise "Catégorie" provient de la longue liste de catégories de marchands de Google. Sélectionnez-en une adapté à l'activité de votre marchand. Sélectionnez "Suivant" lorsque vous avez terminé.
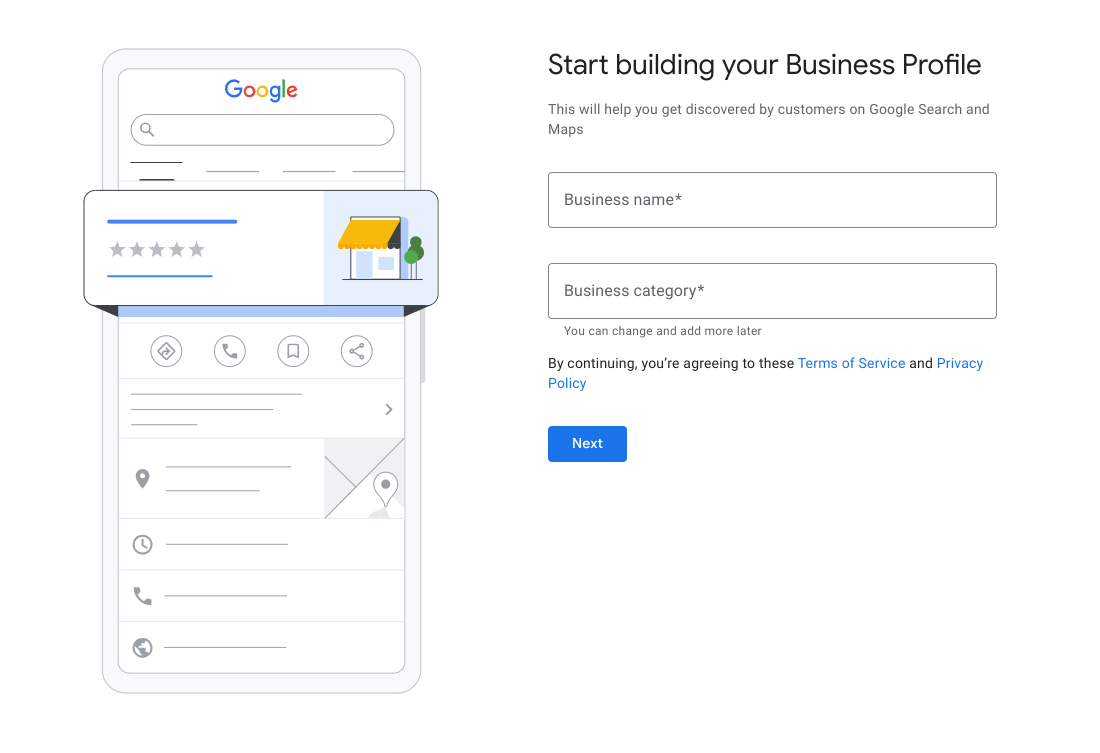
L'écran suivant est important pour vos annonces produits en magasin. Il vous demande pour ajouter un établissement pouvant accueillir des clients. Cette étape est obligatoire pour la validation de l'établissement. Sélectionnez "Oui", puis "Suivant".
Sur l'écran suivant, vous devez saisir l'adresse de l'établissement d'un marchand l'emplacement. Si vous gérez plusieurs établissements, vous pouvez saisir chacun d'entre eux. séparément après avoir créé l'entreprise d'un marchand. Il s'agit également de l'adresse qui s'affiche dans la fiche Recherche Google.

Les entreprises identifiées comme telles les correspondances possibles. En l'absence de correspondance, sélectionnez "Aucune de ces réponses".
Si votre adresse est trop large, la fiche d'établissement Google peut vous demander de sélectionnez votre emplacement sur la carte. Une fois que vous avez sélectionné votre zone géographique, Sélectionnez "Suivant".
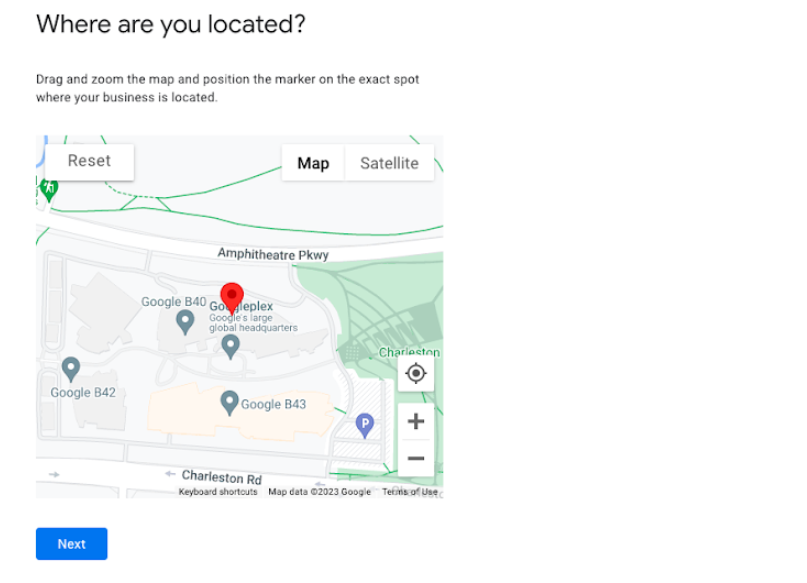
L'écran suivant vous demande si vous proposez des livraisons ou des visites au bureau à domicile. Ce champ peut être renseigné ultérieurement et n'entre pas dans le cadre de ce document. Pour l'instant, Sélectionnez "Non", puis "Suivant".
Sur l'écran suivant, vous êtes invité à ajouter des coordonnées commerciales. Il diffère du numéro de téléphone de validation, qui est collecté comme indiqué à l'étape 10. Pour l'instant, vous pouvez sélectionner Ignorer.
Sélectionnez "Oui" ou "Non" si vous souhaitez recevoir des informations et des recommandations concernant l'établissement qui s'inscrit auprès de Google. Sélectionnez ensuite "Suivant".
Si vous le souhaitez, saisissez un numéro de téléphone, puis sélectionnez "Suivant". Sinon, vous pouvez choisissez de valider plus tard. Si vous sélectionnez "Valider plus tard", peut entraîner des problèmes lors de la configuration de votre flux local. La fiche d'établissement créée doit doit être vérifiée afin de pouvoir être utilisée par l'intégration LFP.
Sur l'écran suivant, vous êtes invité à ajouter des horaires d'ouverture, comme aux étapes précédentes, cela est hors du champ d'application et peut être effectué ultérieurement. Sélectionnez Ignorer.
Pour l'option "Ajouter un message", comme dans les étapes précédentes, cette étape n'est pas prise en compte. peuvent être effectuées ultérieurement. Sélectionnez Passer.
Vous pouvez saisir une description de l'entreprise, mais elle est hors du champ d'application de la section Fournisseur de flux et Configuration des annonces produits en magasin. Vous pourrez le remplir ultérieurement. Sélectionnez Ignorer.
Vous pouvez ajouter des photos de l'établissement d'un marchand, mais cela n'est pas le fournisseur de flux en magasin Configuration des annonces produits en magasin. Vous pourrez le remplir ultérieurement. Sélectionnez Ignorer.
Si vous n'avez pas encore demandé votre avoir publicitaire de 500 $, vous pouvez choisir de le faire ici. Sinon, sélectionnez Ignorer.
Pour l'exploration et la sélection des domaines, cela est hors du champ d'application du flux local. Fournisseur et Configuration des annonces produits en magasin. Sélectionnez Ignorer.
Le dernier écran vous indique que les modifications apportées à la fiche d'établissement d'un marchand est visible une fois la validation effectuée. Sélectionnez "Continuer".
Retournez dans Adresses Google. Si un message concernant la gestion de votre entreprise, sélectionnez "Rester ici".
L'établissement que vous venez de créer s'affiche à l'écran. Suivre ces étapes lorsque cela est pratique pour valider entièrement l'entreprise d'un marchand. Si vous voulez afin de créer un groupe pour cet établissement ou des établissements futurs, vous pouvez sélectionner "Créer un groupe". Sinon, votre fiche d'établissement Google a bien été créée.
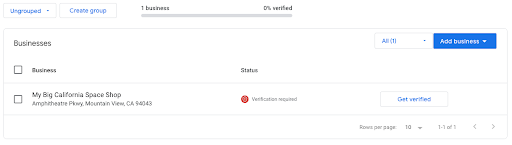
Associer une fiche d'établissement Google à un compte Merchant Center
Pour que des offres locales puissent s'afficher, la fiche d'établissement Google doit être associé au compte Merchant Center.
Avec le déploiement de la nouvelle version de Merchant Center, les nouveaux marchands généralement requises pour saisir leur fiche d'établissement lorsque vous créez un compte Merchant Center de service. Dans ce cas, l'association est généralement déjà établie.
Toutefois, pour tout autre cas d'utilisation, vous pouvez associer la fiche d'établissement Google Ciblez le compte Merchant Center directement dans Merchant Center ou via le API.
Conseils sur l'expérience utilisateur dans l'UI Merchant Center
Connectez-vous au compte Merchant Center du marchand et sélectionnez l'une des options suivantes:
- Roue des paramètres en haut à droite
- Applications et services
- Sélectionnez "Fiche d'établissement Google". dans la liste des services
- Saisissez l'adresse e-mail associée à la fiche d'établissement
- Si l'adresse e-mail saisie ne correspond à aucun des super-administrateurs de la comptes Merchant Center, une demande sera envoyée à l'adresse e-mail correspondant à la fiche d'établissement pour valider l'association.

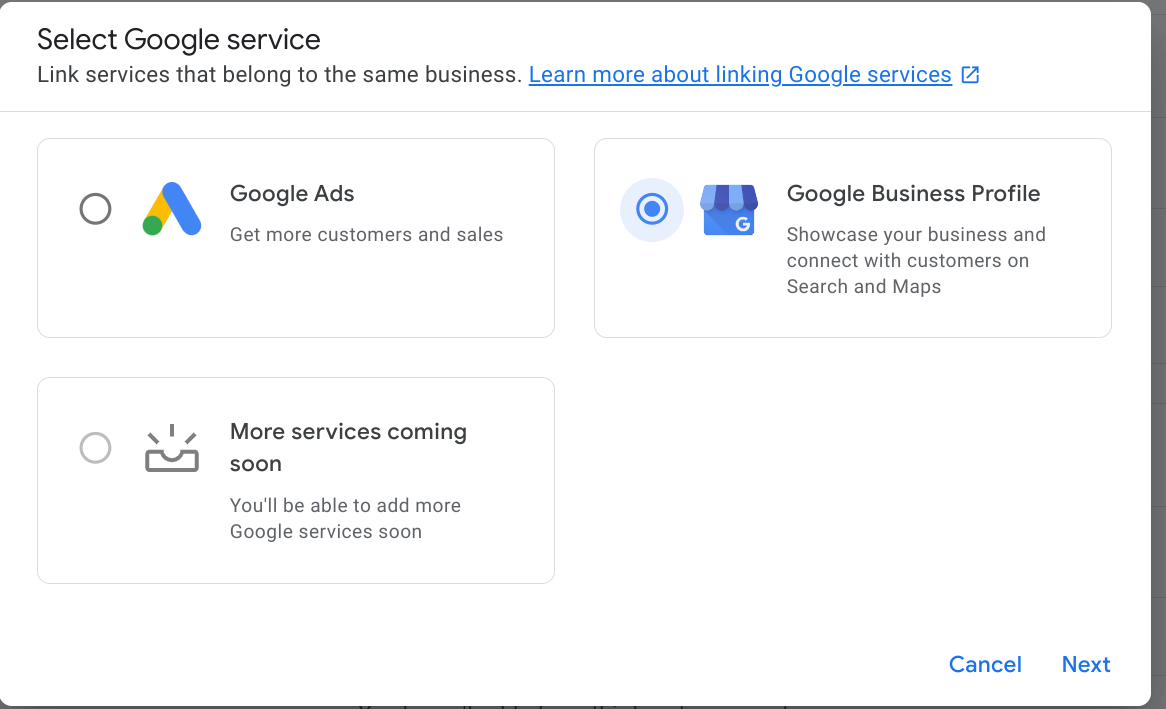
Conseils techniques (association entre Fiche d'établissement Google et Merchant Center à l'aide de l'API)
Selon la capacité à détenir la propriété des fiches d'établissement Google du Marchand, la liste des de façon différente:
- Le partenaire est le propriétaire des données des marchands. GBP
- Vous pouvez associer une fiche d'établissement Google existante à l'aide de la méthode API liasettings.requestgmbaccess
- Appelez ensuite accounts.update
- Le partenaire n'est pas propriétaire des fiches d'établissement Google du marchand:
- Vous pouvez associer une fiche d'établissement Google existante à l'aide de la méthode API liasettings.requestgmbaccess
- Une demande sera alors envoyée à l'administrateur des fiches d'établissement Google, doit approuver la demande.
- Appelez la méthode accounts.update.
Les comptes peuvent être recherchés via l'API suivante:
AccountManagement.accounts.list
En règle générale, une fois le compte créé et associé au marchand vous devez vous connecter au compte Merchant Center et spécifier les informations qui sont des adresses d'établissements Fiche d'établissement Google. Pour l'activer via l'API, vous pouvez : Utilisez accounts.update avec le champ AccountGoogleMyBusinessLink renseigné.
Les établissements et les fiches d'établissement Merchant Center activent Merchant Center pour savoir quelles informations de magasin il doit importer.
Vous trouverez une description détaillée dans la section "Associer votre établissement", Profile de l'API.
