Account Profilo dell'attività su Google e Collegamento in corso...
Introduzione e impatto aziendale
Se un commerciante sta eseguendo l'integrazione tramite il programma LFP, deve disporre di una Profilo dell'attività su Google. Scopri di più su come crearne uno.
Per pubblicare gli annunci di inventario locale, il nostro sistema richiede le informazioni sui negozi fornite da Google Profilo dell'attività. Il profilo dell'attività può essere collegato all'account commerciante e le informazioni sui negozi possono essere importate in Merchant Center.
Utilizzare l'API Google Business Profile, la sede dell'attività su Google e Economia possono essere creati come parte del processo di onboarding utilizzando le informazioni esistenti raccolti dal subaccount.
Un subaccount commerciante (o il fornitore del programma di partnership per i feed locali quando ) puoi utilizzare l'interfaccia utente di Profilo dell'attività su Google per creare il Gruppo di sedi e la propria attività in Sedi Google.
Se esiste già un profilo dell'attività su Google per il commerciante, puoi collegarlo
utilizzando le API per i contenuti liasettings.requestgmbaccess Gli account possono essere consultati
mediante la seguente API: AccountManagement.accounts.list.
Infine, dopo aver creato l'account e averlo collegato all'account commerciante, devi accedere all'account Merchant Center e specificare l'attività , ovvero le sedi dell'attività Profilo dell'attività su Profilo dell'attività. Per eseguire l'attivazione tramite l'API, devi puoi utilizzare accounts.update con il campo AccountGoogleMyBusinessLink compilato. Profilo dell'attività Le sedi e i profili delle attività di Merchant Center consentono a Merchant Center di sapere quali informazioni sui negozi devono importare.
Crea un Profilo dell'attività su Google
Accedi a Google Business, se sono presenti nessuna attività associata a questo account, l'unica opzione disponibile è "Aggiungi attività" menu a discesa. Seleziona "Aggiungi attività" per iniziare ad aggiungere attività.
Puoi iniziare a gestire l'attività facendo clic su "Gestisci ora" sul principale Pagina del profilo dell'attività.
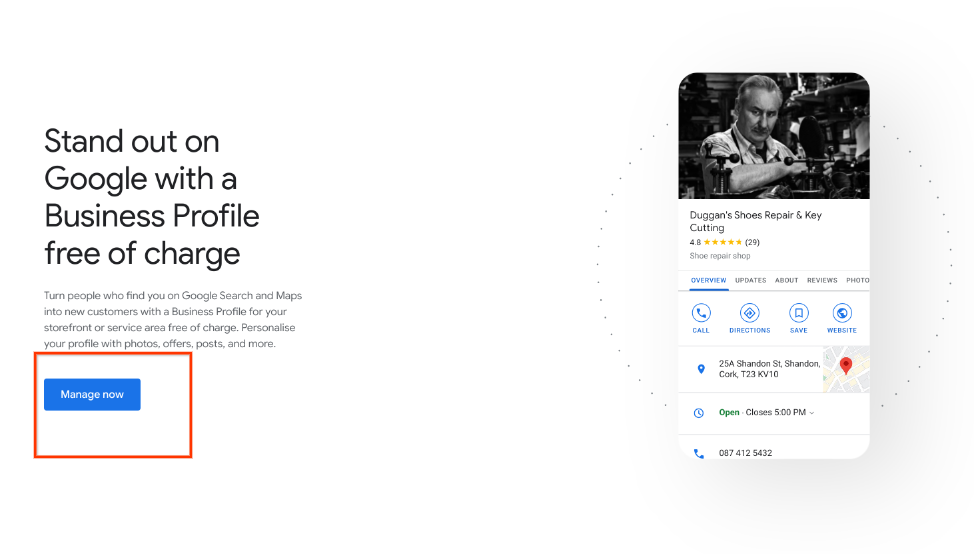
La seguente schermata ti aiuta a creare un nuovo profilo per il tuo attività. Inserisci il nome e la categoria dell'attività. L'attività La categoria proviene dall'elenco completo di categorie di commercianti di Google; selezionane una più adatto all'attività del commerciante. Seleziona "Avanti". al termine dell'operazione.
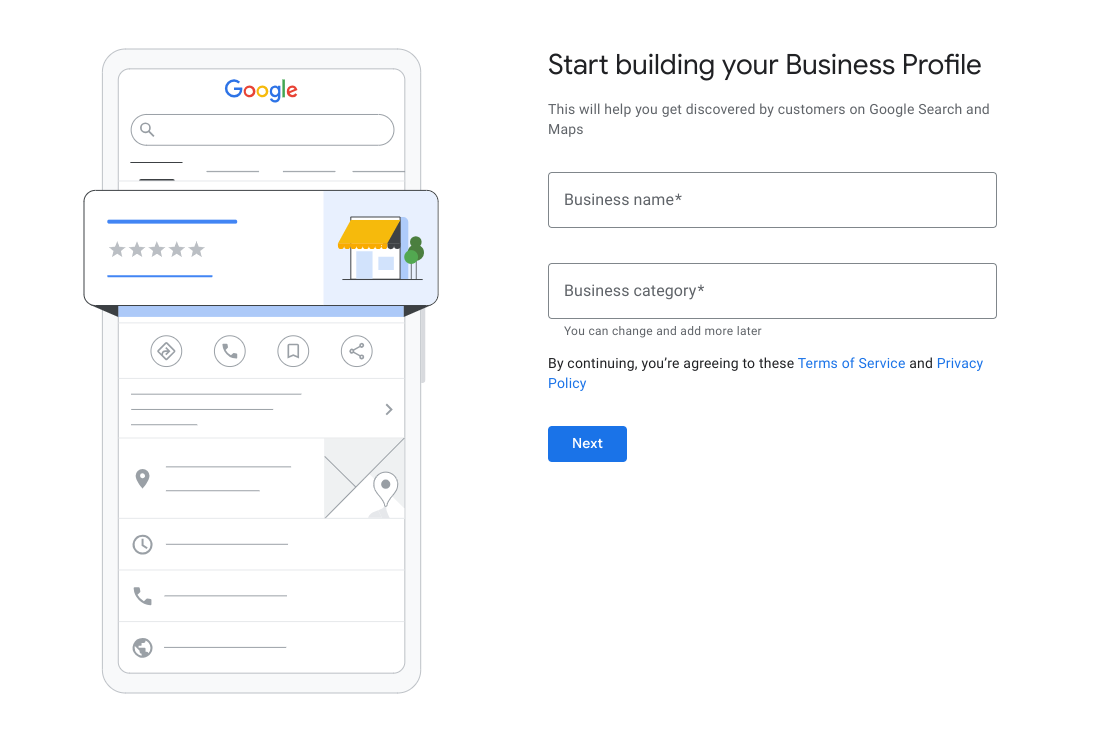
La seguente schermata è importante per i tuoi annunci di inventario locale. Ti chiede per aggiungere una sede che i clienti possono visitare. Questo passaggio è obbligatorio per la verifica dell'attività. Seleziona "Sì" e "Avanti".
Nella schermata successiva è necessario inserire l'indirizzo dell'attività di un commerciante in ogni località. Se hai più sedi, puoi inserirle tutte separatamente dopo aver creato un'attività commerciale. Questo è anche l'indirizzo mostrato nella scheda Ricerca Google.
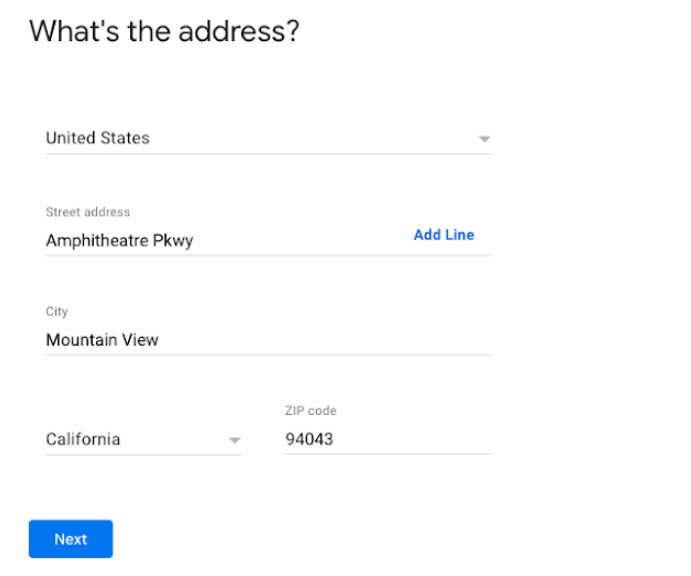
Le aziende identificate intorno all'attività di un commerciante possono apparire come possibili corrispondenze. Se non viene trovata alcuna corrispondenza, seleziona "Nessuna di queste".
Se il tuo indirizzo è troppo ampio, Profilo dell'attività su Google potrebbe chiederti di farlo seleziona la tua posizione sulla mappa. Dopo aver selezionato la località, Seleziona "Avanti".
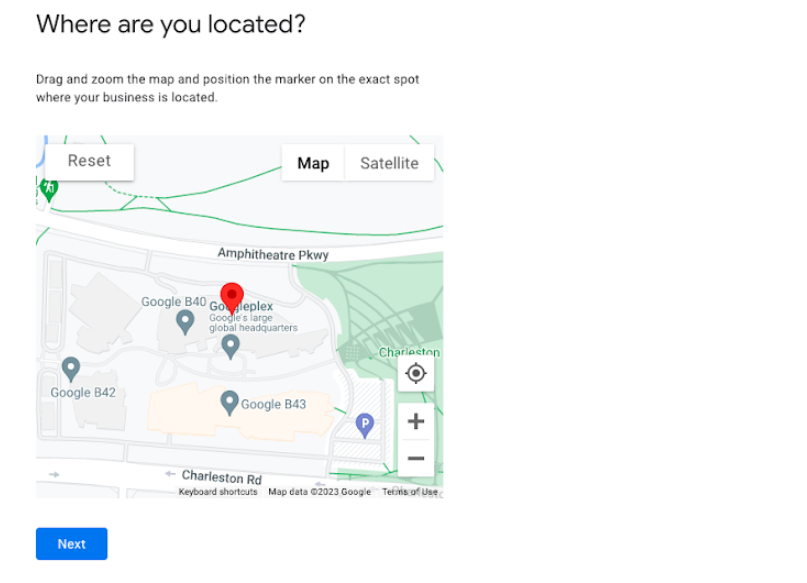
Nella schermata successiva ti verrà chiesto se effettui consegne o visite a domicilio. Questa informazione può essere compilata in un secondo momento e non rientra nell'ambito di questo documento. Per il momento, Seleziona "No" e poi "Avanti".
Nella schermata successiva ti verrà chiesto di aggiungere i dati di contatto dell'attività. Questo numero è diverso dal numero di telefono di verifica, che viene raccolto nel passaggio 10. Per ora puoi selezionare "Salta".
Seleziona Sì o No se vuoi ricevere aggiornamenti e consigli per l'attività ovvero la registrazione su Google. Quindi, seleziona "Avanti".
Se vuoi, inserisci un numero di telefono e seleziona "Avanti". Altrimenti, puoi scegli Verifica più tardi. È importante che, se selezioni "Verifica più tardi", potrebbe causare problemi con la configurazione del feed locale. Il profilo dell'attività creato deve verificabili per poter essere utilizzati dall'integrazione LFP.
Nella schermata seguente ti viene chiesto di aggiungere l'orario di apertura, come ai passaggi precedenti, questa operazione non rientra nell'ambito e può essere eseguita in un secondo momento. Seleziona "Salta".
Come per i passaggi precedenti, "Aggiungi messaggi" non rientra nell'ambito e possono essere eseguite in un secondo momento. Seleziona "Salta".
Puoi inserire una descrizione dell'attività, ma questa non rientra nell'ambito delle campagne Fornitore di feed e Configurazione degli annunci di inventario locale. Può essere compilato in un secondo momento. Seleziona "Salta".
Puoi aggiungere foto dell'attività di un commerciante, ma questa non rientra nell'ambito di il fornitore di feed locale e Configurazione degli annunci di inventario locale. Può essere compilato in un secondo momento. Seleziona "Salta".
Se non hai ancora richiesto il tuo credito pubblicitario senza costi di 500 $, puoi scegliere per farlo qui. In caso contrario, seleziona "Salta".
Per esplorare e selezionare i domini, il feed locale non rientra nell'ambito Fornitore e Configurazione degli annunci di inventario locale. Seleziona "Salta".
Nella schermata finale ti informiamo che le modifiche al profilo dell'attività di un commerciante è visibile dopo la verifica. Seleziona "Continua".
Torna a Sedi Google. Se viene visualizzato un messaggio sulla gestione attività, seleziona "Rimani qui".
L'attività appena creata apparirà sullo schermo. Segui questi passaggi per verificare completamente l'attività di un commerciante. Se vuoi Per creare un gruppo per questa località o per quelle future, puoi selezionare "Crea gruppo". In caso contrario, il profilo della tua attività su Google è stato creato correttamente.
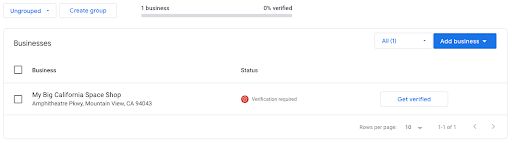
Come collegare un Profilo dell'attività su Google a un account Merchant Center
Per poter visualizzare le offerte locali, il profilo dell'attività su Google deve essere collegato all'account Merchant Center.
Con l'implementazione della nuova versione di Merchant Center, i nuovi commercianti solitamente richiedono di inserire il profilo dell'attività durante la creazione di un account Merchant Center . In questo caso, di solito il collegamento è già stabilito.
Tuttavia, per qualsiasi altro caso d'uso, puoi collegare il profilo dell'attività su Google al Scegli come target l'account Merchant Center direttamente in Merchant Center o tramite il tramite Google Cloud CLI o tramite l'API Compute Engine.
UI di Merchant Center che guida l'esperienza utente
Accedi all'account Merchant Center del rivenditore e seleziona:
- Icona a forma di ingranaggio delle impostazioni in alto a destra
- App e servizi
- Seleziona "Profilo dell'attività su Google". dall'elenco dei servizi
- Inserisci l'indirizzo email collegato al profilo dell'attività
- Se l'indirizzo email inserito non corrisponde a nessuno dei super amministratori sul Account Merchant Center, verrà inviata una richiesta all'indirizzo email del profilo dell'attività per convalidare il collegamento.

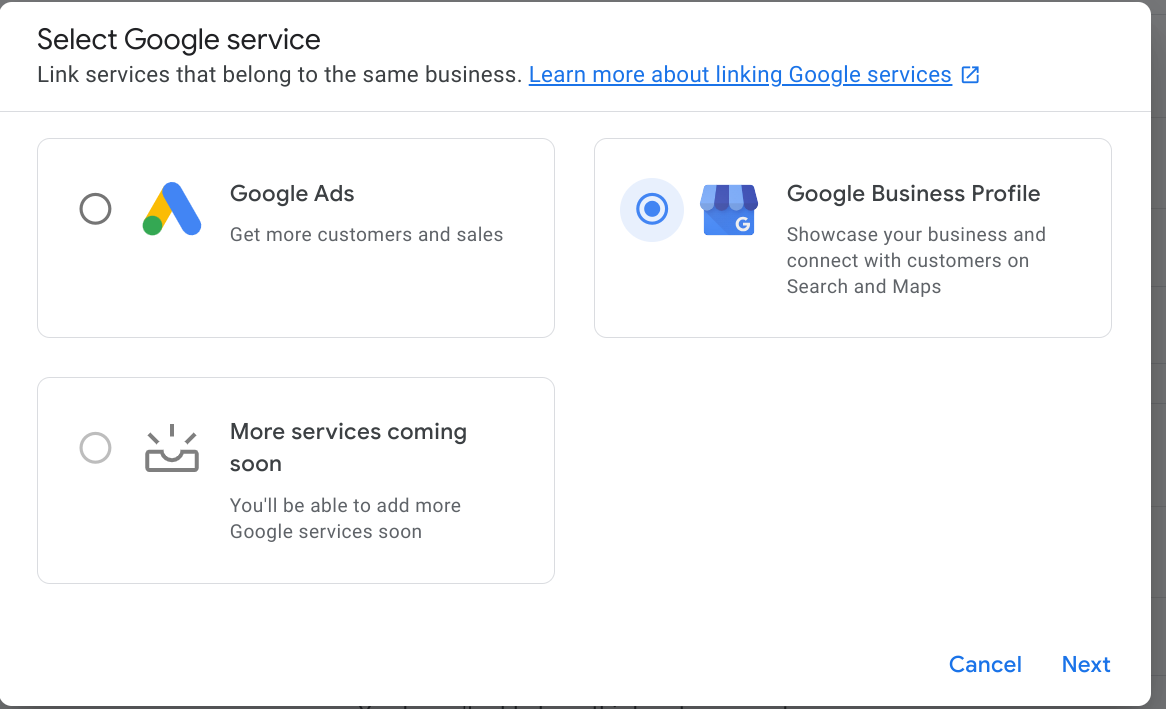
Indicazioni tecniche (collegamento di GBP/MC tramite l'API)
In base alla possibilità di avere la proprietà delle GBP del commerciante, l'elenco le chiamate differiscono:
- Il partner detiene la proprietà dei commercianti Profilo dell'attività
- Puoi collegare un profilo dell'attività su Google esistente utilizzando il metodo API liasettings.requestgmbaccess
- Quindi chiama accounts.update.
- Il partner non ha la proprietà delle GBP del commerciante:
- Puoi collegare un profilo dell'attività su Google esistente utilizzando il metodo API liasettings.requestgmbaccess
- Verrà attivata una richiesta all'amministratore di Profilo dell'attività su Google, che dovrà approvare la richiesta.
- Chiama accounts.update
Gli account possono essere controllati tramite la seguente API:
AccountManagement.accounts.list
In genere, dopo che l'account è stato creato e collegato al commerciante, devi accedere all'account Merchant Center e specificare le impostazioni profili, ovvero sedi aziendali in Profilo dell'attività. Per effettuare l'attivazione tramite l'API, puoi utilizza accounts.update con il campo AccountGoogleMyBusinessLink compilato.
Le sedi in Profilo dell'attività e i profili delle attività di Merchant Center attivano Merchant Center per sapere quali informazioni sui negozi devono importare.
Una descrizione dettagliata può essere visualizzata anche nella sezione "Collega la tua attività Profile".
