Com as páginas conectadas, você pode analisar petabytes de dados diretamente nas Planilhas Google. É possível conectar suas planilhas a um data warehouse do BigQuery ou do Looker e fazer a análise usando ferramentas conhecidas das Planilhas, como tabelas dinâmicas, gráficos e fórmulas.
Gerenciar uma fonte de dados do BigQuery
Esta seção usa o conjunto de dados público
Shakespeare
do BigQuery para mostrar como usar as páginas conectadas. O conjunto de dados
contém as seguintes informações:
| Campo | Tipo | Descrição |
|---|---|---|
| palavra | STRING |
Uma única palavra exclusiva (em que o espaço em branco é o delimitador) extraída de um corpus. |
| word_count | INTEGER |
O número de vezes que essa palavra aparece no corpus. |
| corpus | STRING |
A obra de que a palavra foi extraída. |
| corpus_date | INTEGER |
O ano em que o corpus foi publicado. |
Se o aplicativo solicitar dados das Páginas conectadas do BigQuery, ele
precisa fornecer um token OAuth 2.0 que conceda o escopo bigquery.readonly, além
dos outros escopos necessários para uma solicitação regular da API das Planilhas Google. Para
mais informações, consulte Escolher escopos da API Google Sheets.
Uma fonte de dados especifica um local externo em que os dados são encontrados. A fonte de dados é conectada à planilha.
Adicionar uma origem de dados do BigQuery
Para adicionar uma origem de dados, forneça um
AddDataSourceRequest
usando o método
spreadsheets.batchUpdate. O corpo da solicitação precisa especificar um campo dataSource do tipo
objeto DataSource.
"addDataSource":{
"dataSource":{
"spec":{
"bigQuery":{
"projectId":"PROJECT_ID ",
"tableSpec":{
"tableProjectId":"bigquery-public-data",
"datasetId":"samples",
"tableId":"shakespeare"
}
}
}
}
}
Substitua PROJECT_ID por um ID de projeto válido do Google Cloud.
Depois que uma fonte de dados é criada, uma página
DATA_SOURCE
associada é criada para fornecer uma visualização de até 500 linhas. A visualização não
fica disponível imediatamente. Uma execução é acionada de forma assíncrona para importar os dados do BigQuery.
O
AddDataSourceResponse
contém os seguintes campos:
dataSource: o objetoDataSourcecriado. OdataSourceIdé um ID exclusivo no escopo da planilha. Ele é preenchido e referenciado para criar cada objetoDataSourceda fonte de dados.dataExecutionStatus: o status de uma execução que importa dados do BigQuery para a planilha de visualização. Para mais informações, consulte a seção Status da execução de dados.
Atualizar ou excluir uma fonte de dados do BigQuery
Use o método
spreadsheets.batchUpdate
e forneça uma solicitação
UpdateDataSourceRequest
ou
DeleteDataSourceRequest.
Gerenciar objetos de fonte de dados do BigQuery
Depois que uma fonte de dados é adicionada à planilha, um objeto de fonte de dados pode ser criado a partir dela. Um objeto de fonte de dados é uma ferramenta regular das Páginas, como tabelas dinâmicas, gráficos e fórmulas, integrada às Páginas conectadas para melhorar a análise de dados.
Há quatro tipos de objetos:
DataSourcetabelaDataSourcepivotTable- Gráfico de
DataSource - Fórmula
DataSource
Adicionar uma tabela de origem de dados do BigQuery
Conhecido como "extração" no editor do Planilhas, o objeto de tabela importa um despejo estático de dados da fonte de dados para as Planilhas. Assim como em uma tabela dinâmica, a tabela é especificada e ancorada na célula superior esquerda.
O exemplo de código a seguir mostra como usar o método
spreadsheets.batchUpdate
e um
UpdateCellsRequest
para criar uma tabela de origem de dados com até 1.000 linhas de duas colunas (word e
word_count).
"updateCells":{
"rows":{
"values":[
{
"dataSourceTable":{
"dataSourceId":"DATA_SOURCE_ID ",
"columns":[
{
"name":"word"
},
{
"name":"word_count"
}
],
"rowLimit":{
"value":1000
},
"columnSelectionType":"SELECTED"
}
}
]
},
"fields":"dataSourceTable"
}
Substitua DATA_SOURCE_ID por um ID exclusivo no escopo da planilha que identifique a fonte de dados.
Depois que uma tabela de origem de dados é criada, os dados não ficam disponíveis imediatamente. No
editor do Planilhas, ele aparece como uma prévia. É necessário atualizar
a tabela da fonte de dados para buscar os dados do BigQuery. É possível especificar um
RefreshDataSourceRequest
no mesmo batchUpdate. Todos os objetos de fonte de dados funcionam de maneira semelhante.
Para mais informações, consulte
Atualizar um objeto de fonte de dados.
Depois que a atualização for concluída e os dados do BigQuery forem buscados, a tabela da fonte de dados será preenchida, conforme mostrado:
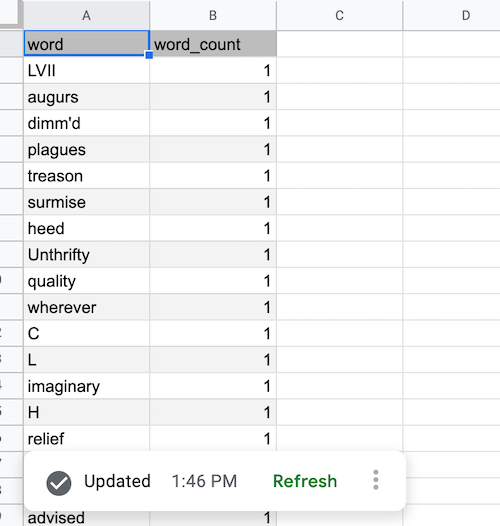
Adicionar uma pivotTable de origem de dados do BigQuery
Ao contrário de uma tabela dinâmica convencional, a tabela dinâmica da fonte de dados é
apoiada por uma fonte de dados e faz referência aos dados pelo nome da coluna. O exemplo de código abaixo
mostra como usar o método spreadsheets.batchUpdate e um
UpdateCellsRequest para criar uma tabela dinâmica que mostre a contagem total de palavras por
corpus.
"updateCells":{
"rows":{
"values":[
{
"pivotTable":{
"dataSourceId":"DATA_SOURCE_ID ",
"rows":{
"dataSourceColumnReference":{
"name":"corpus"
},
"sortOrder":"ASCENDING"
},
"values":{
"summarizeFunction":"SUM",
"dataSourceColumnReference":{
"name":"word_count"
}
}
}
}
]
},
"fields":"pivotTable"
}
Substitua DATA_SOURCE_ID por um ID exclusivo no escopo da planilha que identifique a fonte de dados.
Depois que os dados do BigQuery são buscados, a tabela dinâmica da origem de dados é preenchida conforme mostrado:
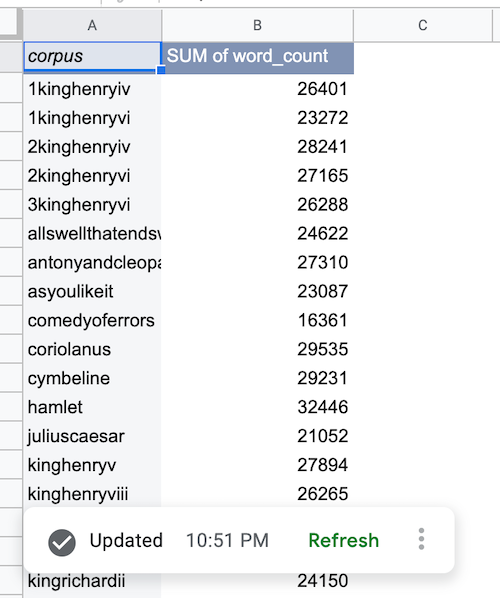
Adicionar um gráfico de origem de dados do BigQuery
O exemplo de código abaixo mostra como usar o método spreadsheets.batchUpdate
e um
AddChartRequest
para criar um gráfico de origem de dados com um chartType de COLUNA, mostrando a contagem total
de palavras por corpus.
"addChart":{
"chart":{
"spec":{
"title":"Corpus by word count",
"basicChart":{
"chartType":"COLUMN",
"domains":[
{
"domain":{
"columnReference":{
"name":"corpus"
}
}
}
],
"series":[
{
"series":{
"columnReference":{
"name":"word_count"
},
"aggregateType":"SUM"
}
}
]
}
},
"dataSourceChartProperties":{
"dataSourceId":"DATA_SOURCE_ID "
}
}
}
Substitua DATA_SOURCE_ID por um ID exclusivo no escopo da planilha que identifique a fonte de dados.
Depois que os dados do BigQuery são buscados, o gráfico da origem de dados é renderizado da seguinte maneira:
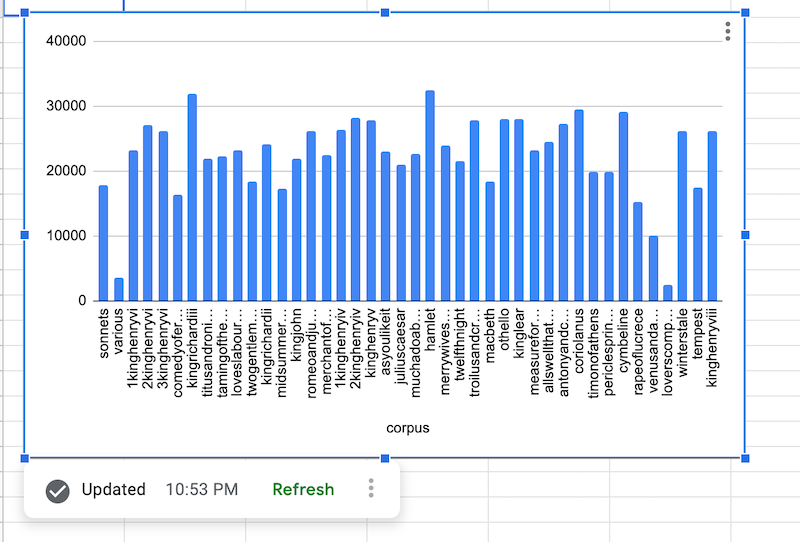
Adicionar uma fórmula de origem de dados do BigQuery
O exemplo de código abaixo mostra como usar o método spreadsheets.batchUpdate
e um UpdateCellsRequest para criar uma fórmula de fonte de dados para calcular a
contagem média de palavras.
"updateCells":{
"rows":[
{
"values":[
{
"userEnteredValue":{
"formulaValue":"=AVERAGE(shakespeare!word_count)"
}
}
]
}
],
"fields":"userEnteredValue"
}
Depois que os dados do BigQuery são buscados, a fórmula da origem de dados é preenchida, conforme mostrado:
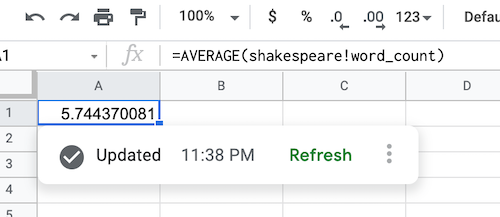
Atualizar um objeto da fonte de dados do BigQuery
É possível atualizar um objeto da fonte de dados para buscar os dados mais recentes do BigQuery
com base nas especificações e configurações de objetos atuais. É possível usar o
método
spreadsheets.batchUpdate
para chamar o
RefreshDataSourceRequest.
Em seguida, especifique uma ou mais referências de objeto para atualizar usando o
objeto
DataSourceObjectReferences.
É possível criar e atualizar objetos de fonte de dados em uma única
solicitação batchUpdate.
Gerenciar uma origem de dados do Looker
Neste guia, mostramos como adicionar, atualizar ou excluir uma fonte de dados do Looker, criar uma tabela dinâmica e atualizá-la.
Seu aplicativo que solicita dados das páginas conectadas do Looker vai reutilizar sua vinculação da Conta do Google com o Looker.
Adicionar uma fonte de dados do Looker
Para adicionar uma origem de dados, forneça um
AddDataSourceRequest
usando o método
spreadsheets.batchUpdate. O corpo da solicitação precisa especificar um campo dataSource do tipo
objeto DataSource.
"addDataSource":{
"dataSource":{
"spec":{
"looker":{
"instance_uri":"INSTANCE_URI ",
"model":"MODEL ",
"explore":"EXPLORE "
}
}
}
}
Substitua INSTANCE_URI, MODEL e EXPLORE por um URI de instância, nome do modelo e nome da análise válida do Looker, respectivamente.
Depois que uma fonte de dados é criada, uma planilha associada
DATA_SOURCE
é criada para fornecer uma prévia da estrutura da Análise detalhada selecionada,
incluindo visualizações, dimensões, métricas e descrições de campos.
O
AddDataSourceResponse
contém os seguintes campos:
dataSource: o objetoDataSourcecriado. OdataSourceIdé um ID exclusivo no escopo da planilha. Ele é preenchido e referenciado para criar cada objetoDataSourceda fonte de dados.dataExecutionStatus: o status de uma execução que importa dados do BigQuery para a planilha de visualização. Para mais informações, consulte a seção Status da execução de dados.
Atualizar ou excluir uma fonte de dados do Looker
Use o método
spreadsheets.batchUpdate
e forneça uma solicitação
UpdateDataSourceRequest
ou
DeleteDataSourceRequest.
Gerenciar objetos de fonte de dados do Looker
Depois que uma fonte de dados é adicionada à planilha, é possível criar um objeto de fonte de dados a partir dela. Para fontes de dados do Looker, só é possível criar um objeto DataSource
pivotTable.
Não é possível criar fórmulas, extrações e gráficos DataSource com base nas fontes de dados do Looker.
Atualizar um objeto da fonte de dados do Looker
É possível atualizar um objeto da fonte de dados para buscar os dados mais recentes do Looker
com base nas especificações e configurações de objetos atuais. É possível usar o
método
spreadsheets.batchUpdate
para chamar o
RefreshDataSourceRequest.
Em seguida, especifique uma ou mais referências de objeto para atualizar usando o
objeto
DataSourceObjectReferences.
É possível criar e atualizar objetos de fonte de dados em uma única
solicitação batchUpdate.
Status da execução de dados
Quando você cria ou atualiza objetos de fontes de dados, uma execução em segundo plano é criada para buscar os dados do BigQuery ou do Looker e retornar uma resposta contendo o DataExecutionStatus.
Se a execução for iniciada, o
DataExecutionState
geralmente estará no estado RUNNING.
Como o processo é assíncrono, seu aplicativo precisa implementar um modelo de pesquisa
para recuperar periodicamente o status dos objetos da fonte de dados. Use o método
spreadsheets.get
até que o status retorne o estado SUCCEEDED ou FAILED. A execução é concluída rapidamente na maioria dos casos, mas depende da complexidade da sua fonte de dados. Normalmente, a execução não ultrapassa 10 minutos.
Temas relacionados
- Escolher escopos da API Google Sheets
- Como usar os dados do BigQuery nas Planilhas Google
- Documentação do BigQuery
- BigQuery: como usar as páginas conectadas
- Tutorial em vídeo das Páginas conectadas
- Como usar as páginas conectadas para o Looker
- Introdução ao Looker
