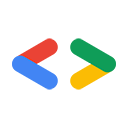This page shows how to document command-line commands and their arguments. For more information about formatting code that appears in text, placeholders, and code samples, see the following links:
Best practices
When you write procedural or conceptual documentation for a command-line command, apply the following best practices:
Provide an inline link to the command reference. A good place for that link is in the text that introduces the command or a series of steps.
- Determine which arguments are needed to complete each task in the recommended way. To minimize the number of options that you need to document in non-reference content, use as few optional arguments as possible. Rely on the command reference for the complete list of arguments.
Provide a click-to-copy command example that the reader doesn't need to edit after they copy it. If possible, include only runnable code and placeholder variables in the click-to-copy example.
Some command examples contain optional arguments, mutually exclusive arguments, or repeated arguments that are indicated by square brackets (
[]), pipes (|), braces ({}), and ellipses (...). These characters can break commands if they're not first removed. For that reason, avoid using these arguments in click-to-copy examples.For more information, see the Optional arguments in click-to-copy commands section of this document.
Format a command
To mark a block of code such as a lengthy command or a code sample, use the following formatting:
- In HTML, use the
preelement. - In Markdown, use a code fence (
```).
To format a command with multiple elements, do the following:
- When a line exceeds 80 characters, you can safely add a line break before some characters, such as a single hyphen, double hyphen, underscore, or quotation marks. After the first line, indent each line by four spaces to vertically align each line that follows a line break.
When you split a command line with a line break, each line except the last line must end with the command-continuation character. Commands that don't have the command-continuation character don't work.
- Linux or Cloud Shell: A backslash typically preceded with a space
(
\) - Windows: A caret preceded with a space (
^)
- Linux or Cloud Shell: A backslash typically preceded with a space
(
- Format placeholder text with placeholders.
- Follow the command line with a descriptive list of the placeholders used in the command line. For more information, see Explaining placeholders.
- When documenting a command-line option or argument, use end puctuation for complete sentences. Don't use end punctuation for single words or noun phrases, unless there is a mix of sentences and noun phrases. This guidance is similar to end punctuation in lists. For more information, see Google AIP guidelines for documentation.
When you're documenting a bash or sh command, follow the
quotation mark style
in Google's shell style guide.
Command prompt
If your command-line instructions show multiple lines of input in one block, then start each line of input with the prompt symbol. If you don't want users to copy the prompt symbol when they copy the command, you might be able to turn off text selection for the symbol—for example, by using CSS.
Don't show the current directory path before the prompt, even if part of the instruction includes changing directories. However, if the overall context of the command interface changes—such as from the local machine to a remote machine—then add an additional prompt indicator, as appropriate, for the new context.
Recommended:
Enter the following code into the terminal:
$ adb devices
The output is the following:
List of devices attached emulator-5554 device emulator-5556 device
Recommended:
$ adb shell shell@ $ screencap /sdcard/screen.png shell@ $ exit $ adb pull /sdcard/screen.png
When you're showing a one-line command, the command prompt
(the $ symbol) is optional. However, if your document includes both
multi-line and one-line commands, then we recommend using the command prompt
for all of the commands in the document for consistency.
If your command-line instructions include a combination of input and output lines, we recommend using separate code blocks for input and output.
Recommended:
$ cat ~/.ssh/my-ssh-key.pub
The output is similar to the following:
ssh-rsa KEY_VALUE USERNAME
Optional arguments
Use square brackets around an argument to indicate that it's optional. If there's more than one optional argument, enclose each item in its own set of square brackets.
Avoid using optional arguments in click-to-copy code examples. For best practices on documenting optional arguments with click-to-copy commands, see the Best practices and Optional arguments in click-to-copy commands sections of this document.
In the following example, GROUP is required, but
GLOBAL_FLAG and FILENAME are optional:
gcloud dns GROUP [GLOBAL_FLAG] [FILENAME]
Mutually exclusive arguments
Use curly braces to indicate that the reader must choose one—and only one—of the
items inside the braces. There can be more than two mutually exclusive choices. To separate each
choice, use a pipe (|).
Avoid using mutually exclusive arguments in click-to-copy code examples. For best practices on documenting mutually exclusive arguments with click-to-copy commands, see the Best practices and Optional arguments in click-to-copy commands sections of this document.
In the following example, choose either FILE_1 or FILE_2:
{FILE_1|FILE_2}In the following example, there are also two options:
- Left side of pipe: If the source code is deployed from a cloud
repository, the following is required:
--source=CLOUD_SOURCE --source-url=SOURCE_URL - Right side of pipe: If the source code is in a local directory:
--bucket=BUCKETis required.--source=LOCAL_SOURCEis optional, as specified by the square brackets.
{--source=CLOUD_SOURCE --source-url=SOURCE_URL | --bucket=BUCKET [--source=LOCAL_SOURCE]}Arguments that can repeat
Use three dots and no spaces (...) to indicate that the reader can specify multiple
values for the argument.
Avoid using an ellipsis in click-to-copy code examples. For best practices on documenting optional arguments with click-to-copy commands, see the Best practices and Optional arguments in click-to-copy commands sections of this document.
In this example, the reader can specify multiple instances of the optional
parameter GLOBAL_FLAG:
gcloud dns GROUP [GLOBAL_FLAG ...]
Optional arguments in click-to-copy commands
Optional arguments, mutually exclusive arguments, and repeated arguments contain characters (such as square brackets, curly braces, pipes, and ellipses) that can break commands if the reader doesn't remove them. Avoid using these types of arguments in click-to-copy commands. Instead, choose one of the following approaches:
Remove the optional arguments. As a best practice, use only the necessary arguments to complete the task for the most common use case. If possible, remove optional arguments from the command; always provide a link to the command reference for the command, where readers can find the full list of options. For more information, check with product management or a technical support specialist for the most relevant arguments.
Recommended:
To get an aggregate list of all virtual machine (VM) instances in all zones for a project, use the
gcloud compute instances listcommand:gcloud compute instances list
If you want to narrow the list of VMs to a specific zone, use the previous command with the
--zonesflag.Use separate code blocks for each option. In some cases, it might be ideal to provide more than one click-to-copy code block within the same section.
Recommended:
To create a bootable Compute Engine image, use the
gcloud compute images importcommand:gcloud compute images import IMAGE_NAME \ --source-file=SOURCE_FILEIf you're importing an image with an existing license, specify the
--byolflag:gcloud compute images import IMAGE_NAME \ --source-file=SOURCE_FILE \ --byolDocument optional arguments in separate tasks. In some cases, it might be best to treat different options in separate sections.
Recommended:
To create a bootable or non-bootable Compute Engine image based on an existing virtual disk, use the
gcloud compute images importcommand.Import a bootable virtual disk
If your virtual disk has a bootable operating system installed on it, run the following command:
gcloud compute images import IMAGE_NAME \ --source-file=SOURCE_FILEImport a non-bootable virtual disk
If your virtual disk doesn't have a bootable operating system installed on it, include the
--data-diskflag:gcloud compute images import IMAGE_NAME \ --source-file=SOURCE_FILE \ --data-diskLet the reader know that the command contains optional arguments. If you must include special characters to indicate optional arguments, indicate that fact when you introduce the command.
Recommended:
To create a VM with a custom name and attach one or more existing stateful disks to that VM, use the
gcloud compute instance-groups managed create-instancecommand with one or multiple--stateful-diskflags. In the following example, you optionally specify theauto-deletesubflag to keep or discard each disk when the VM is permanently deleted:gcloud compute instance-groups managed create-instance NAME \ --instance=VM_NAME \ --stateful-disk=device-name=DEVICE_NAME,source=DISK[,auto-delete=DELETE_RULE]For example, the following command creates a managed instance that's named
db-instanceand attaches the persistent diskdb-data-disk-1as a stateful disk that is detached and preserved if its VM is deleted:gcloud compute instance-groups managed create-instance example-database-mig \ --instance=db-instance \ --stateful-disk=device-name=data-disk,source=projects/example-project/zones/us-east1-c/disks/db-data-disk-1,auto-delete=never
Output from commands
You don't have to show output for every command. Add output only if it adds value—for example, if the reader needs to copy a value from the output or if they need to verify a value in the output.
If you are showing output, use one of the following introductory phrases to separate the command from the output.
Recommended: The output is similar to the following:
Recommended: The output is the following:
If you want to explicitly call out something about the output, you can customize the introductory phrase.
Recommended: The output is similar to the
following, in which the IP column shows the IP address for each resource:
To indicate that one or more lines of output are omitted from sample output, use three dots and
no spaces (...) on a separate line. Do not use the ellipsis character (…).
For example:
Reading file status Upload done, resetting board... ... Wakeup reason: 0
- For more information about how to present output in procedures, see Order of multiple components in a step.
- For more information about using placeholders in output, see Placeholders in output.
- For more information about using examples such as domain names and IP addresses in output, see Example domains and names.
Command-line terminology
When discussing commands and their constituent parts in the gcloud CLI
and in Linux commands, follow this guidance:
- Avoid mapping nomenclature of the
gcloudCLI's commands to Linux commands. - Linux commands can be complicated. It's wise to describe what the entire command does rather than what its individual elements are called.
- For Linux commands or commands in the
gcloudCLI, ask yourself if the reader must know the name of the command-line element or if explaining the command is sufficient.
gcloud commands
gcloud GROUP | COMMAND [--account=ACCOUNT] [--configuration=CONFIGURATION] \
[--flatten=[KEY,...]][--format=FORMAT] [--help] [--project=PROJECT_ID] \
[--quiet, -q][--verbosity=VERBOSITY; default="warning"] [--version, -v] \
[-h] [--log-http][--trace-token=TRACE_TOKEN] [--no-user-output-enabled]
For the sake of accurate classification, the gcloud CLI's
syntax distinguishes between a command and a command group. In
docs, however, command-line contents are generally referred to as commands.
You can use commands (and groups) alone or with one or more flags. A flag is a Google Cloud-specific term for any element other than the command or group name itself. A command or flag might also take an argument, for example, a region value.
Example command
gcloud init
Example command with a flag
gcloud init --skip-diagnostics
Example command with multiple elements
gcloud ml-engine jobs submit training ${JOB_NAME} \
--package-path=trainer \
--module-name=trainer.task \
--staging-bucket=gs://${BUCKET} \
--job-dir=gs://${BUCKET}/${JOB_NAME} \
--runtime-version=1.2 \
--region=us-central1 \
--config=config/config.yaml \
-- \
--data_dir=gs://${BUCKET}/data \
--output_dir=gs://${BUCKET}/${JOB_NAME} \
--train_steps=10000
The preceding command consists of the following elements:
ml-engineis agcloudcommand group.jobsis anml-enginecommand group.submitis ajobscommand group.trainingis asubmitcommand.${JOB_NAME}is an argument that refers to an environment variable calledJOB_NAMEthat was set earlier.--package-pathis a flag set to a path to a Python package to build.--in isolation separates thegcloudarguments that precede it from the user arguments that follow it.
In addition to the term flag, option is often used as a catchall term when you don't want to mire the reader in specialized nomenclature.
For more information, see the Cloud SDK: gcloud topic.
Linux commands
Where the gcloud CLI uses the catchall terms
flag and option, Linux commands use options, parameters,
arguments, and a host of specialized syntax elements. The following is an
example:
find /usr/src/linux -follow -type f -name '*.[ch]' | xargs grep -iHn pcnet
The preceding command consists of the following elements:
findis the command name./usr/src/linuxis an argument that specifies the path to look in. Easier to refer to as only a path.-followis an option. The hyphen (-), often called a dash in this context, is part of the option.-typeis an option with a value off.-nameis an option with a value of'*.[ch]', where the asterisk (*) is a metacharacter signifying a wildcard. Metacharacters are used in Linux shell commands for globbing, or filename expansion. In addition to the asterisk, metacharacters include the question mark (?) and caret (^).
The results of the first command are redirected by using a pipe
(|) to the xargs grep -iHn pcnet command. Other
redirection symbols include the greater than symbol (>), less than symbol
(<), left double angle quotation mark (<<), and right double
angle quotation mark (>>). Redirection means capturing
output from a file, command, program, script, or even code block within a script
and sending it as input to another file, command, program, or script.
Linux signals
Linux signals require vocabulary choices that are generally discouraged elsewhere in documentation. We recommend using the terms in the following table only in the context of process control:
| Signal | Description |
|---|---|
SIGKILL |
Signal sent to kill a specified process, all members of a
specified process group, or all processes on the system. SIGKILL
cannot be caught, blocked, or ignored. Do not substitute cancel,
end, exit, quit, stop, or terminate. |
SIGTERM |
Signal sent as a request to terminate a process. Although
similar to SIGKILL, this signal gives the process a chance to
clean up any child processes that might be running. Do not substitute
cancel, end, exit, quit, or stop. |
SIGQUIT |
Signal sent from a keyboard to quit a process. Some processes can catch, block, or ignore a quit signal. Do not substitute cancel, end, exit, quit, or stop. |
SIGINT |
Signal sent to interrupt a process immediately. The default action of this signal is to terminate a process gracefully. It can be handled, ignored, or caught. It can be sent from a terminal—for example, when a user presses Control+C. Do not substitute suspend, end, exit, pause, or terminate. |
SIGPAUSE |
Signal that tells a process to pause, or sleep, until any signal is delivered that either terminates the process or invokes a signal-catching function. Do not substitute cancel or interrupt. |
SIGSUSPEND |
Signal sent to temporarily suspend execution of a process. Used to prevent delivery of a particular signal during the execution of a critical code section. Do not substitute pause or exit. |
SIGSTOP |
Signal sent to stop execution of a process for later
continuation (upon receiving a SIGCONT signal).
SIGSTOP cannot be caught, blocked, or ignored. Do not substitute
cancel, end, exit, interrupt, quit, or
terminate. |