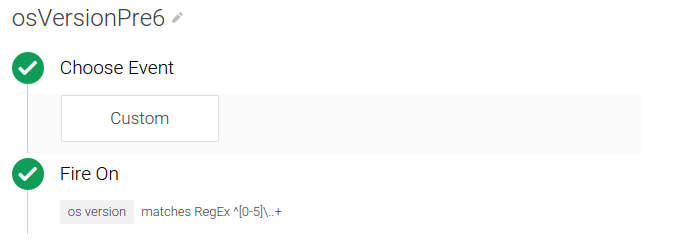Google Tag Manager รองรับเครื่องมือวัด Conversion ของ Google Ads ที่ยืดหยุ่นและอิงตามทริกเกอร์ ใน iOS 6 โดยใช้แท็กเครื่องมือวัด Conversion ของ Google Ads คู่มือนี้ใช้แอป iOS ดาวน์โหลด Conversion เพื่อแสดงวิธีกำหนดค่าและใช้งาน แท็กเครื่องมือวัด Conversion ของ Google Ads กับ Google Tag Manager
วิธีกำหนดค่าและใช้งานเครื่องมือวัด Conversion ของ Google Ads สำหรับการดาวน์โหลดแอป iOS
- สร้าง Conversion ใหม่ใน Google Ads
- สร้างทริกเกอร์การบล็อกและการเริ่มทำงาน
- สร้างแท็กเครื่องมือวัด Conversion ของ Google Ads
- พุชเหตุการณ์ Conversion ไปยังชั้นข้อมูล
- บันทึก Deep Link
- นำคอนเทนเนอร์ไปใช้จริง
- ตัวระบุการเข้าถึงสำหรับผู้ลงโฆษณา (IDFA)
1. สร้าง Conversion ใหม่ใน Google Ads
วิธีสร้าง Conversion ใหม่ใน Google Ads
- ลงชื่อเข้าใช้บัญชี Google Ads
- ในแถบเมนู ให้เลือกเครื่องมือ > Conversion
- คลิก + CONVERSION
- เลือกแอป
- เลือกการดาวน์โหลดแอปและ iOS แล้วคลิกต่อไป
- ป้อนข้อมูลต่อไปนี้
- คลิกชื่อเพื่อป้อนชื่อแอป iOS และ คลิกเสร็จสิ้น
- คลิกค่าเพื่อป้อนค่าสําหรับการดาวน์โหลดแต่ละครั้ง หรือ เลือกไม่ต้องกำหนดมูลค่าให้การดาวน์โหลดนี้ และ คลิกเสร็จสิ้น
- คลิกการเพิ่มประสิทธิภาพซึ่งเลือกไว้โดยค่าเริ่มต้น หากต้องการปิดการเพิ่มประสิทธิภาพ ให้คลิกเปิดเพื่อสลับเป็นปิด แล้วคลิกเสร็จสิ้น
- (ไม่บังคับ) คลิก URL ระบบรายงานผล Conversion เพื่อป้อน URL จาก ผู้ให้บริการวิเคราะห์ที่คุณต้องการให้โพสต์ Conversion และ คลิกเสร็จสิ้น
- คลิกบันทึกและต่อไป
- ตรวจสอบการตั้งค่า Conversion หากต้องการเปลี่ยนการตั้งค่า ให้คลิกแก้ไขการตั้งค่า
- ในส่วนตั้งค่าวิธีการติดตาม ให้เลือกใส่โค้ดติดตามลงในแอป
- คลิกบันทึกวิธีการและโค้ด หรือส่งอีเมลวิธีการและโค้ด
เพื่อบันทึกค่า
conversionIdและlabel - คลิกเสร็จสิ้น
2. สร้างทริกเกอร์การบล็อกและการเริ่มทำงาน
ในอินเทอร์เฟซ Google เครื่องจัดการแท็ก ให้สร้างทริกเกอร์การบล็อกและการเริ่มทำงานที่ จะกำหนดว่าแท็กเครื่องมือวัด Conversion จะเริ่มทำงานเมื่อใด
เนื่องจากแท็ก Conversion ของ Google Ads รองรับเฉพาะใน iOS v6.0 หรือ คุณต้องสร้างทริกเกอร์ 2 รายการดังนี้
- ทริกเกอร์การบล็อก
os versionต่ำกว่า 6.0 - ทริกเกอร์การเริ่มทำงาน
eventมีค่าเป็นappLaunchและplatformมีค่าเป็นiOS
วิธีสร้างทริกเกอร์การบล็อกใน Google Tag Manager
- ลงชื่อเข้าใช้ Google Tag Manager ของคุณได้
- เลือกคอนเทนเนอร์อุปกรณ์เคลื่อนที่
- คลิกทริกเกอร์ที่แถบนำทางด้านซ้าย
- คลิกใหม่
- คลิกทริกเกอร์ที่ไม่มีชื่อเพื่อป้อนชื่อทริกเกอร์ osVersionPre6
- ในส่วนเริ่มทำงานเมื่อ ให้ป้อนเงื่อนไขต่อไปนี้

- คลิกสร้างทริกเกอร์
วิธีสร้างทริกเกอร์การเริ่มทำงานใน Google Tag Manager
- ลงชื่อเข้าใช้ Google Tag Manager ของคุณได้
- เลือกคอนเทนเนอร์อุปกรณ์เคลื่อนที่
- คลิกทริกเกอร์ที่แถบนำทางด้านซ้าย
- คลิกใหม่ แล้วเลือกทริกเกอร์ที่กำหนดเอง
- คลิกทริกเกอร์ที่ไม่มีชื่อเพื่อป้อนชื่อทริกเกอร์ เริ่มทำงานเมื่อเหตุการณ์เท่ากับ appLaunch และแพลตฟอร์มเท่ากับ iOS
- ภายใต้ทริกเกอร์นี้เริ่มทำงานใน ให้เลือกบางเหตุการณ์ และป้อนเงื่อนไขต่อไปนี้

- คลิกสร้างทริกเกอร์
3. สร้างแท็ก Conversion ของ Google Ads
ในอินเทอร์เฟซ Google Tag Manager ให้ใช้ค่าการกำหนดค่าต่อไปนี้ เพื่อสร้างแท็กเครื่องมือวัด Conversion ของ Google Ads ใหม่เพื่อติดตามการดาวน์โหลดแอป เป็น Conversion:
ชื่อแท็ก : iOS App Download Conversion
ประเภทแท็ก : Google Ads Conversion Tracking
รหัส Conversion : คัดลอก conversionId จากข้อมูลโค้ด Google Ads
ป้ายกำกับ Conversion : คัดลอก label จากข้อมูลโค้ด Google Ads
มูลค่า Conversion : ไม่จำเป็นต้องตรงกับข้อมูลโค้ด Google Ads
ไม่สามารถทำซ้ำ : Yes
ทริกเกอร์การเริ่มทำงาน: fire when event equals appLaunch and platform equals iOS
ทริกเกอร์การบล็อก: osVersionPre6
4. พุชเหตุการณ์ Conversion เข้าไปในชั้นข้อมูล
เพิ่มโค้ดลงในแอปเพื่อพุชเหตุการณ์ที่จะทริกเกอร์ Conversion
กับชั้นข้อมูล ตัวอย่างเช่น ในการติดตามการดาวน์โหลดแอป ให้พุชเหตุการณ์ที่มี
ค่า appLaunch ลงในชั้นข้อมูล 1 ครั้งหลังจากแอป
เปิดตัวและคอนเทนเนอร์ Tag Manager พร้อมใช้งาน
// // MyNotifier.h // #import "TAGContainerOpener.h" @interface MyNotifier : NSObject<TAGContainerOpenerNotifier> @end // // MyNotifier.m // #import "AppDelegate.h" #import "MyNotifier.h" #import "TAGDataLayer.h" #import "TAGManager.h" @implementation MyNotifier - (void)containerAvailable:(TAGContainer *)container { AppDelegate *appDelegate = (AppDelegate *)[[UIApplication sharedApplication] delegate]; if (appDelegate.appLaunchEventPushed == NO) { // Push the app launch event once after the container is opened. [[TAGManager instance].dataLayer push:@{@"event": @"appLaunch"}]; appDelegate.appLaunchEventPushed = YES; } } @end // // AppDelegate.m // #import "AppDelegate.h" #import "MyNotifier.h" #import "TAGDataLayer.h" #import "TAGManager.h" @implementation AppDelegate - (BOOL)application:(UIApplication *)application didFinishLaunchingWithOptions:(NSDictionary *)launchOptions { // MyNotifier::containerAvailable: is called when the container is opened. [TAGContainerOpener openContainerWithId:@"GTM-XXXX" tagManager:[TAGManager instance] openType:kTAGOpenTypePreferNonDefault timeout:nil notifier:[[MyNotifier alloc] init]]; // Rest of the method implementation. return YES: } // Rest of the AppDelegate implementation @end
5. บันทึก Deep Link
หากแอปใช้การทำ Deep Link ให้บันทึก Conversion ที่ทำ Deep Link
พุชลิงก์ไปยังชั้นข้อมูลเป็น "gtm.url" ภายใน
application:handleOpenURL ใน AppDelegate:
[[TAGManager instance].dataLayer push:@{@"gtm.url": [url absoluteString]}]; [[TAGManager instance] previewWithURL:url];
6. นำคอนเทนเนอร์ไปใช้จริง
ตอนนี้คุณสามารถนำคอนเทนเนอร์ไปใช้จริงเพื่อเริ่มส่งคำสั่ง ping ของเครื่องมือวัด Conversion ได้ Google Ads โปรดดู การนำไปใช้จริงและเวอร์ชัน
ดูข้อมูลเพิ่มเติมเกี่ยวกับ Conversion ของ Google Ads การติดตาม รวมถึงคำถามต่างๆ เกี่ยวกับวิธีรายงาน Conversion ดู ทำความเข้าใจเครื่องมือวัด Conversion
7. ตัวระบุการเข้าถึงสำหรับผู้ลงโฆษณา (IDFA)
วิธีเปิดใช้งานแอปพลิเคชัน iOS เพื่อเข้าถึงตัวระบุสำหรับ ผู้ลงโฆษณา (IDFA):
- รวมไลบรารี
libAdIdAccess.aในเป้าหมายจริง - ในตัวเลือก Linker ให้ระบุ
-ObjCหรือ-force_Loadสำหรับเป้าหมายจริง - รวม
AdSupport.frameworkในเป้าหมายจริง