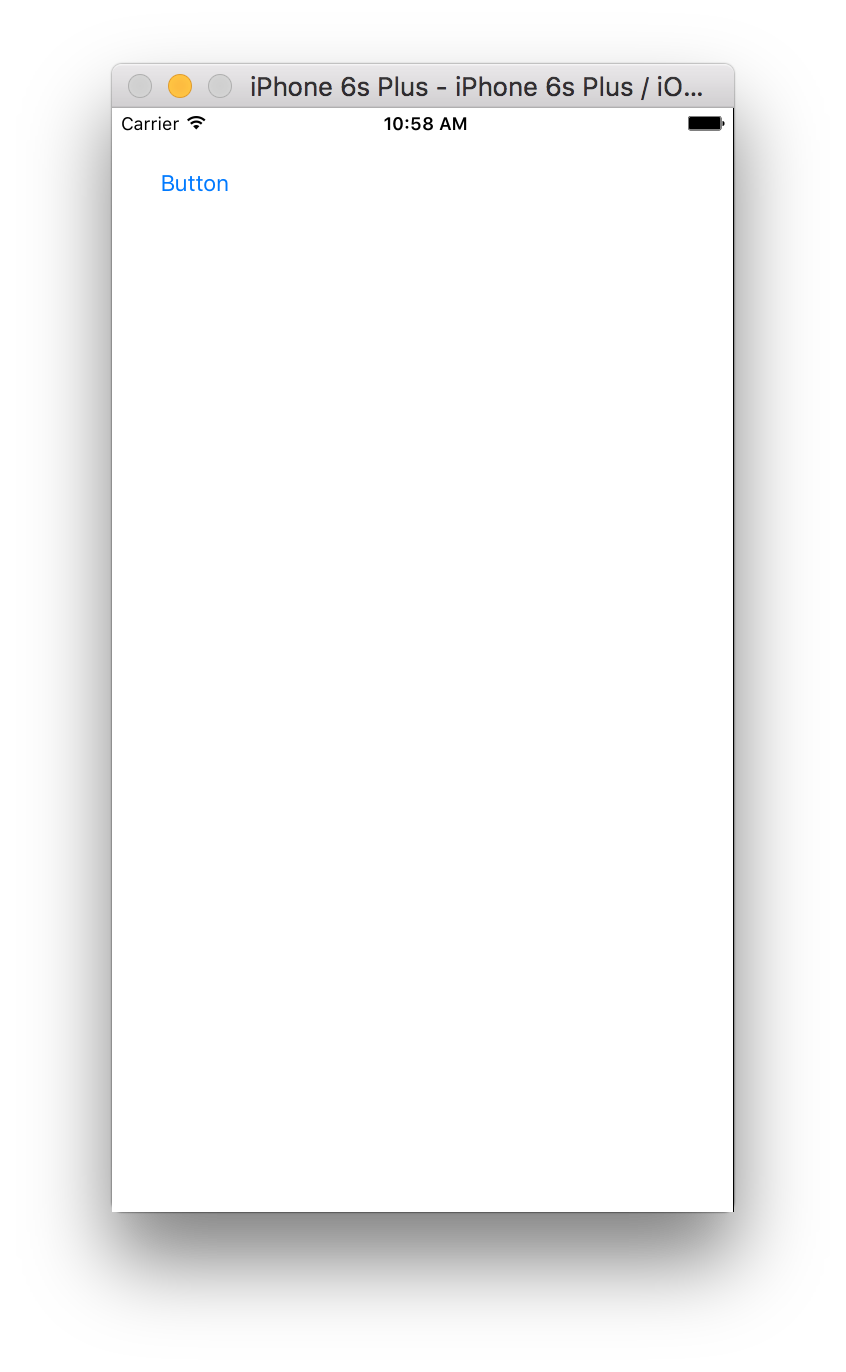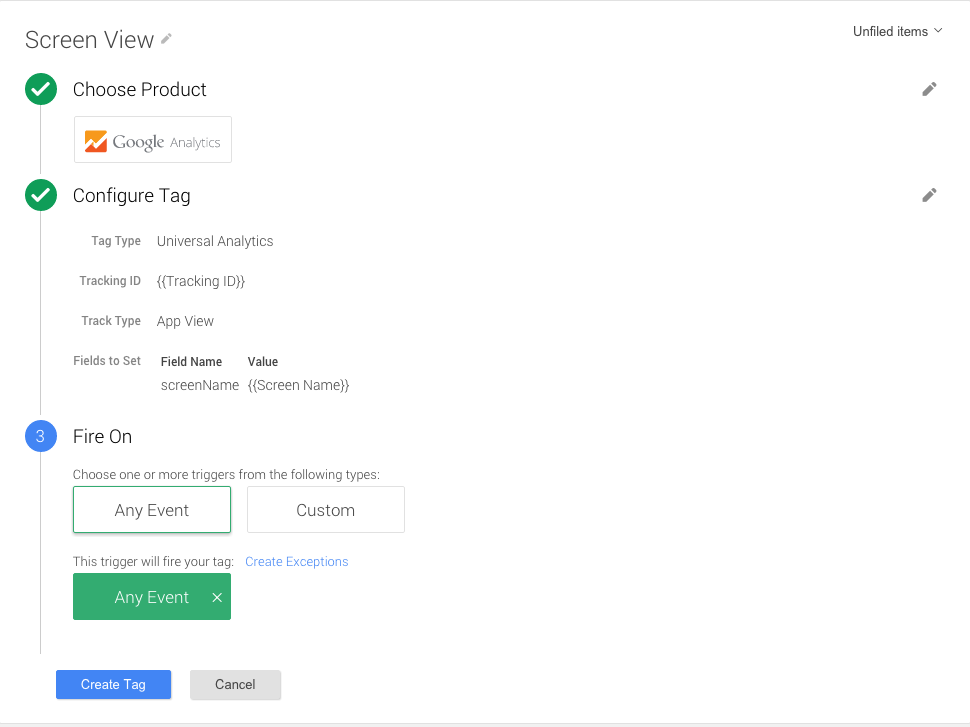Z tego przewodnika dowiesz się, jak utworzyć i wdrożyć aplikację na iOS w Swift. do śledzenia zdarzeń otwarcia ekranu i naciśnięcia przycisku za pomocą tagu Google Menedżer (GTM).
1. Utwórz nowy projekt
- Otwórz Xcode.
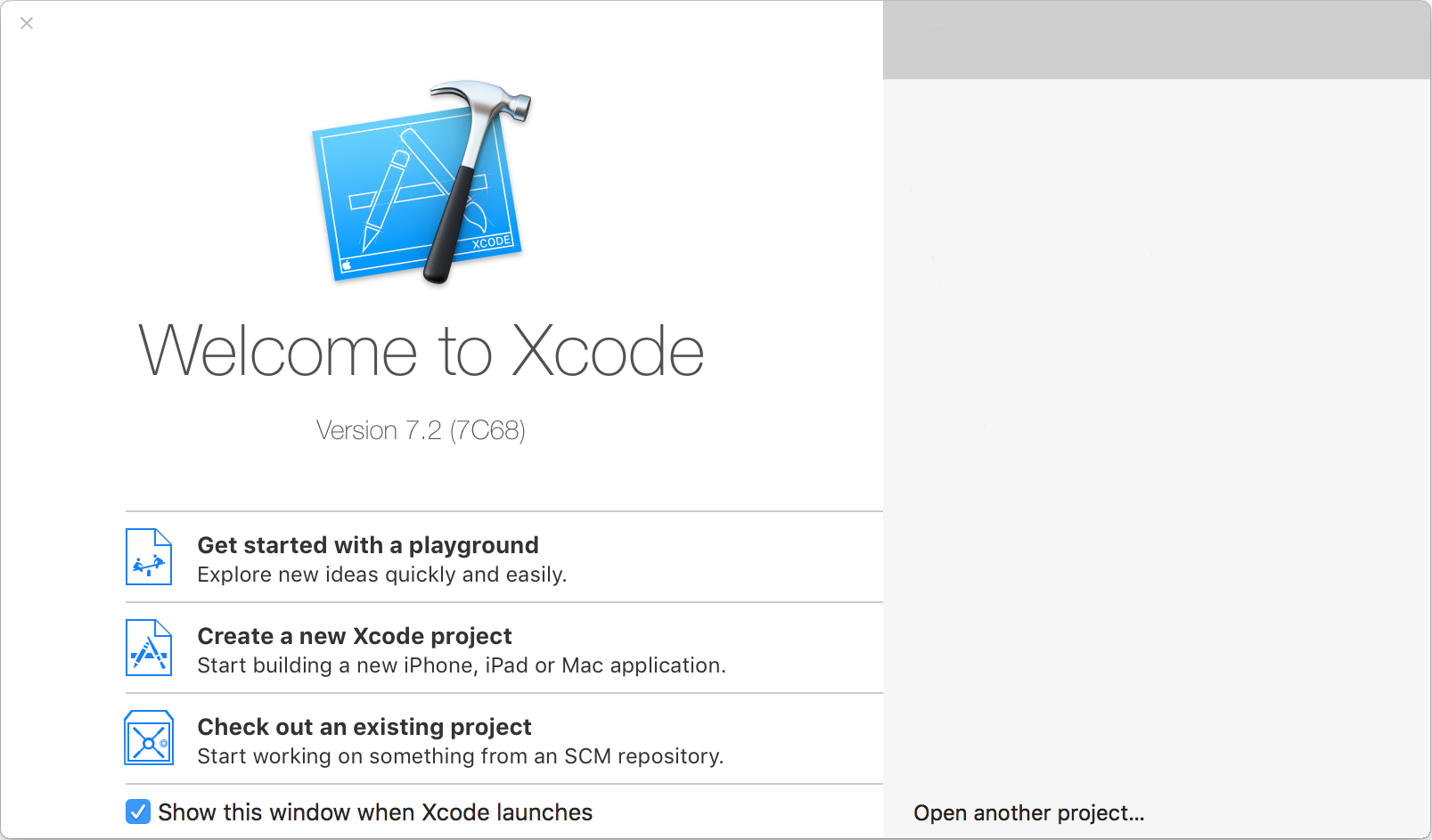
- Kliknij Utwórz nowy projekt Xcode.
- Wybierz Single View Application (Aplikacja pojedynczego widoku).
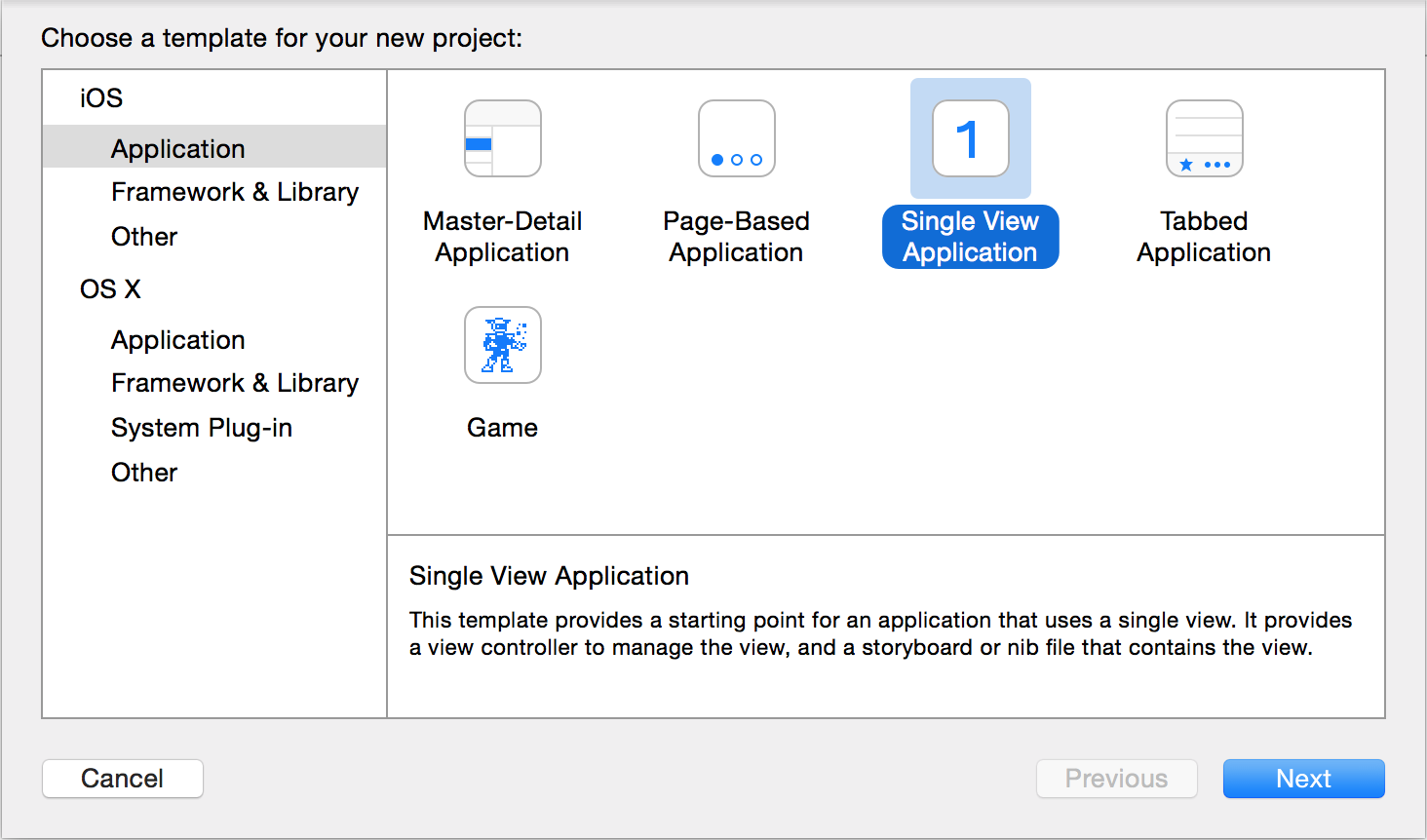
- Kliknij Dalej.
- Nazwij projekt i wybierz dla niego dodatkowe opcje. nazwę projektu i
nazwa aplikacji będzie taka sama jak nazwa produktu.
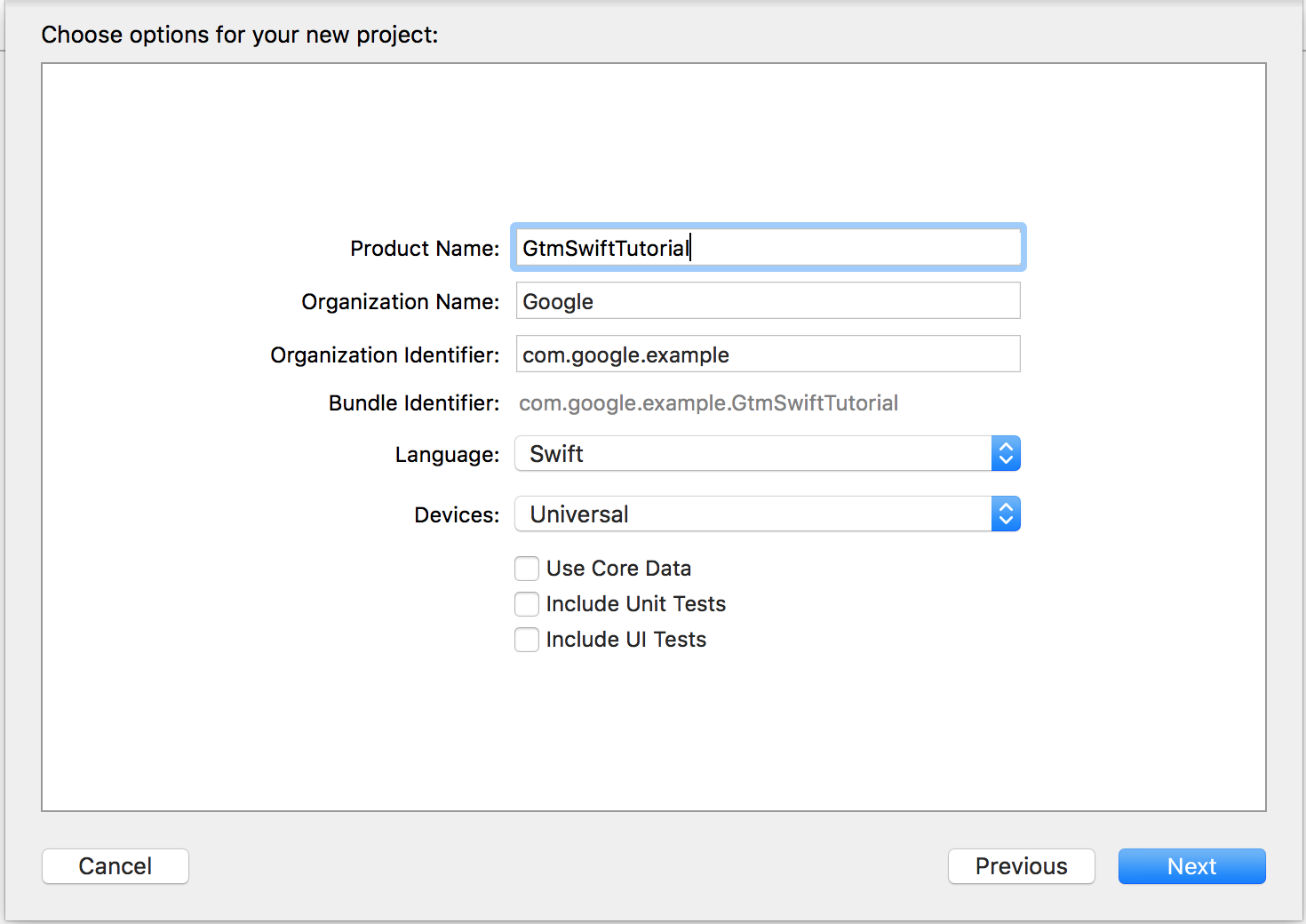
- Kliknij Dalej.
- Wybierz lokalizację (katalog) projektu.
- Kliknij Utwórz.
2. Instalowanie zależności Menedżera tagów Google
- Zamknij Xcode.
- W terminalu uruchom następujące polecenie, aby zainstalować
Cocoapody:
$ sudo gem install cocoapods
- Przejdź do katalogu projektu.
- Uruchom to polecenie, aby utworzyć plik o nazwie
Podfile:$ pod init
- Usuń znacznik komentarza z aplikacji
Podfilew języku:use_frameworks!i dodajpod 'GoogleTagManager'do celu: - Aby pobrać i zainstalować Menedżera tagów Google, uruchom następujące polecenie:
zależności w projekcie:
$ pod install
To polecenie tworzy też obszar roboczy
GtmSwiftTutorial.xcworkspace. Od teraz możesz korzystać z tego obszaru roboczego do tworzenia aplikacjiGtmSwiftTutorial.
# Uncomment this line if you're using Swift use_frameworks! target 'GtmSwiftTutorial' do pod 'GoogleTagManager' end
3. Dodaj nagłówek łączący biblioteki Objective-C
Aby utworzyć plik nagłówka połączenia:
- Otwórz Xcode.
- Kliknij Plik > Nowe > Plik.
- W sekcji iOS > Źródło wybierz Header File (Plik nagłówka).
- Kliknij Dalej.
- Wpisz nazwę pliku nagłówka
BridgingHeader.h.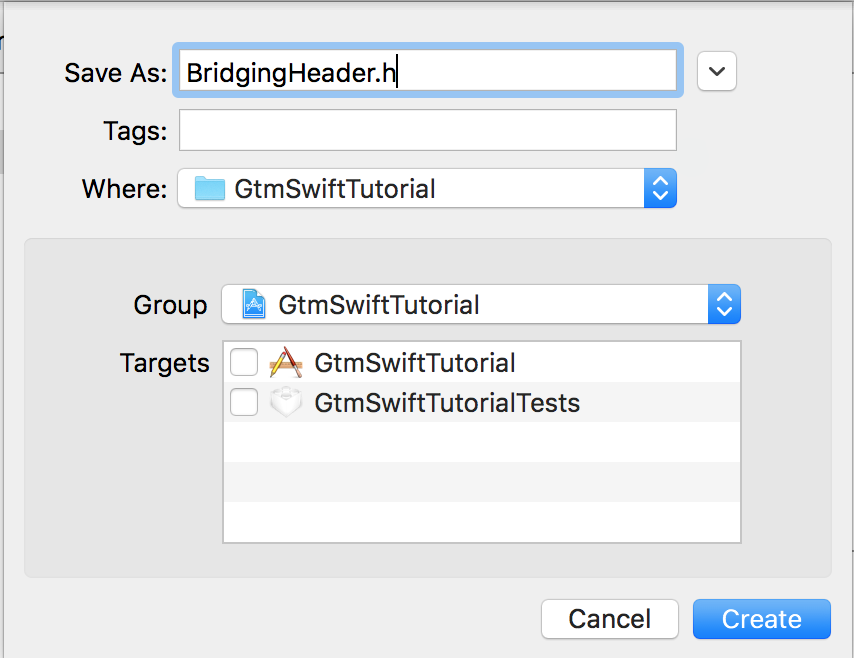
- Kliknij Utwórz.
- Dodaj do pliku nagłówka te instrukcje
import:#ifndef BridgingHeader_h #define BridgingHeader_h #import <GoogleTagManager/TAGManager.h> #import <GoogleTagManager/TAGContainer.h> #import <GoogleTagManager/TAGContainerOpener.h> #import <GoogleTagManager/TAGDataLayer.h> #import <GoogleTagManager/TAGLogger.h> #endif /* BridgingHeader_h */
Aby dodać nagłówek połączenia Objective-C w ustawieniach kompilacji:
- Kliknij swój projekt w Xcode.
- W obszarze edycji kliknij Ustawienia kompilacji.

- Wybierz Wszystkie i Połączone, a następnie wyszukaj łączenie.

- W prawej kolumnie wiersza zawierającym nagłówek Objective-C Bridging Header
wpisz
BridgingHeader.h.
4. Dodaj domyślny kontener do projektu
Zanim dodasz domyślny kontener do projektu, pobierz plik binarny kontenera mobilnego:
- Zaloguj się w Menedżera tagów Google.
- Wybierz kontener mobilny.
- Kliknij Wersje na pasku menu.
- Kliknij kolejno Działania > Pobierz z wybranego kontenera. wersji.
GTM-PT3L9Z.
Aby dodać domyślny plik binarny kontenera do projektu:
- Otwórz Xcode.
- Kliknij ikonę Findera w Docku.
- Kliknij folder
Downoloads. - Przeciągnij plik binarny kontenera do folderu
Downloadsi upuść do folderu głównego projektu Xcode.
5. Łączenie Menedżera tagów Google z aplikacją
- Otwórz plik
AppDelegate.swiftw Xcode. - Spraw, aby klasa
AppDelegaterozszerzyła ZajęciaTAGContainerOpenerNotifier:import UIKit @UIApplicationMain class AppDelegate: UIResponder, UIApplicationDelegate, TAGContainerOpenerNotifier { // ... }
Po przedłużeniu zajęć otrzymasz dostęp do
Type 'AppDelegate' does not conform to protocol 'TAGContainerOpenerNotifier'. Wykonując poniższe czynności, usuniesz ten błąd. - Dodaj tę funkcję na dole definicji klasy
AppDelegate:func containerAvailable(container: TAGContainer!) { container.refresh() }
- W funkcji
applicationdodaj ten kod przed instrukcjąreturn true:let GTM = TAGManager.instance() GTM.logger.setLogLevel(kTAGLoggerLogLevelVerbose) TAGContainerOpener.openContainerWithId("GTM-PT3L9Z", // change the container ID "GTM-PT3L9Z" to yours tagManager: GTM, openType: kTAGOpenTypePreferFresh, timeout: nil, notifier: self)
6. Śledź zdarzenie otwarcia ekranu
Aby śledzić zdarzenie otwarcia ekranu:
- Utwórz zmienną do przechowywania identyfikatora śledzenia.
- Utwórz zmienną warstwy danych o nazwie screenName.
- Utwórz tag Menedżera tagów Google o nazwie Wyświetlenie ekranu.
- Dodaj kod śledzenia ekranu.
a. Tworzenie zmiennej do przechowywania identyfikatora śledzenia
- Zaloguj się w Menedżerze tagów Google. koncie.
- Wybierz kontener mobilny.
- Na pasku nawigacyjnym po lewej stronie kliknij Zmienne.
- W sekcji Zmienne zdefiniowane przez użytkownika kliknij Nowa.
- Kliknij Zmienna bez nazwy, by wpisać nazwę zmiennej. Identyfikator śledzenia –
- Jako typ zmiennej wybierz Stała.
- Wpisz identyfikator śledzenia (w formacie
UA-XXXXXXXX-X, gdzieXto cyfra) jako wartość zmiennej.UżyjUA-47605289-5(do usunięcia). - Kliknij Utwórz zmienną.
b. Utwórz zmienną warstwy danych o nazwie screenName
- Zaloguj się w Menedżerze tagów Google. koncie.
- Wybierz kontener mobilny.
- Na pasku nawigacyjnym po lewej stronie kliknij Zmienne.
- W sekcji Zmienne zdefiniowane przez użytkownika kliknij Nowa.
- Kliknij Zmienna bez nazwy, aby wpisać tytuł. Nazwa ekranu.
- Jako typ zmiennej wybierz Zmienna warstwy danych.
- W polu Nazwa zmiennej warstwy danych wpisz screenName.
- Kliknij Ustaw wartość domyślną.
- Wpisz wartość domyślną unknown screen.
- Kliknij Utwórz zmienną.
c. Tworzenie tagu Menedżera tagów Google o nazwie Wyświetlenie ekranu
- Zaloguj się w Menedżerze tagów Google. koncie.
- Wybierz kontener mobilny.
- Na pasku nawigacyjnym po lewej stronie kliknij Tagi.
- Kliknij Nowa.
- Kliknij Tag bez nazwy, by wpisać nazwę tagu. Widok ekranu.
- Wybierz usługę Google Analytics.
- Z listy wybierz Identyfikator śledzenia.
- Jako Typ śledzenia wybierz Widok aplikacji.
- Kliknij Więcej ustawień.
- Kliknij Pola do ustawienia.
- Kliknij + Dodaj pole.
- Wybierz nazwę pola screenName i jego wartość Screen Name (Nazwa ekranu).
- Kliknij Dalej.
- W sekcji Warunki uruchamiania wybierz Dowolne zdarzenie.
- Kliknij Utwórz tag.
d. Dodaj kod śledzenia ekranu
- Otwórz plik
ViewController.swiftw Xcode. - Zdefiniuj zmienną o nazwie
dataLayerw tagu ZajęciaViewController:var dataLayer: TAGDataLayer = TAGManager.instance().dataLayer
- W funkcji
viewDidLoad()wypchnijOpenScreendo warstwy danych:dataLayer.push(["event": "OpenScreen", "screenName": "Home Screen"])
Definicja klasy ViewController wygląda tak:
import UIKit class ViewController: UIViewController { var dataLayer: TAGDataLayer = TAGManager.instance().dataLayer override func viewDidLoad() { super.viewDidLoad() dataLayer.push(["event": "OpenScreen", "screenName": "Home Screen"]) } override func didReceiveMemoryWarning() { super.didReceiveMemoryWarning() // Dispose of any resources that cant be recreated } }
7. Śledź zdarzenie naciśnięcia przycisku
Aby śledzić zdarzenie naciśnięcia przycisku:
- Utwórz zmienną warstwy danych o nazwie eventAction.
- Utwórz niestandardową zmienną zdarzenia o nazwie Zdarzenie.
- Utwórz tag Menedżera tagów Google o nazwie Przycisk Naciśnięty.
- Utwórz przycisk i dodaj kod do śledzenia naciśnięcia przycisku.
a. Utwórz zmienną warstwy danych o nazwie eventAction
- Zaloguj się w Menedżerze tagów Google. koncie.
- Wybierz kontener mobilny.
- Na pasku nawigacyjnym po lewej stronie kliknij Zmienne.
- W sekcji Zmienne zdefiniowane przez użytkownika kliknij Nowa.
- Kliknij Zmienna bez nazwy, aby wpisać tytuł. Akcja zdarzenia.
- Jako typ zmiennej wybierz Zmienna warstwy danych.
- W polu Nazwa zmiennej warstwy danych wpisz eventAction.
- Kliknij Ustaw wartość domyślną.
- Wpisz wartość domyślną nieznane zdarzenie.
- Kliknij Utwórz zmienną.
b. Utwórz niestandardową zmienną zdarzenia o nazwie Zdarzenie.
- Zaloguj się w Menedżerze tagów Google. koncie.
- Wybierz kontener mobilny.
- Na pasku nawigacyjnym po lewej stronie kliknij Zmienne.
- W sekcji Zmienne zdefiniowane przez użytkownika kliknij Nowa.
- Kliknij Zmienna bez nazwy, by wpisać nazwę zmiennej Zdarzenie.
- Jako typ zmiennej wybierz Zdarzenie niestandardowe.
- Kliknij Utwórz zmienną.
c. Utwórz tag Menedżera tagów Google o nazwie Naciśnięty przycisk
- Zaloguj się w Menedżerze tagów Google. koncie.
- Wybierz kontener mobilny.
- Na pasku nawigacyjnym po lewej stronie kliknij Tagi.
- Kliknij Nowa.
- Kliknij Tag bez nazwy, by wpisać nazwę tagu. Naciśnięty przycisk.
- Wybierz usługę Google Analytics.
- Z listy wybierz Identyfikator śledzenia.
- Jako Typ śledzenia wybierz Zdarzenie.
- Wybierz kategorię Zdarzenie.
- Wybierz Akcja zdarzenia.
- Kliknij Dalej.
- W sekcji Warunki uruchamiania wybierz Dowolne zdarzenie.
- Kliknij Utwórz tag.
d. Utwórz przycisk i dodaj kod do śledzenia naciśnięcia przycisku.
- Otwórz projekt Xcode.
- Otwórz pokój
Main.storyboard. - Kliknij górny prawy górny przycisk na pasku narzędzi Xcode, aby otworzyć
obszaru użytkowego (prawy pasek boczny).
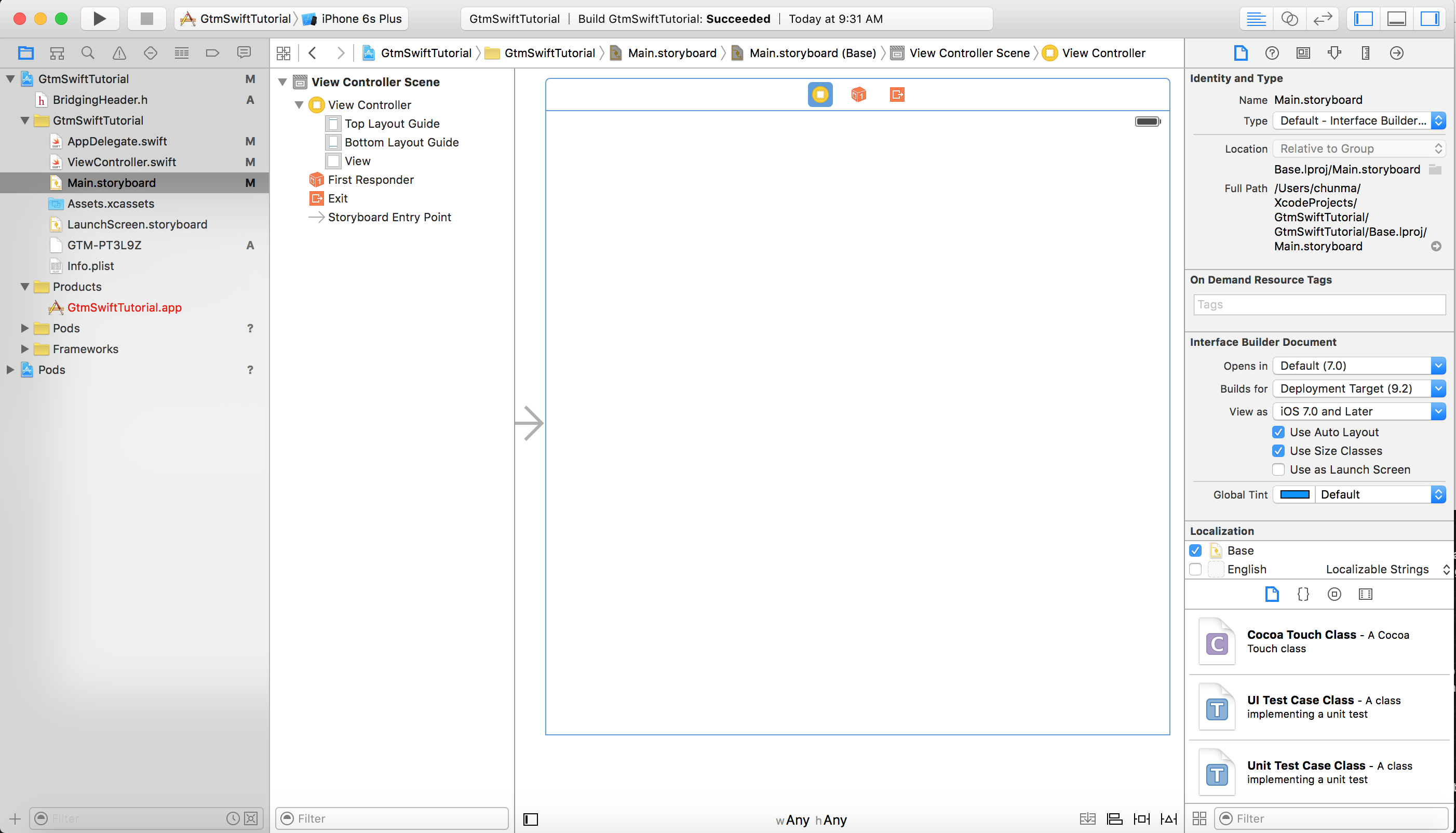
- U dołu obszaru narzędziowego

kliknij przycisk Pokaż bibliotekę obiektów (niebieski przycisk):
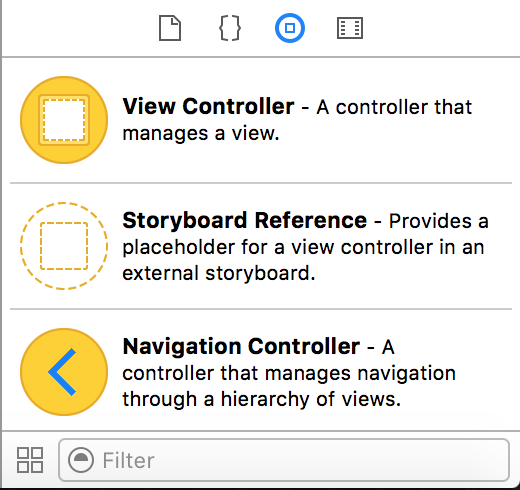
- W polu wyszukiwania wpisz button.
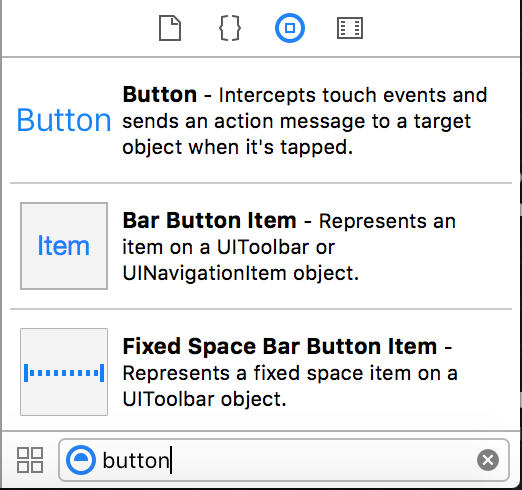
- Przeciągnij Przycisk do scenorysu i upuść go na górze
lewym rogu.
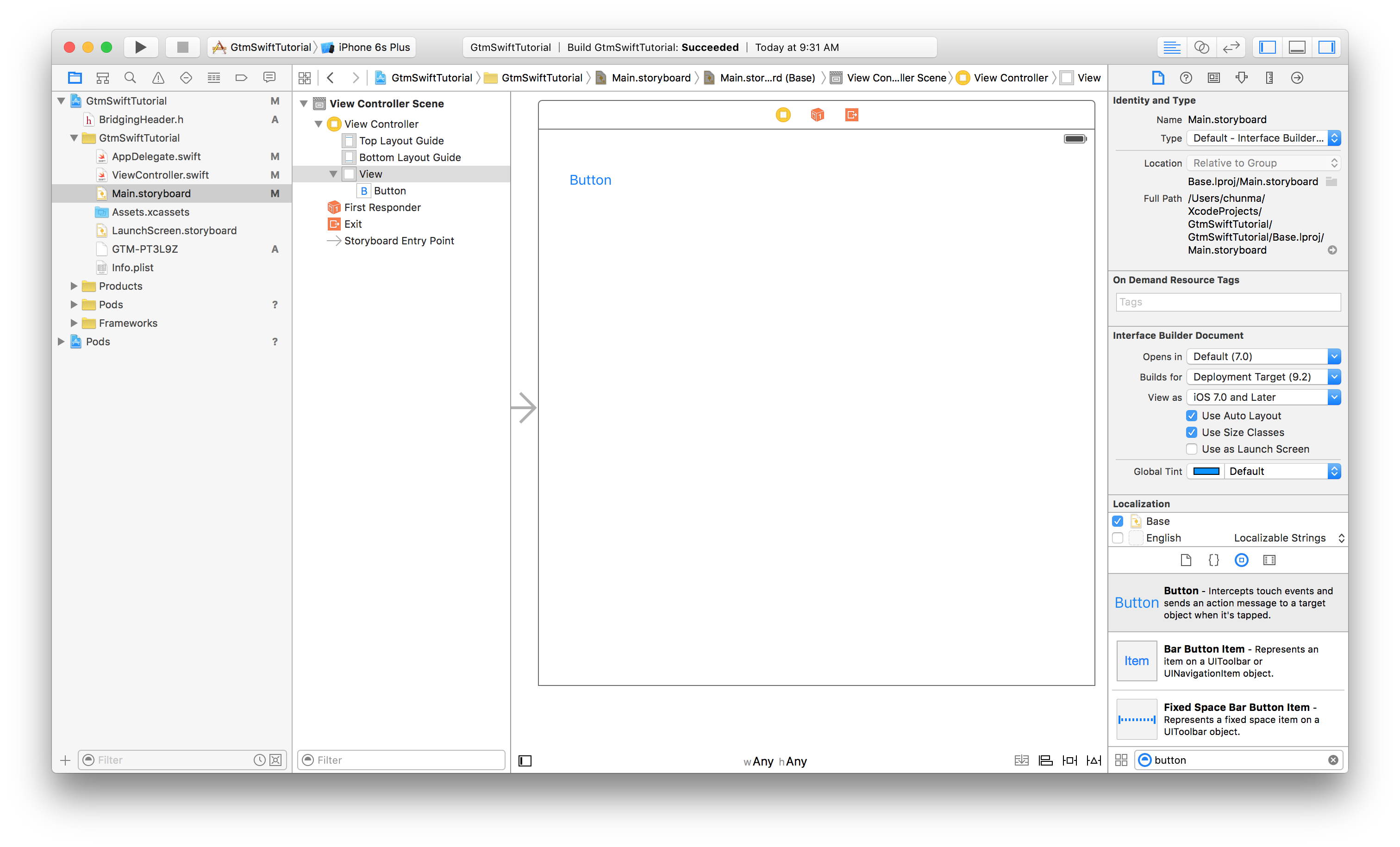
- Kliknij przycisk edytora asystenta
 na pasku narzędzi Xcode.
na pasku narzędzi Xcode. - Trzymając naciśnięty klawisz Ctrl, przeciągnij przycisk i upuść go.
na dole definicji klasy
ViewController.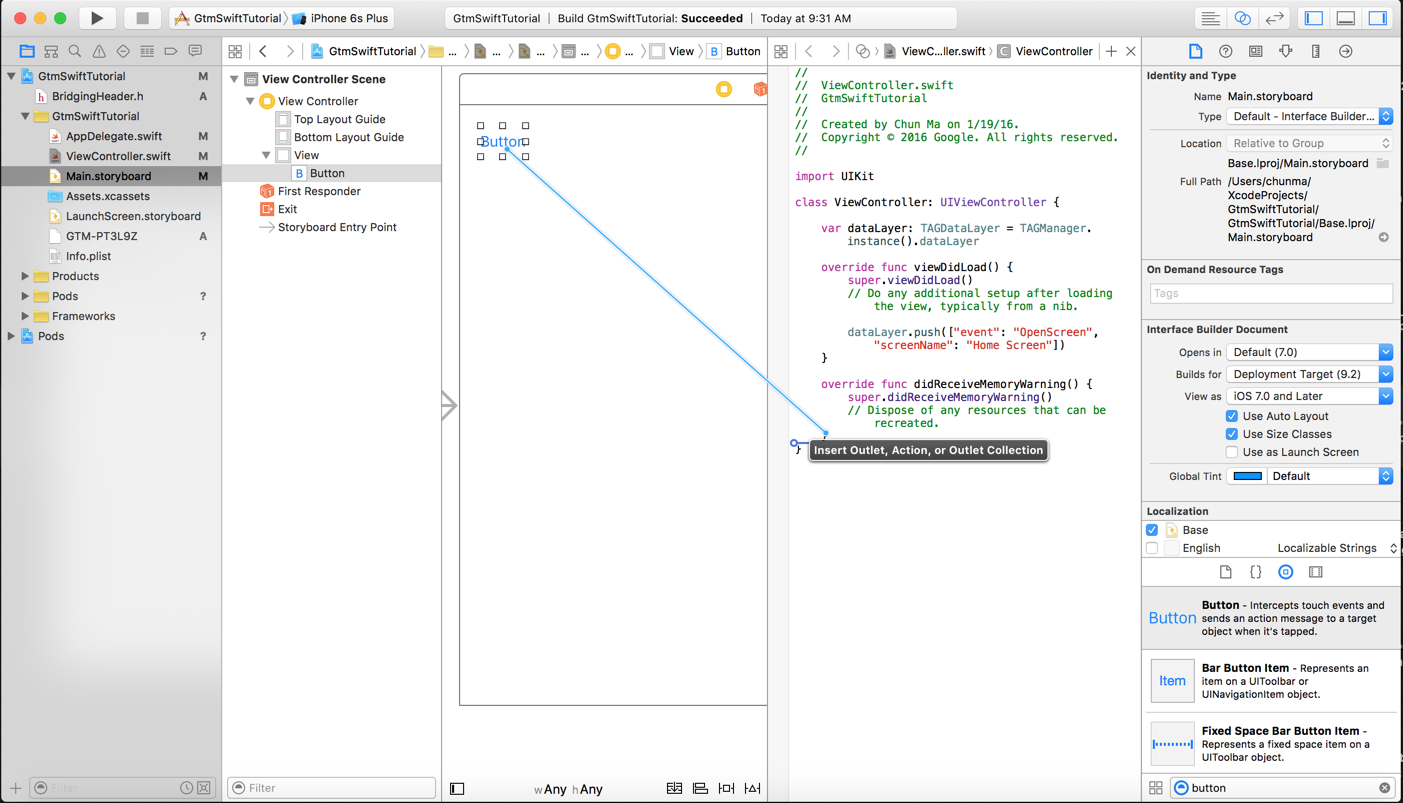
- W oknie wybierz połączenie Działanie i wpisz nazwę funkcji.
buttonPressed (Naciśnij przycisk) i kliknij Połącz.
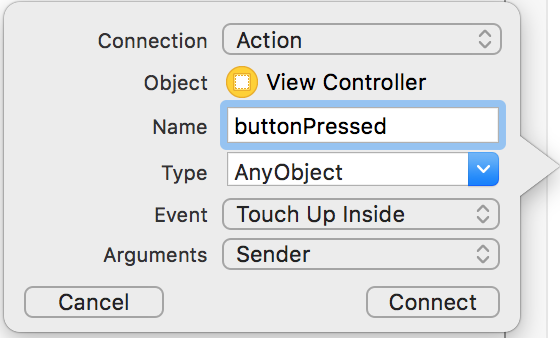
Spowoduje to dodanie poniższej funkcji na końcu funkcji Definicja klasy
ViewController:@IBAction func buttonPressed(sender: AnyObject) { }
Funkcja jest wykonywana przy każdym naciśnięciu przycisku.
- W funkcji
buttonPresseddodaj ten kod do wypchnij zdarzenieButtonPresseddo warstwy dnia:@IBAction func buttonPressed(sender: AnyObject) { dataLayer.push(["event": "ButtonPressed", "eventAction": "Test Event"]) }
8. Tworzenie i uruchamianie aplikacji
W Xcode kliknij Product > (Produkt >). Uruchom. Xcode skompiluje i uruchomi aplikację: