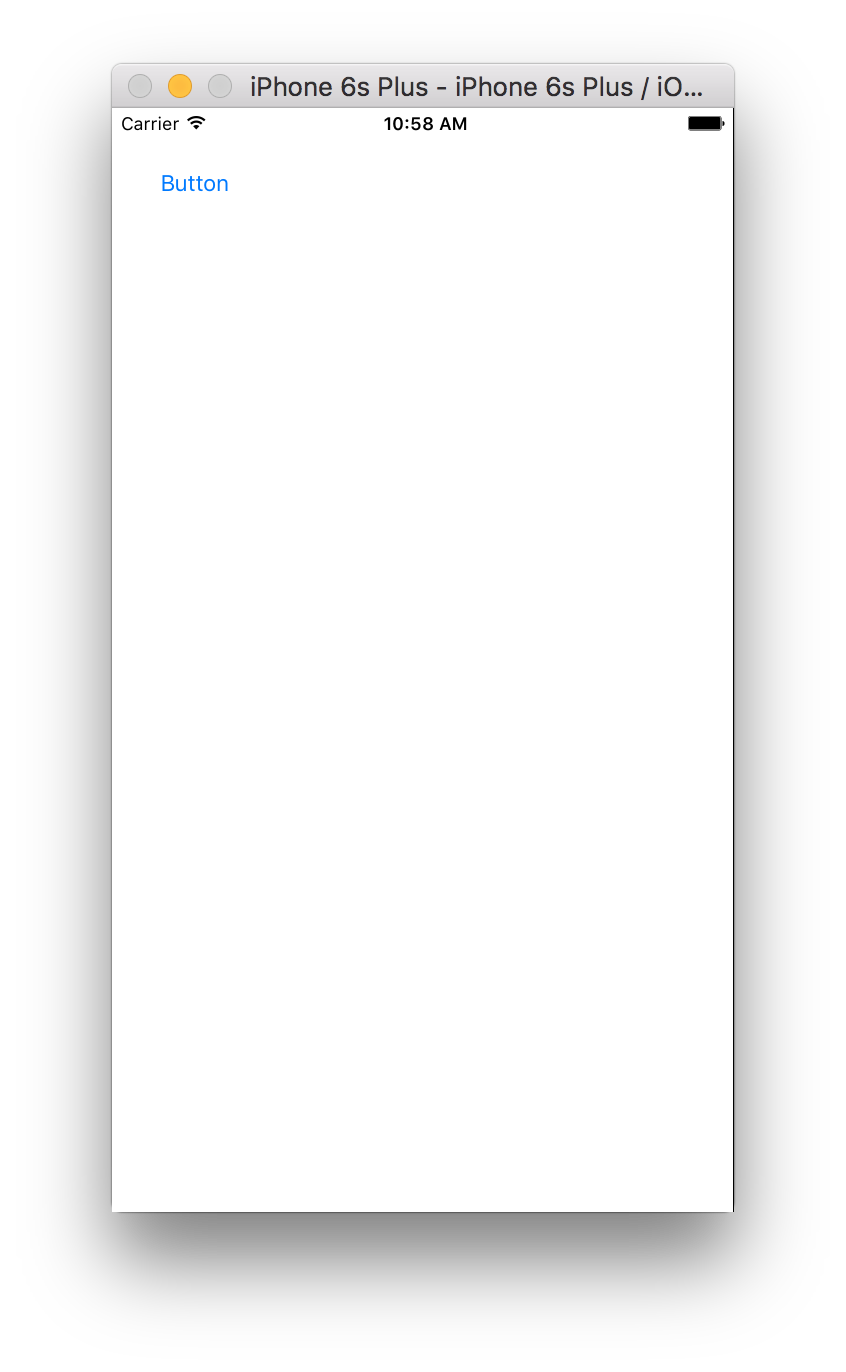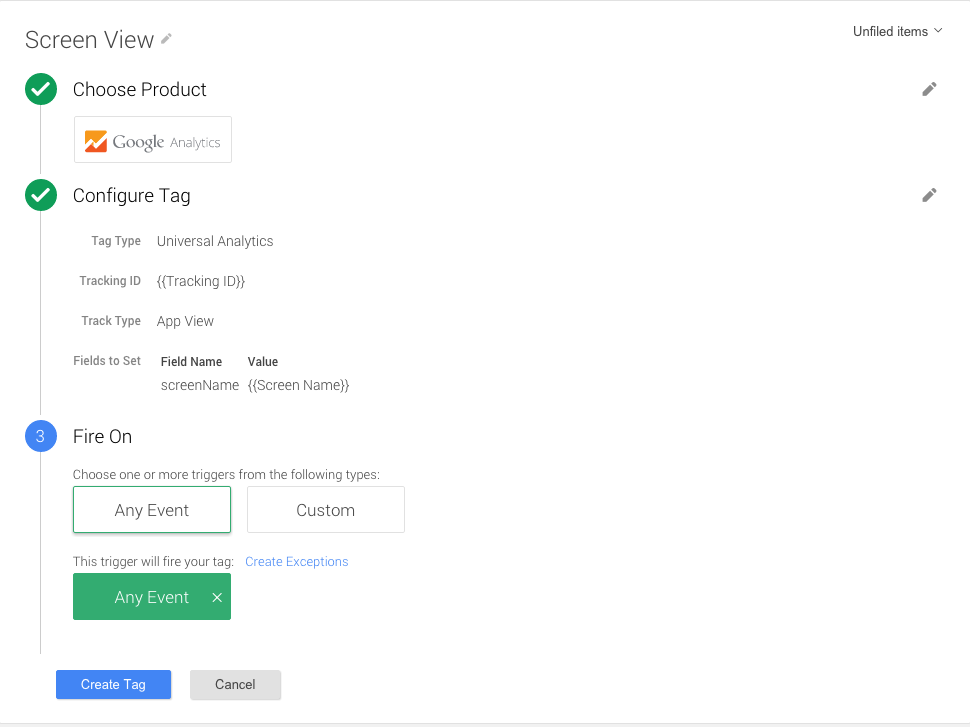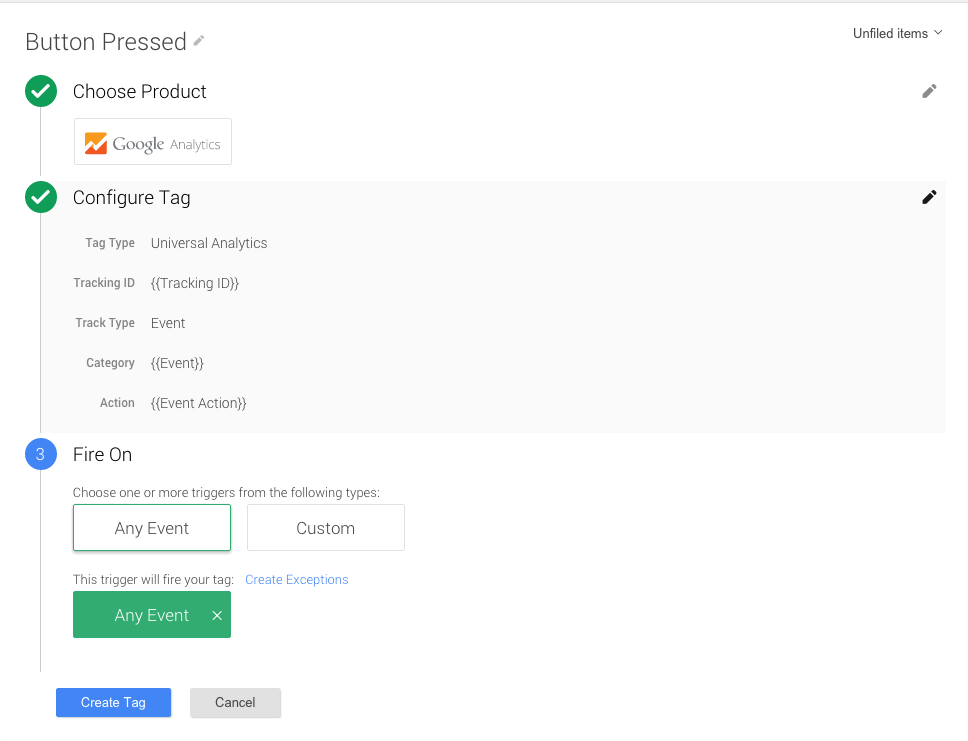Bu kılavuzda, Swift'te iOS uygulamasının nasıl oluşturulacağı ve uygulanacağı açıklanmaktadır. Google etiketi ile ekran açma ve düğmeye basılan etkinlikleri izleme Yönetici (GTM).
1. Yeni proje oluştur
- Xcode'u açın.
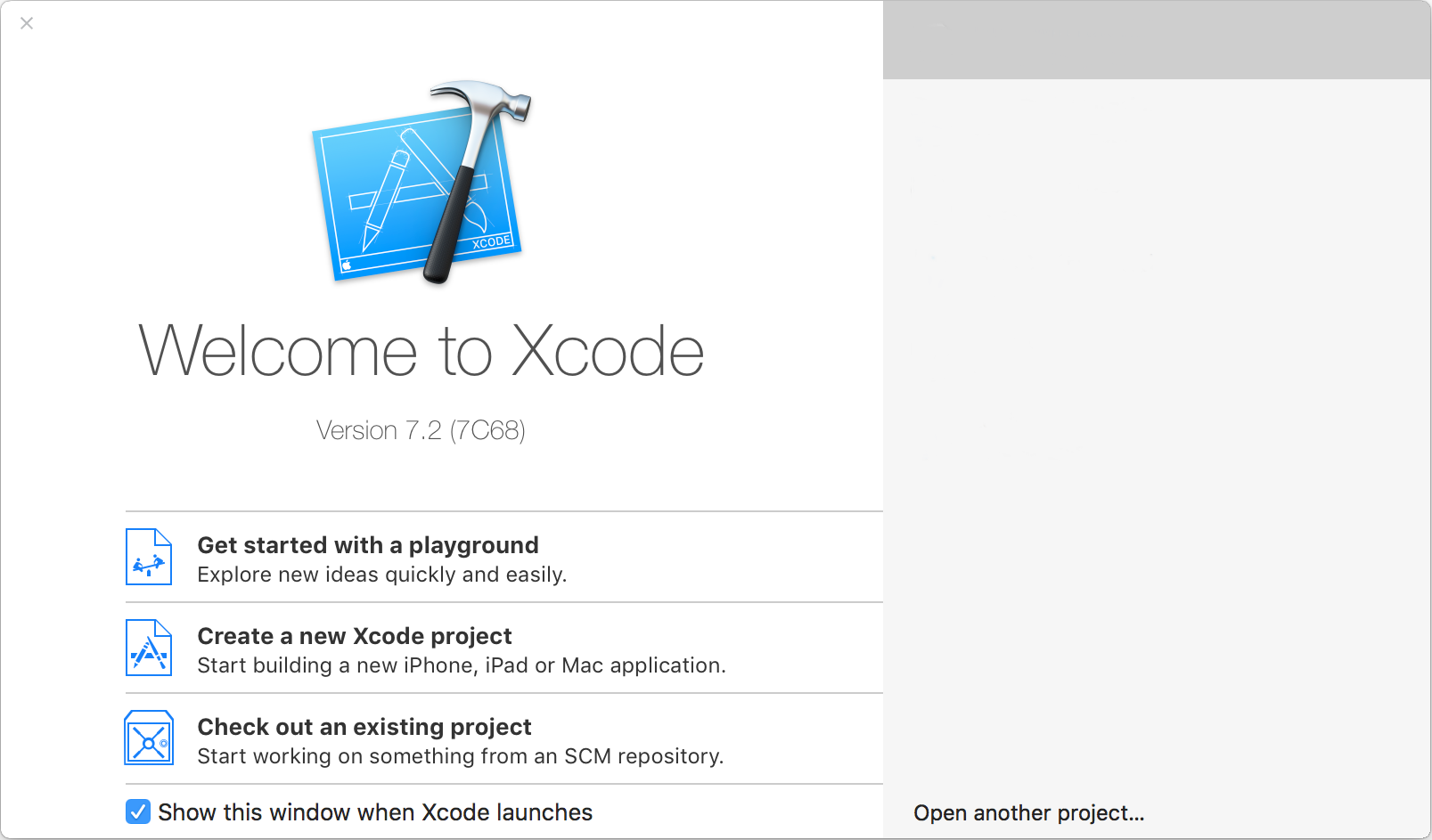
- Create a new Xcode project'i (Yeni Xcode projesi oluştur) tıklayın.
- Single View Application'ı (Tek Görünüm Uygulaması) seçin.
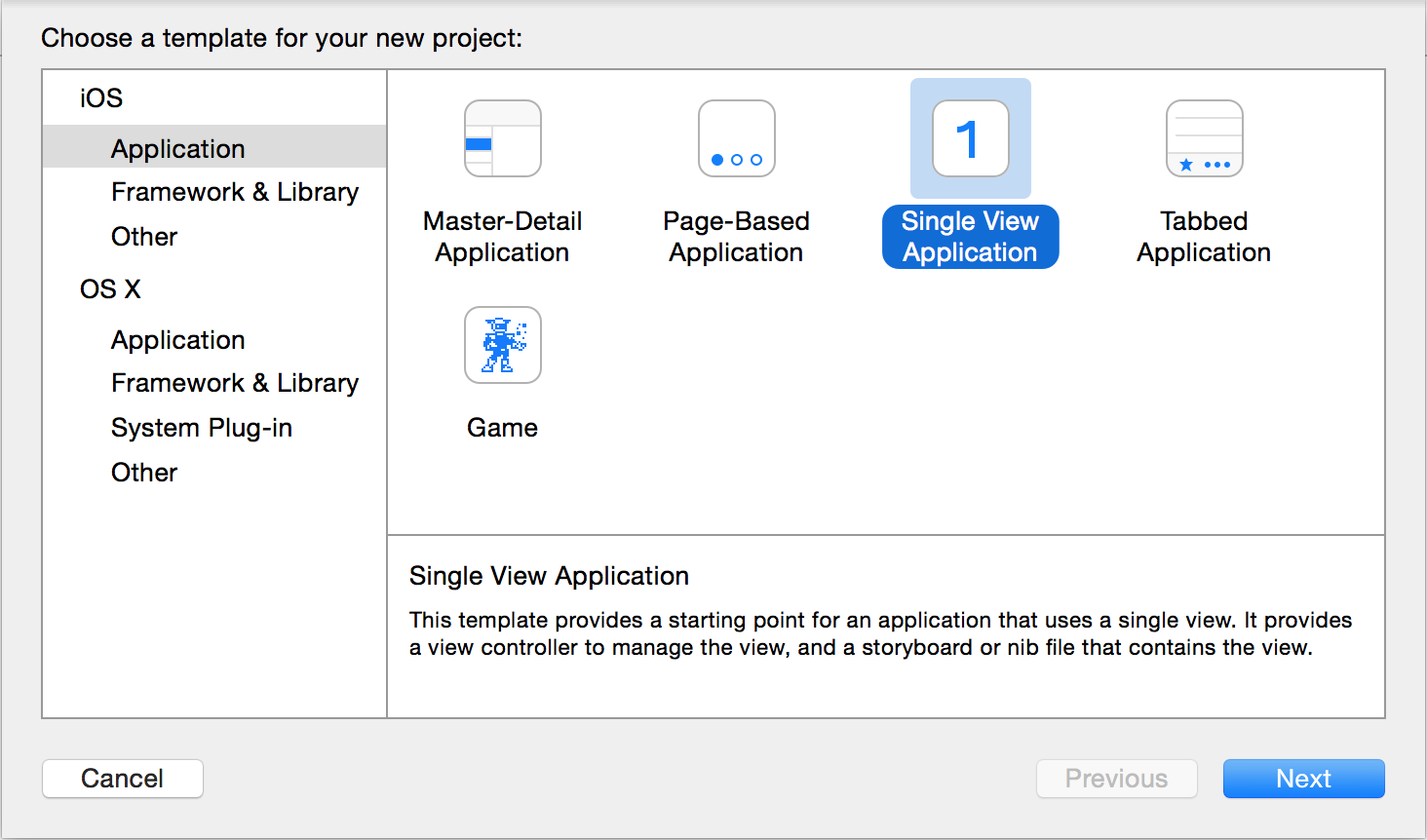
- İleri'yi tıklayın.
- Projenize bir ad verin ve ek seçenekleri belirleyin. Projenizin adı ve
uygulama adı, ürün adıyla aynı olacaktır.
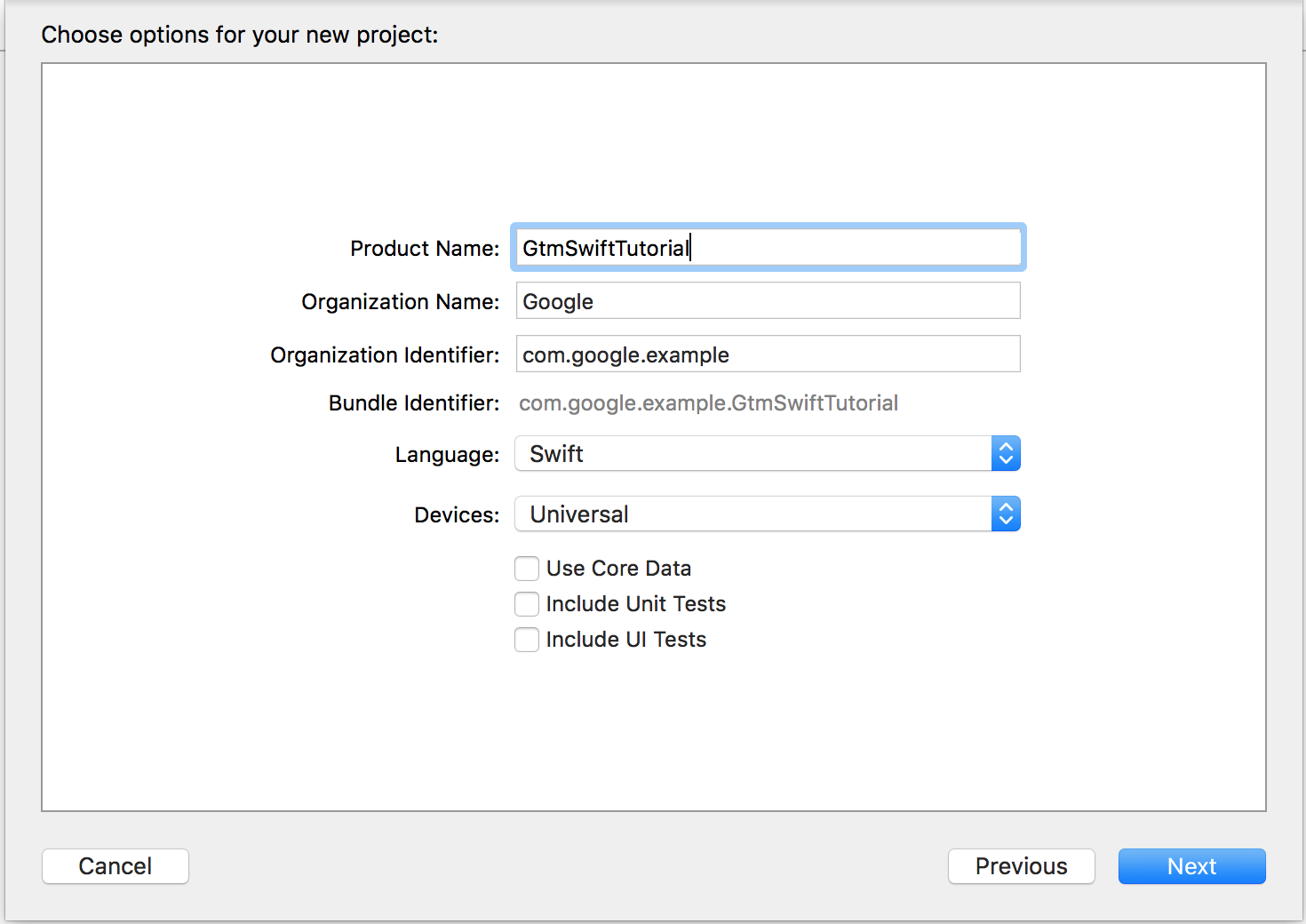
- İleri'yi tıklayın.
- Bir proje konumu (dizin) seçin.
- Oluştur'u tıklayın.
2. Google Etiket Yöneticisi bağımlılıklarını yükleme
- Xcode'dan çıkın.
- Yükleme işlemi için bir terminalde aşağıdaki komutu çalıştırın
Cocoapod'lar:
$ sudo gem install cocoapods
- Proje dizininize geçin.
Podfileadlı bir dosya oluşturmak için aşağıdaki komutu çalıştırın:$ pod init
Podfilegrubundaki yorumu kaldıruse_frameworks!vepod 'GoogleTagManager'öğesini hedefe ekleyin:- Google Etiket Yöneticisi'ni (GTM) indirip yüklemek için aşağıdaki komutu çalıştırın
üç önemli var:
$ pod install
Bu komut aynı zamanda
GtmSwiftTutorial.xcworkspaceçalışma alanını da oluşturur. ArtıkGtmSwiftTutorialuygulamasını geliştirmek için bu çalışma alanını kullanabilirsiniz.
# Uncomment this line if you're using Swift use_frameworks! target 'GtmSwiftTutorial' do pod 'GoogleTagManager' end
3. Objective-C kitaplıkları için köprü üstbilgisi ekleyin
Köprü başlığı dosyası oluşturmak için:
- Xcode'u açın.
- Dosya > Yeni > Dosya.
- iOS > Kaynak bölümünde Üstbilgi Dosyası'nı seçin.
- İleri'yi tıklayın.
- Başlık dosya adını
BridgingHeader.hgirin.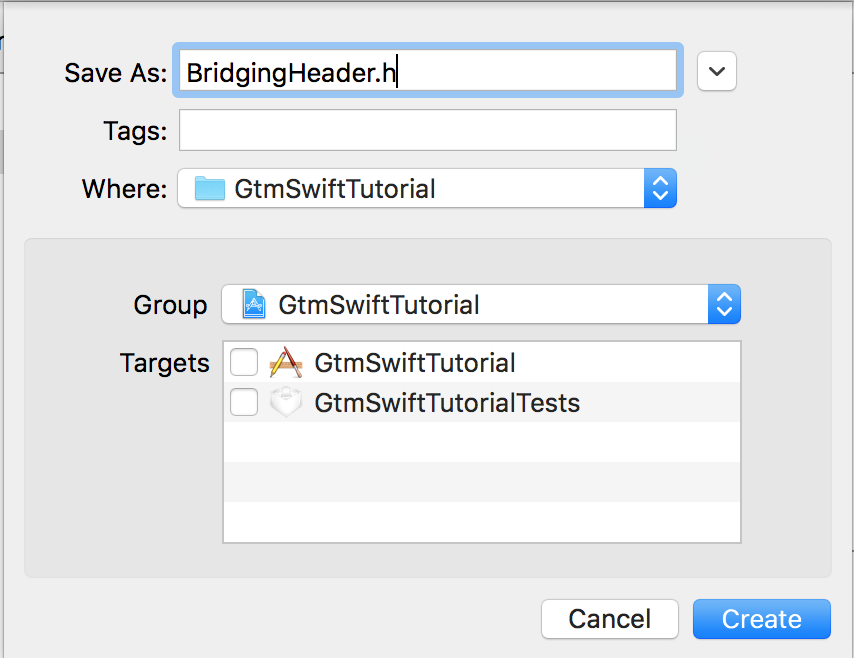
- Oluştur'u tıklayın.
- Bu
importifadelerini başlık dosyasına ekleyin:#ifndef BridgingHeader_h #define BridgingHeader_h #import <GoogleTagManager/TAGManager.h> #import <GoogleTagManager/TAGContainer.h> #import <GoogleTagManager/TAGContainerOpener.h> #import <GoogleTagManager/TAGDataLayer.h> #import <GoogleTagManager/TAGLogger.h> #endif /* BridgingHeader_h */
Derleme ayarlarına Objective-C köprü üstbilgisi eklemek için:
- Xcode'da projenizi tıklayın.
- Düzenleyici alanında Build Settings (Derleme Ayarları) seçeneğini tıklayın.

- Tümü ve Birleşik'i seçip köprü araması yapın.

- Objective-C Köprü Başlığı'nı içeren satırın sağ sütununda,
BridgingHeader.hgirin.
4. Projenize varsayılan bir container ekleyin
Projenize varsayılan bir container eklemeden önce şunu indirin: mobil container ikili programı:
- hesabınızda oturum açın Google Etiket Yöneticisi hesabına sahip olmanız gerekir.
- Bir mobil kapsayıcı seçin.
- Menü çubuğunda Sürümler'i tıklayın.
- İşlemler > Seçilen kapsayıcıya indir sürümünü değil.
GTM-PT3L9Z.
Projenize varsayılan bir container ikili programı eklemek için:
- Xcode'u açın.
- Dock'taki Finder simgesini tıklayın.
Downoloadsklasörünü tıklayın.- Kapsayıcı ikili dosyayı
Downloadsklasörüne sürükleyip bırakın Xcode projenizin kök klasörüne kopyalayın.
5. Google Etiket Yöneticisi'ni uygulamanıza bağlama
- Xcode'da
AppDelegate.swiftdosyasını açın. AppDelegatesınıfınınTAGContainerOpenerNotifiersınıf:import UIKit @UIApplicationMain class AppDelegate: UIResponder, UIApplicationDelegate, TAGContainerOpenerNotifier { // ... }
Dersin süresini uzattıktan sonra şu avantajları elde edeceksiniz:
Type 'AppDelegate' does not conform to protocol 'TAGContainerOpenerNotifier'. hatası. Aşağıdaki adım bu hatayı düzeltecektir.AppDelegatesınıf tanımının alt kısmına aşağıdaki işlevi ekleyin:func containerAvailable(container: TAGContainer!) { container.refresh() }
applicationişlevine aşağıdaki kodu ekleyinreturn trueifadesinden önce:let GTM = TAGManager.instance() GTM.logger.setLogLevel(kTAGLoggerLogLevelVerbose) TAGContainerOpener.openContainerWithId("GTM-PT3L9Z", // change the container ID "GTM-PT3L9Z" to yours tagManager: GTM, openType: kTAGOpenTypePreferFresh, timeout: nil, notifier: self)
6. İzleme ekranı açma etkinliği
Bir ekran açma etkinliğini izlemek için:
- İzleme kimliğini depolayacak bir değişken oluşturun.
- screenName adında bir veri katmanı değişkeni oluşturun.
- Ekran Görüntüleme başlıklı bir GTM etiketi oluşturun.
- Ekran izleme kodu ekleyin.
a. İzleme kimliğini depolayacak bir değişken oluşturun
- Google Etiket Yöneticinizde oturum açın. hesap.
- Bir mobil kapsayıcı seçin.
- Sol gezinme çubuğunda Değişkenler'i tıklayın.
- Kullanıcı Tanımlı Değişkenler altında Yeni'yi tıklayın.
- Değişken adını girmek için Adsız Değişken'i tıklayın İzleme Kimliği.
- Değişken türü olarak Sabit değer'i seçin.
- İzleme kimliğini girin (
UA-XXXXXXXX-Xbiçiminde, buradaXrakamdır) değişkenin değeri olarak ayarlanır.Silinecek olanUA-47605289-5hesabını kullanın. - Değişken Oluştur'u tıklayın.
b. ScreenName adlı bir veri katmanı değişkeni oluşturun
- Google Etiket Yöneticinizde oturum açın. hesap.
- Bir mobil kapsayıcı seçin.
- Sol gezinme çubuğunda Değişkenler'i tıklayın.
- Kullanıcı Tanımlı Değişkenler altında Yeni'yi tıklayın.
- Başlığı girmek için Adsız Değişken'i tıklayın Ekran Adı.
- Değişken türü olarak Veri Katmanı Değişkeni'ni seçin.
- Veri Katmanı Değişken Adı olarak screenName girin.
- Varsayılan Değeri Ayarla'yı tıklayın.
- unknown screen (bilinmeyen ekran) varsayılan değerini girin.
- Değişken Oluştur'u tıklayın.
c. Ekran Görüntüleme başlıklı bir GTM etiketi oluşturma
- Google Etiket Yöneticinizde oturum açın. hesap.
- Bir mobil kapsayıcı seçin.
- Soldaki gezinme çubuğunda Etiketler'i tıklayın.
- Yeni'yi tıklayın.
- Etiket adını girmek için Başlıksız Etiket'i tıklayın Ekran Görüntüleme.
- Google Analytics ürünü seçin.
- Listeden İzleme Kimliği'ni seçin.
- İzleme Türü olarak Uygulama Görüntüleme'yi seçin.
- Diğer ayarlar'ı tıklayın.
- Ayarlanacak Alanlar'ı tıklayın.
- + Alan Ekle'yi tıklayın.
- screenName alan adını ve Screen Name değerini seçin.
- Devam'ı tıklayın.
- Etkinleştirme bölümünde Herhangi bir etkinlik'i seçin.
- Etiket Oluştur'u tıklayın.
d. Ekran izleme kodu ekle
ViewController.swiftdosyasını Xcode'da açın.- Şunun içinde
dataLayeradlı bir değişken tanımlayın:ViewControllersınıf:var dataLayer: TAGDataLayer = TAGManager.instance().dataLayer
viewDidLoad()işlevinde, Veri katmanınaOpenScreenetkinliği:dataLayer.push(["event": "OpenScreen", "screenName": "Home Screen"])
ViewController sınıfının tanımı aşağıdaki gibidir:
import UIKit class ViewController: UIViewController { var dataLayer: TAGDataLayer = TAGManager.instance().dataLayer override func viewDidLoad() { super.viewDidLoad() dataLayer.push(["event": "OpenScreen", "screenName": "Home Screen"]) } override func didReceiveMemoryWarning() { super.didReceiveMemoryWarning() // Dispose of any resources that cant be recreated } }
7. Takip düğmesine basılan etkinlik
Düğmeye basılan bir etkinliği izlemek için:
- eventAction adlı bir veri katmanı değişkeni oluşturun.
- Etkinlik adlı bir özel etkinlik değişkeni oluşturun.
- Düğmeye Basıldı başlıklı bir GTM etiketi oluşturun.
- Bir düğme oluşturun ve bu düğmeye basıldığını izlemek için kod ekleyin.
a. eventAction adlı bir veri katmanı değişkeni oluşturma
- Google Etiket Yöneticinizde oturum açın. hesap.
- Bir mobil kapsayıcı seçin.
- Sol gezinme çubuğunda Değişkenler'i tıklayın.
- Kullanıcı Tanımlı Değişkenler altında Yeni'yi tıklayın.
- Başlığı girmek için Adsız Değişken'i tıklayın Etkinlik İşlemi.
- Değişken türü olarak Veri Katmanı Değişkeni'ni seçin.
- Veri Katmanı Değişken Adı olarak eventAction girin.
- Varsayılan Değeri Ayarla'yı tıklayın.
- Bilinmeyen etkinlik varsayılan değerini girin.
- Değişken Oluştur'u tıklayın.
b. Etkinlik adlı bir özel etkinlik değişkeni oluşturma
- Google Etiket Yöneticinizde oturum açın. hesap.
- Bir mobil kapsayıcı seçin.
- Sol gezinme çubuğunda Değişkenler'i tıklayın.
- Kullanıcı Tanımlı Değişkenler altında Yeni'yi tıklayın.
- Etkinlik değişken adını girmek için Adsız Değişken'i tıklayın.
- Değişken türü olarak Özel Etkinlik'i seçin.
- Değişken Oluştur'u tıklayın.
c. Düğmeye Basıldı başlıklı bir GTM etiketi oluşturma
- Google Etiket Yöneticinizde oturum açın. hesap.
- Bir mobil kapsayıcı seçin.
- Soldaki gezinme çubuğunda Etiketler'i tıklayın.
- Yeni'yi tıklayın.
- Etiket adını girmek için Başlıksız Etiket'i tıklayın Düğmeye Basıldı.
- Google Analytics ürünü seçin.
- Listeden İzleme Kimliği'ni seçin.
- İzleme Türü olarak Etkinlik'i seçin.
- Etkinlik kategorisini seçin.
- Etkinlik İşlemi'ni seçin.
- Devam'ı tıklayın.
- Etkinleştirme bölümünde Herhangi bir etkinlik'i seçin.
- Etiket Oluştur'u tıklayın.
d. Bir düğme oluşturup bu düğmeye basıldığını izlemek için kod ekleyin
- Xcode projenizi açın.
Main.storyboardadlı kişiyi aç.- Açmak için Xcode araç çubuğunda en sağ üstteki düğmeyi tıklayın
(sağ kenar çubuğu) tıklayın.
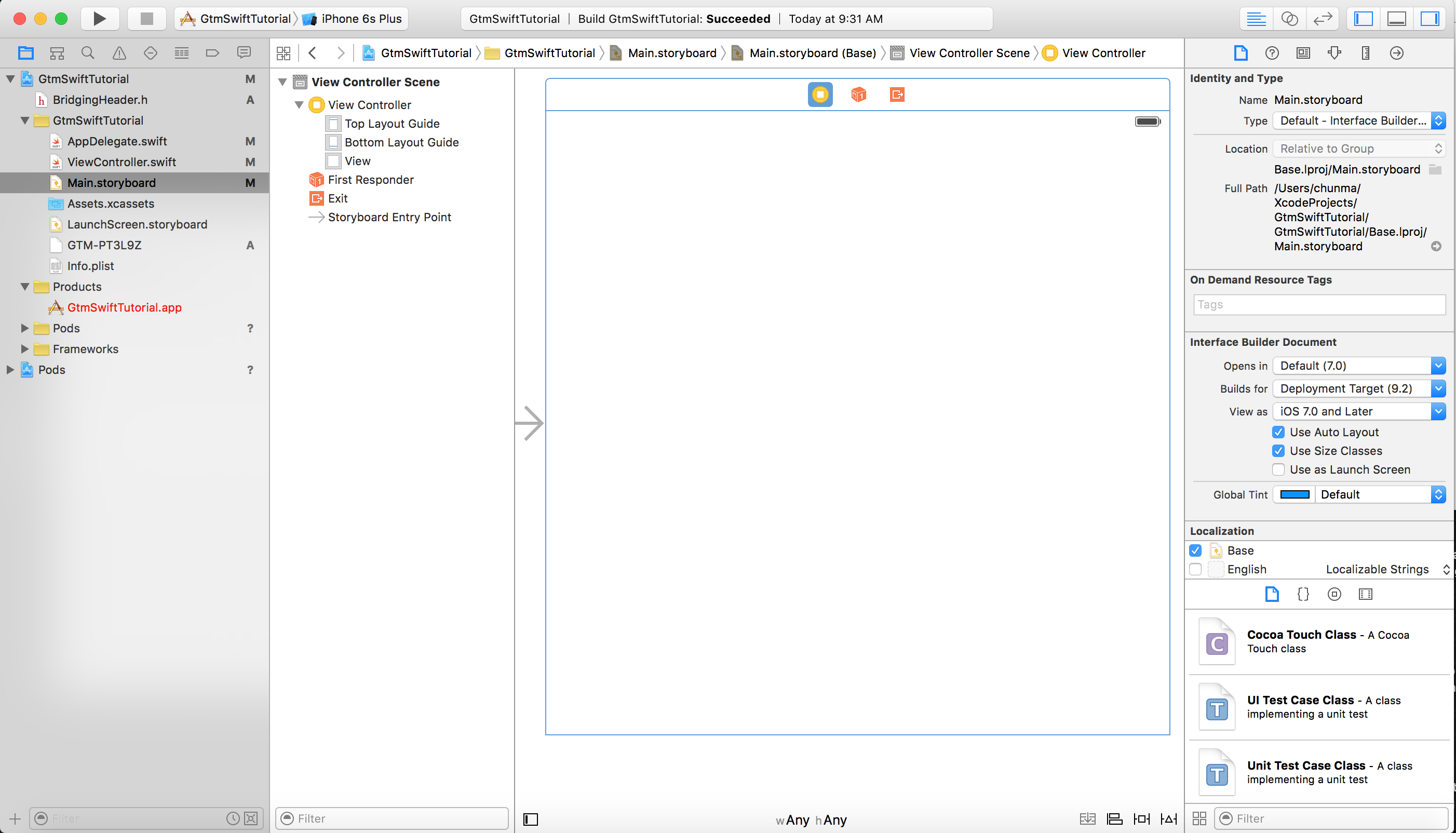
- Yardımcı hizmet alanının en altında

Nesne kitaplığını göster düğmesini (mavi düğme) tıklayın:
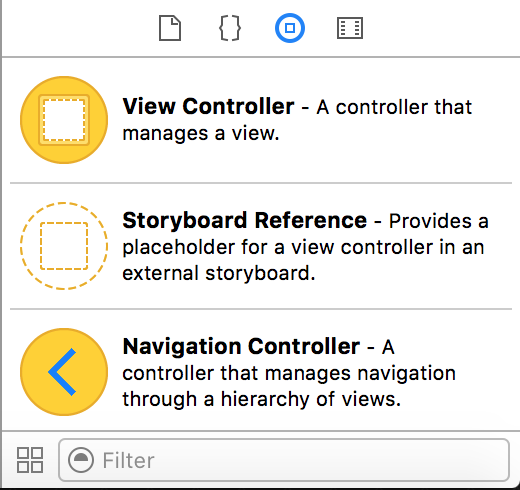
- Arama kutusuna button yazın.
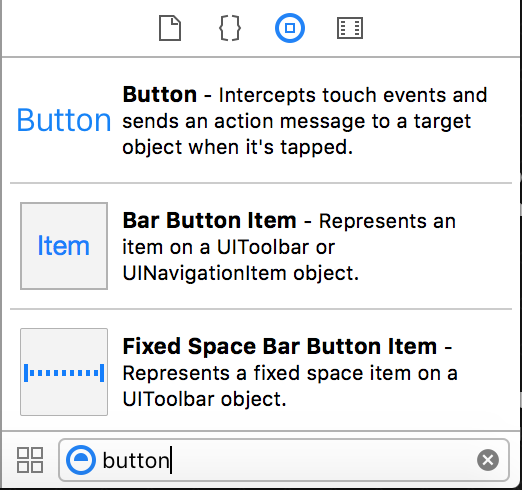
- Düğme'yi resimli taslağına sürükleyip en üste bırakın
tıklayın.
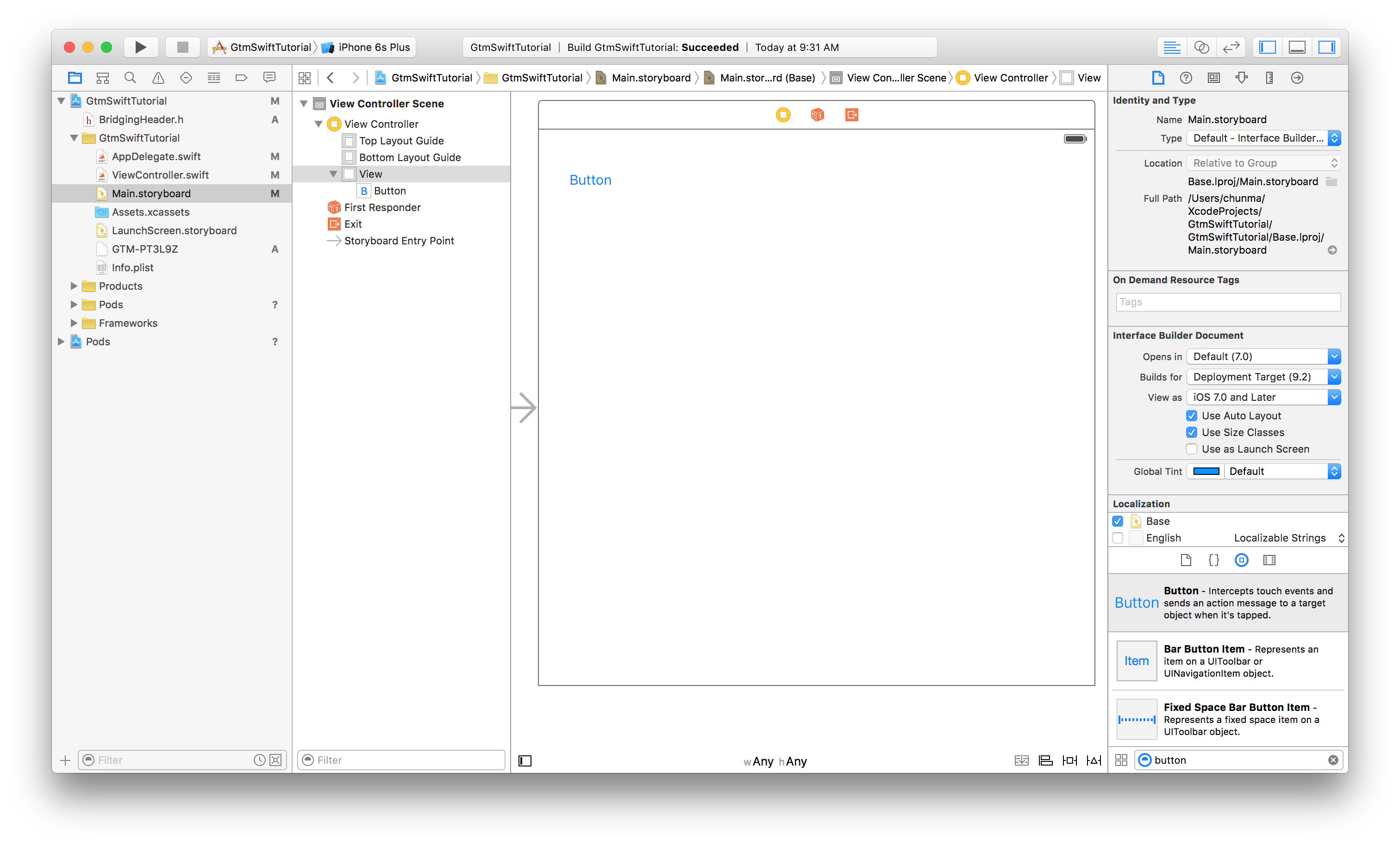
- Asistan düzenleyici düğmesini tıklayın
 .
tıklayın.
.
tıklayın. - Ctrl tuşunu basılı tutarken düğmeyi sürükleyip bırakın
ifadesini
ViewControllersınıf tanımının altında bulabilirsiniz.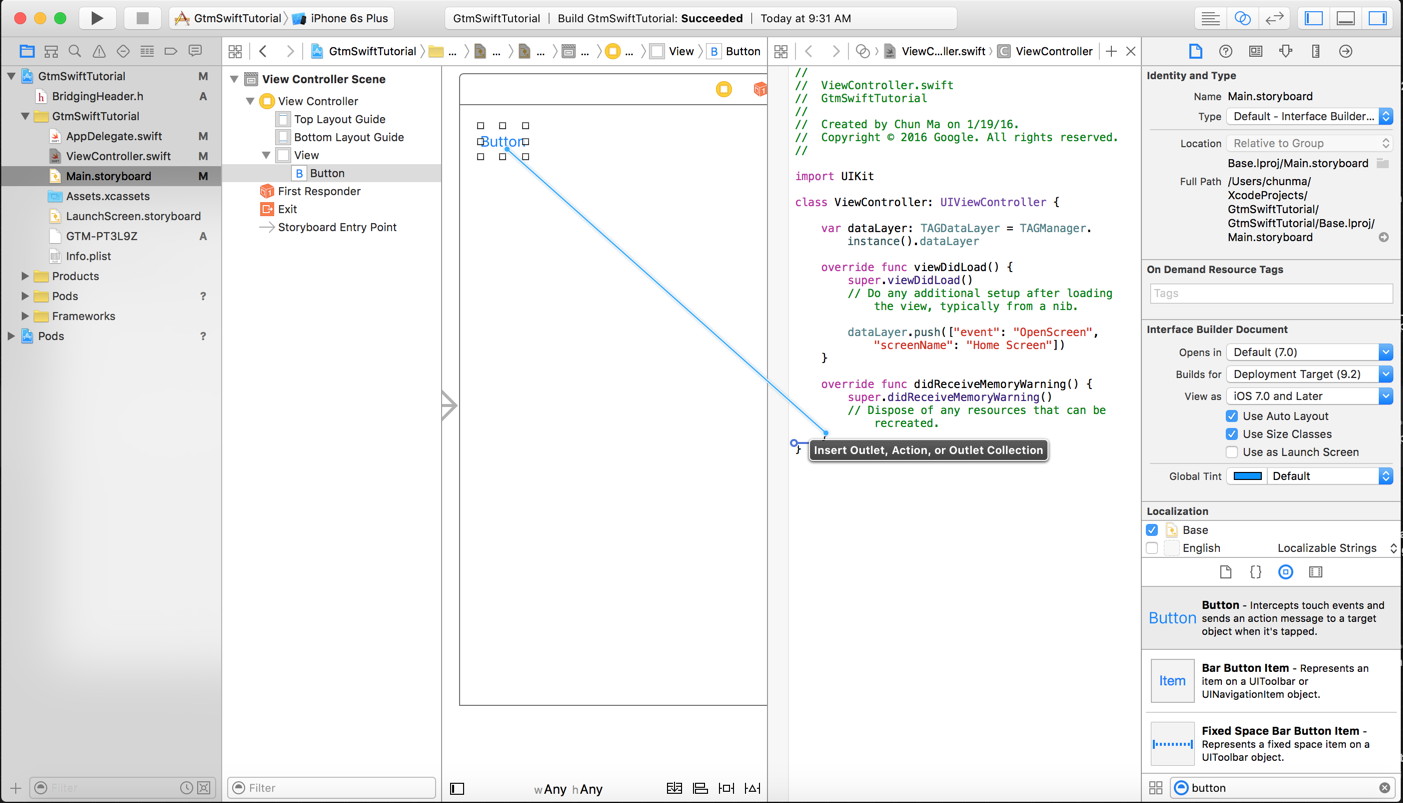
- İletişim kutusunda İşlem bağlantısını seçin ve işlev adını girin
buttonPressed ve buttonPressed'ı tıklayın.
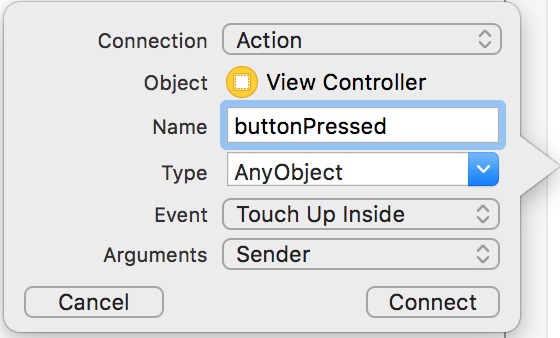
Bu komut,
ViewControllersınıf tanımı:@IBAction func buttonPressed(sender: AnyObject) { }
İşlev, düğmeye her basıldığında yürütülür.
buttonPressedişlevinde, aşağıdaki koduButtonPressedetkinliğini gün katmanına aktarın:@IBAction func buttonPressed(sender: AnyObject) { dataLayer.push(["event": "ButtonPressed", "eventAction": "Test Event"]) }
8. Uygulamanızı derleyip çalıştırma
Xcode'da Product > Çalıştırın. Xcode, uygulamayı oluşturur ve çalıştırır: