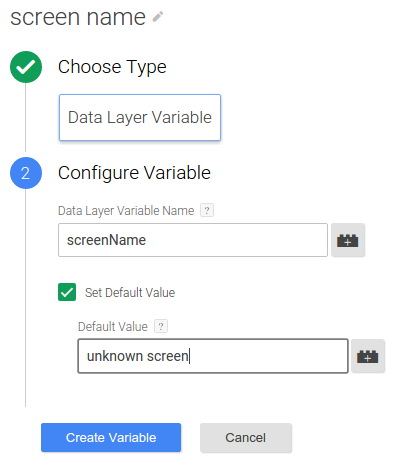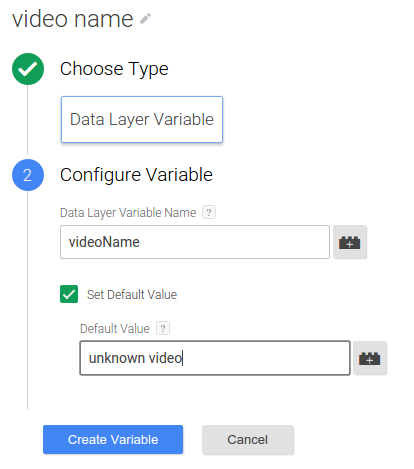หากต้องการเปิดใช้การเปลี่ยนแปลงเวลาทำงานในการติดตั้ง Google Analytics ที่คุณไม่จำเป็นต้องสร้างและส่งไบนารีของแอปไปยังตลาดกลางอีกครั้ง ให้ใช้ Universal Analytics (UA) ในแอปด้วย Google Tag Manager (GTM)
คู่มือนี้จะแสดงวิธีใช้แท็ก Universal Analytics และ Google Tag Manager SDK สำหรับ iOS เพื่อทำสิ่งต่อไปนี้
ส่งการดูหน้าจอ
หากต้องการส่งการดูหน้าจอทุกครั้งที่หน้าจอใหม่เปิดขึ้นในแอปไปยัง Google Analytics ให้ทำดังนี้
- สร้างตัวแปรชื่อหน้าจอ
- สร้างทริกเกอร์เหตุการณ์หน้าจอเปิด
- สร้างแท็กการดูหน้าจอ Universal Analytics
- พุชเหตุการณ์หน้าจอเปิดและชื่อหน้าจอไปยังชั้นข้อมูล
1. สร้างตัวแปรชื่อหน้าจอ
วิธีสร้างตัวแปรชื่อหน้าจอใน GTM
- ลงชื่อเข้าใช้บัญชี Google Tag Manager
- เลือกคอนเทนเนอร์บนอุปกรณ์เคลื่อนที่
- ในแถบนำทางด้านซ้าย คลิกตัวแปร
- ในส่วนตัวแปรที่กำหนดโดยผู้ใช้ ให้คลิกใหม่
- คลิกตัวแปรที่ไม่มีชื่อเพื่อป้อนชื่อตัวแปรชื่อหน้าจอ
- เลือกตัวแปรชั้นข้อมูลเป็นประเภทตัวแปร
- ป้อน screenName เป็นชื่อตัวแปรชั้นข้อมูล และตั้งค่าเริ่มต้นเป็นหน้าจอที่ไม่รู้จัก
- คลิกสร้างตัวแปร
2. สร้างทริกเกอร์เหตุการณ์หน้าจอเปิด
วิธีสร้างทริกเกอร์ใน GTM เพื่อเริ่มการทำงานของแท็กการดูหน้าจอ Universal Analytics
- ลงชื่อเข้าใช้บัญชี Google Tag Manager
- เลือกคอนเทนเนอร์บนอุปกรณ์เคลื่อนที่
- ที่แถบนำทางด้านซ้าย ให้คลิกทริกเกอร์
- คลิกใหม่
- คลิกทริกเกอร์ที่ไม่มีชื่อเพื่อป้อนชื่อทริกเกอร์ OpenScreenEvent
- เลือกเหตุการณ์กําหนดเอง
- ภายใต้เริ่มทำงานเมื่อ ให้ป้อนเงื่อนไขต่อไปนี้

- คลิกสร้างทริกเกอร์
3. สร้างแท็กการดูหน้าจอของ Universal Analytics
วิธีสร้างแท็กการดูหน้าจอ Universal Analytics ที่เริ่มทำงานโดยเหตุการณ์หน้าจอเปิด
- ลงชื่อเข้าใช้บัญชี Google Tag Manager
- เลือกคอนเทนเนอร์บนอุปกรณ์เคลื่อนที่
- คลิกแท็กในแถบนำทางด้านซ้าย
- คลิกใหม่
- คลิกแท็กที่ไม่มีชื่อเพื่อป้อนชื่อแท็ก Open Screen
- เลือกผลิตภัณฑ์ Google Analytics
- ป้อนรหัสติดตาม
- เลือกมุมมองแอปเป็นประเภทการติดตาม
- คลิกการตั้งค่าเพิ่มเติม
- คลิกช่องที่จะต้องตั้งค่า
- คลิก + เพิ่มช่องซ้ำๆ เพื่อเพิ่มช่องต่อไปนี้
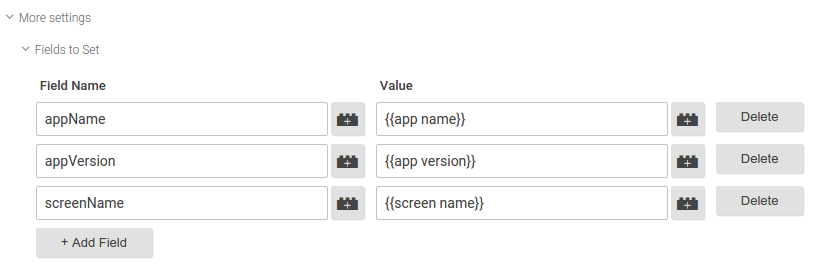
- คลิกต่อไป
- ในส่วนเริ่มทำงานเมื่อ ให้คลิกกำหนดเอง
- เลือกทริกเกอร์ที่กำหนดเอง OpenScreenEvent
- คลิกบันทึก
- คลิกสร้างแท็ก
4. พุชเหตุการณ์หน้าจอเปิดและชื่อหน้าจอ ไปยังชั้นข้อมูล
เพิ่มโค้ดลงในแอปเพื่อพุชเหตุการณ์ openScreen และค่า screenName ไปยังชั้นข้อมูล ตัวอย่างเช่น
// ViewController.m
// Push an 'openScreen' event to the data layer.
//
#import "ViewController.h"
#import "TAGDataLayer.h"
#import "TAGManager.h"
@implementation ViewController
- (void)viewDidAppear {
[super viewDidAppear];
// NOTE: A GTM container should already have been opened, otherwise events
// pushed to the DataLayer will not fire tags in that container.
TAGDataLayer *dataLayer = [TAGManager instance].dataLayer;
[dataLayer push:@{@"event": @"openScreen", // Event, name of Open Screen Event.
@"screenName": @"Home Screen"}]; // Name of the screen name field, screen name value.
}
// Rest of the ViewController implementation
@end
ส่งกิจกรรม
หากต้องการส่งเหตุการณ์ไปยัง Google Analytics เมื่อผู้ใช้โต้ตอบกับตัวควบคุม UI หรือเนื้อหาในแอป ให้ทำดังนี้
- (ไม่บังคับ) สร้างตัวแปรเหตุการณ์
- สร้างทริกเกอร์เหตุการณ์
- สร้างแท็กเหตุการณ์ Universal Analytics
- พุชเหตุการณ์และค่าตัวแปรเหตุการณ์ไปยังชั้นข้อมูล
ขั้นตอนต่อไปนี้แสดงวิธีส่งเหตุการณ์ไปยัง Google Analytics เมื่อผู้ใช้เริ่มเล่นวิดีโอ
1. (ไม่บังคับ) สร้างตัวแปรเหตุการณ์
หากเหตุการณ์ใช้ตัวแปรชั้นข้อมูลเพื่อแสดงช่องหมวดหมู่ การกระทำ ป้ายกำกับ หรือค่า คุณต้องสร้างตัวแปรเหล่านั้นก่อน ในตัวอย่างนี้ แท็กเหตุการณ์การเล่นวิดีโอใช้ตัวแปรชั้นข้อมูลเพื่อรับชื่อของวิดีโอ
วิธีสร้างตัวแปรชื่อวิดีโอใน GTM
- ลงชื่อเข้าใช้บัญชี Google Tag Manager
- เลือกคอนเทนเนอร์บนอุปกรณ์เคลื่อนที่
- ในแถบนำทางด้านซ้าย คลิกตัวแปร
- ในส่วนตัวแปรที่กำหนดโดยผู้ใช้ ให้คลิกใหม่
- คลิกตัวแปรที่ไม่มีชื่อเพื่อป้อนชื่อตัวแปร ชื่อวิดีโอ
- เลือกตัวแปรชั้นข้อมูลเป็นประเภทตัวแปร
- ป้อน videoName เป็นชื่อตัวแปรชั้นข้อมูล และตั้งค่าเริ่มต้นเป็นวิดีโอที่ไม่รู้จัก
- คลิกสร้างตัวแปร
2. สร้างทริกเกอร์เหตุการณ์
วิธีสร้างทริกเกอร์เหตุการณ์ใน GTM เพื่อเริ่มการทำงานของแท็กเหตุการณ์ Universal Analytics
- ลงชื่อเข้าใช้บัญชี Google Tag Manager
- เลือกคอนเทนเนอร์บนอุปกรณ์เคลื่อนที่
- ที่แถบนำทางด้านซ้าย ให้คลิกทริกเกอร์
- คลิกใหม่
- คลิกทริกเกอร์ที่ไม่มีชื่อเพื่อป้อนชื่อทริกเกอร์ VideoPlayEvent
- เลือกเหตุการณ์กําหนดเอง
- ภายใต้เริ่มทำงานเมื่อ ให้ป้อนเงื่อนไขต่อไปนี้

- คลิกสร้างทริกเกอร์
3. สร้างแท็กเหตุการณ์ Universal Analytics
วิธีสร้างแท็กเหตุการณ์ Universal Analytics ที่เหตุการณ์การเล่นวิดีโอเริ่มทำงาน
- ลงชื่อเข้าใช้บัญชี Google Tag Manager
- เลือกคอนเทนเนอร์บนอุปกรณ์เคลื่อนที่
- คลิกแท็กในแถบนำทางด้านซ้าย
- คลิกใหม่
- คลิกแท็กที่ไม่มีชื่อเพื่อป้อนชื่อแท็กเหตุการณ์การเล่นวิดีโอ
- เลือกผลิตภัณฑ์ Google Analytics
- ป้อนรหัสติดตาม
- เลือกเหตุการณ์เป็นประเภทการติดตาม
- ป้อนพารามิเตอร์การติดตามเหตุการณ์ต่อไปนี้
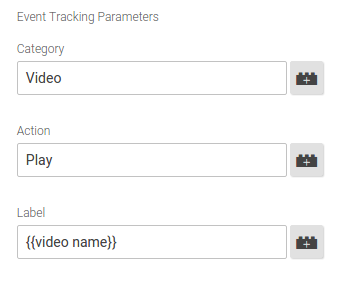
- คลิกการตั้งค่าเพิ่มเติม
- คลิกช่องที่จะต้องตั้งค่า
- คลิก + เพิ่มช่องซ้ำๆ เพื่อเพิ่มช่องต่อไปนี้
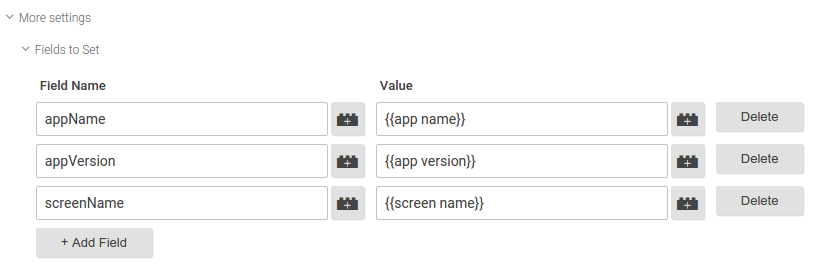
- คลิกต่อไป
- ในส่วนเริ่มทำงานเมื่อ ให้คลิกกำหนดเอง
- เลือกทริกเกอร์ที่กำหนดเอง VideoPlayEvent
- คลิกบันทึก
- คลิกสร้างแท็ก
4. พุชเหตุการณ์และค่าตัวแปรเหตุการณ์ ไปยังชั้นข้อมูล
เขียนโค้ดเพื่อพุชเหตุการณ์ videoPlay และค่า videoName ไปยังชั้นข้อมูล เช่น
// VideoPlayer.m
// Push a 'videoPlay' event to the data layer.
//
#import "TAGDataLayer.h"
#import "TAGManager.h"
#import "Video.h"
#import "VideoPlayer.h"
@implementation VideoPlayer
// Called when a user initiates a video playback.
- (void)onPlay:(Video *)video {
TAGDataLayer *dataLayer = [TAGManager instance].dataLayer;
// This call assumes the container has already been opened, otherwise events
// pushed to the DataLayer will not fire tags in that container.
[dataLayer push:@{@"event": @"videoPlay", // Event, name of Video Play Event.
@"videoName": video.title, // Additional data layer variables used by the event tag.
@"screenName": @"Home Screen"}];
[self play:video];
}
// Rest of the implementation
@end
ส่งธุรกรรมอีคอมเมิร์ซ
เมื่อผู้ใช้ทำการซื้อในแอปเรียบร้อยแล้ว หากต้องการส่งธุรกรรมและสินค้าที่เกี่ยวข้องไปยัง Google Analytics ให้ทำดังนี้
- สร้างทริกเกอร์ธุรกรรม
- สร้างแท็กธุรกรรม Universal Analytics
- พุชเหตุการณ์ธุรกรรม ธุรกรรม และรายการต่างๆ ไปยังชั้นข้อมูล
ดูรายการชื่อตัวแปรธุรกรรมและรายการที่รองรับได้ที่ตัวแปรชั้นข้อมูลอีคอมเมิร์ซที่รองรับ
1. สร้างทริกเกอร์ธุรกรรม
วิธีสร้างทริกเกอร์ธุรกรรมใน GTM เพื่อเริ่มการทำงานของแท็กธุรกรรม Universal Analytics
- ลงชื่อเข้าใช้บัญชี Google Tag Manager
- เลือกคอนเทนเนอร์บนอุปกรณ์เคลื่อนที่
- ที่แถบนำทางด้านซ้าย ให้คลิกทริกเกอร์
- คลิกใหม่
- คลิกทริกเกอร์ที่ไม่มีชื่อเพื่อป้อนชื่อทริกเกอร์ Transactionเสร็จสิ้นแล้ว
- เลือกเหตุการณ์กําหนดเอง
- ภายใต้เริ่มทำงานเมื่อ ให้ป้อนเงื่อนไขต่อไปนี้

- คลิกสร้างทริกเกอร์
2. สร้างแท็กธุรกรรม Universal Analytics
วิธีสร้างแท็กธุรกรรม Universal Analytics ที่เริ่มทำงานโดยเหตุการณ์ธุรกรรม
- ลงชื่อเข้าใช้บัญชี Google Tag Manager
- เลือกคอนเทนเนอร์บนอุปกรณ์เคลื่อนที่
- คลิกแท็กในแถบนำทางด้านซ้าย
- คลิกใหม่
- คลิกแท็กที่ไม่มีชื่อเพื่อป้อนชื่อแท็กธุรกรรมเสร็จสมบูรณ์
- เลือกผลิตภัณฑ์ Google Analytics
- ป้อนรหัสติดตาม
- เลือกธุรกรรมเป็นประเภทการติดตาม
- คลิกการตั้งค่าเพิ่มเติม
- คลิกช่องที่จะต้องตั้งค่า
- คลิก + เพิ่มช่องซ้ำๆ เพื่อเพิ่มช่องต่อไปนี้
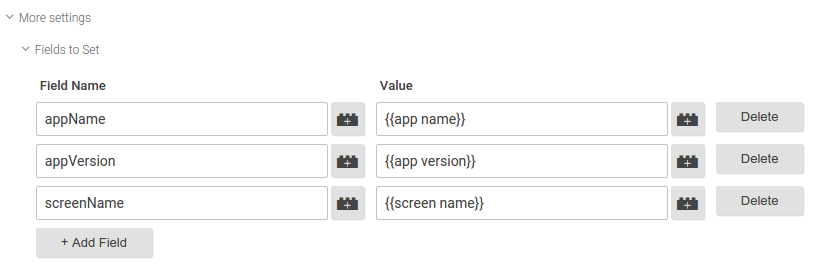
- คลิกต่อไป
- ในส่วนเริ่มทำงานเมื่อ ให้คลิกกำหนดเอง
- เลือกทริกเกอร์ที่กำหนดเอง TransactionCompleted
- คลิกบันทึก
- คลิกสร้างแท็ก
3. พุชเหตุการณ์ธุรกรรม ธุรกรรม และรายการต่างๆ ไปยังชั้นข้อมูล
เขียนโค้ดเพื่อพุชเหตุการณ์ธุรกรรม ธุรกรรม และรายการต่างๆ ที่เกี่ยวข้องไปยังชั้นข้อมูล คุณต้องใช้ชื่อตัวแปรธุรกรรมและสินค้าที่รองรับเพื่อพุชข้อมูลธุรกรรมและสินค้าไปยังชั้นข้อมูล เช่น
// Called when a user completes a transaction.
- (void)onPurchaseCompleted:(Purchase *)purchase {
TAGDataLayer *dataLayer = [TAGManager instance].dataLayer;
// An array to store dictionaries of item data.
NSMutableArray *purchasedItems = [NSMutableArray array];
// Push item data into dictionaries and store in the purchasedItems array.
// Note that item.price and item.quantity must be of type NSString.
for (id item in purchase.items) {
[purchasedItems addObject:@{@"name": item.name,
@"sku": item.sku,
@"category": item.category,
@"price": item.price,
@"currency": @"USD",
@"quantity": item.quantity}];
}
// This call assumes the container has already been opened, otherwise events
// pushed to the DataLayer will not fire tags in that container.
// Note that purchase.tax, purchase.shipping, and purchase.total must be of type NSString.
[dataLayer push:@{@"event": @"transaction", // Event, name of Transaction Event.
@"transactionId": purchase.transactionId, // Additional fields required by the tag.
@"transactionTotal": purchase.total,
@"transactionAffiliation": @"In-app Store",
@"transactionTax": purchase.tax,
@"transactionShipping": purchase.shipping,
@"transactionCurrency": @"USD",
@"transactionProducts": purchasedItems}];
// Since the data layer is persistent, you should reset fields to [NSNull null] after
// you are done pushing the transaction.
[dataLayer push:@{@"transactionId": [NSNull null],
@"transactionTotal": [NSNull null],
@"transactionAffiliation": [NSNull null],
@"transactionTax": [NSNull null],
@"transactionShipping": [NSNull null],
@"transactionCurrency": [NSNull null],
@"transactionProducts": [NSNull null]}];
}
ดูข้อมูลเพิ่มเติมเกี่ยวกับการใช้ Google Tag Manager SDK สำหรับ Android เพื่อใช้ฟีเจอร์อีคอมเมิร์ซที่เพิ่มประสิทธิภาพของ Universal Analytics ได้ที่อีคอมเมิร์ซที่เพิ่มประสิทธิภาพ
ตัวแปรชั้นข้อมูลอีคอมเมิร์ซที่รองรับ
แท็กธุรกรรมสากลรองรับชื่อตัวแปรธุรกรรม และรายการดังต่อไปนี้
ตัวแปรธุรกรรม
| ชื่อตัวแปร | คำอธิบาย | Type | จำเป็น |
|---|---|---|---|
transactionId |
รหัสระบุธุรกรรมที่ไม่ซ้ำกัน | สตริง | มี |
transactionAffiliation |
คู่ค้าหรือร้านค้า | สตริง | ไม่ได้ |
transactionTotal |
มูลค่ารวมของธุรกรรม | สตริง | ไม่ได้ |
transactionTax |
จำนวนภาษีสำหรับธุรกรรม | สตริง | ไม่ได้ |
transactionShipping |
ค่าจัดส่งสำหรับธุรกรรม | สตริง | ไม่ได้ |
transactionCurrency |
สกุลเงินของธุรกรรม | สตริง | ไม่ได้ |
transactionProducts |
รายการสินค้าที่ซื้อในธุรกรรม | อาร์เรย์ของตัวแปรรายการ | ไม่ได้ |
ตัวแปรของรายการ
| ชื่อตัวแปร | คำอธิบาย | Type | จำเป็น |
|---|---|---|---|
name |
ชื่อผลิตภัณฑ์ | สตริง | มี |
sku |
SKU ของผลิตภัณฑ์ | สตริง | ไม่ได้ |
category |
หมวดหมู่ผลิตภัณฑ์ | สตริง | ไม่ได้ |
price |
ราคาผลิตภัณฑ์ | สตริง | ไม่ได้ |
currency |
ประเภทสกุลเงินของ price |
สตริง | ไม่ได้ |
quantity |
จำนวนสินค้า | สตริง | ไม่ได้ |
ส่งข้อมูลอีคอมเมิร์ซที่เพิ่มประสิทธิภาพ
หากต้องการเรียนรู้เกี่ยวกับการส่งข้อมูลอีคอมเมิร์ซที่เพิ่มประสิทธิภาพ โปรดดูคู่มือนักพัฒนาซอฟต์แวร์อีคอมเมิร์ซที่เพิ่มประสิทธิภาพ