このガイドでは、以下の方法を説明します。
- コンテナのプレビュー機能を有効化するためにプレビュー サーバーをプロビジョニングする
- ライブ トラフィックを扱うタグ設定サーバーをプロビジョニングする
- Google タグ マネージャーのコンテナを実行しているサーバーの数を調整する
- サーバーのプロビジョニング後、タグ設定サーバーを最新のバージョンに保つ
前提条件
- GCP アカウントが必要です。お持ちでない場合は、新しい GCP アカウントを作成してください。
- GCP の請求先アカウントが必要です。お持ちでない場合は、新しい GCP 請求先アカウントを作成してください(「請求先アカウント作成者」ロールが必要です)。
- 「プロジェクト作成者」および「請求先アカウント ユーザー」ロールが必要です。詳細: ロールの追加
プレビュー サーバーとタグ設定サーバーをプロビジョニングする
Cloud Run サービスのプロビジョニングは、Google タグ マネージャーで自動的に行う方法と、Google Cloud で手動で行う方法があります。
サービスの設定を編集する
サービスの設定を変更する手順:
- Cloud Run を開きます。
- 調整したいサービスを選択します。
- [新しいリビジョンの編集とデプロイ] をクリックします。
- 必要な変更を加えて、[デプロイ] をクリックします。
Cloud Run の費用
この設定で Cloud Run を運用すると、サーバー 1 台あたり月額 45 米ドル程度の費用が発生します。各サーバーは、vCPU 1 個、メモリ 0.5 GB で「CPU を常に割り当てる」設定の Cloud Run インスタンスです。
サーバーが停止した場合のデータ損失リスクを軽減するため、最低でも 2 インタンスを稼働させることをおすすめします。ただし、稼働サーバー数は必要に応じて減らすことも(増やすことも)可能です。サーバー 2~10 台で自動スケーリングした場合、処理できるリクエストの数は秒間 35~350 件程度と見込まれますが、実際のパフォーマンスはタグの数とその処理内容によって異なります。
Cloud Run は負荷に応じて動的にスケーリングを行います。max-instances 設定は最悪の場合に発生するリソース使用料の上限を決めるものであり、必要もないのにそれだけのインスタンス数がプロビジョニングされることはありません。
Cloud Run 計算ツール
任意: App Engine からの移行
App Engine デプロイメントを作成してあった場合は、想定外の料金が発生しないよう、App Engine アプリケーションを無効化しましょう(App Engine デプロイメントにトラフィックが流れなくなっていることを確認したうえで無効化します)。
任意: マルチリージョン デプロイ
グローバルなプレゼンスを持つウェブサイトの場合や、サービスを冗長化したい場合は、タグ設定サーバーを複数のリージョンにデプロイしましょう。
事前準備:
- ロードバランサを作成します。
- 選択した BACKEND_NAME を控えておきます。
デプロイメントのリージョンを追加する手順:
- REGION とある箇所を、プレビュー サーバーがデプロイされているリージョンに差し替えます。コマンドラインを使う方法でプレビューおよびタグ設定サーバーをプロビジョニングした場合は、この箇所はすでに入力されていることもあります。
- CONTAINER_CONFIG とある箇所を、タグ マネージャーの画面で控えた実際のコンテナ設定文字列に差し替えます。コマンドラインを使う方法でプレビューおよびタグ設定サーバーをプロビジョニングした場合は、この箇所はすでに入力されていることもあります。
- NEW_REGION とある箇所を、タグ設定サーバーを新たにデプロイするリージョンに差し替えます。
- BACKEND_NAME とある箇所を、ロードバランサをプロビジョニングする際に選択した名前に差し替えます。
- 任意: さらに別のリージョンを追加するには、NEW_REGION 変数を差し替えてコード スニペットを再実行します。
gcloud run deploy "server-side-tagging" \
--region NEW_REGION \
--image gcr.io/cloud-tagging-10302018/gtm-cloud-image:stable \
--platform managed \
--ingress all \
--min-instances 2 \
--max-instances 10 \
--timeout 60 \
--allow-unauthenticated \
--no-cpu-throttling \
--update-env-vars PREVIEW_SERVER_URL="$(
gcloud run services describe server-side-tagging-preview \--region "REGION" \
--format="value(status.url)")",CONTAINER_CONFIG="CONTAINER_CONFIG" && \
gcloud compute network-endpoint-groups create server-side-tagging-neg \
--region=NEW_REGION \
--network-endpoint-type=SERVERLESS \
--cloud-run-service="server-side-tagging" && \
gcloud compute backend-services add-backend --global "BACKEND_NAME" \
--network-endpoint-group-region=NEW_REGION \
--network-endpoint-group=server-side-tagging-neg
任意: ロギングを無効化する
リクエストのロギング
デフォルトでは、すべてのリクエストの情報(例: リクエストのパス、クエリ パラメータなど)がログに記録されます。タグ設定サーバーで処理するリクエストの数が多い場合(月間 100 万件を超える場合など)、そのログメッセージによって多額のロギングの料金が発生する可能性があります。ロギングの料金を削減または排除するには、リクエストのロギングを無効にすることをおすすめします。
リクエストのロギングを無効化する手順:
- Google Cloud Platform で、ログルーターを開きます。開いているプロジェクトの名前が、使用するコンテナの ID と一致していることを確認しましょう。

- [種類] が「Cloud Logging バケット」、[名前] が「_Default」の行で、オーバーフロー メニューをクリックして、[シンクを編集] を選択します。
- [シンクの宛先] で、_Default ログバケットを選択します。
[シンクに含めるログの選択] で、新しい行を追加します。既存の包含フィルタに次のルールを追記しましょう。
NOT LOG_ID("run.googleapis.com/requests")ロードバランサからのロギングも無効化する場合は、さらに新しい行を追加して、既存の一致フィルタに次のルールを追記します。
NOT LOG_ID("requests")シンクを更新して、変更内容を適用します。これで、リクエストはロギング対象から除外されます。
ログ エクスプローラのログに、新しいリクエストが表示されなくなっていることを確認します。
コンソールのロギング
タグ設定サーバー、クライアント、コンテナ内のタグがコンソールへのメッセージをログすることによって、ロギングの料金が発生する場合があります。ロギングの料金を削減または排除するには、不要なコンソールログ メッセージを無効化すると効果的です。
不要なコンソールログを識別する手順:
- GCP でログ エクスプローラを開きます。
タグ由来の不要なログメッセージを探します。たとえば次のようにします。
タグが以下のログを送信しているとします。
const logToConsole = require('logToConsole'); logToConsole('Custom message: ' + data.param1); logToConsole('An important message to keep around!'); data.gtmOnSuccess()textPayloadフィールドで、対応するログメッセージを見つけましょう。
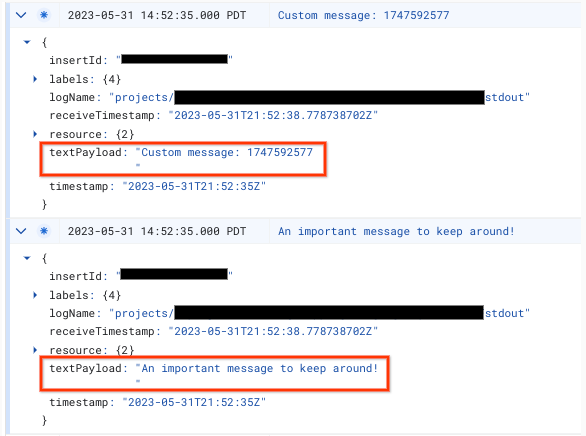
コンソールログ メッセージを無効化する手順:
- Google Cloud Platform で、ログルーターを開きます。開いているプロジェクトの名前が、使用するコンテナの ID と一致していることを確認しましょう。

- [種類] が「Cloud Logging バケット」、[名前] が「_Default」の行で、オーバーフロー メニューをクリックして、[シンクを編集] を選択します。
- [シンクの宛先] で、_Default ログバケットを選択します。
[シンクに含めるログの選択] で、新しい行を追加します。既存の包含フィルタに次のルールを追記しましょう。
NOT textPayload:"Custom message:"Custom message: とある箇所は、無効化したいコンソールログの部分文字列に置き換えましょう。より複雑なフィルタを作成するには、Logging のクエリ言語を活用します。
シンクを更新して、変更内容を適用します。これで、条件に一致する
logToConsoleメッセージがロギングの対象から除外されるはずです。ログ エクスプローラのログに、新しいコンソールログ メッセージが表示されなくなっていることを確認します。
2. デプロイメントをカスタム ドメインにマッピングする
カスタム ドメインを設定して、Cloud Run が提供するデフォルトのアドレス以外のドメインを使用します。
3. サーバーの URL を Google タグ マネージャーに追加する
サーバーが用意できたので、次は Google タグ マネージャーにそのサーバーを使用するよう伝えます。
Google タグ マネージャーを開きます。
用意したタグ設定サーバーを使用させたいサーバー コンテナをクリックします。
サーバー コンテナの設定を開きます([管理] タブ > [コンテナの設定])。
[URL を追加] をクリックして、サーバーの URL を貼り付けます。
[保存] をクリックしてワークスペースに戻ります。
4. 検証
セットアップの済んだタグ設定サーバーが意図どおりに動作するか確認しましょう。タグ マネージャーのワークスペースで、[プレビュー] ボタンをクリックします。プレビュー ページの読み込みが成功する場合は、セットアップが問題なく完了しています。
複数の URL のプレビュー
複数のドメインを同じタグ設定サーバーにマッピングした場合は、各 URL がコンテナの設定に追加されていることを確認しましょう。
複数の URL を指定した場合、パス(ドメイン名の後の文字列)はすべて一致している必要があります。
| OK | NG |
|---|---|
URL 1: example.com/abcURL 2: example2.com/abc |
URL 1: example.com/abcURL 2: example2.com/def |
複数の URL が追加してある場合、[プレビュー] ボタンの隣にアイコンが表示され、プレビューする URL を選択できます。
タグ設定サーバーのバージョンをアップデートする
タグ設定サーバーのアップデートには、セキュリティ上の脆弱性の修正や、新機能の追加が含まれます。タグ マネージャーでアップデートを促す通知が表示された際に、最低でも各メジャー バージョン リリースへのアップグレード(例: バージョン 1.x.x から 2.x.x へのアップグレード)は行うことをおすすめします。
タグ設定サーバーをアップデートするには、前回と同じ設定を使って新しいリビジョンをデプロイします。
- Cloud Run を開きます。
- アップデートするサービスを選択します。
- [新しいリビジョンの編集とデプロイ] をクリックします。
- [コンテナ イメージの URL] が
gcr.io/cloud-tagging-10302018/gtm-cloud-image:stableに設定されていることを確認して、[デプロイ] をクリックします。
アップデートが正常に終了したことを確認します。手順は次のとおりです。
- サーバー コンテナで、[プレビュー] ボタンをクリックして、新しいデバッグ セッションを開始し、別のタブでリクエストを送信します。
- 概要で、[コンソール] タブを選択し、タグ設定サーバーの更新を求めるメッセージがないことを確認します。
タグ マネージャーでは、サーバーが正常に更新されてから最大 1 日の間、タグ設定サーバーの更新を求めるメッセージが表示される場合があります。ただし、プレビュー ページには、タグ設定サーバーのバージョンに関する最新のメッセージが表示されます。
