Możesz skonfigurować aplikacje mobilne za pomocą pakietu SDK Google Analytics dla Firebase, aby współpracowały z tagowaniem po stronie serwera w Menedżerze tagów Google.
Tagowanie po stronie serwera umożliwia przygotowywanie, usuwanie i wzbogacanie danych przed wysłaniem ich do usług docelowych, takich jak Google Analytics. Dowiedz się więcej o tagowaniu po stronie serwera.
Aby skonfigurować tagowanie po stronie serwera w przypadku aplikacji mobilnych:
- Przygotowywanie aplikacji do tagowania po stronie serwera
- Konfigurowanie kontenera serwera pod kątem obsługi ruchu mobilnego
- Włączanie tagowania po stronie serwera w usłudze w GA4
Wymagania wstępne
- Musisz uwzględnić w aplikacji pakiet SDK Google Analytics dla Firebase i połączyć go z usługą w Google Analytics 4. Dowiedz się więcej o pakiecie SDK Google Analytics dla Firebase.
- Musisz mieć konto Menedżera tagów Google i kontener serwera. Jeśli nie masz konta, utwórz nowe konto i kontener Menedżera tagów.
- Musisz skonfigurować serwer tagowania.
Krok 1. Przygotuj aplikację do tagowania po stronie serwera
iOS
Włącz funkcję przesyłania tagowania po stronie serwera i skonfiguruj niestandardowy schemat adresu URL dla trybu debugowania tagowania po stronie serwera w pliku
Info.plist. Zastąp symbolBUNDLE_IDw poniższym kodzie identyfikatorem pakietu aplikacji.<?xml version="1.0" encoding="UTF-8"?> <!DOCTYPE plist PUBLIC "-//Apple//DTD PLIST 1.0//EN" "http://www.apple.com/DTDs/PropertyList-1.0.dtd"> <plist version="1.0"> <dict> ... <key>CFBundleURLTypes</key> <array> <dict> <key>CFBundleTypeRole</key> <string>None</string> <key>CFBundleURLName</key> <string>BUNDLE_ID</string> <key>CFBundleURLSchemes</key> <array> <string>tagmanager.sgtm.c.BUNDLE_ID</string> </array> </dict> </array> <key>GOOGLE_ANALYTICS_SGTM_UPLOAD_ENABLED</key> <true/> </dict> </plist>Aby włączyć tryb debugowania lub podglądu, dodaj wywołanie
Analytics.handleOpen(_:)w metodzie cyklu życia, aby przekazać adres URL uruchomienia.SwiftUI
@main struct MyApplication: App { var body: some Scene { WindowGroup { ContentView() .onOpenURL { url in Analytics.handleOpen(url) } } } }UIScene
class SceneDelegate: UIResponder, UIWindowSceneDelegate { func scene(_ scene: UIScene, willConnectTo session: UISceneSession, options connectionOptions: UIScene.ConnectionOptions) { ... if let urlContext = connectionOptions.urlContexts.first { let url = urlContext.url Analytics.handleOpen(url) } } }W przypadku aplikacji, które nie korzystają z SwiftUI ani UIScene, nie musisz podejmować żadnych działań. Pakiet SDK otrzymuje adres URL uruchomienia z
ApplicationDidFinishLaunchingNotification.
Android
- Zainstaluj najnowszą wersję pakietu SDK Google Analytics dla Firebase.
Włącz sGTM, dodając ten kod do pliku
AndroidManifest.xmlaplikacji.<!-- Preview Activity to enable preview mode –-> <activity android:name="com.google.firebase.analytics.GoogleAnalyticsServerPreviewActivity" android:exported="true" android:noHistory="true" > <intent-filter> <action android:name="android.intent.action.VIEW" /> <category android:name="android.intent.category.DEFAULT" /> <category android:name="android.intent.category.BROWSABLE" /> <data android:scheme="tagmanager.sgtm.c.<APP_PACKAGE_ID>" /> </intent-filter> </activity> <!-- Meta-data that enables uploads to sGTM –-> <meta-data android:name="google_analytics_sgtm_upload_enabled" android:value="true" />
Krok 2. Skonfiguruj kontener serwera tak, aby obsługiwał ruch z urządzeń mobilnych
W tej sekcji przyjęto założenie, że masz już wdrożone tagowanie po stronie serwera i znasz jego koncepcje. Jeśli nie masz doświadczenia z tagowaniem po stronie serwera, możesz skorzystać z kursu omawiającego podstawy tagowania po stronie serwera.
Konfigurowanie klienta Google Analytics: GA4 (aplikacja)
Klient to typ zasobu Menedżera tagów, który przechwytuje określone rodzaje przychodzących żądań i generuje zdarzenia, które można przekazywać do miejsca docelowego, np. do Google Analytics 4. W tym przypadku żądanie HTTP jest zdarzeniem Google Analytics 4, więc musisz skonfigurować wbudowanego klienta Google Analytics: GA4 (aplikacja). Wystarczy 1 klient GA4 na źródło danych, np. pakiet SDK GA i witrynę. Dowiedz się więcej o działaniu klientów.
- W kontenerze serwera otwórz Klienci i kliknij Nowy.
Kliknij Konfiguracja klienta, a potem Google Analytics: GA4 (aplikacja).

Wpisz nazwę klienta i kliknij Zapisz.
Konfigurowanie tagu Google Analytics: GA4
Aby wysyłać dane do Google Analytics, musisz utworzyć w kontenerze serwera tag Google Analytics: GA4. Klient analizuje przychodzące żądanie HTTP i przekształca je w obiekt danych zdarzenia. Tag pobierze ten obiekt danych zdarzenia, zmapuje go na odpowiedni format, a następnie wyśle do Google Analytics 4.
- W kontenerze serwera otwórz Tagi i kliknij Nowy.
Kliknij Konfiguracja tagu, a potem wybierz Google Analytics: GA4.
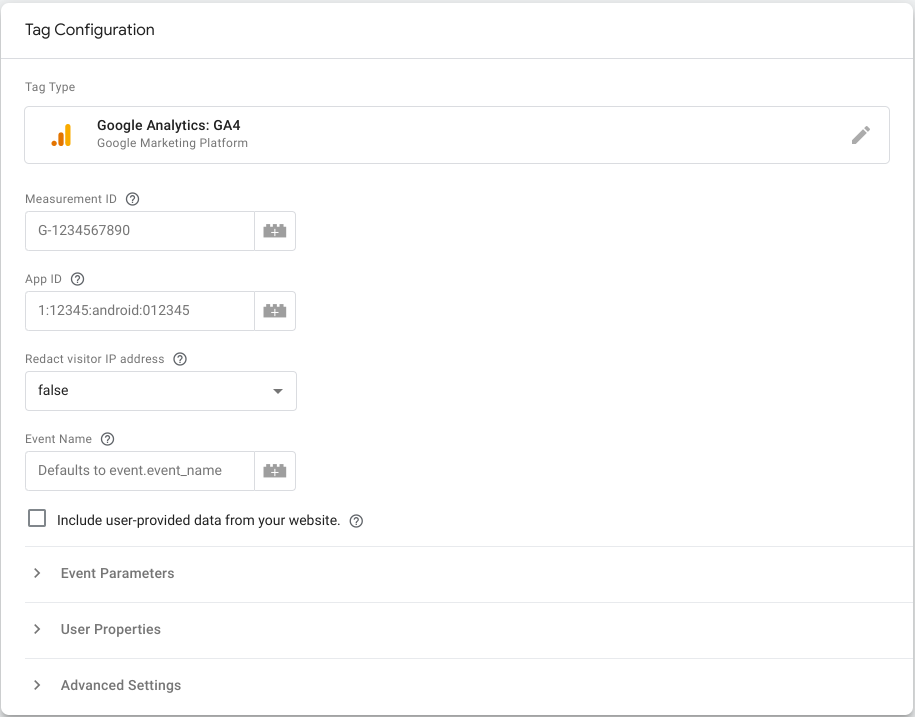
Domyślnie tag dziedziczy wszystkie odpowiednie pola i parametry z obiektu danych zdarzenia utworzonego przez klienta:
- Jeśli przychodzące żądanie Google Analytics 4 przechodzi przez klienta Google Analytics: GA4 (aplikacja), tag dziedziczy identyfikator aplikacji i parametry zdarzenia.
- Jeśli przychodzące żądania Google Analytics 4 przechodzą przez klienta Google Analytics: GA4 (sieć), tag dziedziczy identyfikator pomiaru i parametry zdarzenia.
Konfigurowanie aktywatorów dla ruchu z urządzeń mobilnych
Następnie określ, kiedy tag GA4 ma być wywoływany. Klient Google Analytics: GA4 (aplikacja) analizuje przychodzące żądanie i tworzy z niego obiekt danych zdarzenia, a tag dziedziczy jego wartości. Dlatego zwykle chcesz, aby tag uruchamiał się za każdym razem, gdy klient GA4 odbiera żądanie.
Aby skonfigurować aktywatory:
- W ustawieniach tagu kliknij Uruchamianie.
- Aby utworzyć nową regułę, w prawym górnym rogu kliknij ikonę +.
- Kliknij Skonfiguruj regułę, aby wybrać typ reguły.
Na liście wybierz Niestandardowe lub Zdarzenie niestandardowe.
- Typ Niestandardowa reguła domyślnie uruchamia tag, gdy klient po stronie serwera wygeneruje dowolne zdarzenie.
- Typ reguły Zdarzenie niestandardowe może służyć do uruchamiania tagu w przypadku konkretnej nazwy zdarzenia lub zdarzenia pasującego do wzorca wyrażenia regularnego.
Aby włączyć listę warunków aktywacji tego aktywatora, np. aby aktywator uruchamiał się tylko w przypadku danych o zdarzeniach w aplikacji mobilnej lub w internecie, wybierz Niektóre zdarzenia.
- Opcja Nazwa zdarzenia będzie wstępnie wybrana. Kliknij ten selektor i na liście wybierz Wybierz zmienną wbudowaną.
- Aby automatycznie zwracać nazwę klienta, który wywołał zdarzenie, wybierz Nazwa klienta.
Użyj nazwy skonfigurowanego wcześniej klienta, aby odpowiednio ustawić warunek. Wywołanie powinno wyglądać tak:

Zapisz regułę i wpisz nazwę opisową. Możesz na przykład użyć opcji „Wszystkie zdarzenia w aplikacji GA4”.
Powinny teraz pojawić się ustawienia tagu z nowym wyzwalaczem. Zapisz tag i wpisz opisową nazwę, np. „GA4”. Tag powinien wyglądać tak:

Wyświetlanie podglądu kontenera
Zanim opublikujesz zmiany, możesz wyświetlić podgląd kontenera serwera i go debugować za pomocą Menedżera tagów Google. Pamiętaj, że podgląd nie będzie działać, dopóki nie włączysz tagowania po stronie serwera w usłudze w GA4.
Aby żądania z aplikacji wywoływały konfigurację podglądu, musisz:
- W kontenerze serwera Menedżera tagów Google kliknij Podgląd.
- W prawym górnym rogu kliknij ikonę Więcej działań ⋮ i wybierz Wysyłaj prośby z aplikacji.
Wpisz identyfikator aplikacji i kliknij Wygeneruj kod QR.

Zeskanuj kod QR za pomocą aplikacji aparatu na telefonie. Zacznij korzystać z aplikacji w taki sam sposób jak przy generowaniu zdarzeń podglądu.
Aby zamknąć okno, kliknij OK.
Publikowanie kontenera
Po sprawdzeniu zmian opublikuj kontener, aby wprowadzić je w przypadku całego ruchu. Dowiedz się więcej o publikowaniu, wersjach i zatwierdzaniu.
Krok 3. Włącz tagowanie po stronie serwera w usłudze w GA4
- W usłudze w Google Analytics 4 kliknij Administracja.
- Otwórz Strumienie danych.
Wybierz konfigurację strumienia danych aplikacji na karcie iOS lub Android.

Kliknij kolejno Skonfiguruj ustawienia pakietu SDK i Skonfiguruj Menedżera tagów po stronie serwera.

Aby włączyć wysyłanie danych pomiarowych przez pakiet SDK na adres URL kontenera serwera:
- Kliknij Wysyłaj dane do kontenera Menedżera tagów po stronie serwera.
- Skopiuj adres URL kontenera serwera. Znajdziesz go w Menedżerze tagów Google, klikając Administracja > Ustawienia kontenera > Adresy URL kontenera serwera.
Wybierz odsetek ruchu, który chcesz kierować do kontenera serwera. Możesz wybrać wartość poniżej 100%, aby sprawdzić konfigurację serwera przed użyciem tagowania po stronie serwera w przypadku całego ruchu.

Kliknij Zapisz. Pakiet SDK pobierze zaktualizowany adres URL kontenera serwera i będzie do niego kierować dane pomiarowe.
Znane ograniczenia
W przypadku aplikacji na Androida:
- Automatycznie rejestrowane zakupy w aplikacji są oparte na integracji z backendem Google Play i nie są wysyłane do kontenera serwera.
app_removewydarzenie nie będzie zgłaszane na urządzeniach z Androidem.
Połączenie strumieni danych z aplikacji w Google Analytics z kontem Google Ads jest nadal konieczne, aby dane i konwersje z pakietu SDK były importowane do Google Ads. Tagowanie po stronie serwera nie zapewnia żadnej wbudowanej integracji między pakietem SDK a Google Ads.
Interfejs API
Za pomocą interfejsu REST API Menedżera tagów możesz uzyskać dostęp do danych konfiguracyjnych Menedżera tagów. Więcej informacji o interfejsie API:
- Informacje o korzystaniu z interfejsu API znajdziesz w Przewodniku dla deweloperów.
- Zapoznaj się z dokumentacją interfejsu API Menedżera tagów, aby poznać zasoby Menedżera tagów i dostępne operacje.
