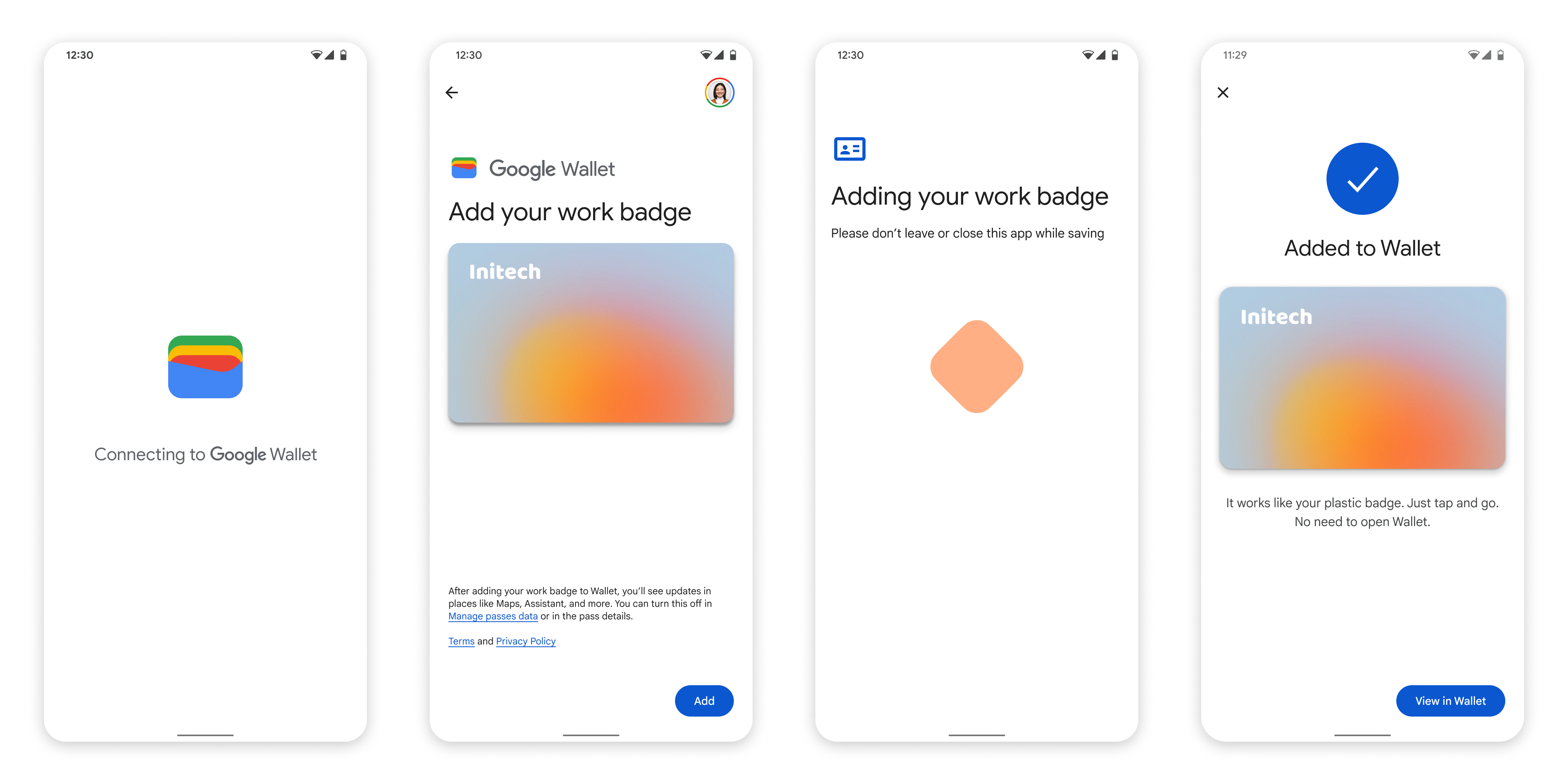Para aprovisionar una nueva insignia corporativa, el usuario debe completar un flujo de autenticación y asociación en su dispositivo. De esta manera, se vincula su cuenta de usuario externa a una cuenta de la Billetera de Google. En este documento, se describe ese proceso en un nivel general en diferentes plataformas.
Cómo agregar a la Billetera de Google desde una app para Android
En esta sección, describimos el flujo para guardar una tarjeta en la Billetera de Google desde la app para Android de un proveedor de servicios.
Flujo de usuarios
Estas figuras ilustran el flujo de usuarios para aprovisionar una insignia corporativa desde la perspectiva de la Billetera de Google.
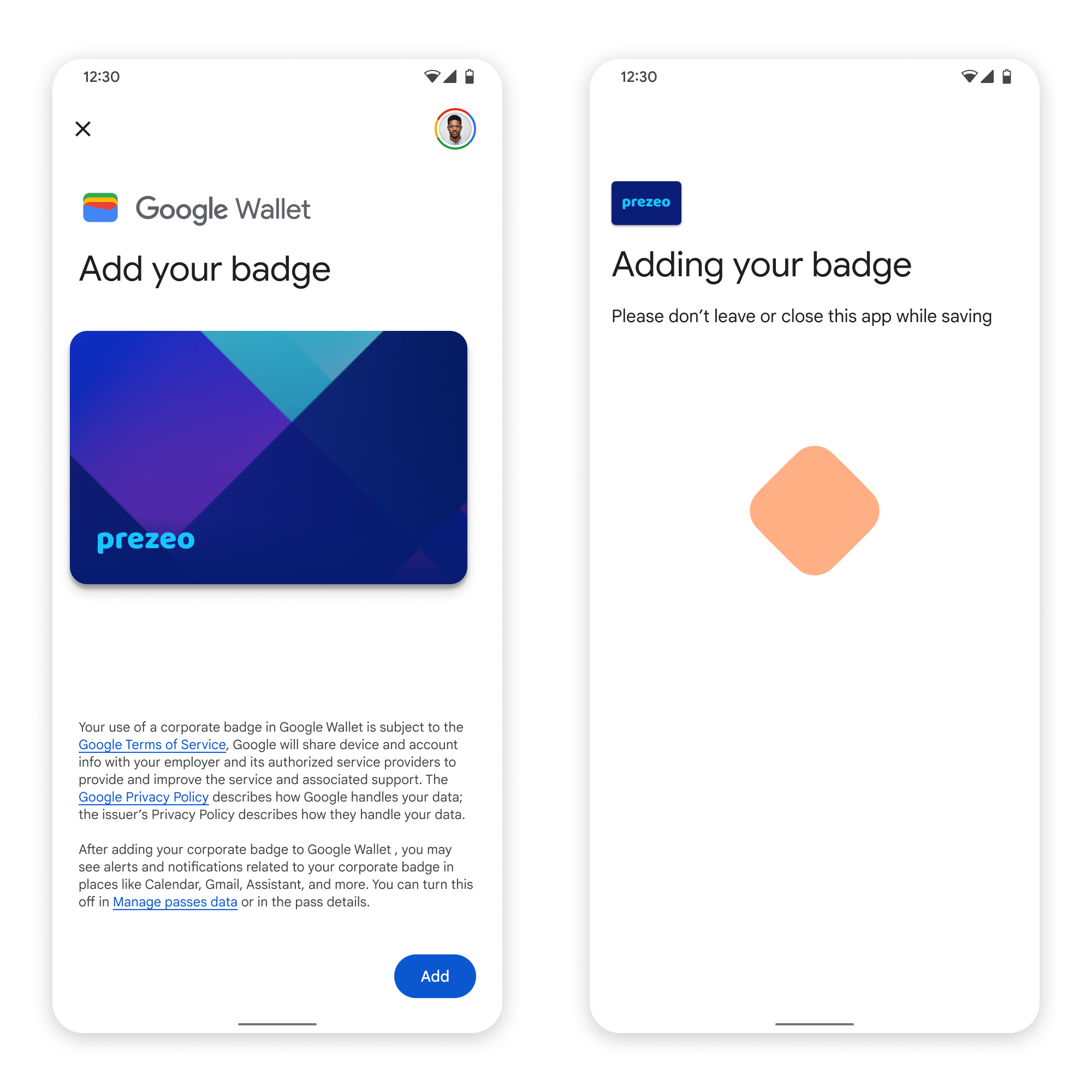
- Se le muestra al usuario una animación de conexión giratoria mientras se configuran la conectividad de la red y los servicios iniciales.
- Una vez que se complete, el usuario aceptará las Condiciones del Servicio y continuará con el flujo.
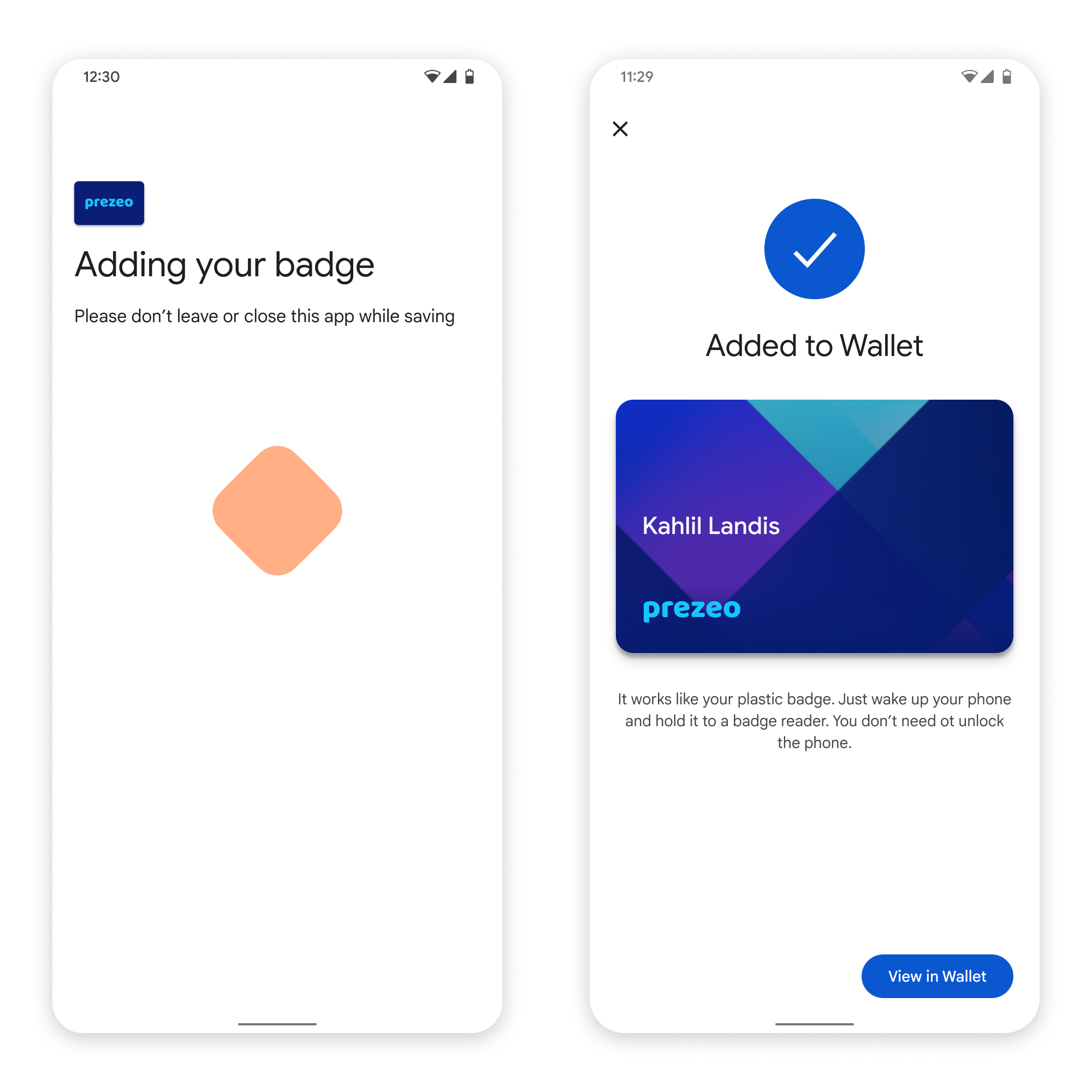
- Se le muestra al usuario una animación de guardado giratoria mientras los servicios en segundo plano aprovisionan la cuenta en el dispositivo.
- Después de que se completen los servicios, aparecerá una pantalla de éxito.
- Es posible que en pantallas posteriores se le solicite al usuario que descargue la app de la Billetera de Google, si aún no existe en su dispositivo.
Puntos clave
- Si la tarjeta ya está guardada en la Cuenta de Google seleccionada, al usuario se le muestra un vínculo para abrirla en la app de la Billetera de Google, donde puede ver los detalles de la tarjeta.
- Si la tarjeta se guarda en una Cuenta de Google que no es la que usa el usuario, este recibirá un mensaje que indica que otra Cuenta de Google ya guardó esa tarjeta.
- Si el usuario intenta agregar una tarjeta y no tiene una Cuenta de Google, aparecerá un mensaje para crear una cuenta. Después de crear la Cuenta de Google, el flujo continúa con normalidad.
- Las apps que admiten flujos de insignias corporativas deben integrarse con las APIs de los Servicios de Google Play. Sin embargo, las llamadas de método de la app del proveedor de servicios a los Servicios de Google Play no están disponibles en la versión de distribución pública de los Servicios de Google Play. El desarrollador de la app del proveedor de servicios debe agregar módulos personalizados y obtener acceso a ellos para llamar a ciertos métodos. Consulta a tu proveedor de servicios para obtener más información.
Cómo agregar a la Billetera de Google en un wearable desde una app para Android
Los usuarios pueden aprovisionar sus wearables iniciando el flujo de aprovisionamiento en su teléfono y seleccionando un solo wearable, como se ve en esta imagen:
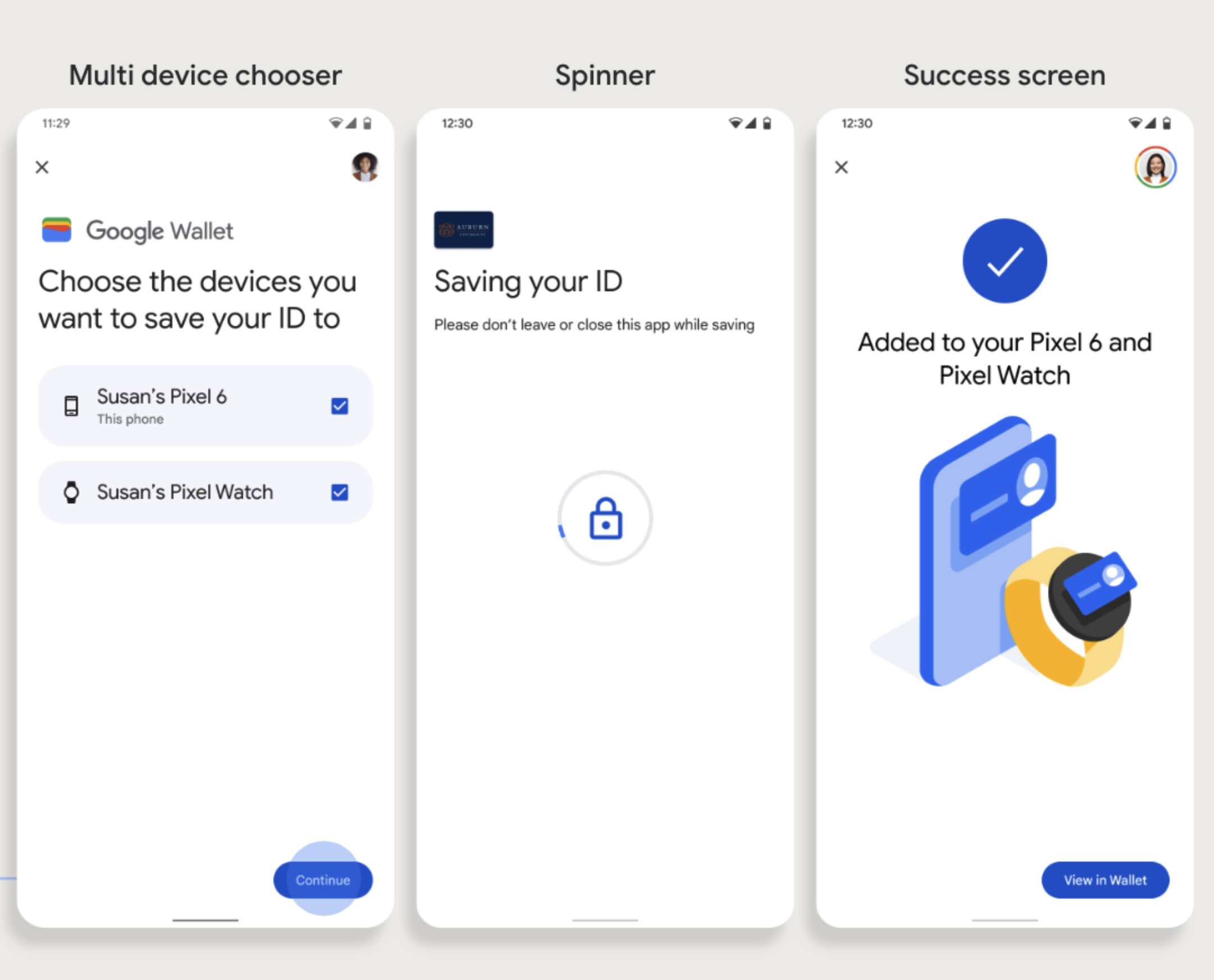
Puntos clave
- Para aprovisionar un dispositivo wearable, se requiere un teléfono capaz de aprovisionar una tarjeta.
- Los usuarios pueden aprovisionar su teléfono y wearable en un solo flujo, o reiniciar el flujo para agregarlo a un wearable después de que se complete el primer aprovisionamiento en el teléfono.
- El proveedor de servicios debe limitar a los usuarios a aprovisionar solo un dispositivo portátil.
- Consulta a tu proveedor de servicios sobre la disponibilidad del aprovisionamiento de wearables.
- Las apps que admiten flujos de insignias corporativas deben integrarse con las APIs de los Servicios de Google Play. Sin embargo, las llamadas de método de la app del proveedor de servicios a los Servicios de Google Play no están disponibles en la versión de distribución pública de los Servicios de Google Play. El desarrollador de la app del proveedor de servicios debe agregar módulos personalizados y obtener acceso a ellos para llamar a ciertos métodos. Consulta a tu proveedor de servicios para obtener más información.
Cómo agregar a la Billetera de Google desde un sitio web
En esta sección, se describe el flujo para guardar una tarjeta en la Billetera de Google desde el sitio web de una entidad emisora.
Paso 1: Accede al sitio web
El primer paso del flujo es acceder al sitio web de la entidad emisora y seleccionar el botón Agregar a la Billetera de Google.
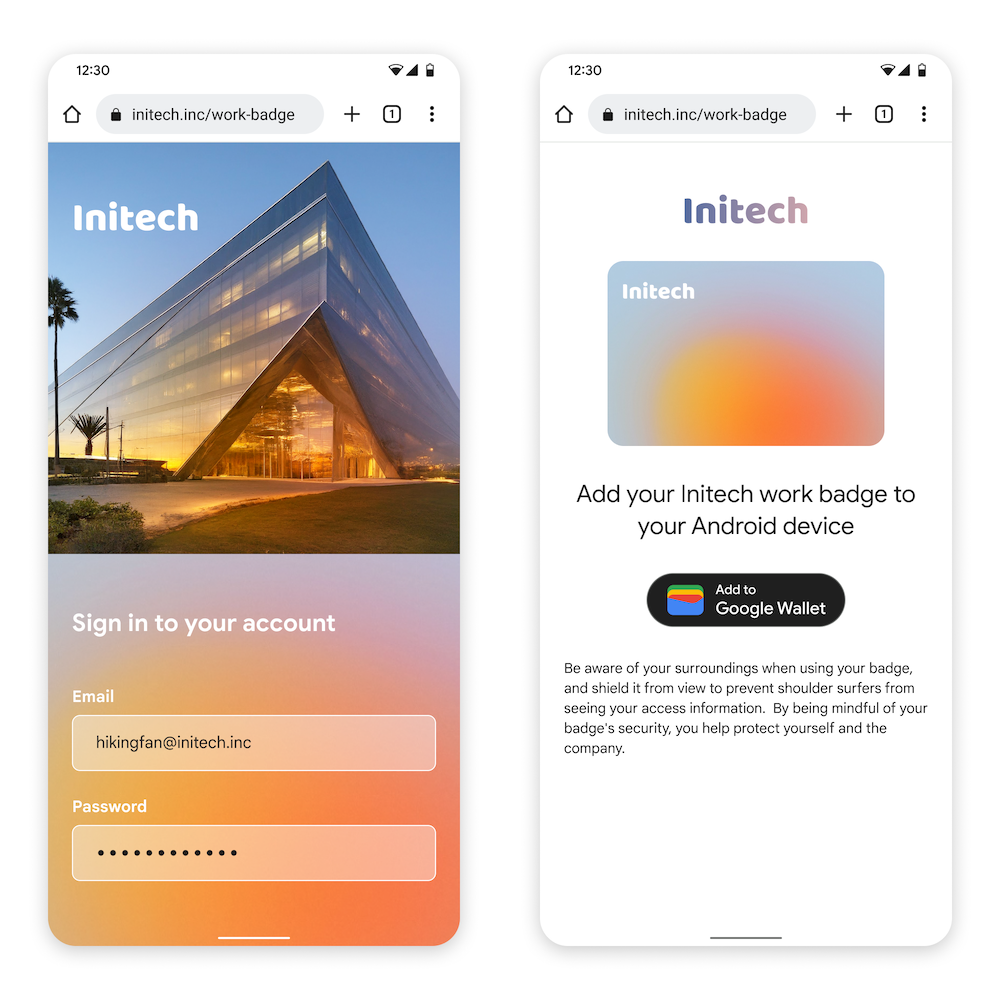
Paso 2: Accede con Google
El usuario completa el Acceso con Google y, luego, ve una pantalla de carga en el sitio web del emisor antes de que se lo redireccione a la Billetera de Google en el siguiente paso.

Paso 3: Completa el aprovisionamiento
El usuario completa el flujo de aprovisionamiento en la Billetera de Google.