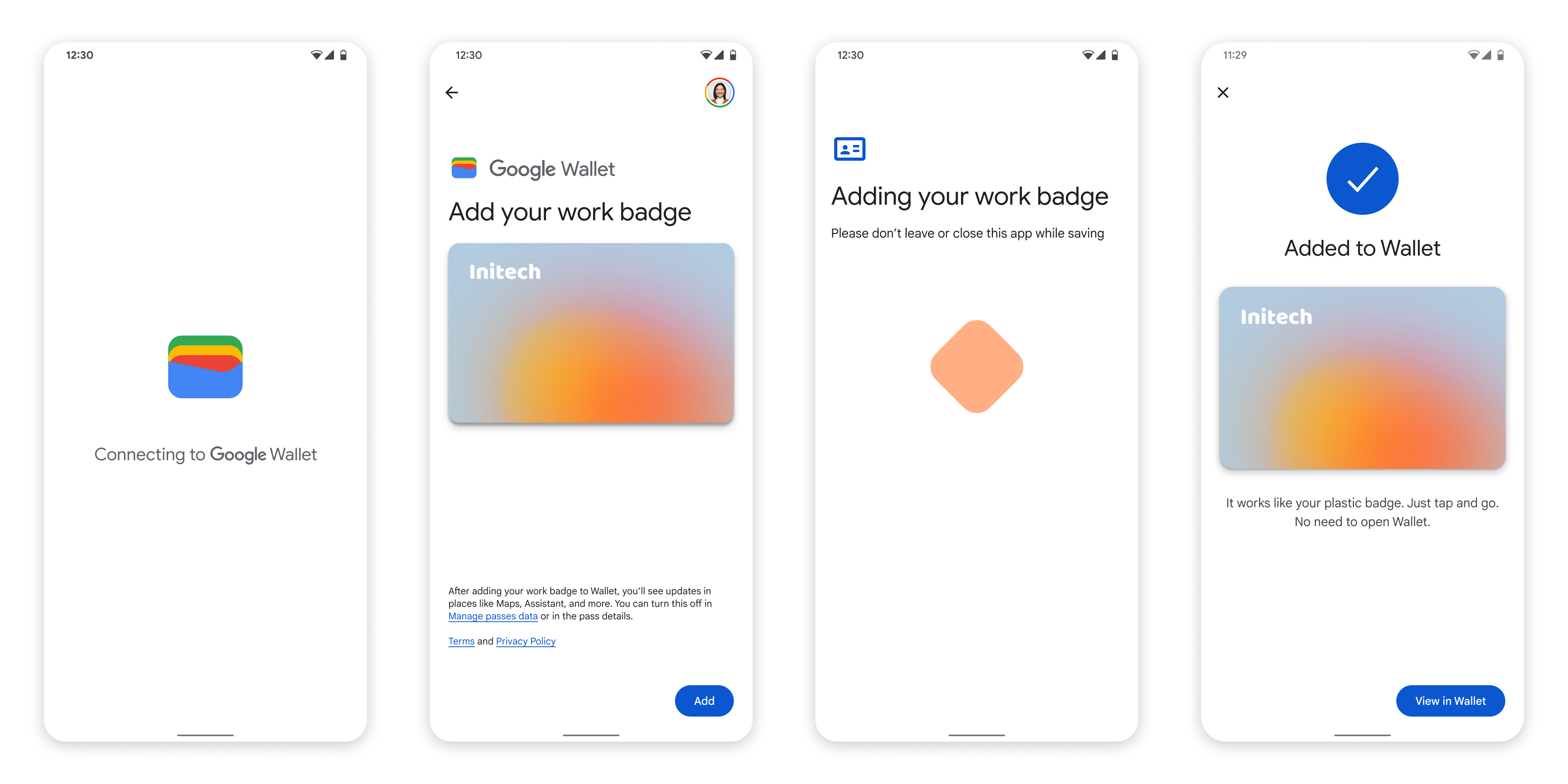لتوفير "مفتاح فندق" جديد، على المستخدم إكمال عملية مصادقة ومخطّط ربط على جهازه. يؤدي ذلك إلى ربط حساب المستخدِم الخارجي بحساب على "محفظة Google". يوضّح هذا المستند هذه العملية على مستوى عالٍ على مساحات العرض المختلفة.
الإضافة إلى "محفظة Google" من تطبيق Android
في هذا القسم، نوضّح خطوات حفظ بطاقة في "محفظة Google" من تطبيق Android الخاص بمقدّم الخدمة.
مسار المستخدِم
توضِّح هذه الرسوم البيانية مسار المستخدم لتوفير مفتاح فندق من منظور "محفظة Google".
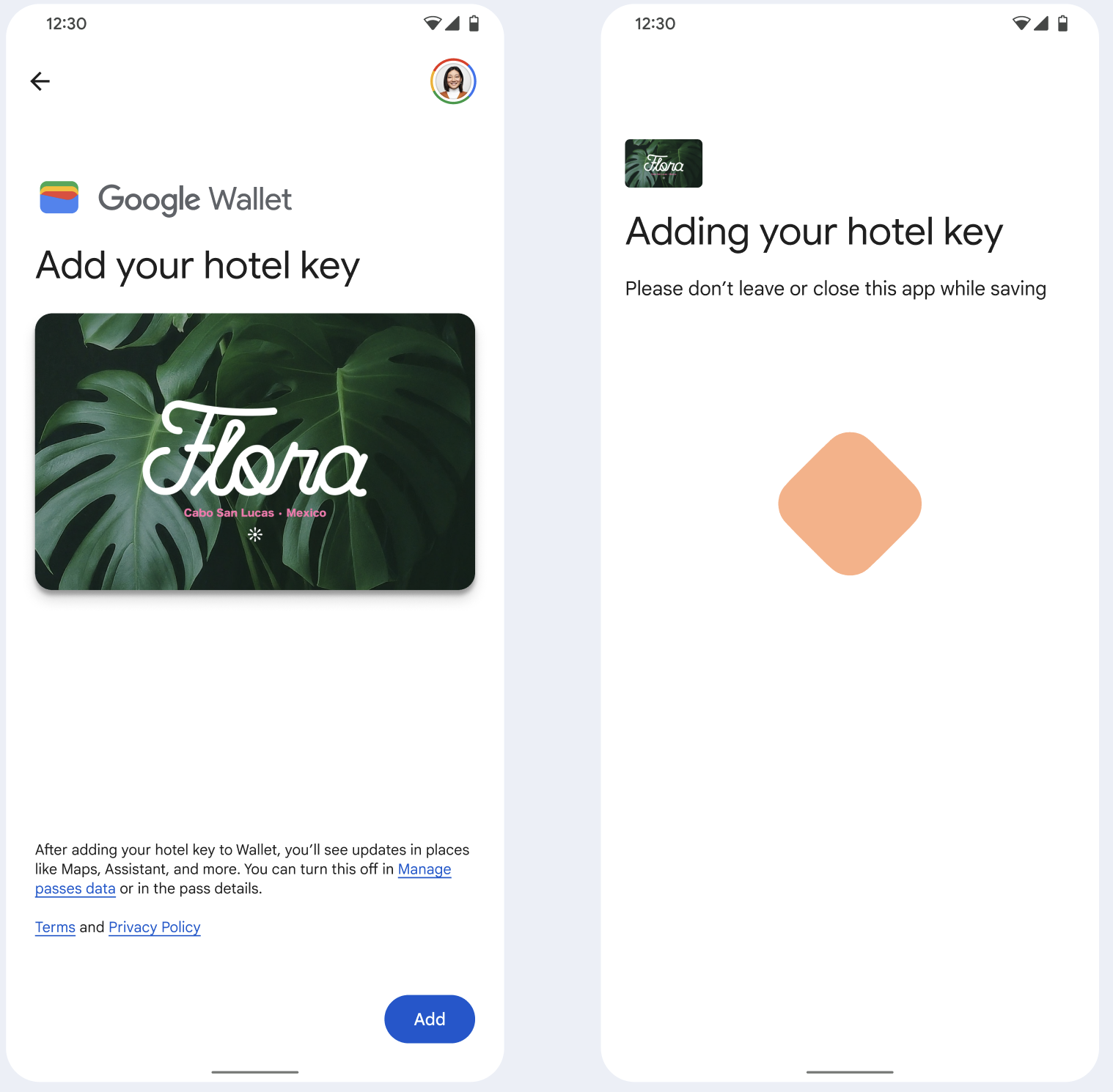
- يتم عرض صورة متحركة للاتصال بالمستخدم أثناء اتصاله بالشبكة وضبط الخدمات الأولية.
- بعد اكتمال ذلك، يقبل المستخدم بنود الخدمة ويكمل الخطوات.
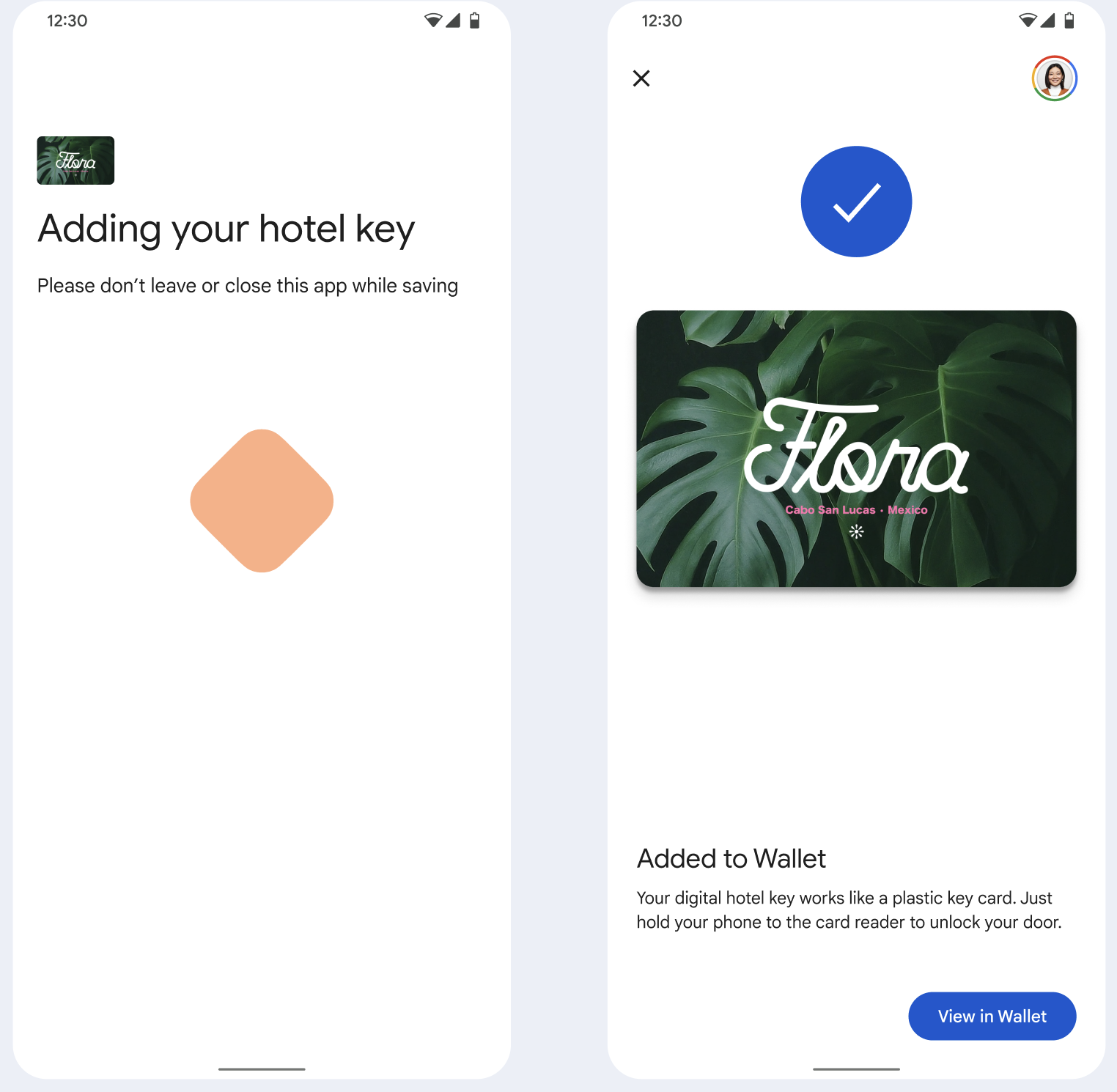
- يتم عرض صورة متحركة للحفظ تدور أمام المستخدم أثناء إعداد الخدمات التي تعمل في الخلفية للحساب على الجهاز.
- بعد اكتمال الخدمات، تظهر شاشة نجاح.
- قد يُطلَب من المستخدم في الشاشات اللاحقة تنزيل تطبيق "محفظة Google"، إذا لم يكن مثبّتًا على جهازه.
النقاط الرئيسية
- إذا سبق أن تم حفظ البطاقة في حساب Google المحدّد، يتم بدلاً من ذلك تمييز رابط لفتح البطاقة في تطبيق "محفظة Google"، حيث يمكن للمستخدم الاطّلاع على تفاصيل البطاقة.
- إذا تم حفظ البطاقة في حساب Google آخر غير الحساب الذي سجّل المستخدم الدخول إليه، سيتلقّى المستخدم رسالة تفيد بأنّه سبق أن تم حفظ هذه البطاقة في حساب Google آخر.
- إذا حاول المستخدم إضافة بطاقة ولم يكن لديه حساب على Google، سيظهر له طلب لإنشاء حساب. بعد إنشاء حساب Google، يستمرّ الإجراء بشكلٍ طبيعي.
- يجب أن تتكامل التطبيقات التي تتيح عمليات استخدام مفاتيح الفنادق مع واجهات برمجة تطبيقات خدمات Google Play. ومع ذلك، لا تتوفّر طلبات استدعاء الطريقة من تطبيق مقدّم الخدمة إلى "خدمات Google Play" في الإصدار الموزَّع علنيًا من خدمات Google Play. على مطوّر تطبيق مقدّم الخدمة إضافة وحدات مخصّصة والوصول إليها من أجل استدعاء طُرق معيّنة. يُرجى التواصل مع مقدّم الخدمة للحصول على مزيد من المعلومات.
الإضافة إلى "محفظة Google" على جهاز قابل للارتداء من تطبيق Android
يمكن للمستخدمين إعداد الأجهزة القابلة للارتداء من خلال بدء عملية الإعداد على هاتفاتهم واختيار جهاز واحد قابل للارتداء، كما هو موضّح في هذا الشكل:
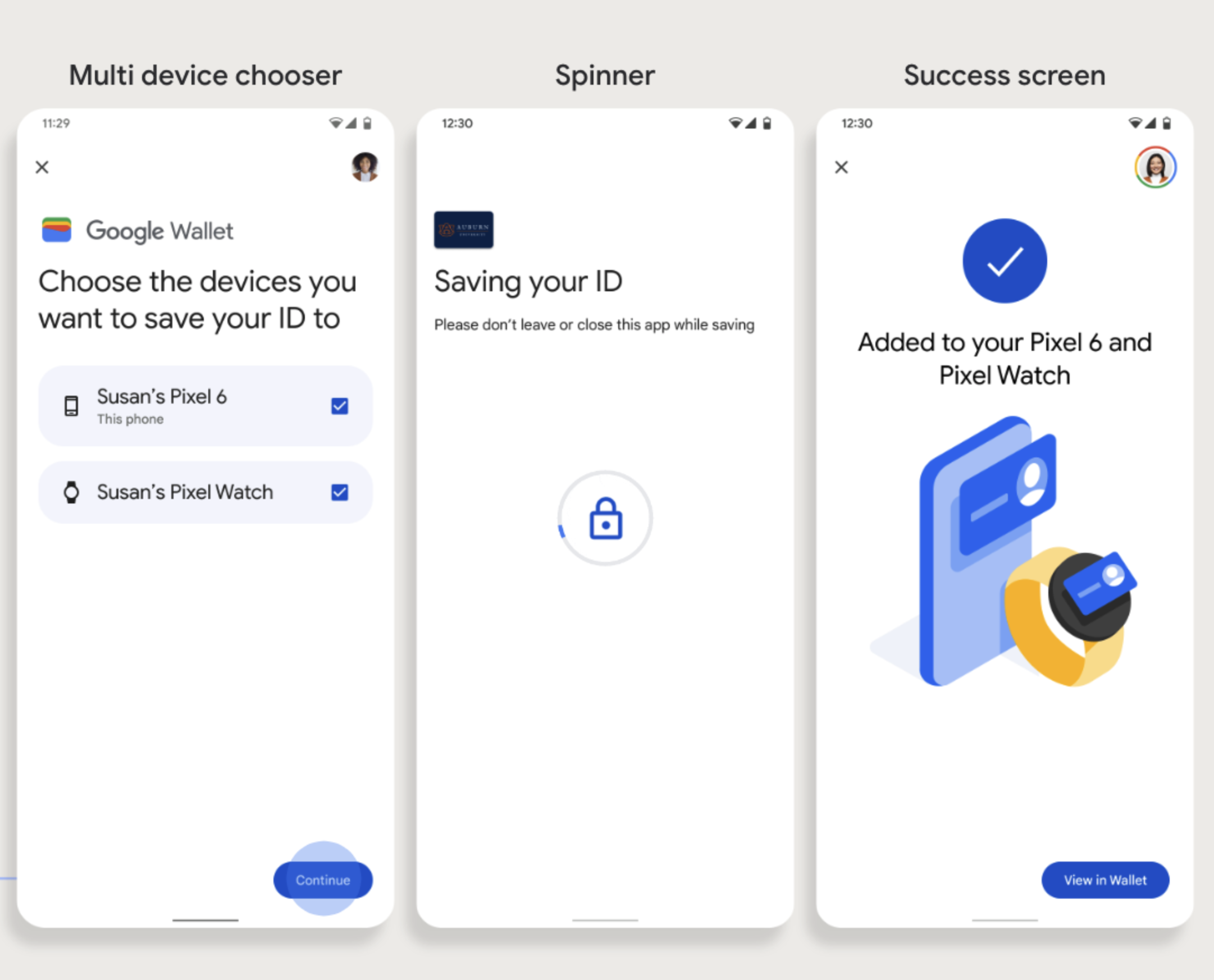
النقاط الرئيسية
- يتطلب إعداد جهاز قابل للارتداء هاتفًا يمكنه إعداد بطاقة.
- يمكن للمستخدمين إعداد الجهاز على هاتفهم وجهازهم الجوّال المتوافق مع Wear OS في عملية واحدة، أو يمكنهم إعادة تشغيل العملية لإضافته إلى جهاز جوّال متوافق مع Wear OS بعد اكتمال عملية الإعداد الأولى على هواتفهم.
- يجب أن يحصر مقدّم الخدمة المستخدمين في إعداد جهاز واحد فقط من أجهزة Wearables.
- يُرجى الاستفسار من مقدّم الخدمة عن مدى توفّر عملية إعداد الأجهزة القابلة للارتداء.
- يجب أن تتكامل التطبيقات التي تتيح عمليات استخدام مفاتيح الفنادق مع واجهات برمجة تطبيقات خدمات Google Play. ومع ذلك، لا تتوفّر طلبات استدعاء الطريقة من تطبيق مقدّم الخدمة إلى "خدمات Google Play" في الإصدار الموزَّع علنيًا من خدمات Google Play. على مطوّر تطبيق مقدّم الخدمة إضافة وحدات مخصّصة والوصول إليها من أجل استدعاء طُرق معيّنة. يُرجى التواصل مع مقدّم الخدمة للحصول على مزيد من المعلومات.
الإضافة إلى "محفظة Google" من موقع إلكتروني
يوضّح هذا القسم عملية حفظ بطاقة في "محفظة Google" من موقع إلكتروني تابع لمُصدِّر البطاقة.
الخطوة 1: تسجيل الدخول إلى الموقع الإلكتروني
الخطوة الأولى في العملية هي تسجيل الدخول إلى الموقع الإلكتروني للمُصدِر والنقر على الزر "الإضافة إلى محفظة Google".
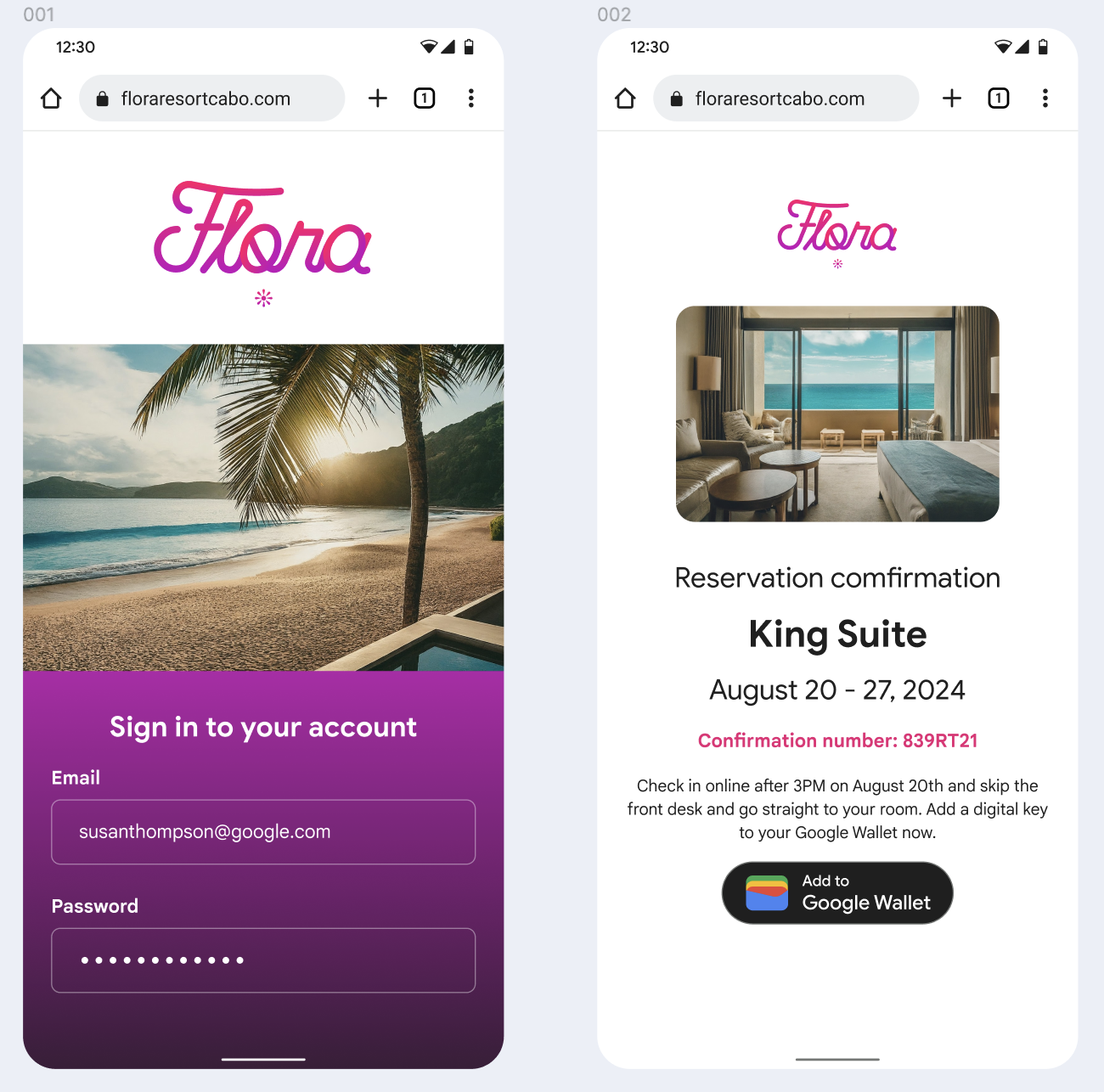
الخطوة 2: تسجيل الدخول باستخدام حساب Google
يُكمل المستخدم عملية "تسجيل الدخول باستخدام حساب Google"، ثم تظهر له شاشة تحميل على الموقع الإلكتروني لمُصدِّر البطاقة قبل إعادة توجيهه إلى "محفظة Google" في الخطوة التالية.
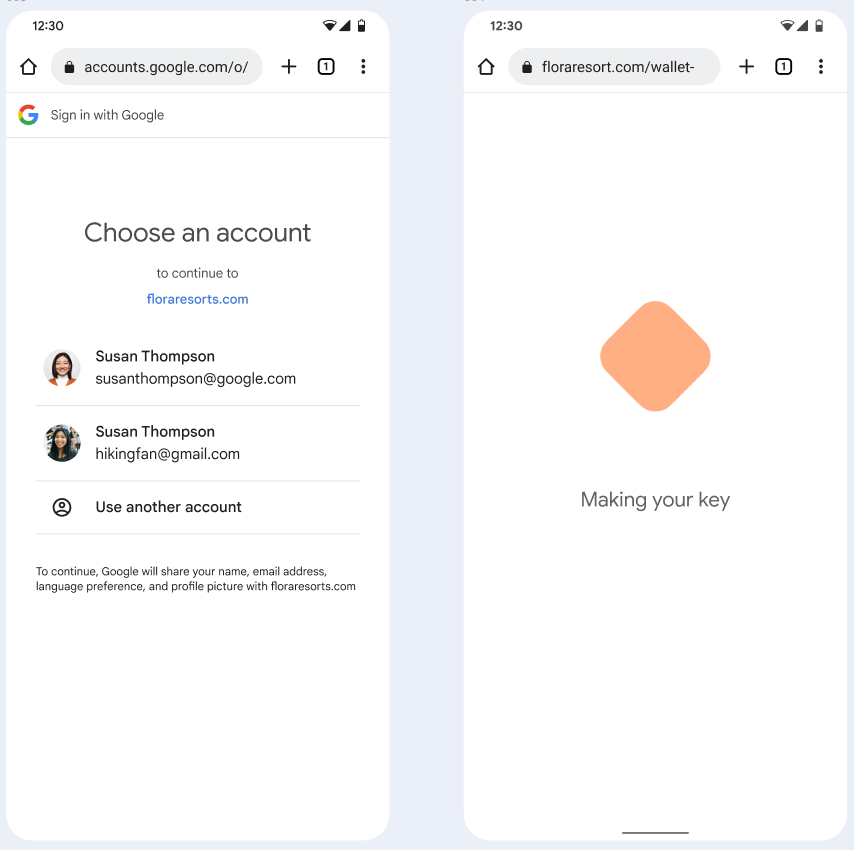
الخطوة 3: إكمال عملية الإعداد
يُكمل المستخدم عملية الإعداد في "محفظة Google".