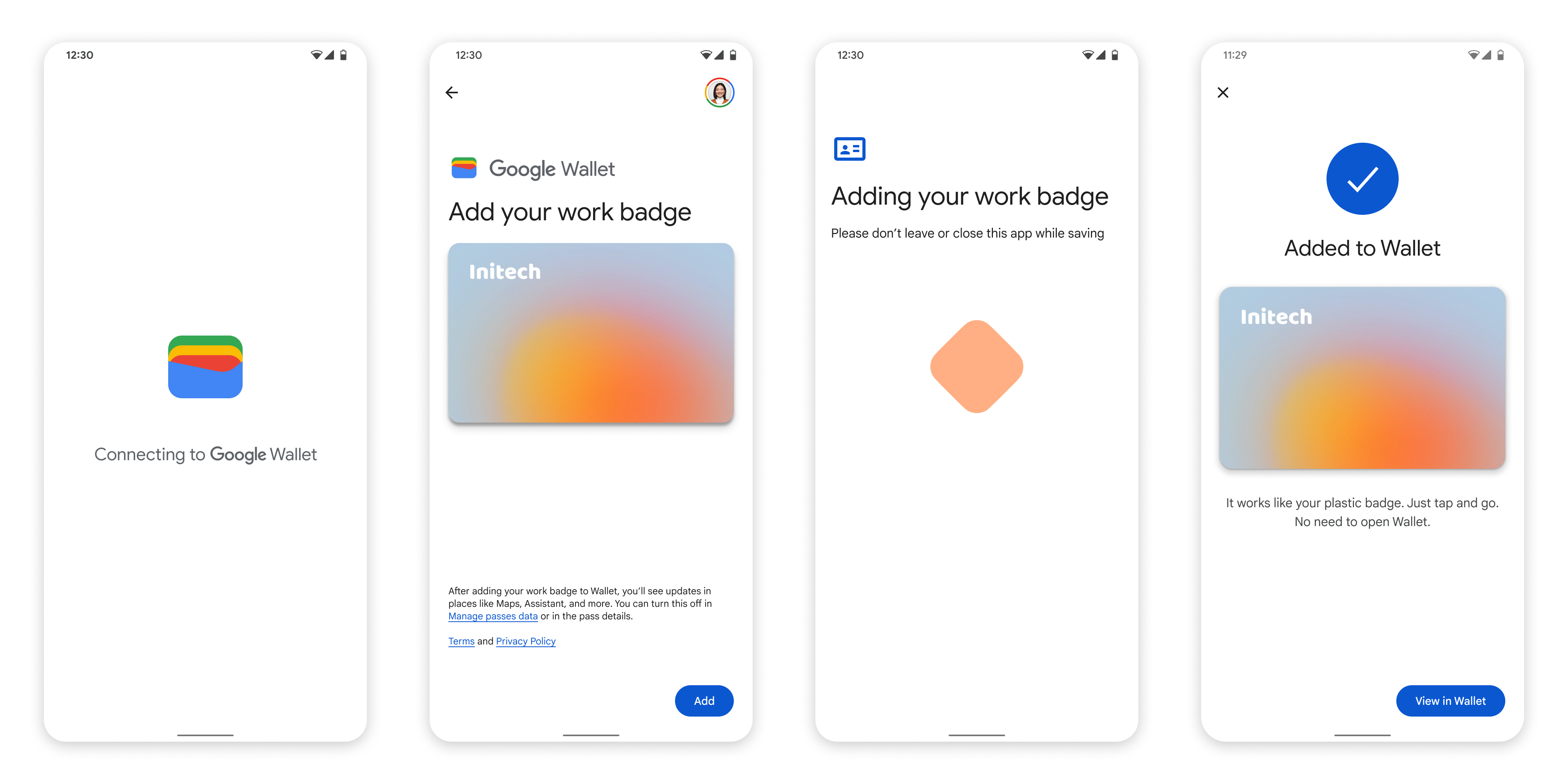หากต้องการจัดสรร Hotel Key ใหม่ ผู้ใช้ต้องดำเนินการตามขั้นตอนการตรวจสอบสิทธิ์และการเชื่อมโยงในอุปกรณ์ให้เสร็จสมบูรณ์ ซึ่งจะลิงก์บัญชีผู้ใช้ภายนอกกับบัญชี Google Wallet เอกสารนี้อธิบายกระบวนการดังกล่าวในระดับสูงในแพลตฟอร์มต่างๆ
เพิ่มลงใน Google Wallet จากแอป Android
ในส่วนนี้ เราจะอธิบายขั้นตอนการบันทึกบัตรลงใน Google Wallet จากแอป Android ของผู้ให้บริการ
โฟลว์ผู้ใช้
รูปภาพเหล่านี้แสดงขั้นตอนของผู้ใช้ในการจองกุญแจโรงแรมจากมุมมองของ Google Wallet
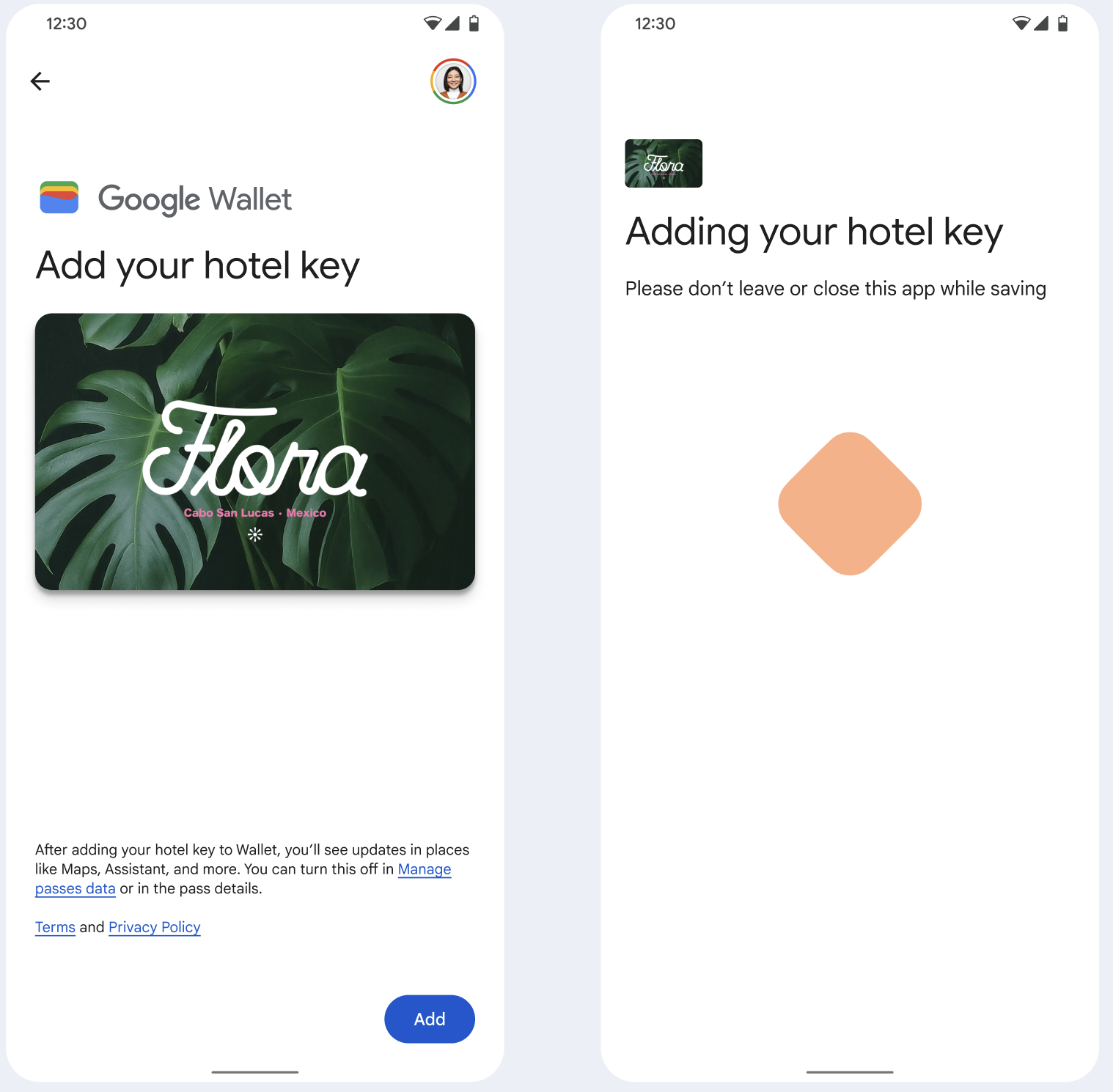
- ภาพเคลื่อนไหวการเชื่อมต่อแบบหมุนจะแสดงต่อผู้ใช้ขณะที่เครือข่ายเชื่อมต่อและบริการเริ่มต้นกําลังกําหนดค่า
- หลังจากดำเนินการเสร็จสิ้นแล้ว ผู้ใช้จะยอมรับข้อกำหนดในการให้บริการและดำเนินการต่อ
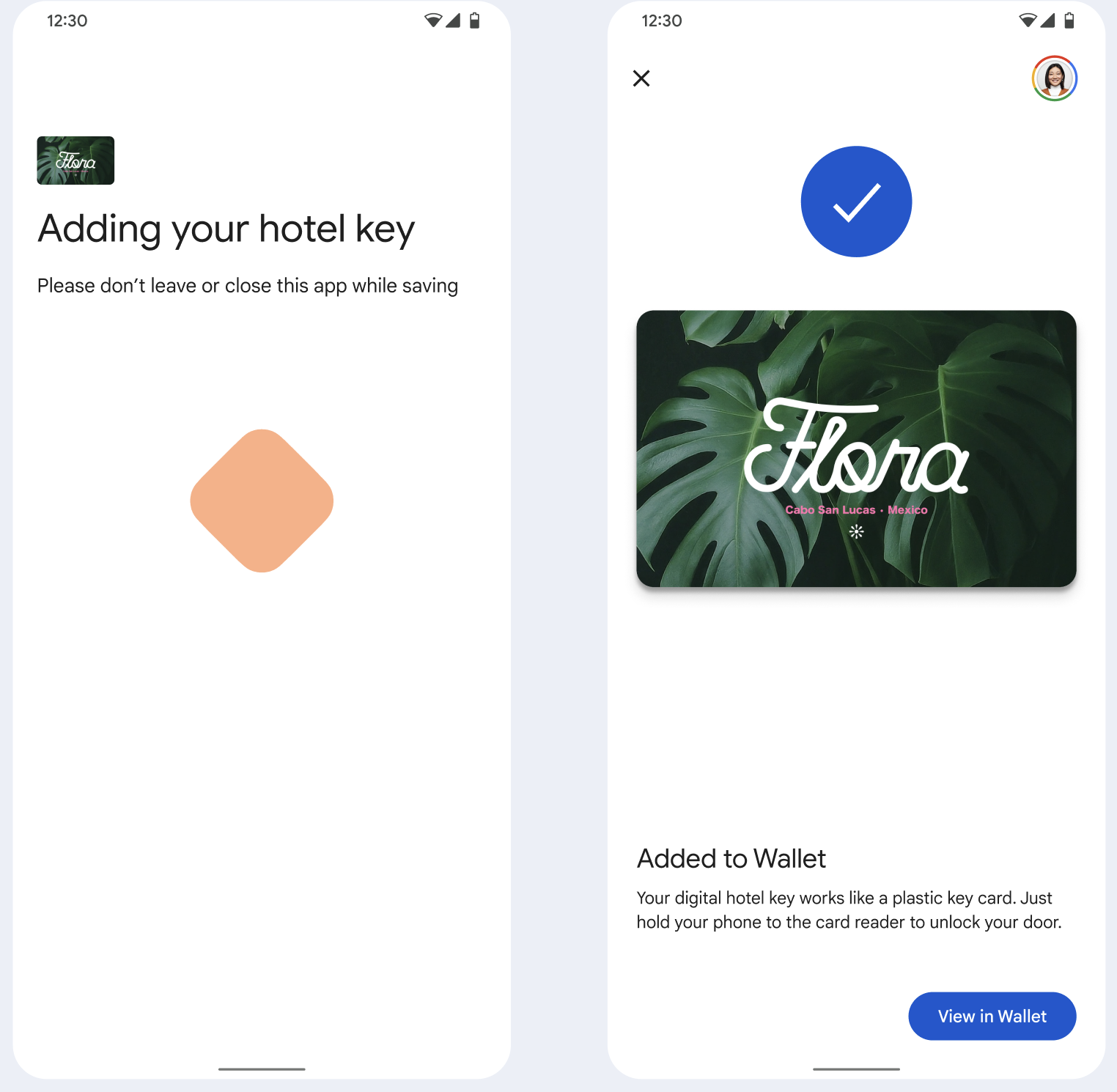
- ระบบจะแสดงภาพเคลื่อนไหวการบันทึกแบบหมุนต่อผู้ใช้ขณะที่บริการเบื้องหลังจัดสรรบัญชีในอุปกรณ์
- หลังจากบริการเสร็จสมบูรณ์แล้ว หน้าจอ "สำเร็จ" จะปรากฏขึ้น
- ผู้ใช้อาจได้รับข้อความแจ้งในหน้าจอถัดไปให้ดาวน์โหลดแอป Google Wallet หากยังไม่มีแอปดังกล่าวในอุปกรณ์
ข้อมูลสำคัญ
- หากบัตรบันทึกไว้ในบัญชี Google ที่เลือกไว้แล้ว ระบบจะแสดงลิงก์ให้ผู้ใช้เปิดบัตรในแอป Google Wallet แทน ซึ่งผู้ใช้จะดูรายละเอียดบัตรได้
- หากบัตรได้รับการบันทึกไว้ในบัญชี Google อื่นที่ผู้ใช้ไม่ได้ลงชื่อเข้าใช้ ผู้ใช้จะได้รับข้อความที่ระบุว่าบัญชี Google อื่นบันทึกบัตรนั้นไว้แล้ว
- หากผู้ใช้พยายามเพิ่มบัตรและไม่มีบัญชี Google ระบบจะแสดงข้อความแจ้งให้สร้างบัญชี หลังจากสร้างบัญชี Google แล้ว ขั้นตอนจะดำเนินต่อไปตามปกติ
- แอปที่รองรับขั้นตอนการเปิดห้องพักด้วยคีย์ดิจิทัลต้องผสานรวมกับ API บริการของ Google Play อย่างไรก็ตาม การเรียกใช้เมธอดจากแอปของผู้ให้บริการไปยังบริการ Google Play จะใช้ไม่ได้ในบริการ Google Play เวอร์ชันที่เผยแพร่ต่อสาธารณะ นักพัฒนาแอปผู้ให้บริการต้องเพิ่มและรับสิทธิ์เข้าถึงโมดูลที่กําหนดเองเพื่อเรียกใช้เมธอดบางอย่าง โปรดสอบถามข้อมูลเพิ่มเติมจากผู้ให้บริการ
เพิ่มลงใน Google Wallet บนอุปกรณ์ที่สวมใส่ได้จากแอป Android
ผู้ใช้สามารถจัดสรรให้กับอุปกรณ์ที่สวมใส่ได้โดยเริ่มขั้นตอนการจัดสรรในโทรศัพท์และเลือกอุปกรณ์ที่สวมใส่เครื่องเดียวดังที่แสดงในภาพนี้
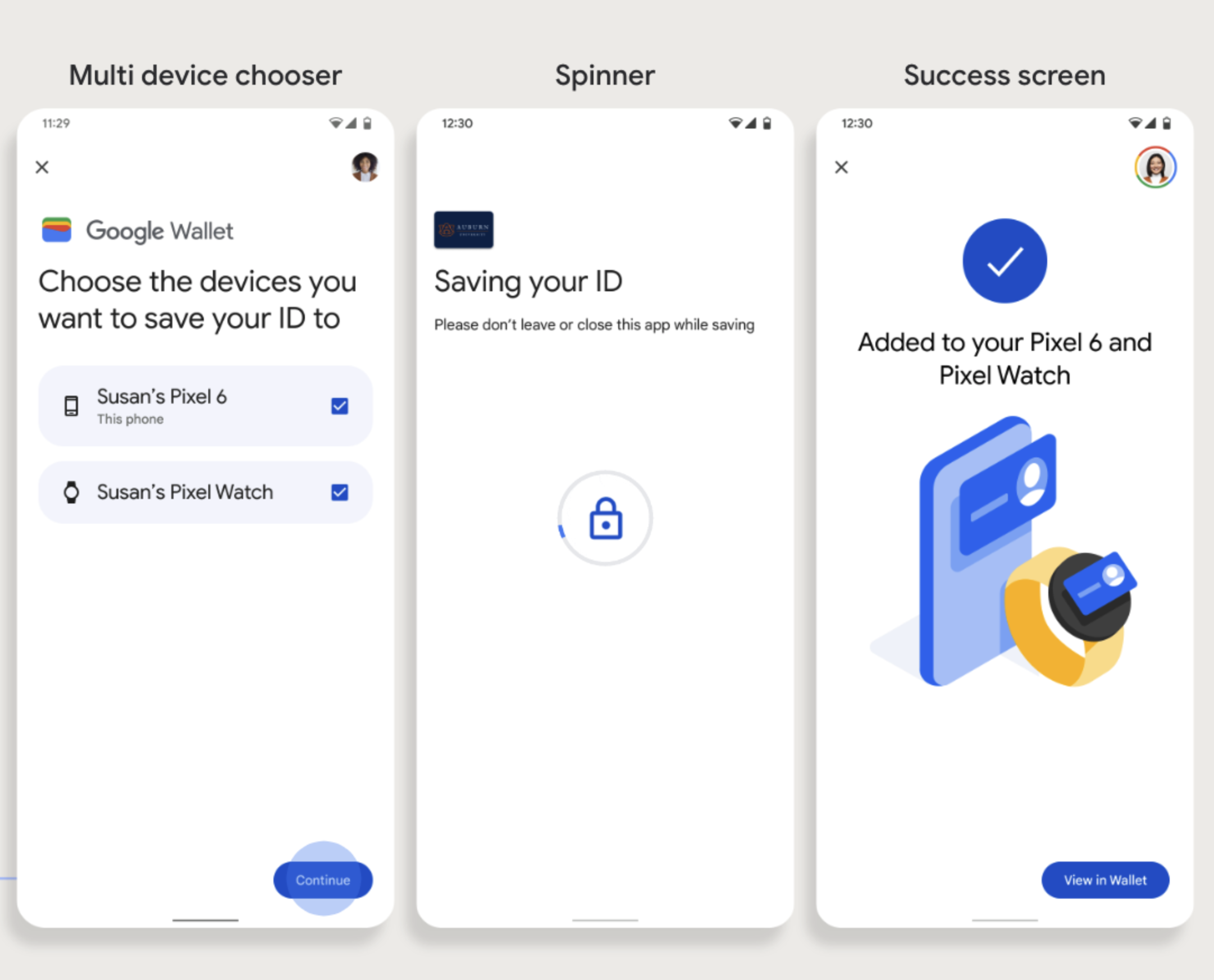
ข้อมูลสำคัญ
- การจัดสรรให้กับอุปกรณ์ที่สวมใส่ได้ต้องใช้โทรศัพท์ที่พร้อมจัดสรรการ์ด
- ผู้ใช้สามารถจัดสรรให้กับโทรศัพท์และอุปกรณ์ที่สวมใส่ได้ในขั้นตอนเดียว หรือจะรีสตาร์ทขั้นตอนเพื่อเพิ่มลงในอุปกรณ์ที่สวมใส่ได้หลังจากจัดสรรให้กับโทรศัพท์ครั้งแรกเสร็จแล้ว
- ผู้ให้บริการควรจำกัดผู้ใช้ให้จัดสรรอุปกรณ์ที่สวมใส่ได้เพียงเครื่องเดียว
- สอบถามความพร้อมให้บริการของการจัดสรรอุปกรณ์ที่สวมใส่ได้กับผู้ให้บริการ
- แอปที่รองรับขั้นตอนการเปิดใช้คีย์โรงแรมต้องผสานรวมกับ API บริการ Google Play อย่างไรก็ตาม การเรียกใช้เมธอดจากแอปของผู้ให้บริการไปยังบริการ Google Play จะใช้ไม่ได้ในบริการ Google Play เวอร์ชันที่เผยแพร่ต่อสาธารณะ นักพัฒนาแอปผู้ให้บริการต้องเพิ่มและรับสิทธิ์เข้าถึงโมดูลที่กําหนดเองเพื่อเรียกใช้เมธอดบางอย่าง โปรดสอบถามข้อมูลเพิ่มเติมจากผู้ให้บริการ
เพิ่มลงใน Google Wallet จากเว็บไซต์
ส่วนนี้จะอธิบายขั้นตอนในการบันทึกบัตรลงใน Google Wallet จากเว็บไซต์ของผู้ออกบัตร
ขั้นตอนที่ 1: ลงชื่อเข้าใช้เว็บไซต์
ขั้นตอนแรกในขั้นตอนนี้คือลงชื่อเข้าใช้เว็บไซต์ของผู้ออกบัตร แล้วเลือกปุ่ม "เพิ่มลงใน Google Wallet"
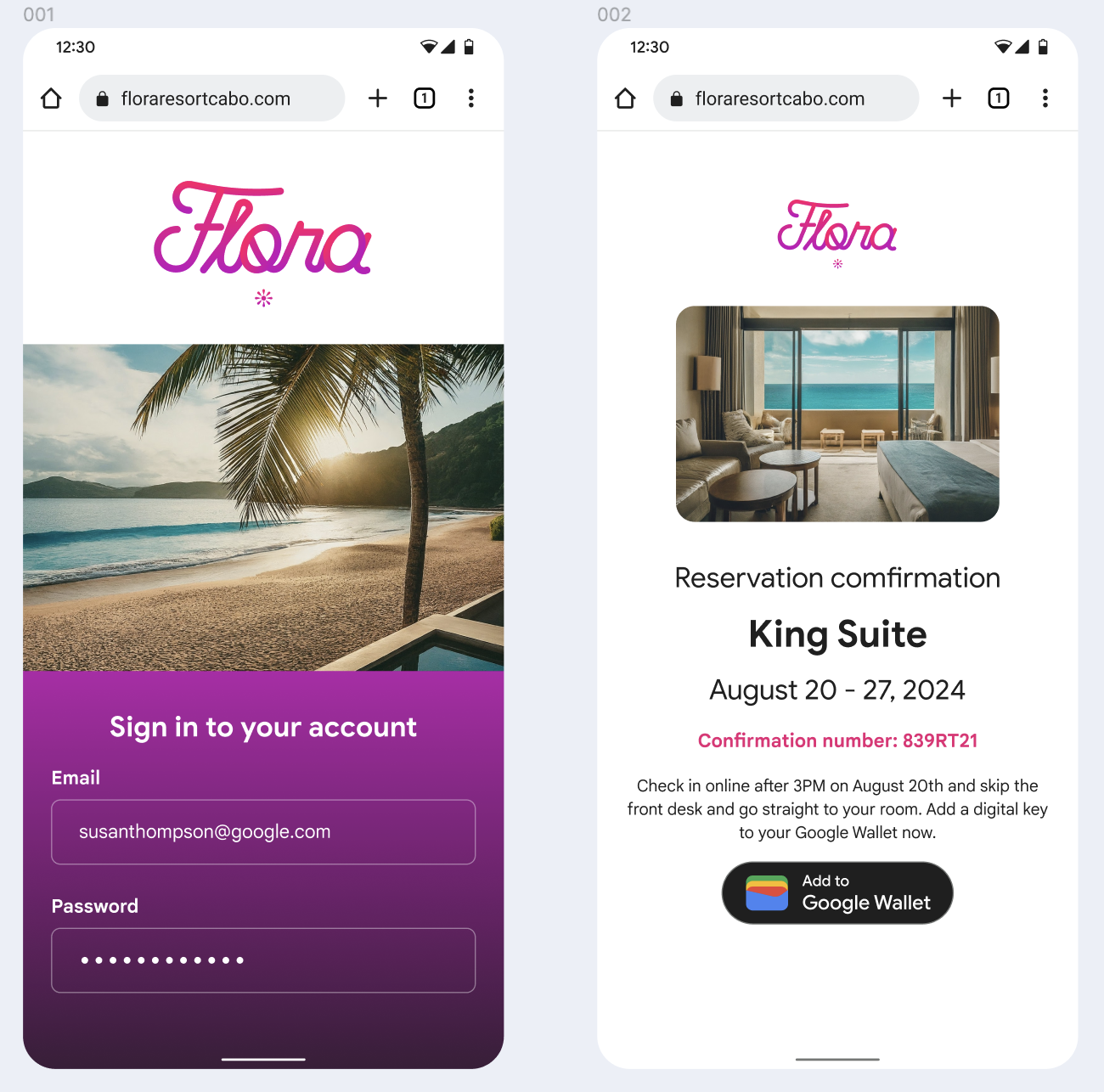
ขั้นตอนที่ 2: ลงชื่อเข้าใช้ด้วย Google
ผู้ใช้ลงชื่อเข้าใช้ด้วย Google จนเสร็จสมบูรณ์ จากนั้นจะเห็นหน้าจอกำลังโหลดในเว็บไซต์ของผู้ออกบัตรก่อนที่จะเปลี่ยนเส้นทางไปยัง Google Wallet ในขั้นตอนถัดไป
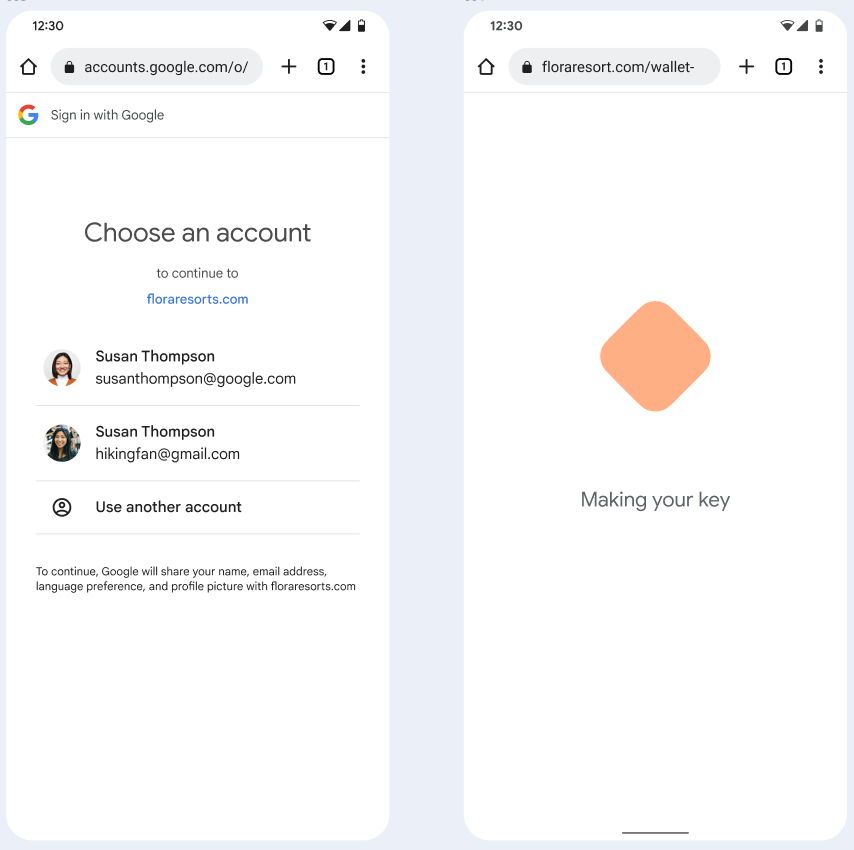
ขั้นตอนที่ 3: เตรียมความพร้อมให้เสร็จสมบูรณ์
ผู้ใช้ทำตามขั้นตอนการจัดสรรภายใน Google Wallet จนเสร็จสมบูรณ์