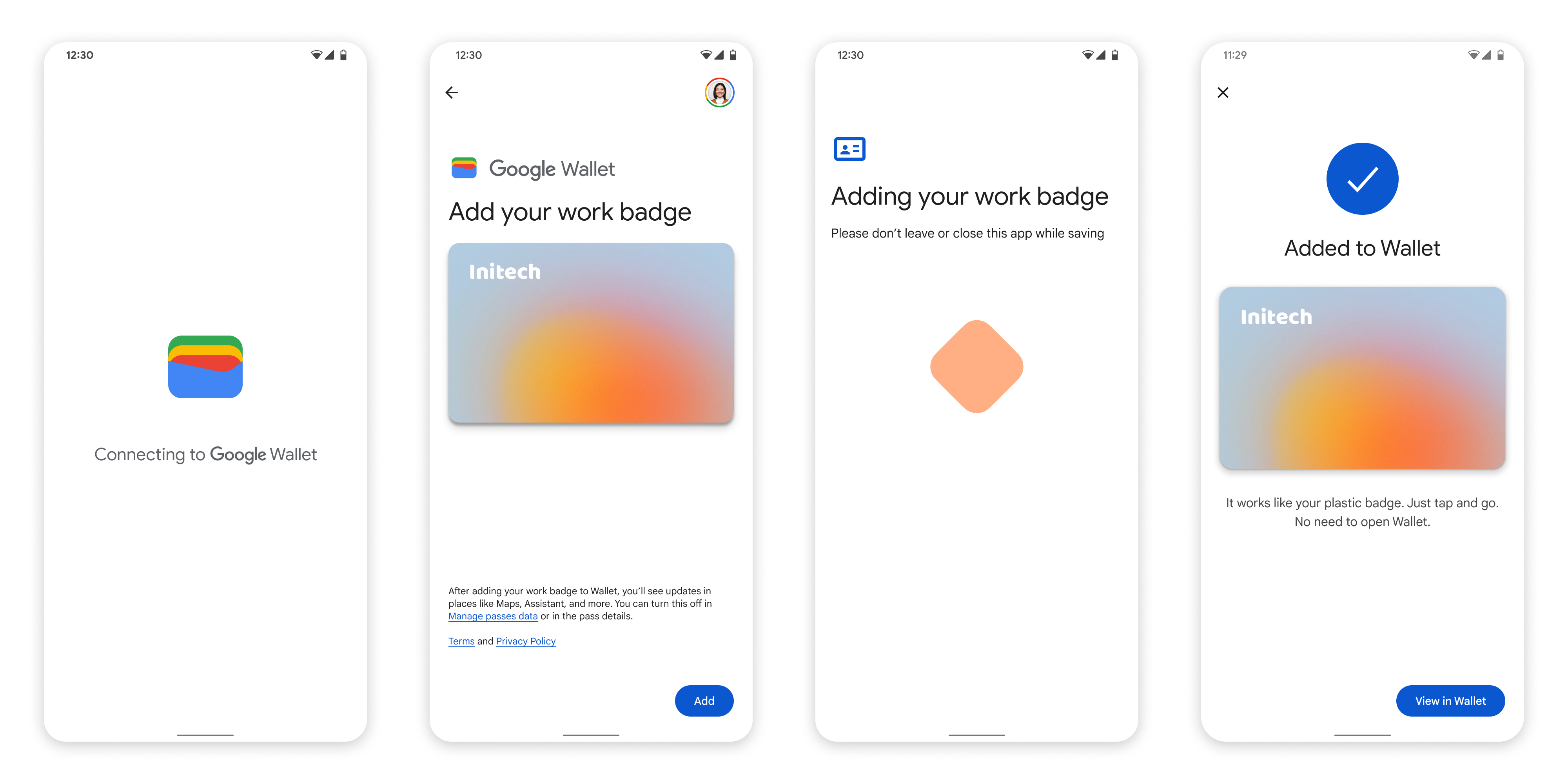Чтобы предоставить новый ключ от отеля, пользователь должен выполнить процедуру аутентификации и привязки на своем устройстве. Это связывает их внешнюю учетную запись пользователя с учетной записью Google Кошелька. Этот документ описывает этот процесс на высоком уровне на различных поверхностях.
Добавьте в Google Кошелек из приложения Android
В этом разделе мы описываем процесс сохранения карты в Google Кошельке из приложения Android поставщика услуг.
Пользовательский поток
Эти рисунки иллюстрируют процесс предоставления пользователем ключа от отеля с точки зрения Google Кошелька.
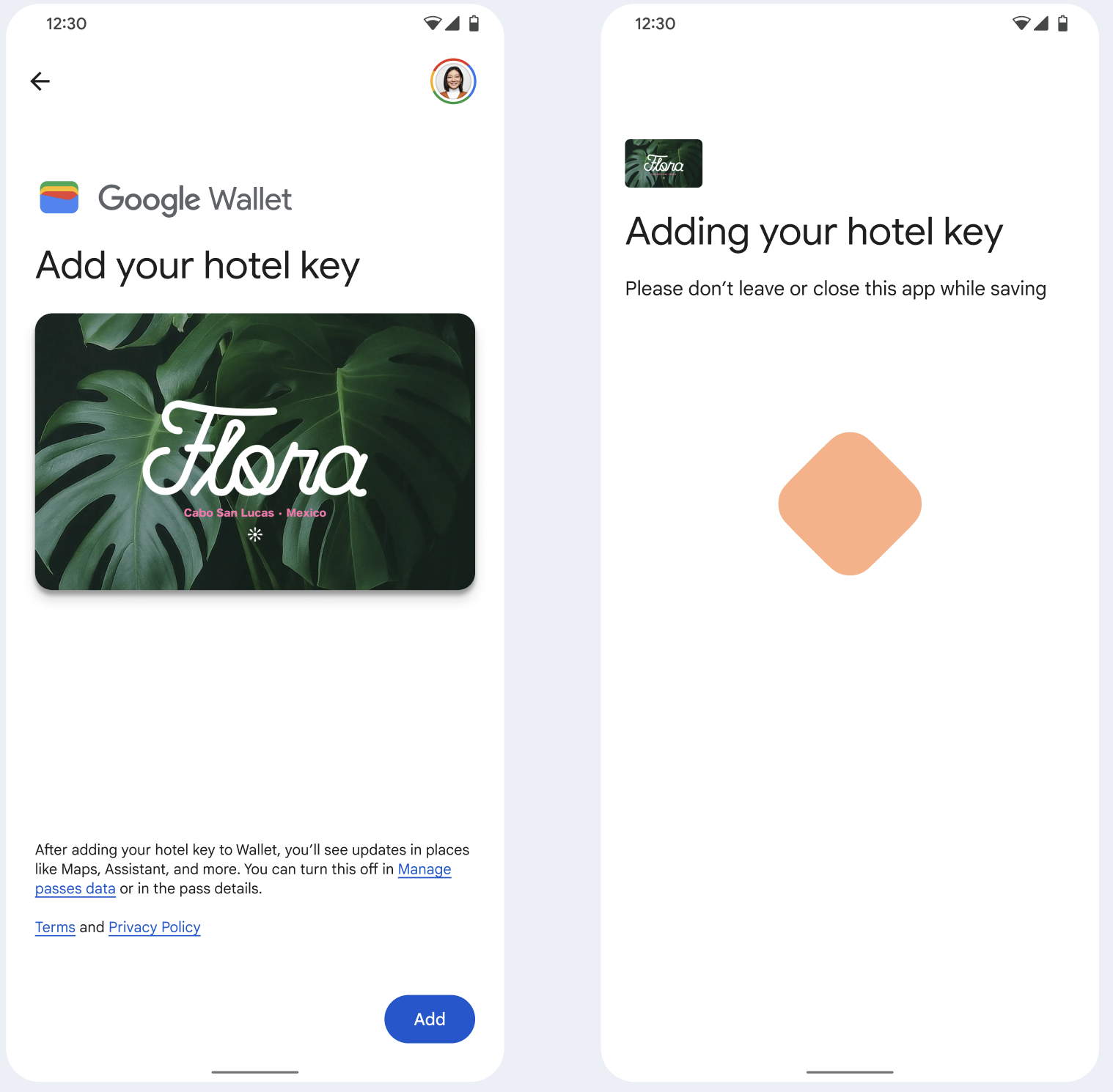
- Во время настройки сетевого подключения и начальной настройки пользователю отображается вращающаяся анимация подключения.
- После завершения пользователь принимает Условия обслуживания и продолжает работу.
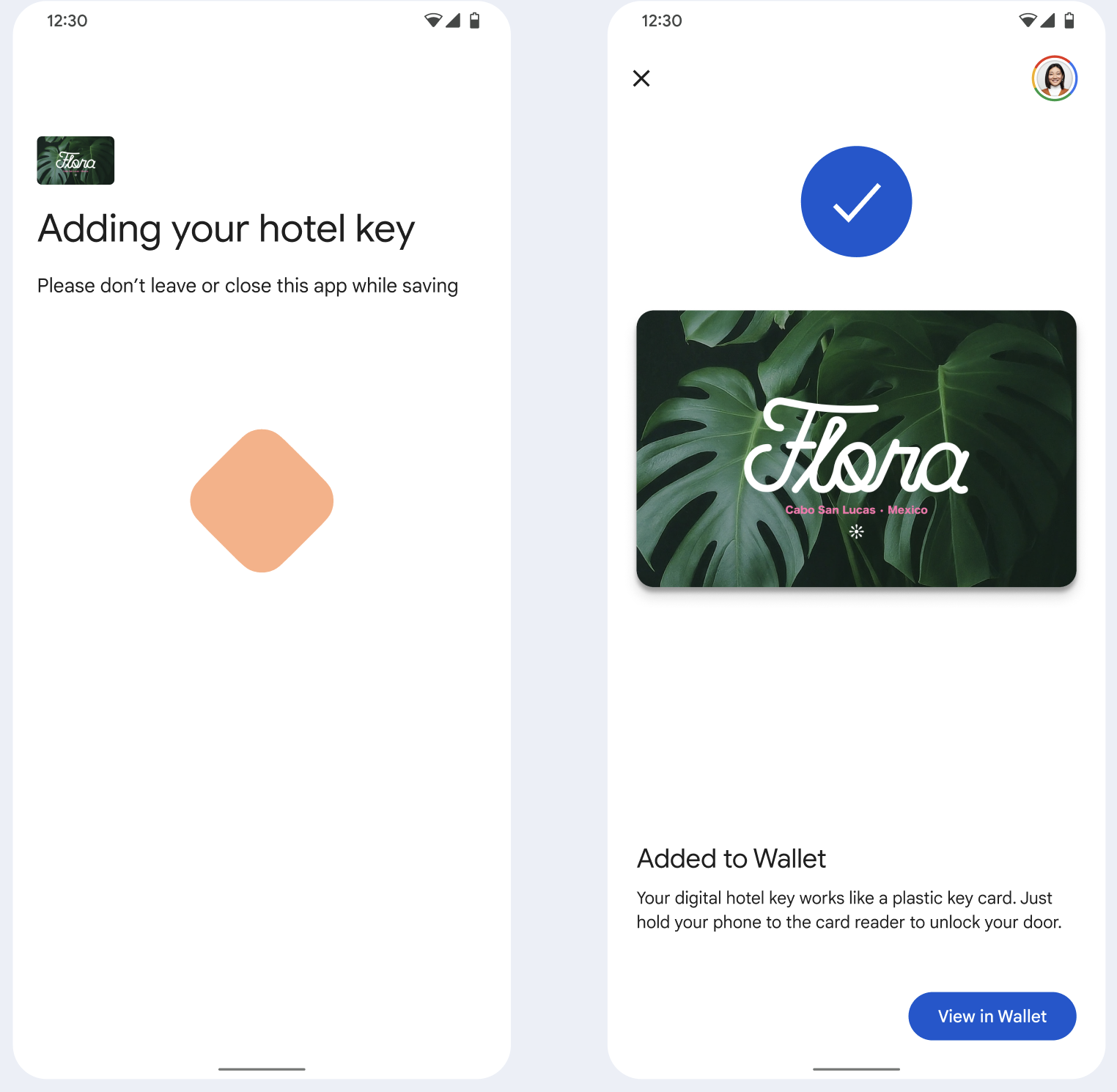
- Пользователю отображается вращающаяся анимация сохранения, пока фоновые службы предоставляют учетную запись на устройстве.
- После завершения обслуживания появится экран успеха.
- На последующих экранах пользователю может быть предложено загрузить приложение Google Кошелек, если оно еще не существует на его устройстве.
Ключевые моменты
- Если карта уже сохранена в выбранной учетной записи Google, пользователю вместо этого отображается ссылка для открытия карты в приложении Google Wallet, где он может просмотреть данные карты.
- Если карта сохранена в учетной записи Google, отличной от той, в которую вошел пользователь, пользователь получает сообщение о том, что другая учетная запись Google уже сохранила эту карту.
- Если пользователь попытается добавить карту и не имеет учетной записи Google, появится приглашение создать учетную запись. После создания учетной записи Google процесс продолжается нормально.
- Приложения, поддерживающие потоки Hotel Key, должны интегрироваться с API сервисов Google Play. Однако вызовы методов из приложения поставщика услуг в службы Google Play недоступны в общедоступной версии служб Google Play . Разработчик приложения поставщика услуг должен добавить пользовательские модули и получить доступ к ним для вызова определенных методов. Для получения дополнительной информации обратитесь к своему поставщику услуг.
Добавьте в Google Кошелек на носимом устройстве из приложения Android
Пользователи могут выполнить подготовку своих носимых устройств, запустив процесс подготовки на своем телефоне и выбрав одно носимое устройство, как показано на этом рисунке:
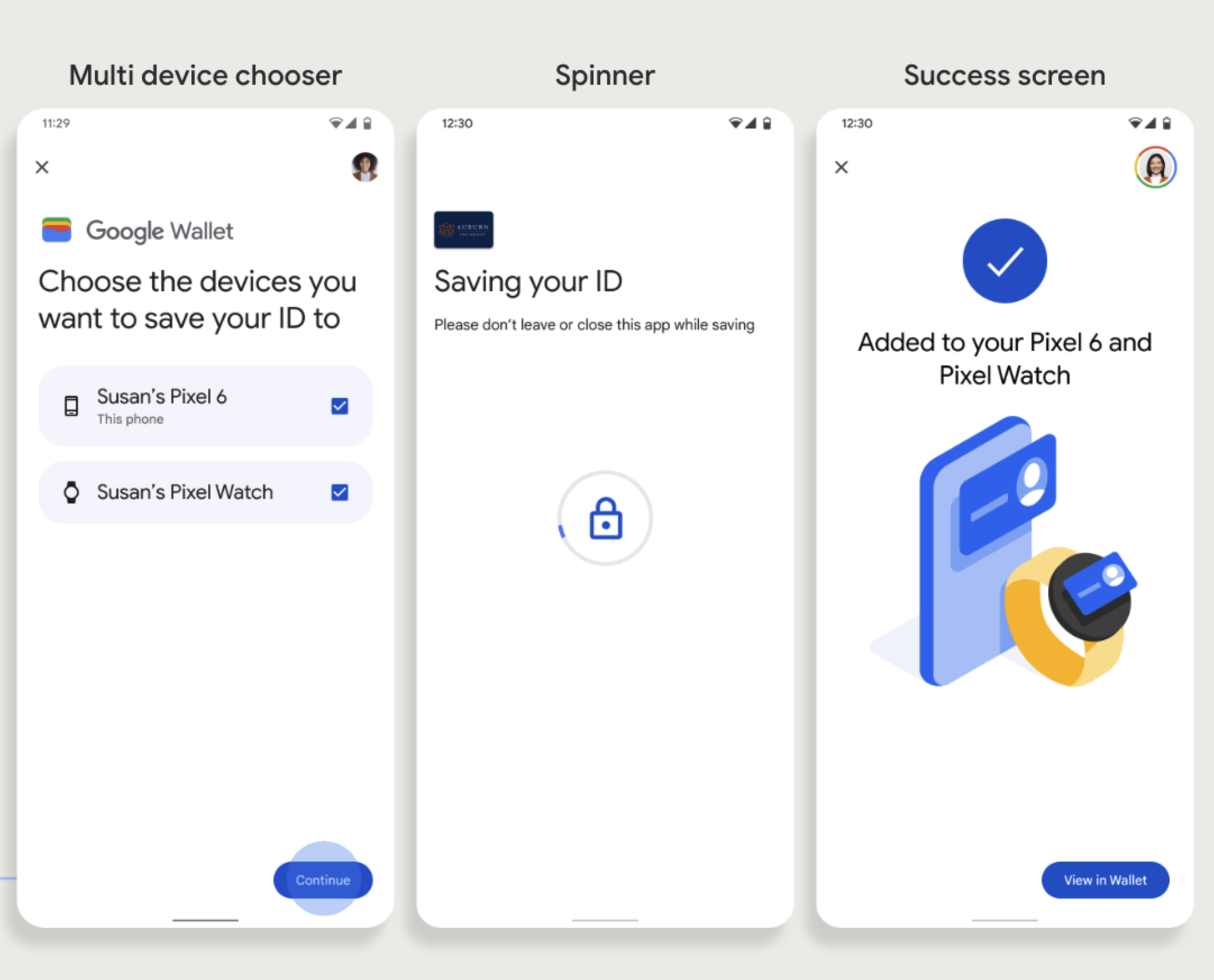
Ключевые моменты
- Для подготовки носимого устройства требуется телефон, способный предоставить карту.
- Пользователи могут выполнить подготовку к своему телефону и носимому устройству в одном потоке или могут перезапустить поток, чтобы добавить его к носимому устройству после завершения первой подготовки к своему телефону.
- Поставщик услуг должен ограничить пользователей предоставлением только одного носимого устройства.
- Узнайте у своего поставщика услуг о доступности носимых устройств.
- Приложения, поддерживающие потоки Hotel Key, должны интегрироваться с API сервисов Google Play. Однако вызовы методов из приложения поставщика услуг в службы Google Play недоступны в общедоступной версии служб Google Play . Разработчик приложения поставщика услуг должен добавить пользовательские модули и получить доступ к ним для вызова определенных методов. Для получения дополнительной информации обратитесь к своему поставщику услуг.
Добавить в Google Кошелек с веб-сайта
В этом разделе описывается процедура сохранения карты в Google Кошельке с веб-сайта эмитента.
Шаг 1. Войдите на сайт.
Первым шагом в этом процессе является вход на веб-сайт эмитента и нажатие кнопки «Добавить в Google Кошелек».
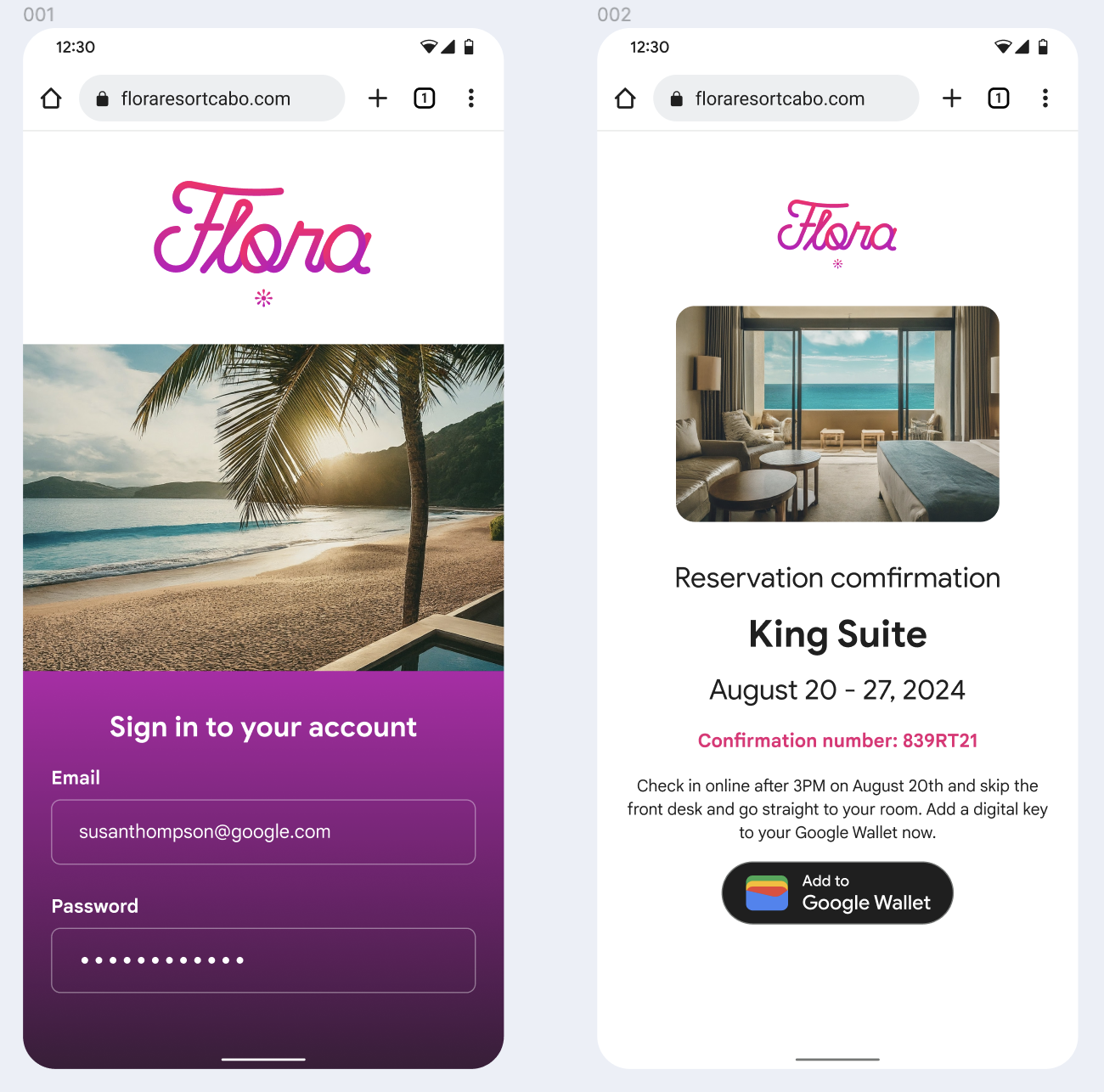
Шаг 2. Войдите с помощью Google.
Пользователь завершает вход в систему с помощью Google, а затем видит экран загрузки на веб-сайте эмитента, а затем перенаправляется в Google Кошелек на следующем этапе.
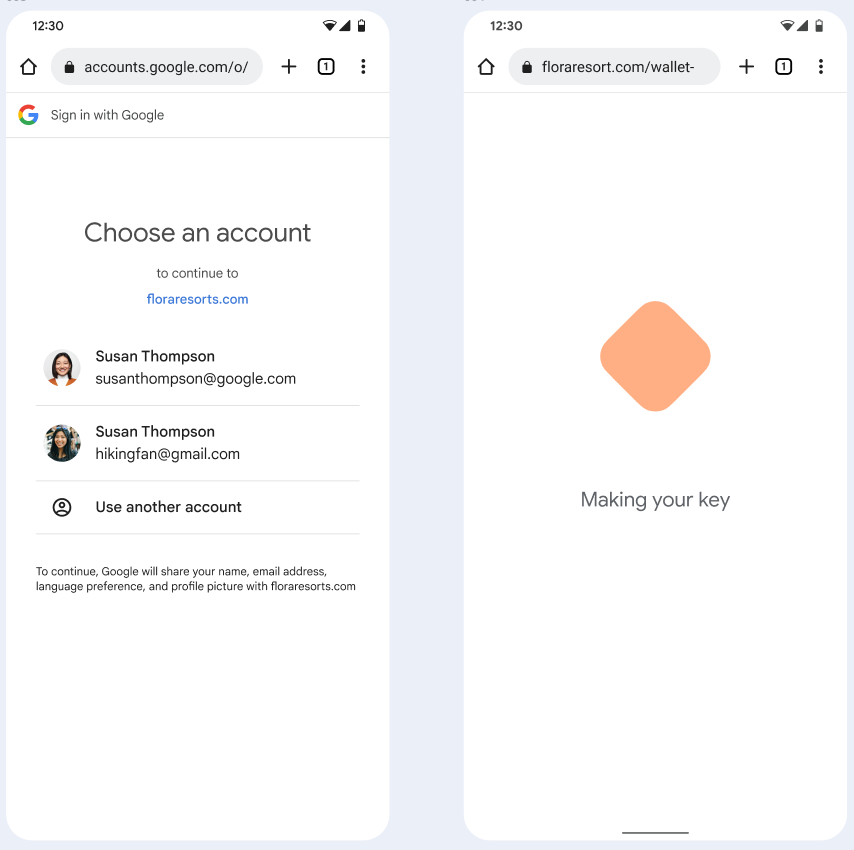
Шаг 3. Завершите подготовку
Пользователь завершает процесс подготовки в Google Кошельке.
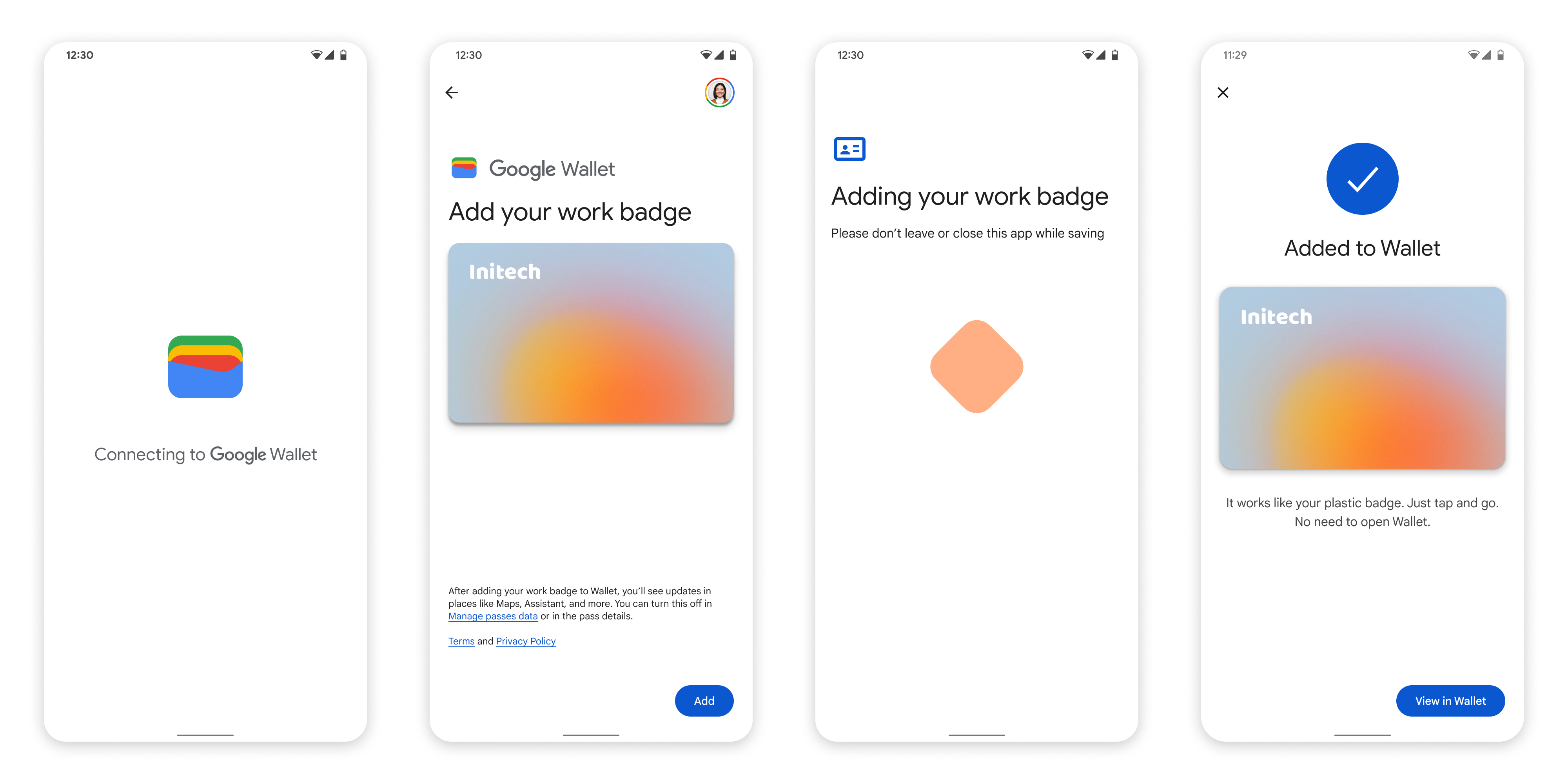
Чтобы предоставить новый ключ от отеля, пользователь должен выполнить процедуру аутентификации и привязки на своем устройстве. Это связывает их внешнюю учетную запись пользователя с учетной записью Google Кошелька. Этот документ описывает этот процесс на высоком уровне на различных поверхностях.
Добавьте в Google Кошелек из приложения Android
В этом разделе мы описываем процесс сохранения карты в Google Кошельке из приложения Android поставщика услуг.
Пользовательский поток
Эти рисунки иллюстрируют процесс предоставления пользователем ключа от отеля с точки зрения Google Кошелька.
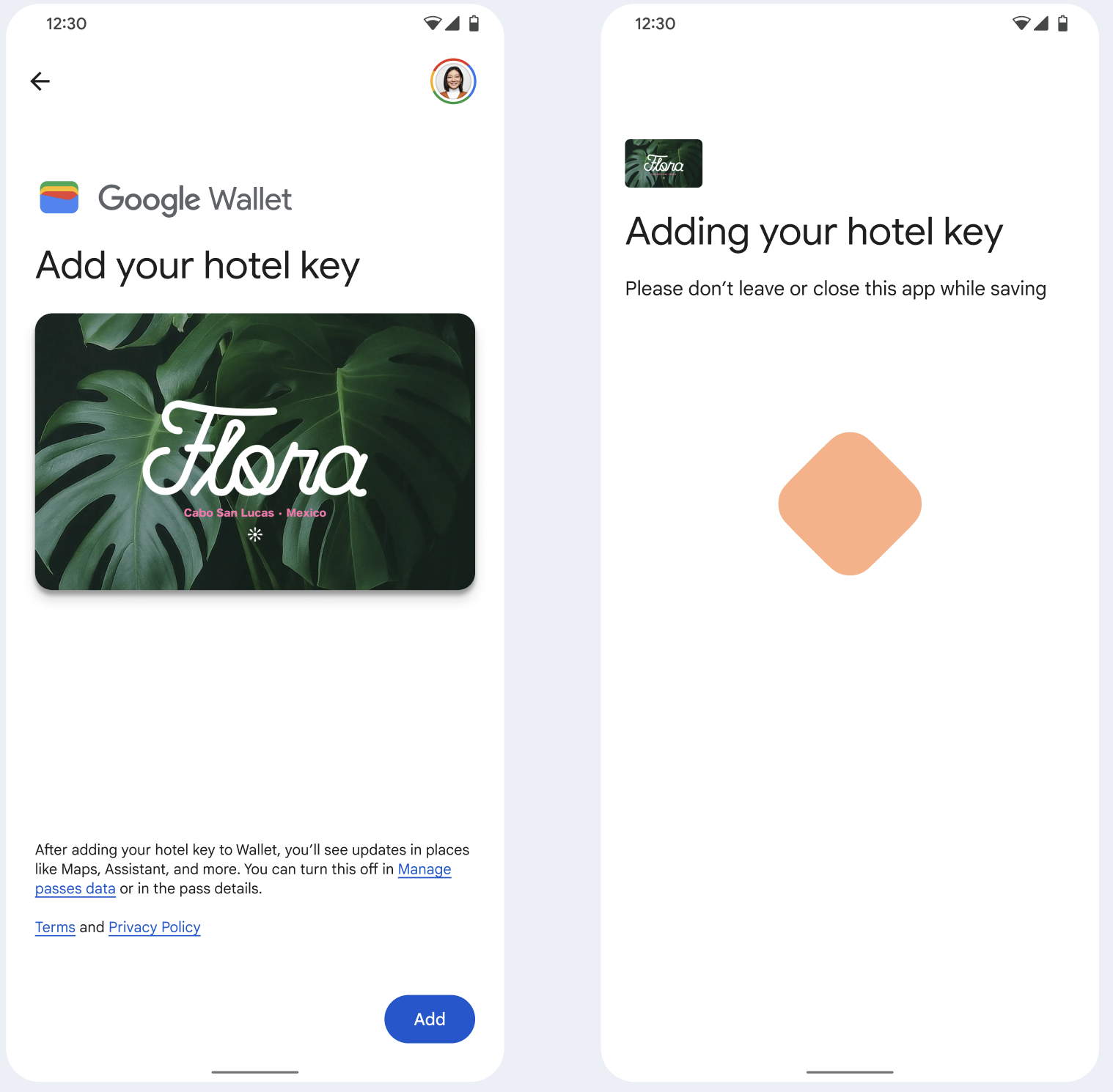
- Во время настройки сетевого подключения и начальной настройки пользователю отображается вращающаяся анимация подключения.
- После завершения пользователь принимает Условия обслуживания и продолжает работу.
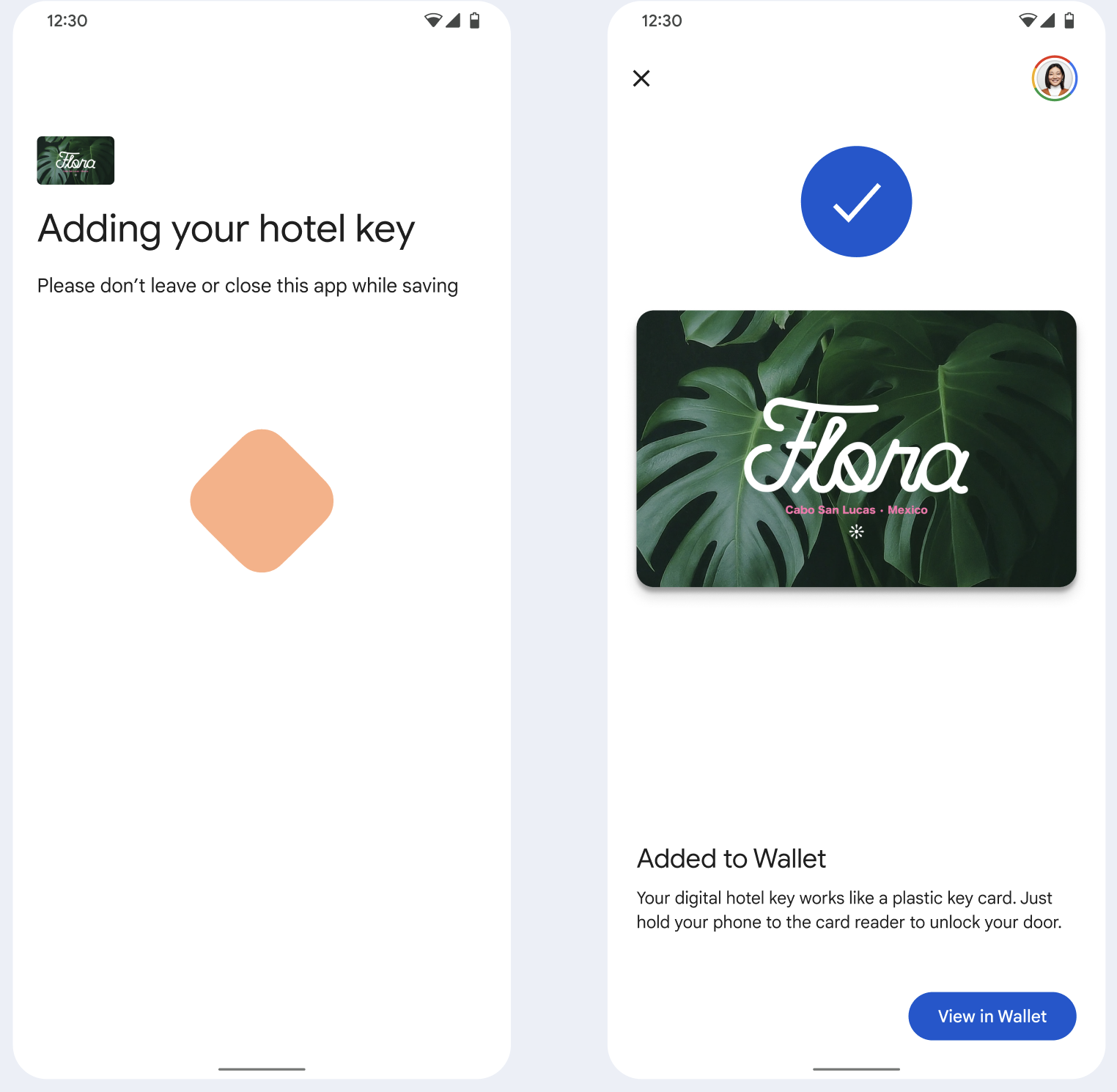
- Пользователю отображается вращающаяся анимация сохранения, пока фоновые службы предоставляют учетную запись на устройстве.
- После завершения обслуживания появится экран успеха.
- На последующих экранах пользователю может быть предложено загрузить приложение Google Кошелек, если оно еще не существует на его устройстве.
Ключевые моменты
- Если карта уже сохранена в выбранной учетной записи Google, пользователю вместо этого отображается ссылка для открытия карты в приложении Google Wallet, где он может просмотреть данные карты.
- Если карта сохранена в учетной записи Google, отличной от той, в которую вошел пользователь, пользователь получает сообщение о том, что другая учетная запись Google уже сохранила эту карту.
- Если пользователь попытается добавить карту и не имеет учетной записи Google, появится приглашение создать учетную запись. После создания учетной записи Google процесс продолжается нормально.
- Приложения, поддерживающие потоки Hotel Key, должны интегрироваться с API сервисов Google Play. Однако вызовы методов из приложения поставщика услуг в службы Google Play недоступны в общедоступной версии служб Google Play . Разработчик приложения поставщика услуг должен добавить пользовательские модули и получить доступ к ним для вызова определенных методов. Для получения дополнительной информации обратитесь к своему поставщику услуг.
Добавьте в Google Кошелек на носимом устройстве из приложения Android
Пользователи могут выполнить подготовку своих носимых устройств, запустив процесс подготовки на своем телефоне и выбрав одно носимое устройство, как показано на этом рисунке:
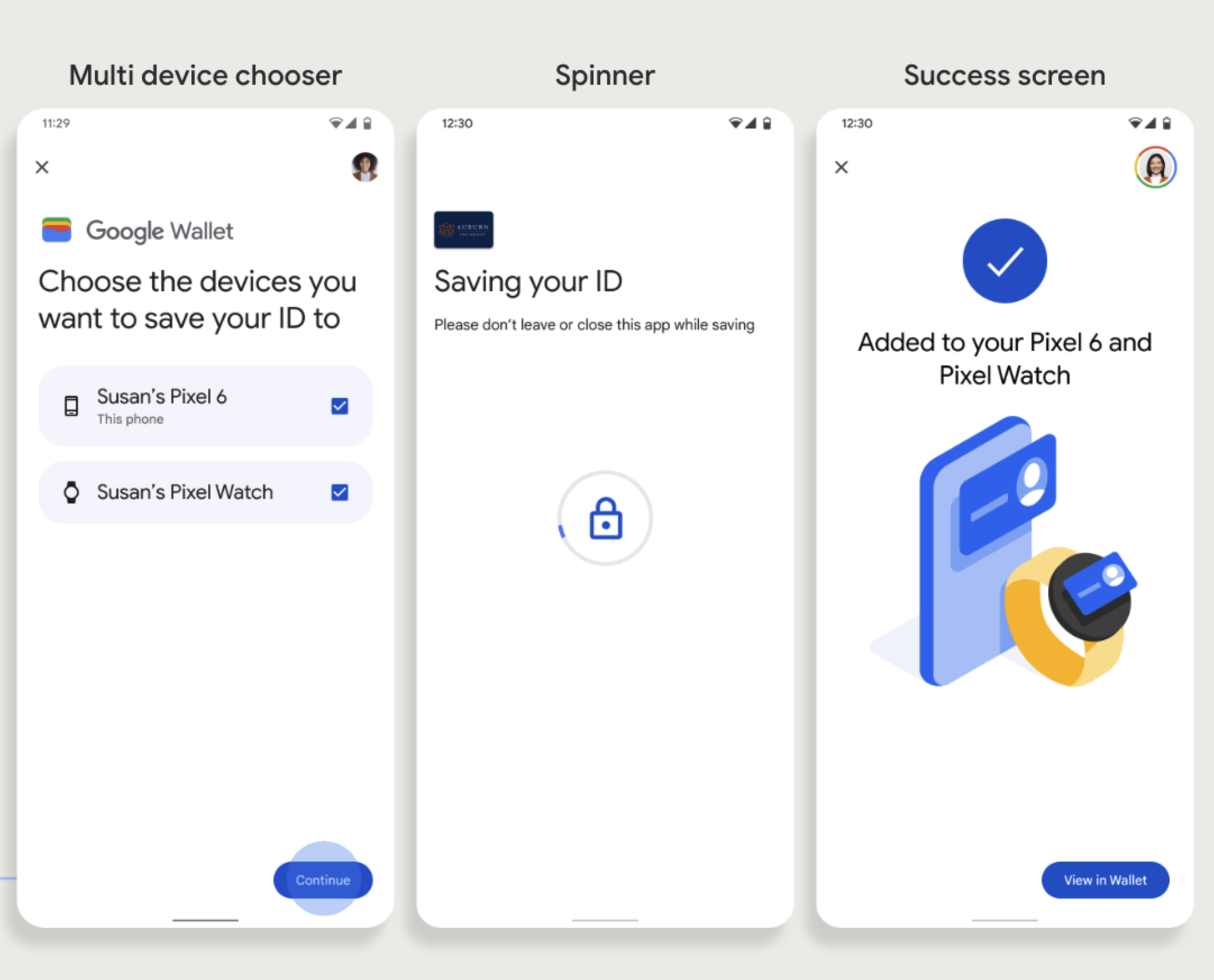
Ключевые моменты
- Для подготовки носимого устройства требуется телефон, способный предоставить карту.
- Пользователи могут выполнить подготовку к своему телефону и носимому устройству в одном потоке или могут перезапустить поток, чтобы добавить его к носимому устройству после завершения первой подготовки к своему телефону.
- Поставщик услуг должен ограничить пользователей предоставлением только одного носимого устройства.
- Узнайте у своего поставщика услуг о доступности носимых устройств.
- Приложения, поддерживающие потоки Hotel Key, должны интегрироваться с API сервисов Google Play. Однако вызовы методов из приложения поставщика услуг в сервисы Google Play недоступны в общедоступной версии сервисов Google Play . Разработчик приложения поставщика услуг должен добавить пользовательские модули и получить доступ к ним для вызова определенных методов. Для получения дополнительной информации обратитесь к своему поставщику услуг.
Добавить в Google Кошелек с веб-сайта
В этом разделе описывается процедура сохранения карты в Google Кошельке с веб-сайта эмитента.
Шаг 1. Войдите на сайт.
Первым шагом в этом процессе является вход на веб-сайт эмитента и нажатие кнопки «Добавить в Google Кошелек».
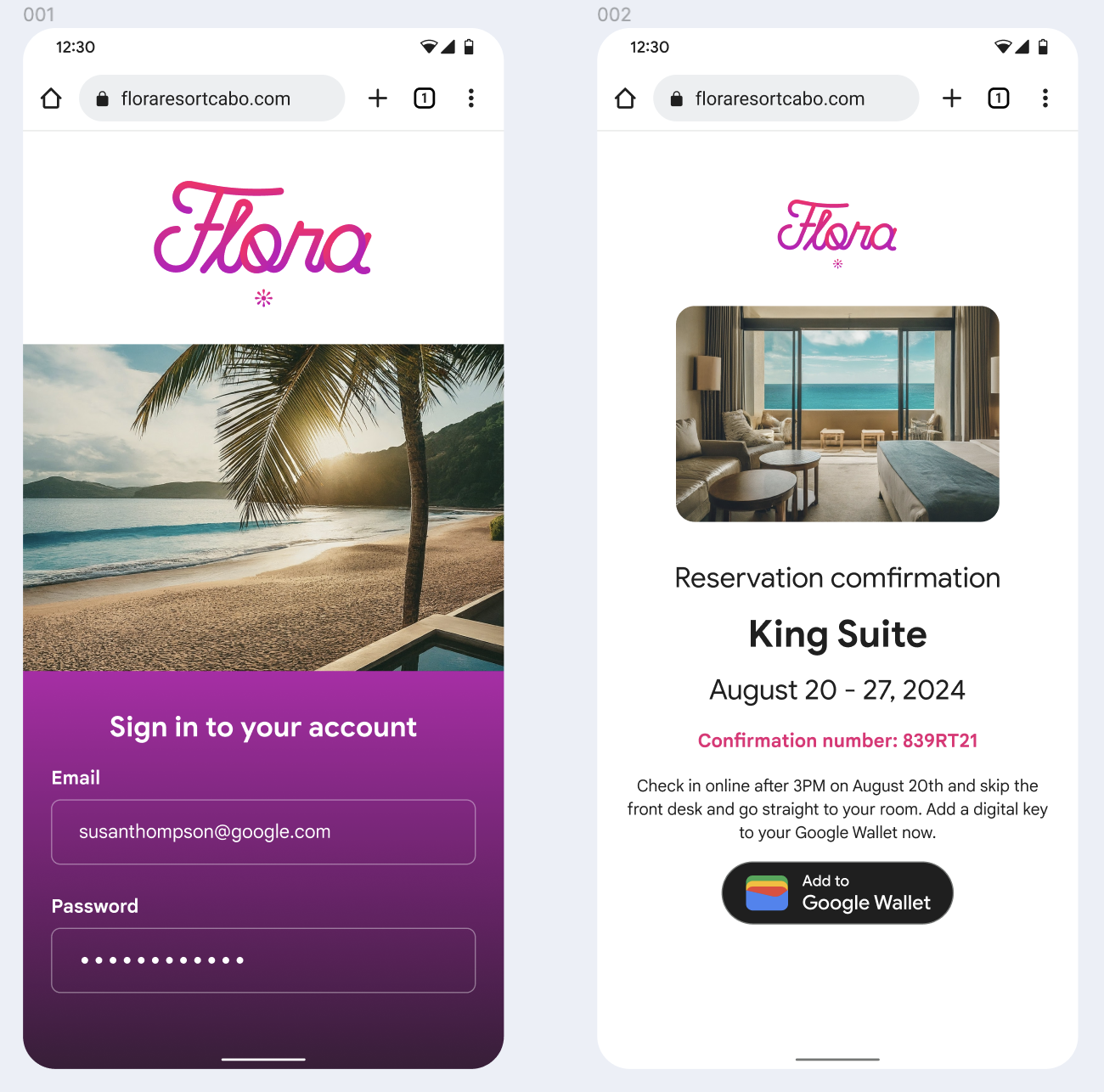
Шаг 2. Войдите с помощью Google.
Пользователь завершает вход в систему с помощью Google, а затем видит экран загрузки на веб-сайте эмитента, а затем перенаправляется в Google Кошелек на следующем этапе.
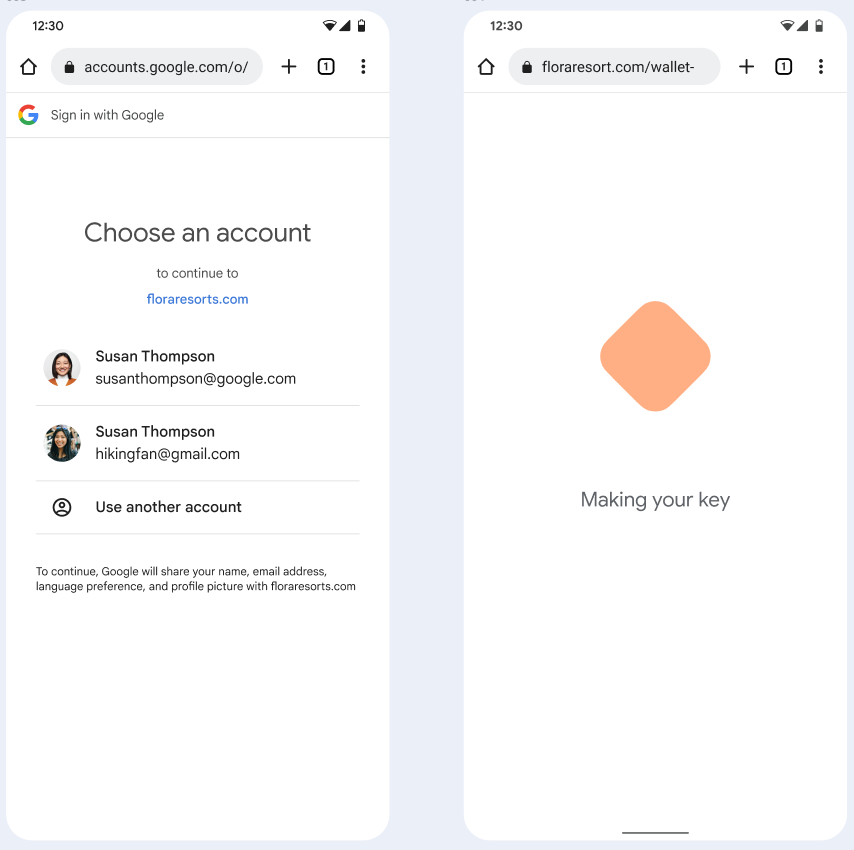
Шаг 3. Завершите подготовку
Пользователь завершает процесс подготовки в Google Кошельке.
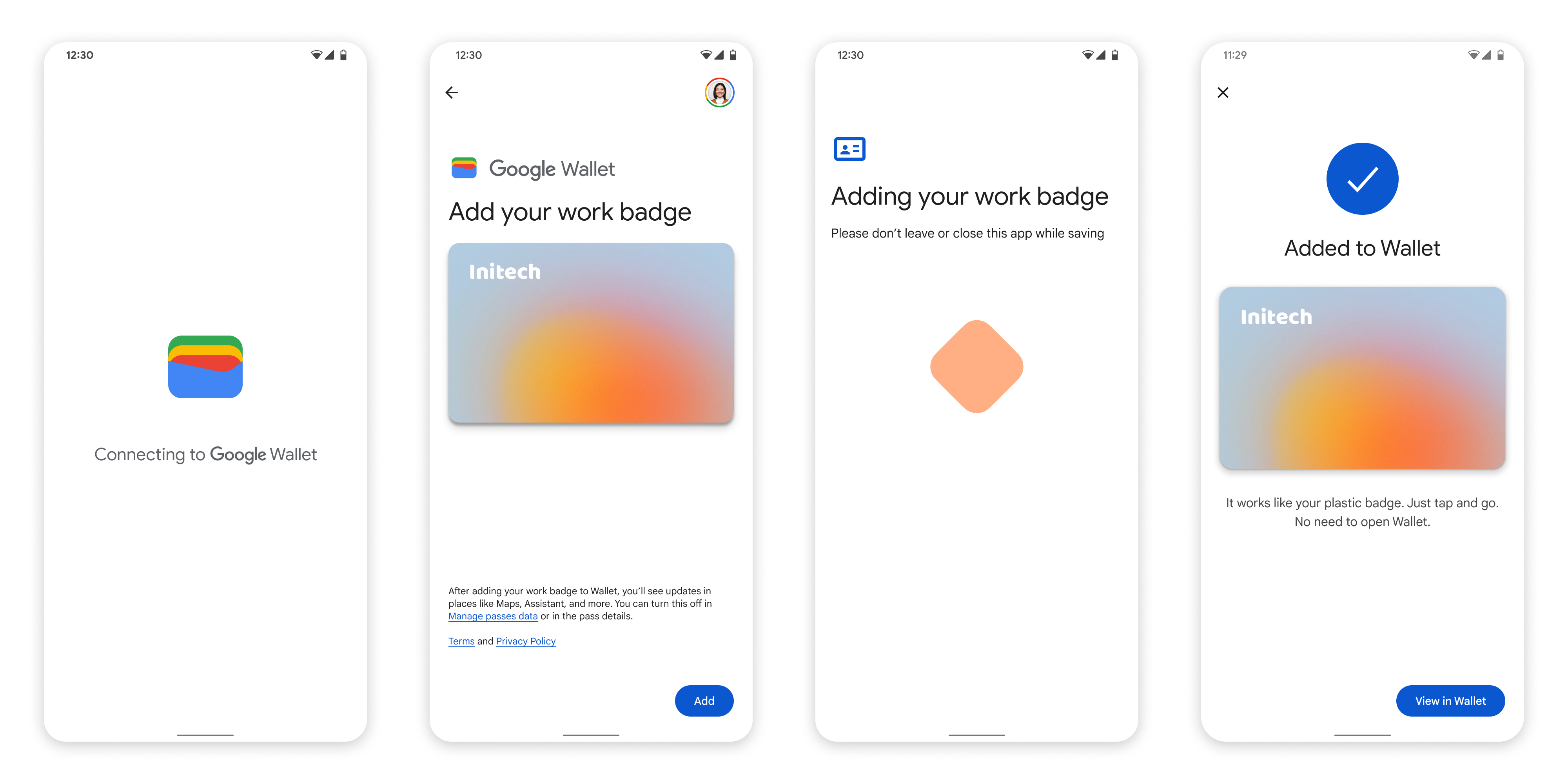
Чтобы предоставить новый ключ от отеля, пользователь должен выполнить процедуру аутентификации и привязки на своем устройстве. Это связывает их внешнюю учетную запись пользователя с учетной записью Google Кошелька. Этот документ описывает этот процесс на высоком уровне на различных поверхностях.
Добавьте в Google Кошелек из приложения Android
В этом разделе мы описываем процесс сохранения карты в Google Кошельке из приложения Android поставщика услуг.
Пользовательский поток
Эти рисунки иллюстрируют процесс предоставления пользователем ключа от отеля с точки зрения Google Кошелька.
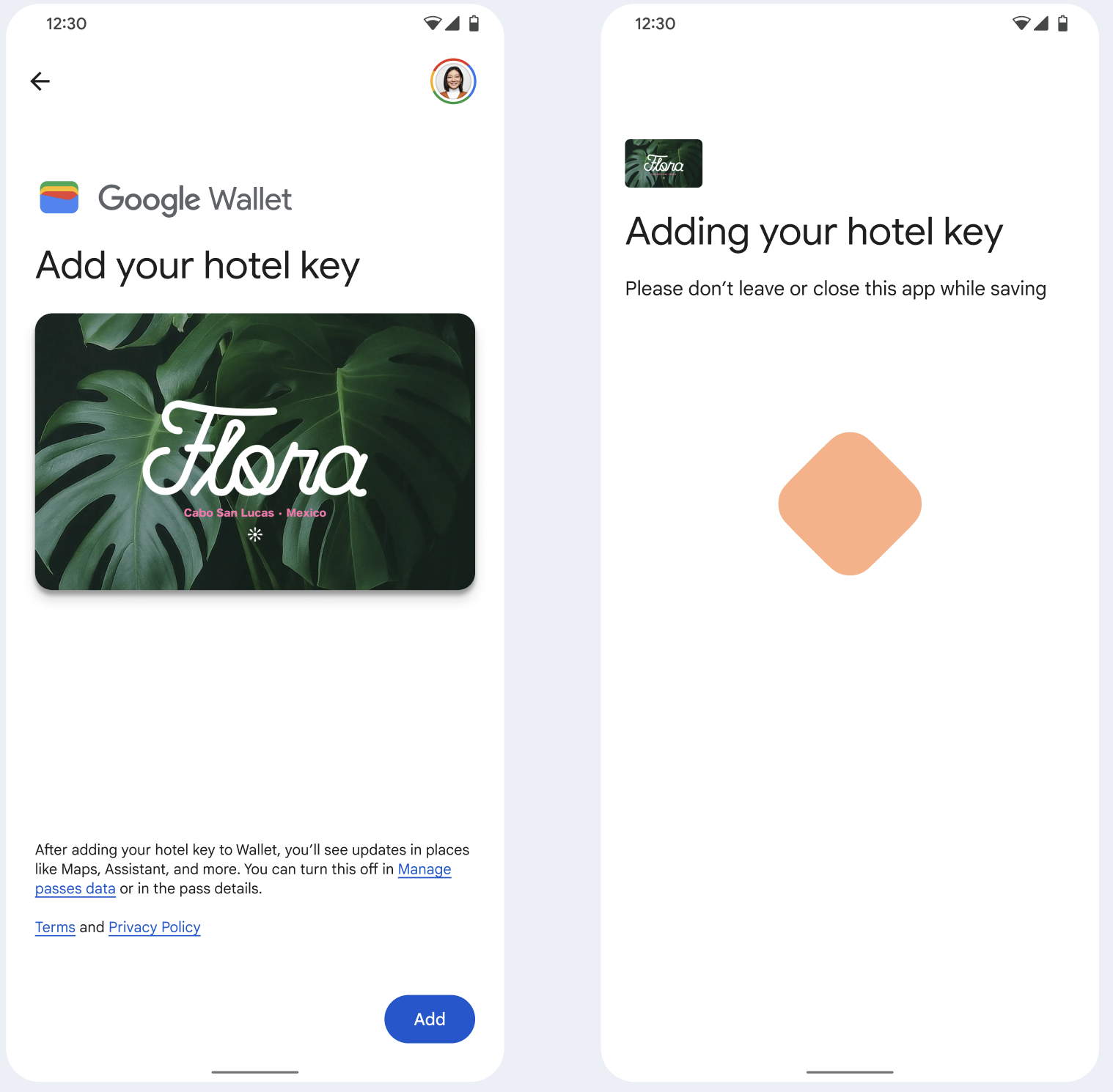
- Во время настройки сетевого подключения и начальной настройки пользователю отображается вращающаяся анимация подключения.
- После завершения пользователь принимает Условия обслуживания и продолжает работу.
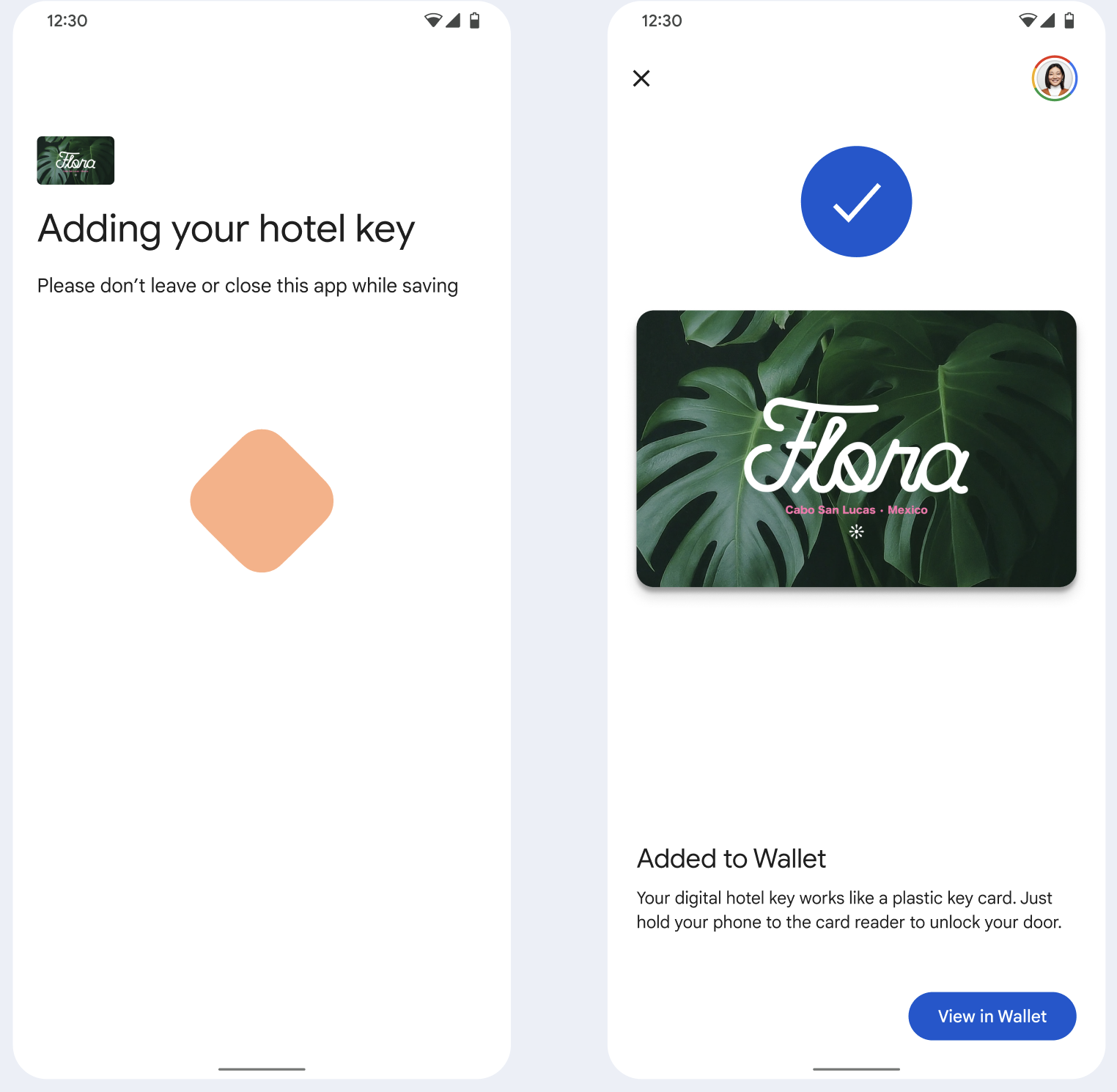
- Пользователю отображается вращающаяся анимация сохранения, пока фоновые службы предоставляют учетную запись на устройстве.
- После завершения обслуживания появится экран успеха.
- На последующих экранах пользователю может быть предложено загрузить приложение Google Кошелек, если оно еще не существует на его устройстве.
Ключевые моменты
- Если карта уже сохранена в выбранной учетной записи Google, пользователю вместо этого отображается ссылка для открытия карты в приложении Google Wallet, где он может просмотреть данные карты.
- Если карта сохранена в учетной записи Google, отличной от той, в которую вошел пользователь, пользователь получает сообщение о том, что другая учетная запись Google уже сохранила эту карту.
- Если пользователь попытается добавить карту и не имеет учетной записи Google, появится приглашение создать учетную запись. После создания учетной записи Google процесс продолжается нормально.
- Приложения, поддерживающие потоки Hotel Key, должны интегрироваться с API сервисов Google Play. Однако вызовы методов из приложения поставщика услуг в службы Google Play недоступны в общедоступной версии служб Google Play . Разработчик приложения поставщика услуг должен добавить пользовательские модули и получить доступ к ним для вызова определенных методов. Для получения дополнительной информации обратитесь к своему поставщику услуг.
Добавьте в Google Кошелек на носимом устройстве из приложения Android
Пользователи могут выполнить подготовку своих носимых устройств, запустив процесс подготовки на своем телефоне и выбрав одно носимое устройство, как показано на этом рисунке:
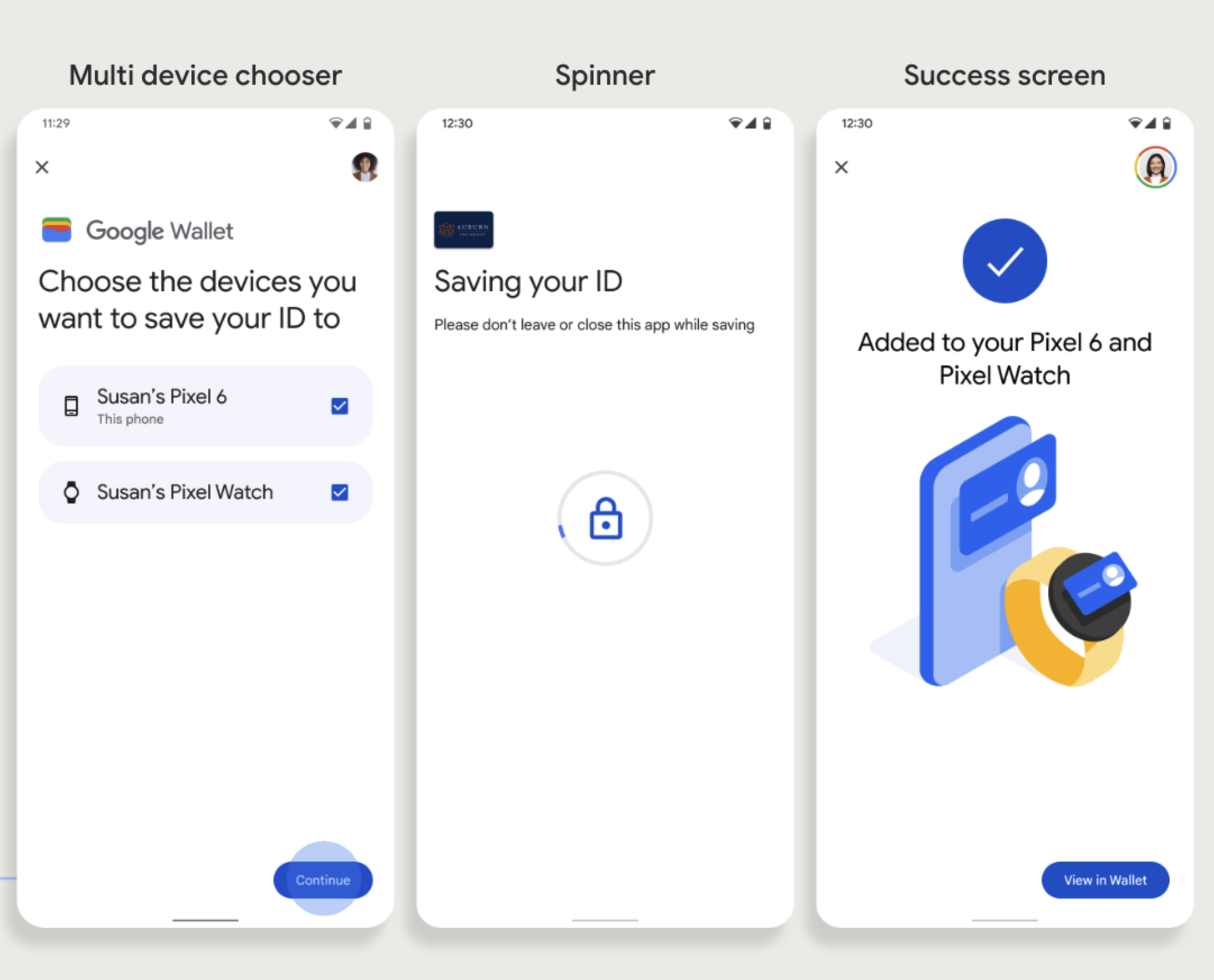
Ключевые моменты
- Для подготовки носимого устройства требуется телефон, способный предоставить карту.
- Пользователи могут выполнить подготовку к своему телефону и носимому устройству в одном потоке или могут перезапустить поток, чтобы добавить его к носимому устройству после завершения первой подготовки к своему телефону.
- Поставщик услуг должен ограничить пользователей предоставлением только одного носимого устройства.
- Узнайте у своего поставщика услуг о доступности носимых устройств.
- Приложения, поддерживающие потоки Hotel Key, должны интегрироваться с API сервисов Google Play. Однако вызовы методов из приложения поставщика услуг в сервисы Google Play недоступны в общедоступной версии сервисов Google Play . Разработчик приложения поставщика услуг должен добавить пользовательские модули и получить доступ к ним для вызова определенных методов. Для получения дополнительной информации обратитесь к своему поставщику услуг.
Добавить в Google Кошелек с веб-сайта
В этом разделе описывается процедура сохранения карты в Google Кошельке с веб-сайта эмитента.
Шаг 1. Войдите на сайт.
Первым шагом в этом процессе является вход на веб-сайт эмитента и нажатие кнопки «Добавить в Google Кошелек».
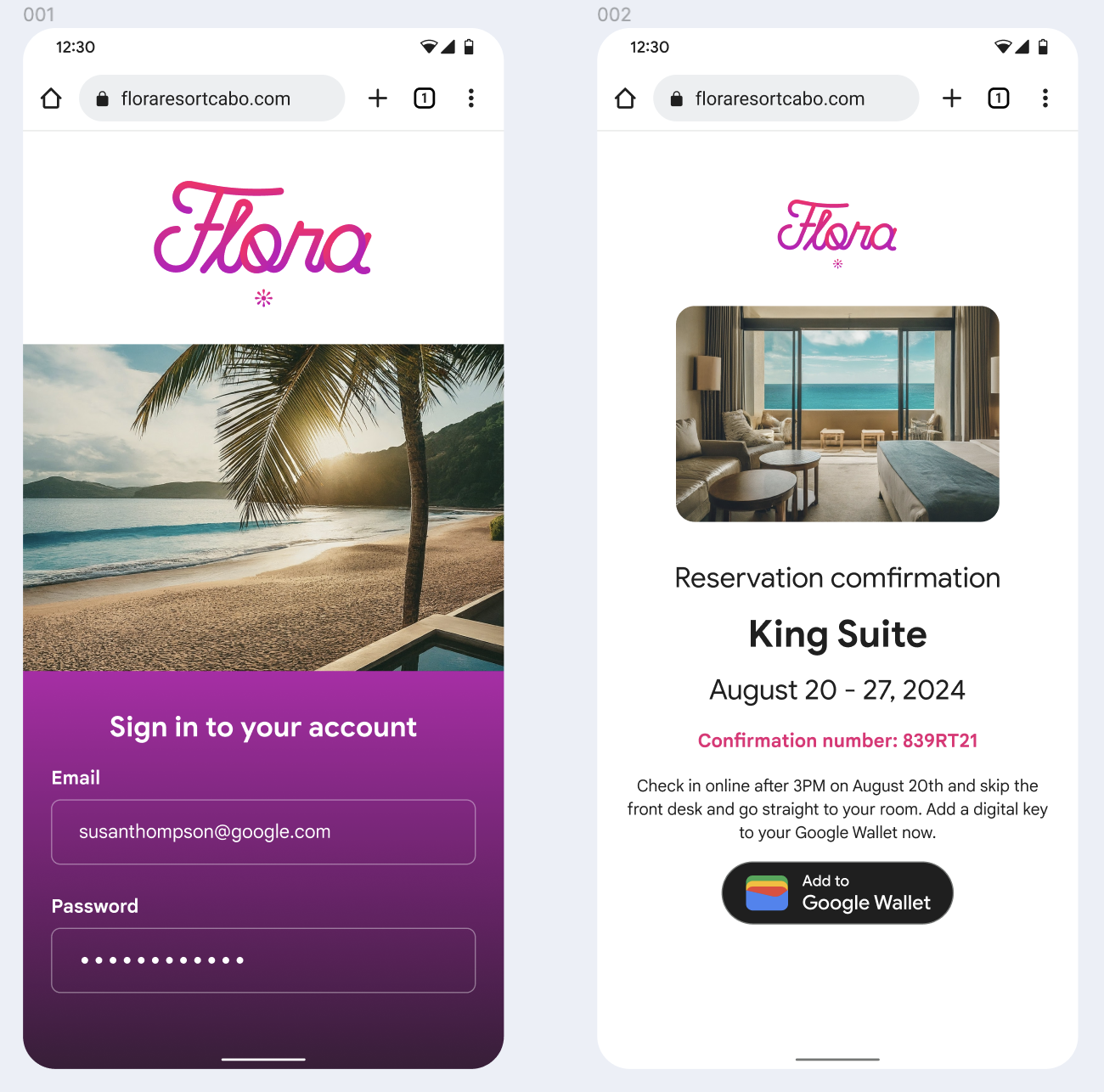
Шаг 2. Войдите с помощью Google.
Пользователь завершает вход в систему с помощью Google, а затем видит экран загрузки на веб-сайте эмитента, а затем перенаправляется в Google Кошелек на следующем этапе.
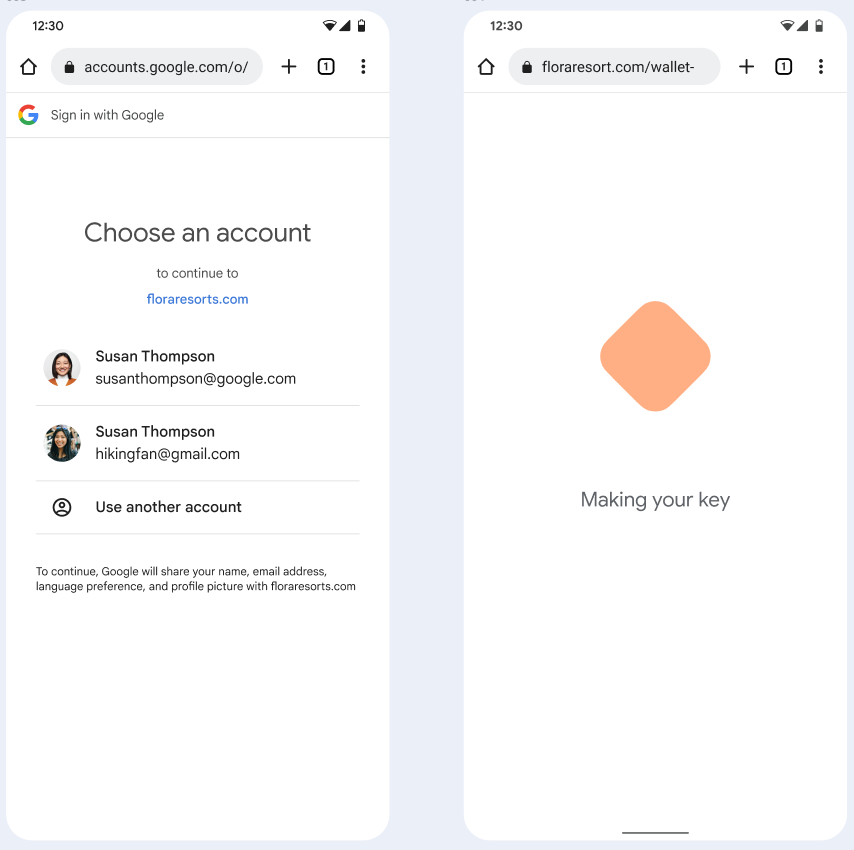
Шаг 3. Завершите подготовку
Пользователь завершает процесс подготовки в Google Кошельке.
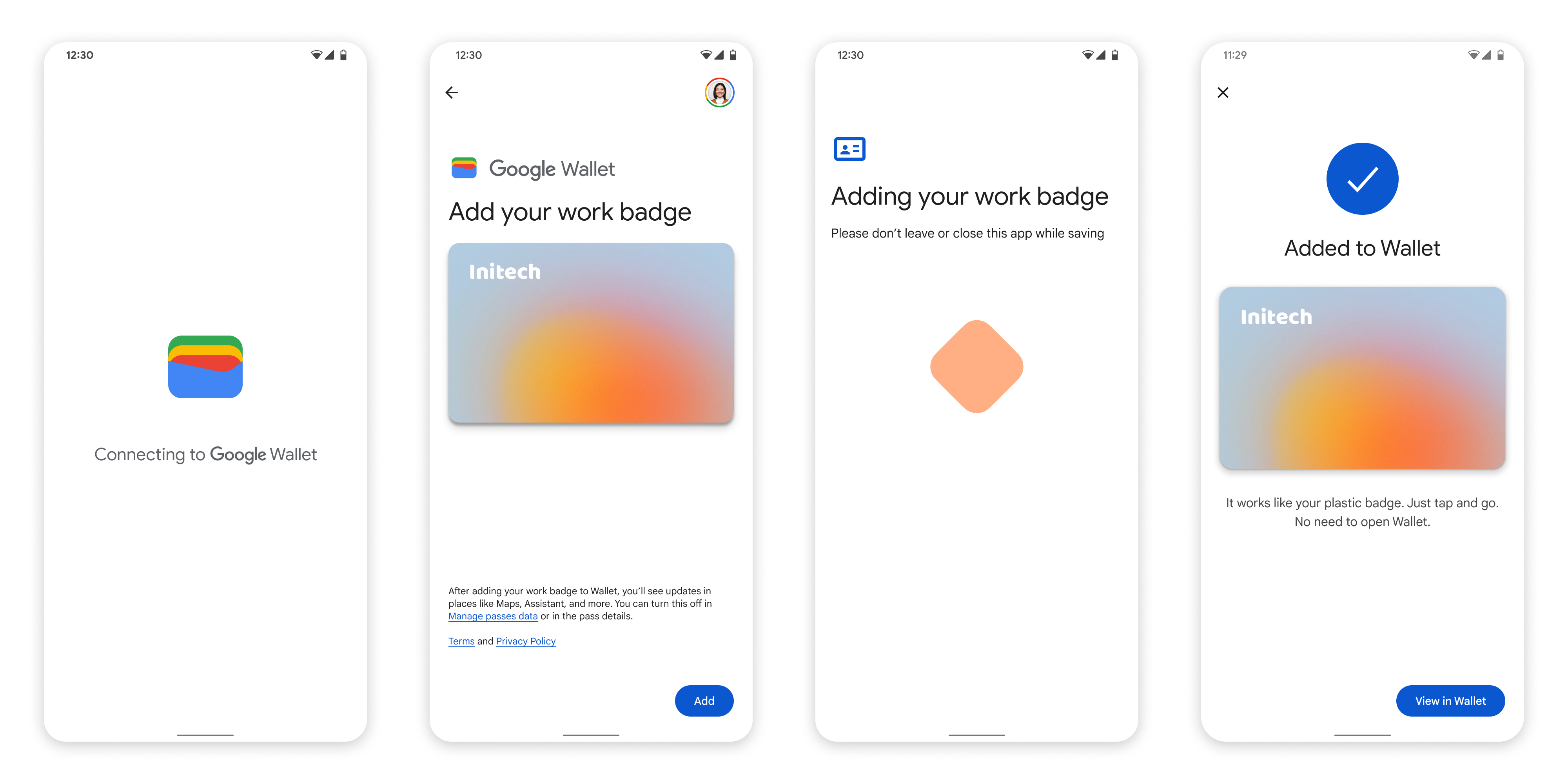
Чтобы предоставить новый ключ от отеля, пользователь должен выполнить процедуру аутентификации и привязки на своем устройстве. Это связывает их внешнюю учетную запись пользователя с учетной записью Google Кошелька. Этот документ описывает этот процесс на высоком уровне на различных поверхностях.
Добавьте в Google Кошелек из приложения Android
В этом разделе мы описываем процесс сохранения карты в Google Кошельке из приложения Android поставщика услуг.
Пользовательский поток
Эти рисунки иллюстрируют процесс предоставления пользователем ключа от отеля с точки зрения Google Кошелька.
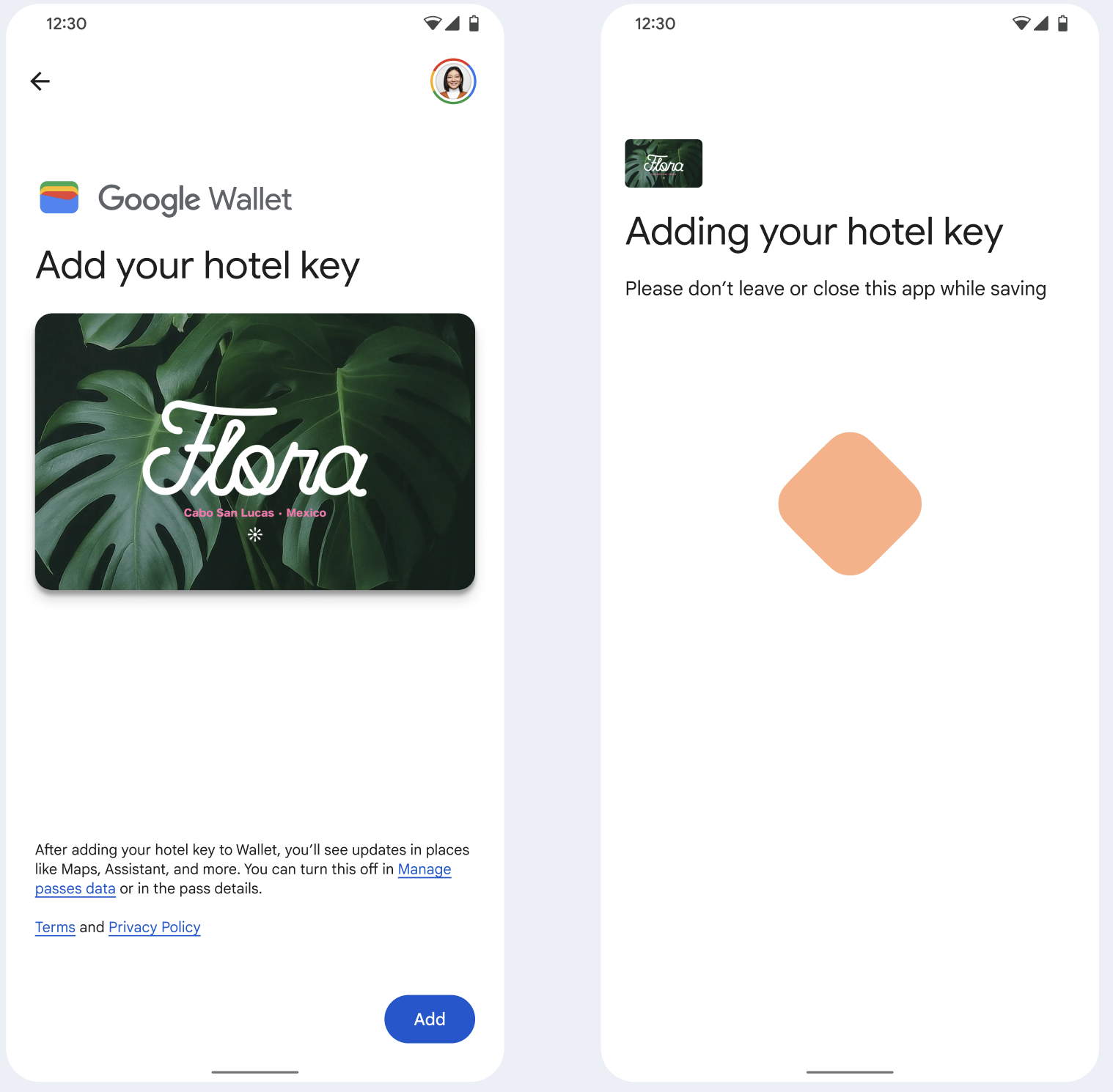
- Во время настройки сетевого подключения и начальной настройки пользователю отображается вращающаяся анимация подключения.
- После завершения пользователь принимает Условия обслуживания и продолжает работу.
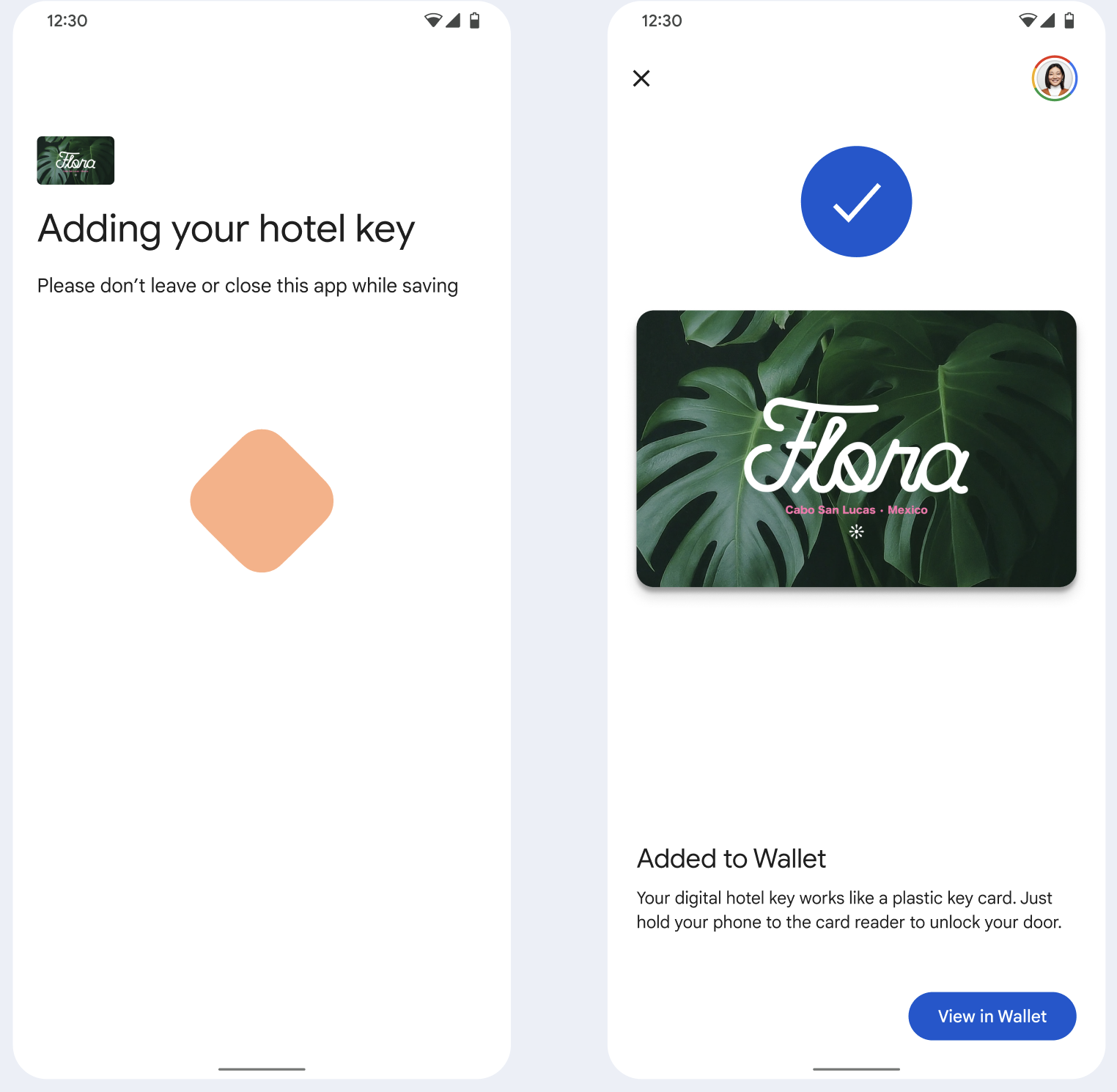
- Пользователю отображается вращающаяся анимация сохранения, пока фоновые службы предоставляют учетную запись на устройстве.
- После завершения обслуживания появится экран успеха.
- На последующих экранах пользователю может быть предложено загрузить приложение Google Кошелек, если оно еще не существует на его устройстве.
Ключевые моменты
- Если карта уже сохранена в выбранной учетной записи Google, пользователю вместо этого отображается ссылка для открытия карты в приложении Google Wallet, где он может просмотреть данные карты.
- Если карта сохранена в учетной записи Google, отличной от той, в которую вошел пользователь, пользователь получает сообщение о том, что другая учетная запись Google уже сохранила эту карту.
- Если пользователь попытается добавить карту и не имеет учетной записи Google, появится приглашение создать учетную запись. После создания учетной записи Google процесс продолжается нормально.
- Приложения, поддерживающие потоки Hotel Key, должны интегрироваться с API сервисов Google Play. Однако вызовы методов из приложения поставщика услуг в сервисы Google Play недоступны в общедоступной версии сервисов Google Play . Разработчик приложения поставщика услуг должен добавить пользовательские модули и получить доступ к ним для вызова определенных методов. Для получения дополнительной информации обратитесь к своему поставщику услуг.
Добавьте в Google Кошелек на носимом устройстве из приложения Android
Пользователи могут выполнить подготовку своих носимых устройств, запустив процесс подготовки на своем телефоне и выбрав одно носимое устройство, как показано на этом рисунке:
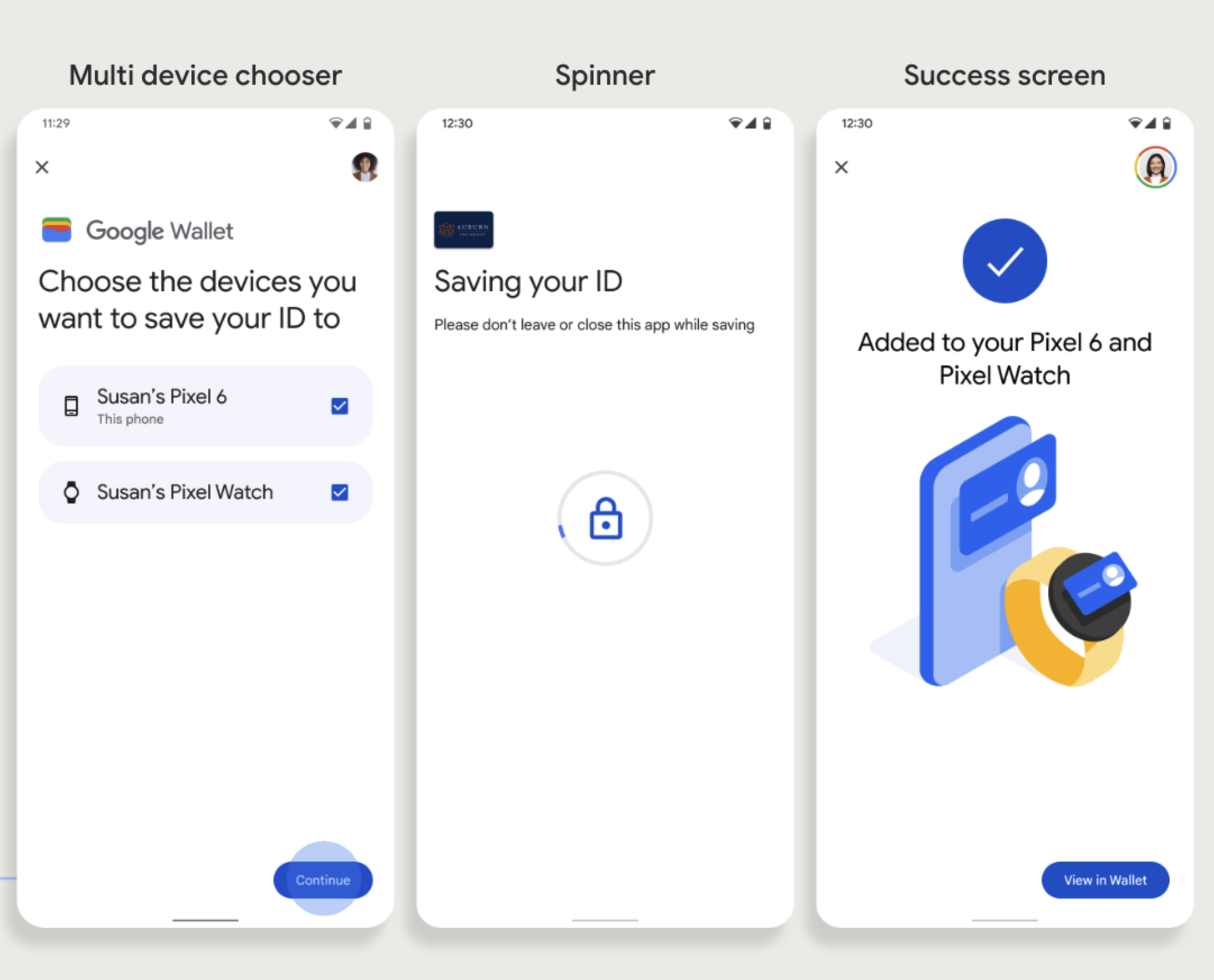
Ключевые моменты
- Для подготовки носимого устройства требуется телефон, способный предоставить карту.
- Пользователи могут выполнить подготовку к своему телефону и носимому устройству в одном потоке или могут перезапустить поток, чтобы добавить его к носимому устройству после завершения первой подготовки к своему телефону.
- Поставщик услуг должен ограничить пользователей предоставлением только одного носимого устройства.
- Узнайте у своего поставщика услуг о доступности носимых устройств.
- Приложения, поддерживающие потоки Hotel Key, должны интегрироваться с API сервисов Google Play. Однако вызовы методов из приложения поставщика услуг в сервисы Google Play недоступны в общедоступной версии сервисов Google Play . Разработчик приложения поставщика услуг должен добавить пользовательские модули и получить доступ к ним для вызова определенных методов. Для получения дополнительной информации обратитесь к своему поставщику услуг.
Добавить в Google Кошелек с веб-сайта
В этом разделе описывается процедура сохранения карты в Google Кошельке с веб-сайта эмитента.
Шаг 1. Войдите на сайт.
Первым шагом в этом процессе является вход на веб-сайт эмитента и нажатие кнопки «Добавить в Google Кошелек».
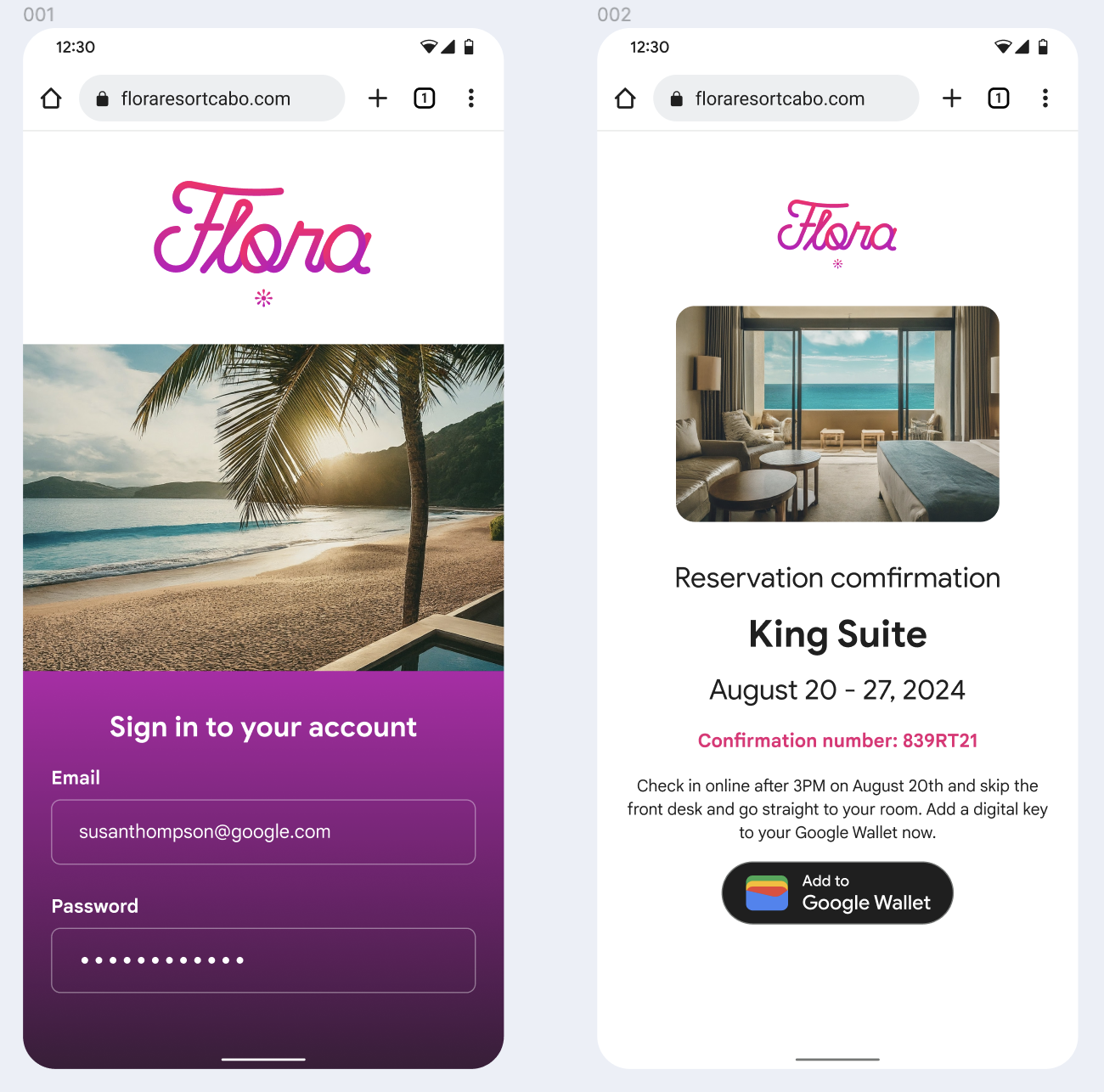
Шаг 2. Войдите с помощью Google.
Пользователь завершает вход в систему с помощью Google, а затем видит экран загрузки на веб-сайте эмитента, а затем перенаправляется в Google Кошелек на следующем этапе.
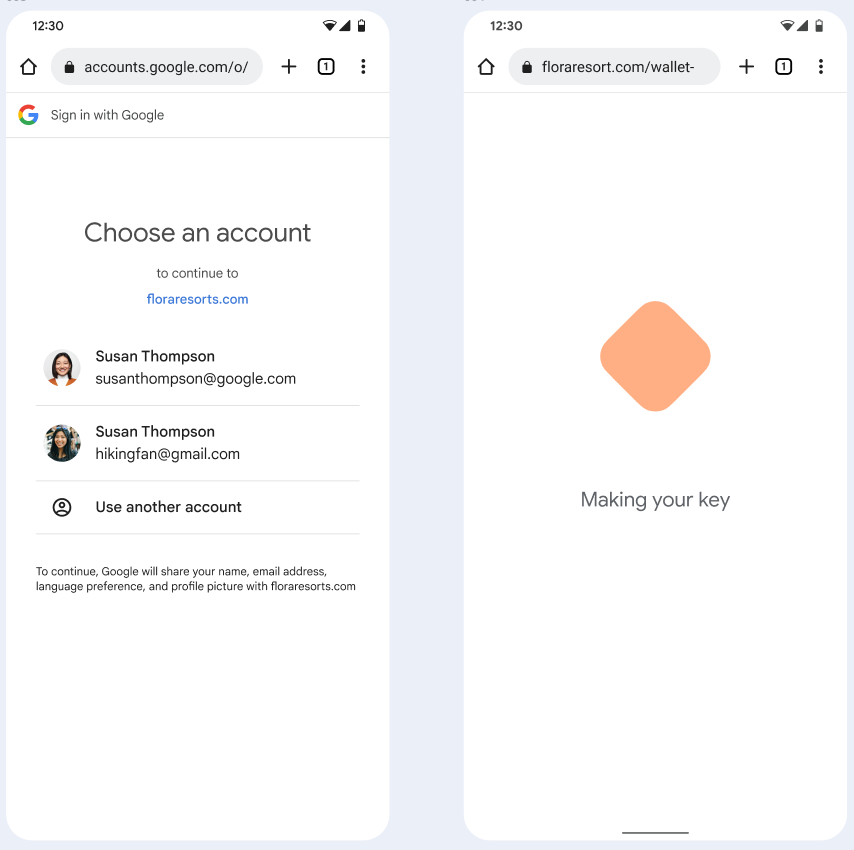
Шаг 3. Завершите подготовку
Пользователь завершает процесс подготовки в Google Кошельке.