Ces consignes sont destinées à vous aider à implémenter l'API Google Wallet dans votre applications ou sites Web.
Bouton "Enregistrer dans Google Pay"
Le bouton Enregistrer dans Google Pay doit appeler l'une des API Google Pay pour Flux de cartes. Ces flux font apparaître un écran sur lequel les utilisateurs peuvent enregistrer des cartes d'embarquement, des événements ou titres de transport, cartes de fidélité, cartes cadeaux et offres sur leur appareil Android. Ce bouton peuvent être utilisées dans les applications, les sites Web, les e-mails ou les SMS des marchands.
Éléments
Les boutons Enregistrer dans Google Pay sont disponibles aux formats EPS et SVG.
Télécharger les ressources – EPS Télécharger les assets – SVG
Tous les boutons Enregistrer dans Google Pay affichés sur votre site, dans votre application ou dans vos e-mails vos communications doivent respecter nos consignes relatives à l'utilisation de la marque, décrites sur cette page. Cela inclut, sans s'y limiter, les éléments suivants:
- Taille par rapport à d'autres boutons ou éléments similaires de la page
- Contraste avec la couleur d'arrière-plan de la zone environnante
- Espace libre
Les boutons Enregistrer dans Google Pay sont disponibles dans les langues suivantes: arabe, Allemand, anglais, croate, danois, anglais, finnois, français, indonésien, italien, néerlandais, chinois simplifié, coréen, japonais, norvégien (bokmal), polonais, portugais, russe, chinois traditionnel, espagnol, slovaque, suédois, thaï et ukrainien.
Taille
Ajustez la hauteur et la largeur du bouton Enregistrer dans Google Pay pour l'adapter à la mise en page. Si la page contient d'autres boutons, le bouton Enregistrer dans Google Pay doit être identique plus grande que ces boutons. N'utilisez pas le bouton Enregistrer dans Google Pay. plus petit que les autres boutons.
Style
Les boutons Enregistrer dans Google Pay sont disponibles en trois variantes: noir, blanc et blanc avec un contour noir. Des versions localisées du texte sont disponibles pour les boutons. Ne créez pas de boutons avec votre propre texte localisé.
 |
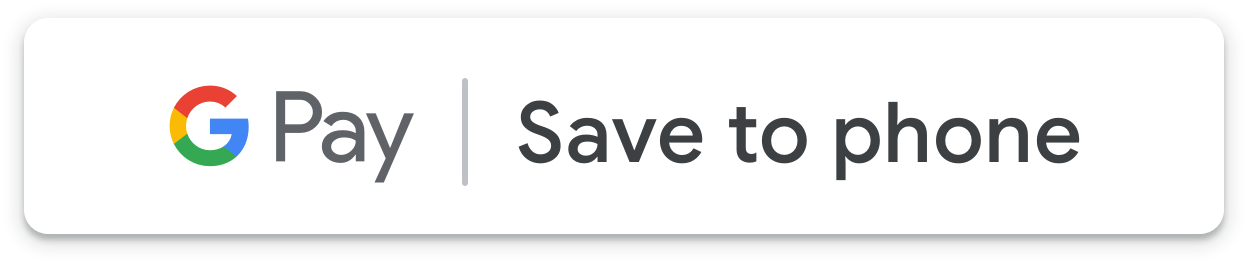 |
 |
| Noir | Blanc | Blanc avec contour |
| Utilisez le bouton noir sur des fonds blancs ou clairs pour apporter un contraste. Ne pas utiliser le bouton noir sur les fonds sombres. Utilisez plutôt le bouton blanc. | Utilisez le bouton blanc sur des fonds sombres ou colorés. N'utilisez pas le bouton blanc sur des fonds d'écran clairs. Utilisez plutôt le bouton noir ou le bouton blanc avec un contour. | Utilisez le bouton blanc avec un contour à la place du bouton noir sur blanc ou avec des arrière-plans clairs. N'utilisez pas ce bouton sur des fonds sombres ou colorés. utilisez la bouton blanc standard à la place. |
Espace libre
Maintenez toujours un espace vide de minimum 8 dp sur tous les côtés de l'application Enregistrer dans Google Pay. . Veillez à ce que cet espace ne comporte jamais de graphiques ni de texte.
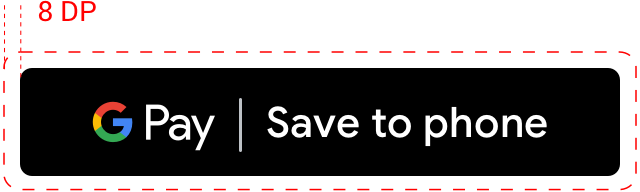
Hauteur minimale
La hauteur des boutons Enregistrer dans Google Pay doit être d'au moins 36 dp.
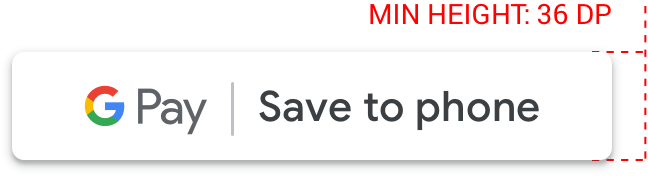
Choses à faire et à éviter
| À faire | À NE PAS FAIRE |
|---|---|
| Action recommandée:utilisez uniquement les boutons Enregistrer dans Google Pay. fournis par Google. | À éviter:ne créez pas votre propre application Enregistrer dans Google Pay modifier la police, la couleur, le rayon ou la marge intérieure du bouton de quelque manière que ce soit. |
| À faire:utilisez le même style de bouton dans l'ensemble de votre sur votre site. La couleur du bouton peut s'adapter si la couleur de l'arrière-plan change. | À éviter:n'utilisez pas l'option Enregistrer dans Google Pay. boutons plus petits que les autres boutons. |
| À faire:assurez-vous que la taille du champ Enregistrer dans Google Pay les boutons restent égaux ou plus grands que les autres boutons. | À éviter:n'utilisez pas une couleur de bouton semblable à la couleur en arrière-plan. Par exemple, n'utilisez pas le bouton blanc sur un fond blanc. |
| À faire:assurez-vous de choisir une couleur de bouton contraste avec votre arrière-plan. | À éviter:n'utilisez pas la mise à l'échelle non proportionnelle lorsque vous redimensionnez le bouton. |
| À faire:conservez les proportions lorsque vous redimensionnez la Boutons Enregistrer dans Google Pay. |
Bonnes pratiques concernant l'emplacement des boutons
Affichez les boutons Enregistrer dans Google Pay pour maximiser le nombre d'objets enregistrés. bien en évidence dans votre application, votre site Web ou vos e-mails. Vous devez respecter afin d'obtenir l'approbation de la marque Google.
Cartes de fidélité
Nous vous recommandons de placer le bouton Enregistrer dans Google Pay à côté de l'expérience utilisateur. dans votre application, sur votre site ou dans vos communications par e-mail indiquant la fidélité actuelle de vos clients ; des informations. Il est également utile d'afficher le bouton sur les écrans de confirmation qui s'affichent dès que les utilisateurs s'inscrivent à votre programme de fidélité dans votre application ou sur votre site Web.
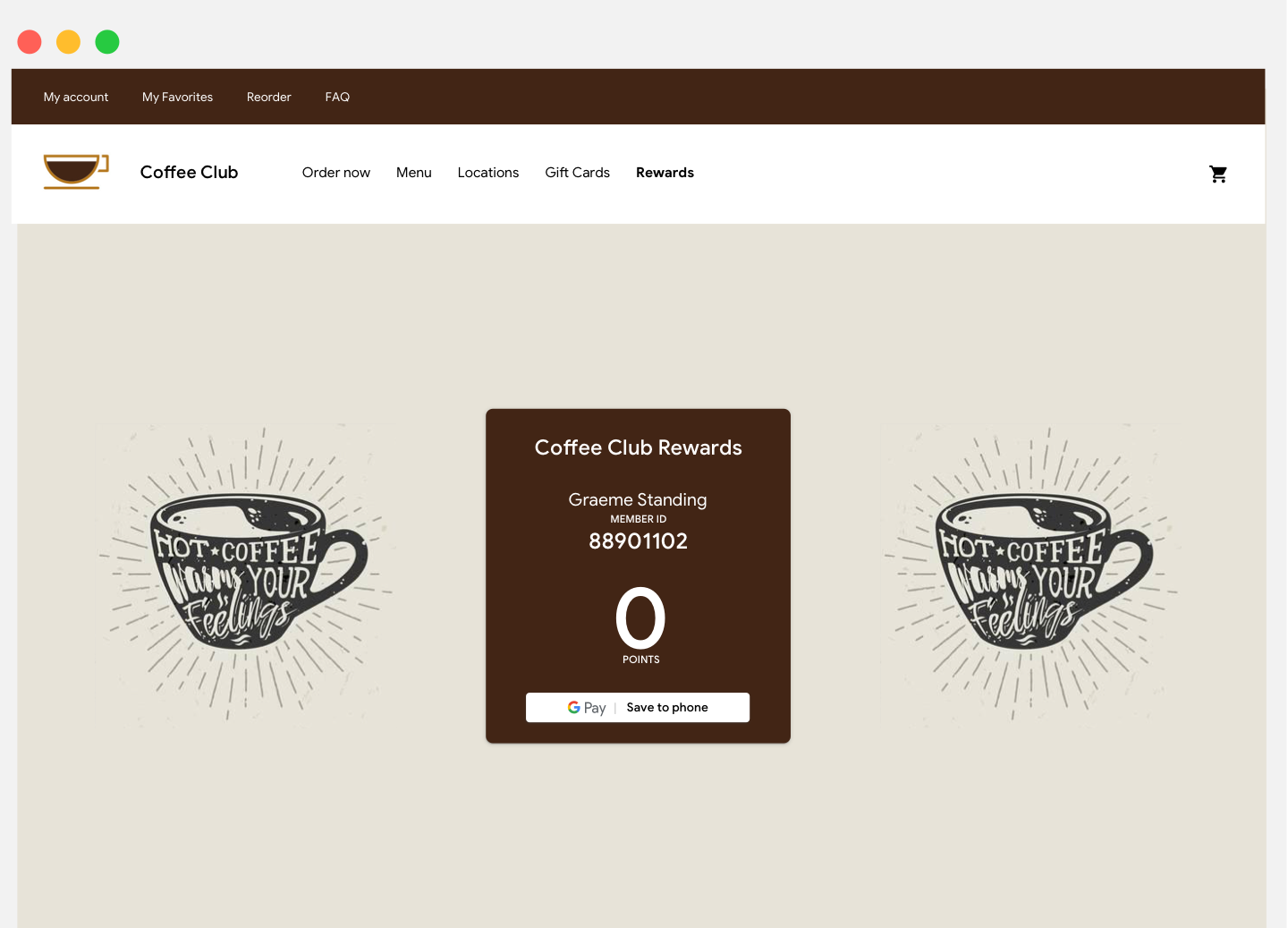
Cartes cadeaux
Nous vous recommandons de placer le bouton Enregistrer dans Google Pay sur la page de confirmation qui s'affiche après qu'un utilisateur a acheté une carte cadeau dans votre application ou sur votre site Web. C'est Il peut également être judicieux d'afficher le bouton dans tous les e-mails envoyés au bénéficiaire de la carte cadeau.
Offres
Nous vous recommandons de placer le bouton Enregistrer dans Google Pay à proximité des écrans ou des pages. dans votre application ou sur votre site Web où les utilisateurs accèdent aux offres. Pour de meilleurs résultats, nous vous recommandons que vous incluiez le bouton dans tous vos e-mails concernant l'offre.
Titres pour des événements et titres de transport
Affichez le bouton Enregistrer dans Google Pay à la fin de votre parcours d'achat ou sur des écrans d'application, des pages Web ou des e-mails de confirmation. Nous vous recommandons de placer Bouton Enregistrer dans Google Pay qui permet aux utilisateurs d'accéder à leurs billets dans votre application ou sur votre site Web.
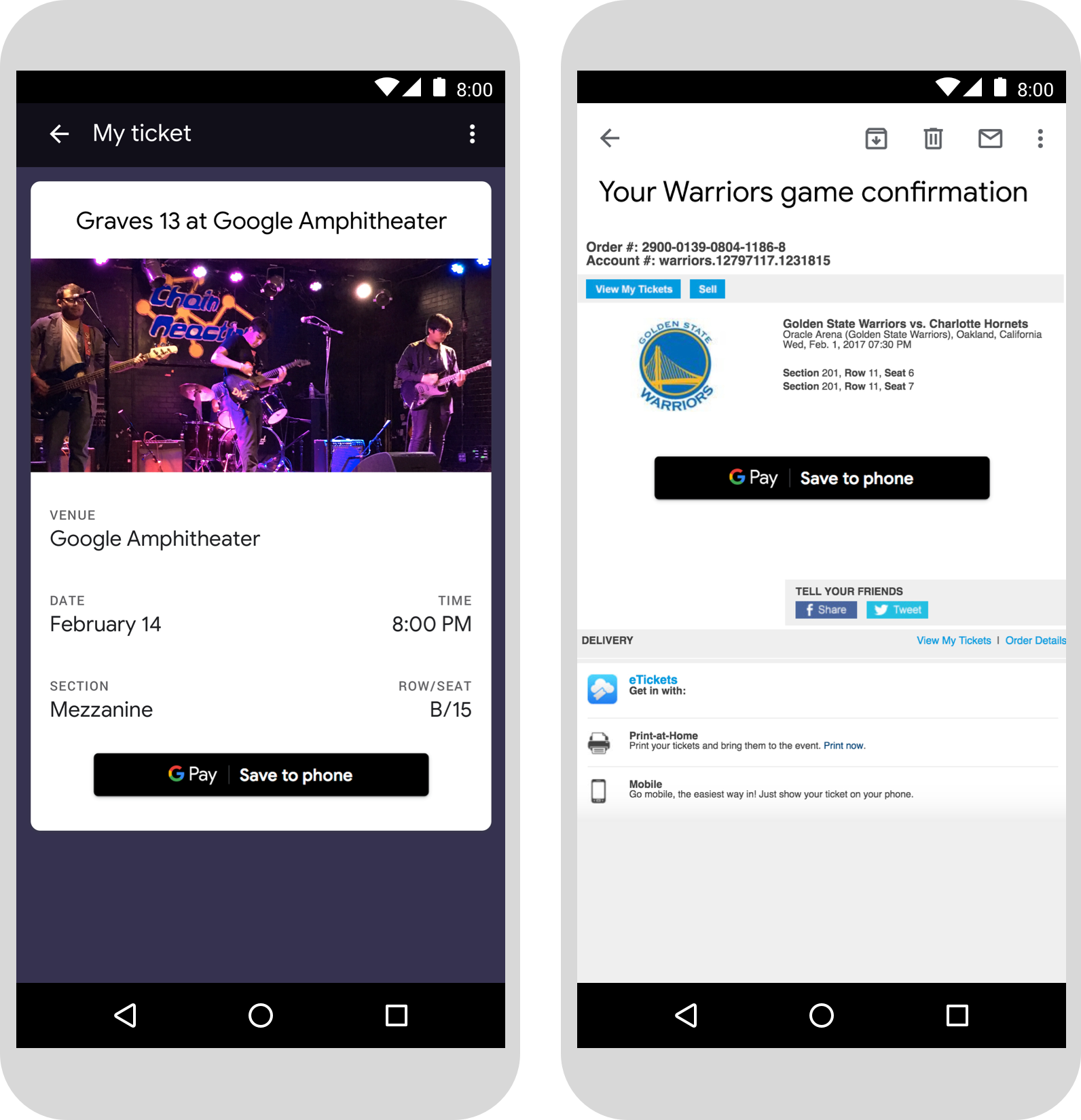
Cartes d'embarquement
Affichez le bouton Enregistrer dans Google Pay à la fin de votre parcours d'achat ou sur des écrans d'application, des pages Web ou des e-mails de confirmation. Vous pouvez également afficher le bouton les passagers s'enregistrent pour leurs vols ou consultent leurs cartes d'embarquement sur votre site Web, ou ou l'inclure dans des e-mails pertinents.
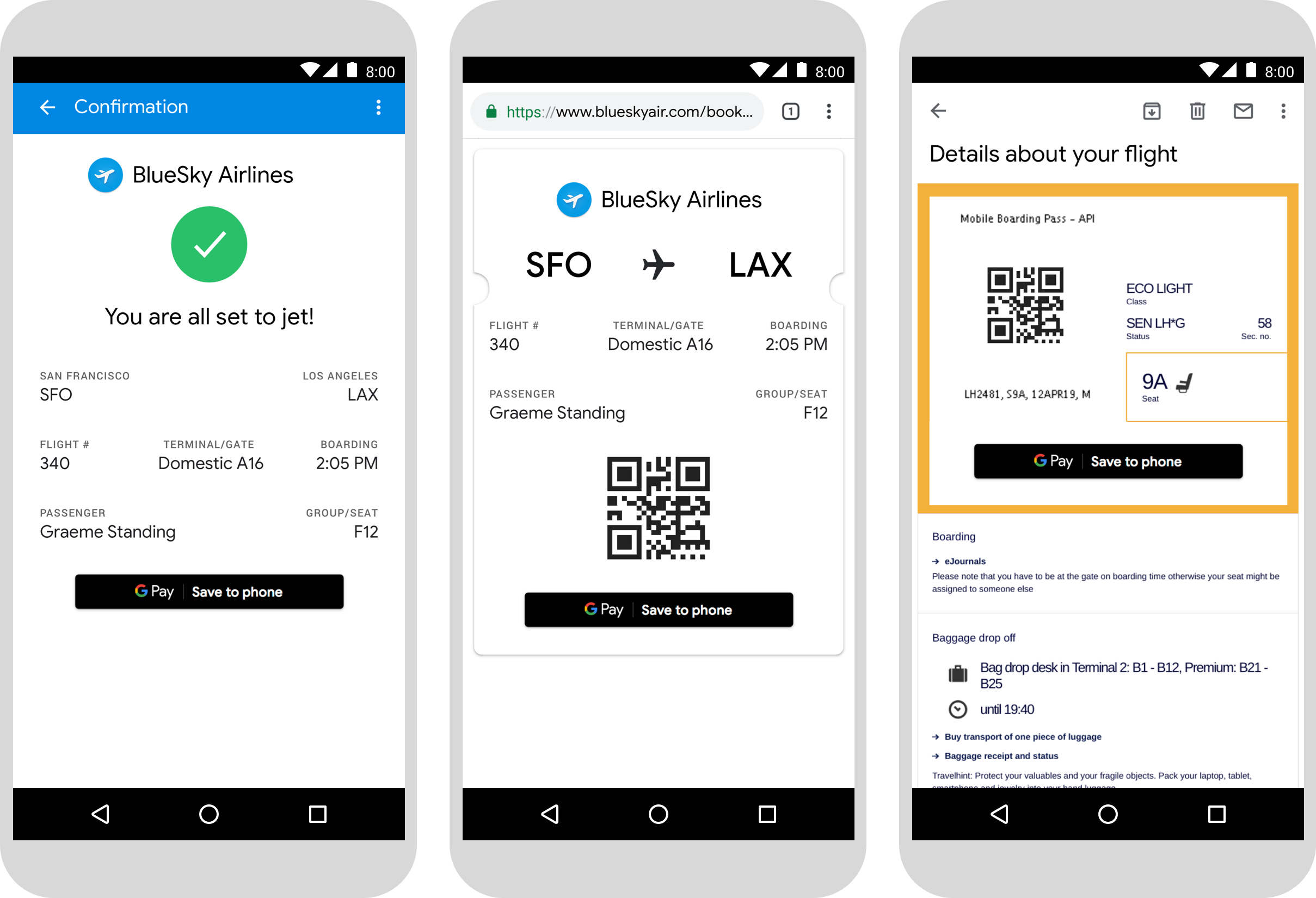
Utiliser le nom du produit Google Pay dans le texte
Vous pouvez utiliser du texte pour indiquer à l'utilisateur que sa carte d'embarquement, son événement ou ses transports en commun un billet, une carte de fidélité, une carte cadeau ou une offre ont été enregistrés sur son appareil.
Mettre en majuscules les lettres "G" et "P"
Utilisez toujours un "G" majuscule et un "P" majuscule suivi de lettres minuscules pour consultez Google Pay. N'utilisez pas de majuscule pour le nom complet "GOOGLE PAY". sauf s'il s'agit de faire correspondre le style typographique de votre UI.
Ne pas abréger Google Pay
Veillez à toujours écrire intégralement les mots "Google". et "Payer".
Adapter le style à votre interface utilisateur
Définir "Google Pay" dans la même police et le même style typographique que le reste du texte de votre interface utilisateur. N'imitez pas le style typographique de Google.
Ne pas traduire Google Pay
Écrivez toujours "Google Pay" en anglais. Ne le traduisez pas dans une autre langue.

