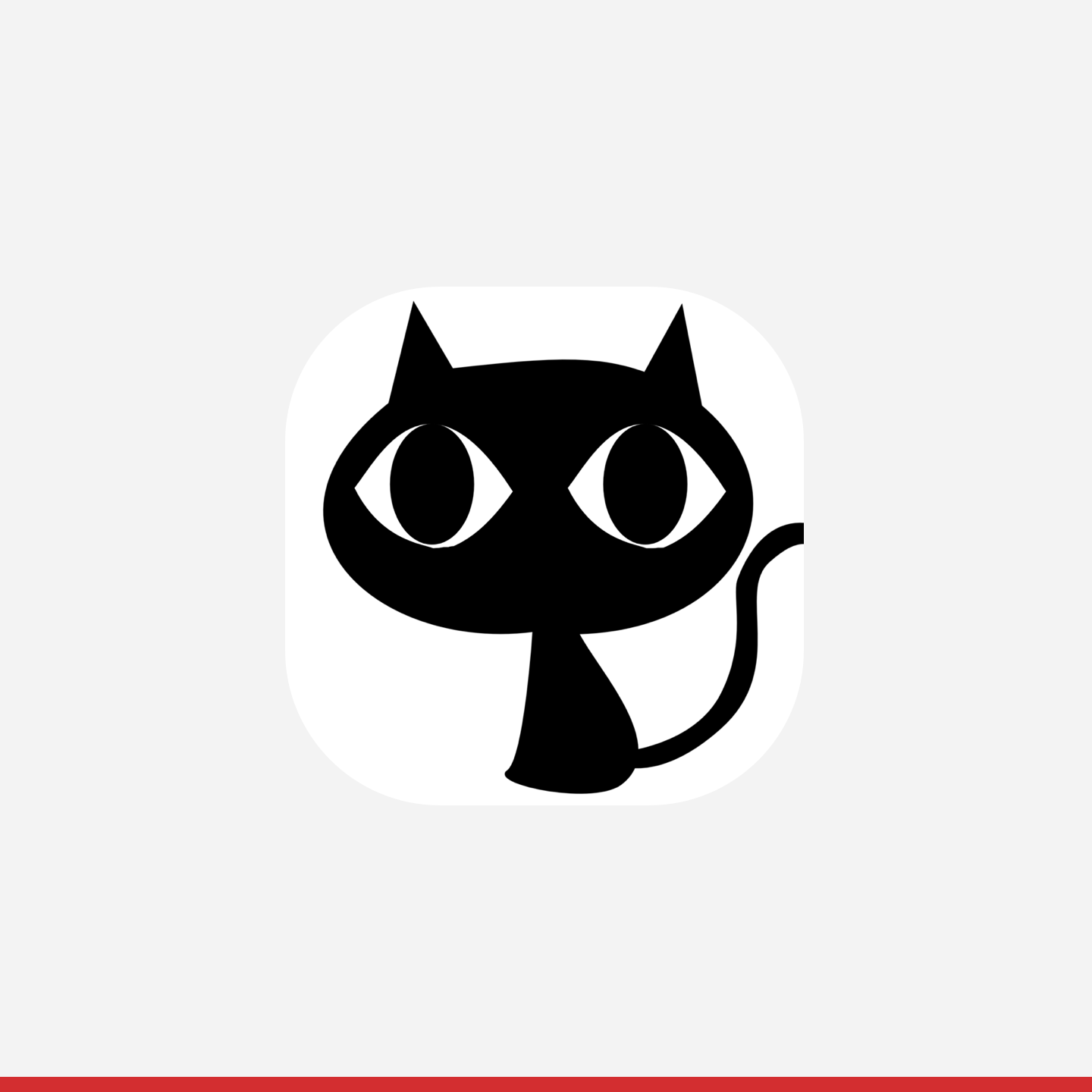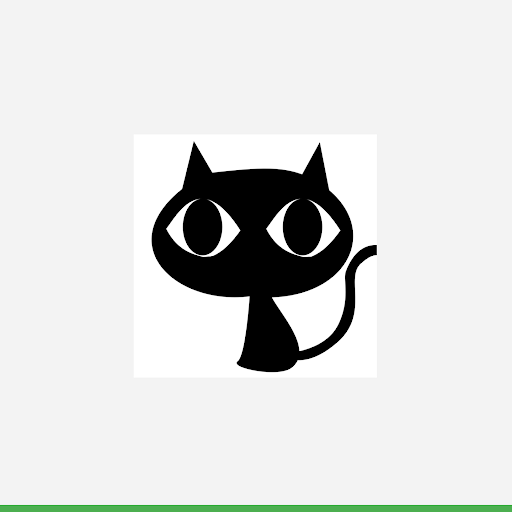Découvrez comment créer une marque et importer un logo dans le Partner Portal.
Les logos des partenaires sont présentés aux utilisateurs dans le flux afin de décrire précisément l'origine de l'inventaire. L'importation de logos est une étape obligatoire pour finaliser votre intégration. Veuillez donc suivre les instructions ci-dessous.
Remarque:Les paramètres de l'onglet Configuration > Marques sont spécifiques à chaque environnement.
Ajouter une marque et un logo
Les partenaires peuvent utiliser une seule marque ou plusieurs marques dans leur inventaire. Si plusieurs marques sont utilisées, chacune doit disposer de son propre logo et de ses métadonnées correspondantes.
Une marque contient
- Logo: consultez les conditions requises spécifiques ci-dessous.
- Conditions d'utilisation: URL de la page des conditions d'utilisation de la marque (non obligatoire pour les intégrations de redirection).
- Règles de confidentialité: URL de la page des règles de confidentialité de la marque (non obligatoire pour les intégrations de redirection).
- URL d'inscription du marchand: URL de la page d'inscription du marchand de la marque.
- Vous pouvez également spécifier des URL spécifiques à un pays qui remplacent les URL au niveau de la marque en fonction de la zone géographique du marchand.
- URL de désactivation:URL fournie par la marque permettant à un marchand de refuser d'être inclus dans votre flux de données.
- Domaines:les domaines permettent d'associer un groupe d'URL de premier niveau à une marque spécifique. Par exemple, vous pouvez afficher une marque spécifique au Royaume-Uni sur vos domaines britanniques.
- Pays du domaine:associe votre domaine à un pays spécifique. Vous pouvez définir cette valeur sur "Tous les pays".
Chaque marchand que vous envoyez à Actions Center par le biais de flux de données ou de requêtes API est strictement associé à une seule marque. Si l'identifiant de marque n'est pas défini, le marchand est associé à la marque par défaut.
Marques par défaut
Votre marque par défaut est déjà incluse dans votre compte Actions Center et présente un comportement spécial par rapport aux autres marques:
- La marque par défaut a une valeur vide pour "ID de la marque".
- Vous devez définir au moins un domaine dans la marque par défaut pour que votre inventaire soit mis en ligne.
- Tout l'inventaire sera mappé sur votre marque par défaut, quel que soit le domaine, sauf si le domaine correspond à une autre marque.
Marques multiples
Si votre marque est connue sous un autre nom ou logo dans une autre région du monde, vous pouvez configurer plusieurs marques.
Cet exemple suppose que la marque s'appelle "Exemple d'entreprise".
- Configurez votre marque par défaut sur "Entreprise Exemple" et ajoutez "example.com" comme domaine.
- Définissez le pays sur "Tous les pays".
- Créez une marque appelée "Example Company UK".
- Définissez le domaine sur "example.co.uk" et le pays sur "Royaume-Uni".
Intégration de bout en bout
Chaque marque peut avoir son propre logo, ainsi que ses propres conditions d'utilisation, règles de confidentialité et URL d'inscription aux sites des marchands. Il est également possible de spécifier des URL spécifiques à un pays pouvant remplacer les URL au niveau de la marque en fonction de la zone géographique du marchand.
Il n'est pas obligatoire de définir plusieurs marques. Cela est recommandé si votre entreprise gère plusieurs marques destinées aux utilisateurs ou si elle opère dans différents pays, chacun avec son propre branding.
Les conditions requises pour importer un logo pour une intégration sont les suivantes:
Bien que les marques et les attributs qui leur sont associés soient définis au niveau de chaque environnement, il est généralement recommandé de synchroniser les définitions des marques sur les environnements de bac à sable et de production.
Logo Attribution
Si vous souhaitez modifier le logo de la page des partenaires, ouvrez une demande sur le Partner Portal pour obtenir de l'aide. Les logos de cette page sont différents de ceux utilisés dans la section "Brand Configuration" (Configuration de la marque).
Intégrations des liens d'établissement et des redirections
Chaque marque peut disposer de son propre logo et d'URL spécifiques à chaque pays.
Les conditions requises pour importer un logo pour une intégration de lien vers une entreprise ou de redirection sont les suivantes:
Instructions pour créer une marque:
- Accédez à l'onglet "Marques" sous "Configuration" dans le Partner Portal.
- Si vous n'êtes pas déjà dans l'environnement de bac à sable, passez-y dans le sélecteur d'environnement en haut de la page.
- Pointez sur une marque, puis cliquez sur l'icône en forme de crayon pour ajouter un logo à une marque existante ou sur "Ajouter une marque" pour en créer une.
- Cliquez sur le bouton "Importer" pour sélectionner un fichier de logo à importer.
- Vérifiez que le logo répond à toutes les exigences.
- Appuyez sur "Envoyer" en bas du menu pour enregistrer les modifications.
- Une fois que vous avez vérifié que le logo est correct, passez à "Environnement de production" dans le sélecteur d'environnement en haut de l'écran, puis répétez les étapes 1 à 6.
Cette section décrit les consignes à suivre lorsque vous créez des éléments pour le logo de votre fiche sur le Centre d'actions.
Créer un logo
Lorsque vous créez une illustration, veillez à ce qu'elle respecte les conditions suivantes :
- Taille finale : 512 x 512 px
- Le logo doit être placé au milieu du carré de 512 x 512 pixels, avec une taille maximale de 384 x 384 pixels.
- Remarque: L'espace de dessin effectif est de 384 x 384 pixels.
- Format : PNG 32 bits
- Espace colorimétrique : sRGB
- Remarque:Aucun arrière-plan transparent n'est autorisé.
- Le logo peut avoir n'importe quelle couleur d'arrière-plan qui respecte les consignes relatives à la marque partenaire.
- La couleur d'arrière-plan doit recouvrir toute la zone de 512 x 512 px.
- L'illustration doit être placée au centre de l'espace de dessin de 384 x 384 px.
- Taille maximale du fichier : 1 024 Ko
- Forme : carré plein
- Actions Center gère le masquage de manière dynamique.
- Le rayon correspond à 20 % de la taille de l'icône.
- Ombre : aucune
Vous devez concevoir votre logo de 512 x 512 pixels, mais l'élément d'icône ne doit occuper que l'espace centré de 384 x 384 pixels. Nous vous recommandons d'utiliser les lignes de repère en guise de référence et de positionner les éléments de votre illustration sur une grille de repère. Une fois l'élément importé, le centre d'actions applique de manière dynamique le masquage arrondi pour une meilleure cohérence de toutes les icônes et de tous les logos.
Exemple de logo:
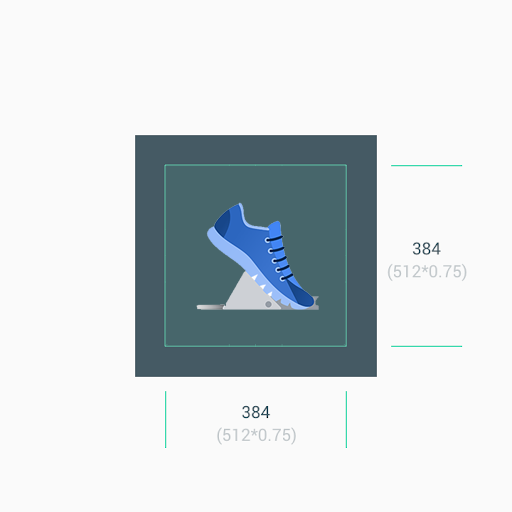
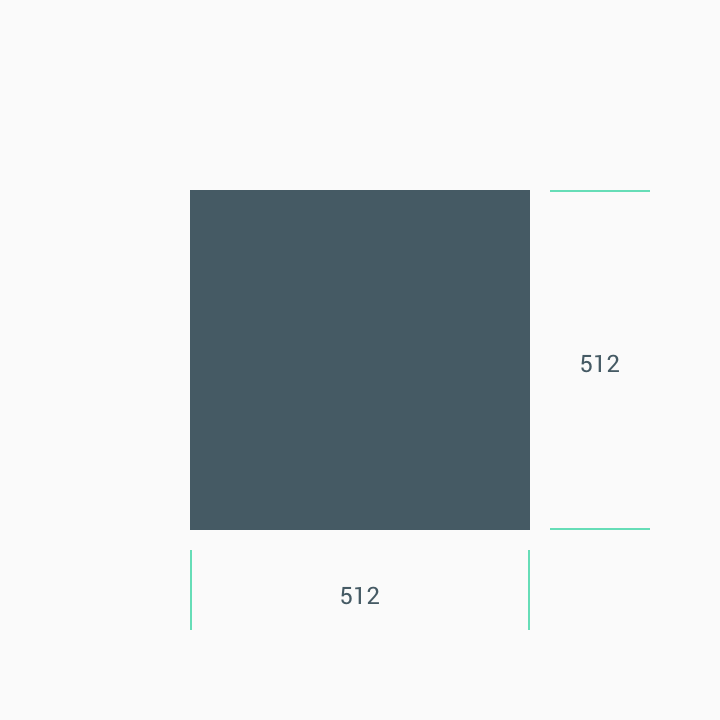
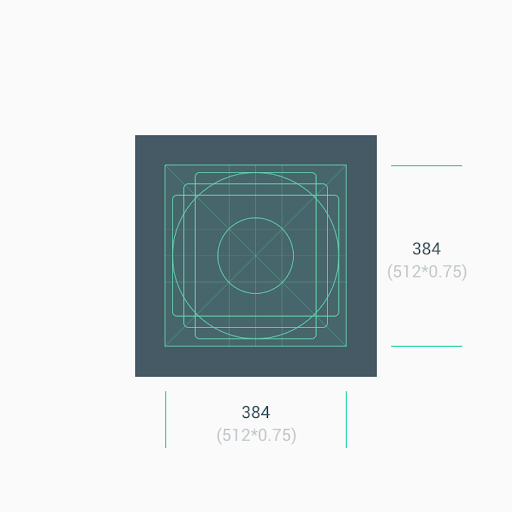
Taille
Rappel : 1. Utilisez l'espace de l'élément au centre (384 x 384 pixels) comme arrière-plan lorsque vous utilisez une illustration minimaliste. 2. Utilisez les lignes de repère en guide de référence pour positionner les éléments d'illustration, tels que les logos.
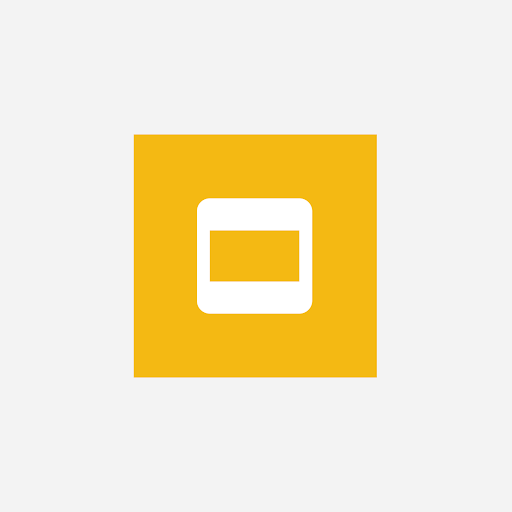
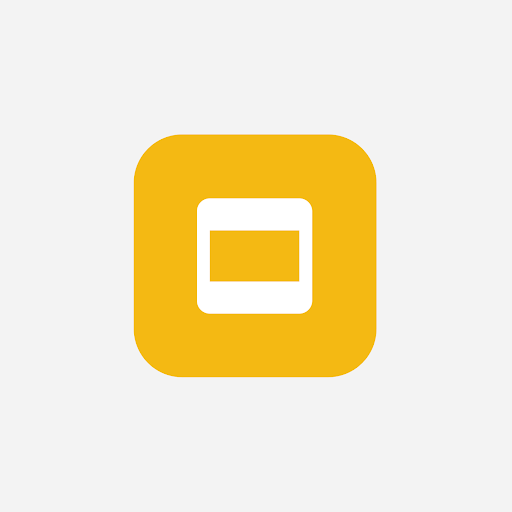
Ne forcez pas votre logo ou votre illustration à s'adapter à l'espace complet de l'élément. Utilisez plutôt la grille de repère pour les positionner.
Si les formes constituent une partie essentielle d'un logo, ne forcez pas l'illustration à fond perdu. Placez-la plutôt sur la nouvelle grille de repère.
Si possible, attribuez à votre élément une couleur d'arrière-plan adaptée à votre marque, sans aucune transparence.
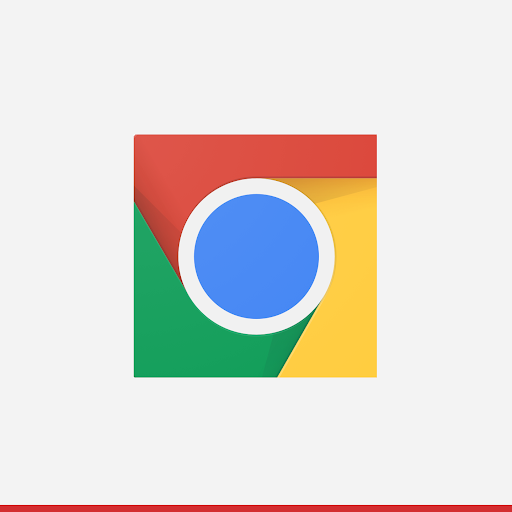
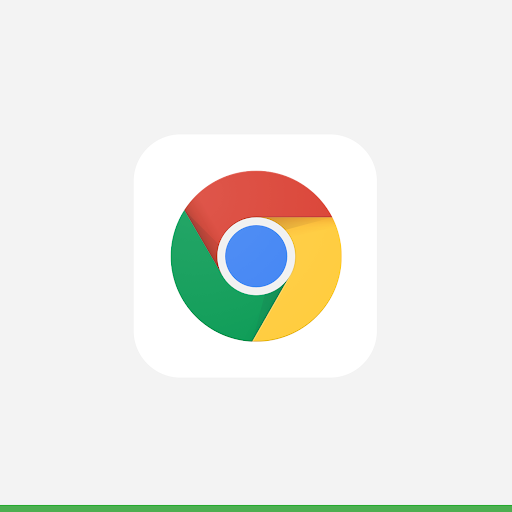
Arrondi d'angle
N'envoyez pas d'assets avec des angles arrondis. Actions Center applique de manière dynamique un rayon d'angle et une bordure aux logos. Cela garantit plus de cohérence lorsque l'icône est redimensionnée sur différentes dispositions d'interface utilisateur. Le rayon correspond à 20% de la taille de l'icône.