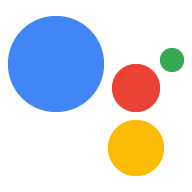Typ połączenia OAuth obsługuje 2 standardowe przepływy kodu OAuth 2.0: przepływy niejawne i przepływy kodu autoryzacyjne.
In the implicit code flow, Google opens your authorization endpoint in the user's browser. After successful sign in, you return a long-lived access token to Google. This access token is now included in every request sent from the Assistant to your Action.
In the authorization code flow, you need two endpoints:
- The authorization endpoint, which is responsible for presenting the sign-in UI to your users that aren't already signed in and recording consent to the requested access in the form of a short-lived authorization code.
- The token exchange endpoint, which is responsible for two types of exchanges:
- Exchanges an authorization code for a long-lived refresh token and a short-lived access token. This exchange happens when the user goes through the account linking flow.
- Exchanges a long-lived refresh token for a short-lived access token. This exchange happens when Google needs a new access token because the one it had expired.
Although the implicit code flow is simpler to implement, Google recommends that access tokens issued using the implicit flow never expire, because using token expiration with the implicit flow forces the user to link their account again. If you need token expiration for security reasons, you should strongly consider using the auth code flow instead.
Wdrażanie łączenia kont OAuth
Konfigurowanie projektu
Aby skonfigurować projekt do korzystania z połączenia OAuth, wykonaj te czynności:
- Otwórz Konsolę Actions i wybierz projekt, którego chcesz użyć.
- Kliknij kartę Programowanie i wybierz Łączenie kont.
- Włącz przełącznik obok opcji Łączenie kont.
- W sekcji Tworzenie konta wybierz Nie, chcę zezwolić na tworzenie konta tylko na mojej stronie internetowej.
W sekcji Typ połączenia wybierz Protokół OAuth i Pośredni.
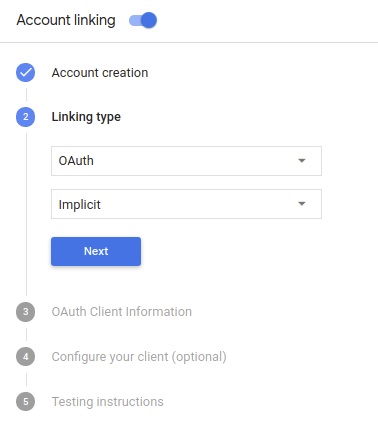
W sekcji Informacje o kliencie:
- Przypisz wartość do Identyfikatora klienta wydanego przez Actions to Google, aby identyfikować żądania pochodzące od Google.
- Wstaw adresy URL punktów końcowych autoryzacji i Token Exchange.
- Kliknij Zapisz.
Wdrażanie serwera OAuth
为了支持 OAuth 2.0 隐式流程,您的服务会进行授权 端点。此端点负责 就数据访问征得用户同意。授权端点 向尚未登录的用户显示登录界面,并记录 同意所请求的访问。
当您的 Action 需要调用您的某项授权的 API 时,Google 会使用 此端点来获得用户许可,以在其上调用这些 API 。
由 Google 发起的典型 OAuth 2.0 隐式流会话具有以下特征: 以下流程:
- Google 会在用户的浏览器中打开您的授权端点。通过 如果用户尚未登录,则可以登录,并且授予 Google 访问 通过您的 API 访问其数据(如果尚未授予权限)。
- 您的服务会创建一个访问令牌并将其返回给 通过使用访问令牌将用户的浏览器重定向回 Google, 附件。
- Google 调用您的服务的 API,并使用 。您的服务会验证访问令牌是否向 Google 授予 访问 API 的授权,然后完成 API 调用。
处理授权请求
当您的 Action 需要通过 OAuth 2.0 隐式流程执行账号关联时, Google 会通过包含以下内容的请求将用户发送到您的授权端点: 以下参数:
| 授权端点参数 | |
|---|---|
client_id |
您分配给 Google 的客户 ID。 |
redirect_uri |
此请求的响应发送到的网址。 |
state |
将一个在 重定向 URI。 |
response_type |
要在响应中返回的值的类型。对于 OAuth 2.0 隐式
则响应类型始终为 token。 |
例如,如果您的授权端点可通过 https://myservice.example.com/auth 访问,
请求可能如下所示:
GET https://myservice.example.com/auth?client_id=GOOGLE_CLIENT_ID&redirect_uri=REDIRECT_URI&state=STATE_STRING&response_type=token
为了让授权端点能够处理登录请求,请执行以下步骤:
验证
client_id和redirect_uri值, 防止向意外或配置错误的客户端应用授予访问权限:- 确认
client_id是否与您的客户端 ID 匹配 分配给 Google。 - 确认
redirect_uri指定的网址 参数的格式如下:https://oauth-redirect.googleusercontent.com/r/YOUR_PROJECT_ID
YOUR_PROJECT_ID 是项目设置页面上的 ID Actions 控制台界面。
- 确认
检查用户是否已登录您的服务。如果用户未登录 中,完成服务的登录或注册流程。
生成 Google 将用于访问您的 API 的访问令牌。通过 访问令牌可以是任何字符串值,但必须唯一地表示 令牌对应的用户和客户端,且不得被猜到。
发送 HTTP 响应,将用户浏览器重定向到相应网址 由
redirect_uri参数指定。添加所有 以下参数:access_token:您刚刚生成的访问令牌token_type:字符串bearerstate:原始状态的未修改状态值 请求 以下是生成的网址示例:https://oauth-redirect.googleusercontent.com/r/YOUR_PROJECT_ID#access_token=ACCESS_TOKEN&token_type=bearer&state=STATE_STRING
Google 的 OAuth 2.0 重定向处理程序将收到访问令牌并确认
state 值没有更改。在 Google 获得
访问令牌,则 Google 会将该令牌附加到后续调用
作为 AppRequest 的一部分添加到您的 Action。
Zaprojektuj interfejs głosowy pod kątem przepływu uwierzytelniania
Sprawdź, czy użytkownik został zweryfikowany, i rozpocznij proces łączenia kont
- Otwórz projekt Actions Builder w Konsoli Actions.
- Utwórz nową scenę, aby rozpocząć łączenie kont w Akcji:
- Kliknij Sceny.
- Aby dodać nową scenę, kliknij ikonę dodaj (+).
- W nowo utworzonej scenie kliknij ikonę dodawania add w sekcji Warunki.
- Dodaj warunek, który będzie sprawdzał, czy użytkownik powiązany z rozmową jest użytkownikiem zweryfikowanym. Jeśli sprawdzanie się nie powiedzie, akcja nie będzie mogła łączyć kont w trakcie rozmowy i powinna przyznać dostęp do funkcji, które nie wymagają łączenia kont.
- W polu
Enter new expressionw sekcji Warunek wpisz tę funkcję:user.verificationStatus != "VERIFIED" - W sekcji Przejście wybierz scenę, która nie wymaga łączenia kont, ani scenę, która stanowi punkt wejścia do funkcji tylko dla gości.
- W polu
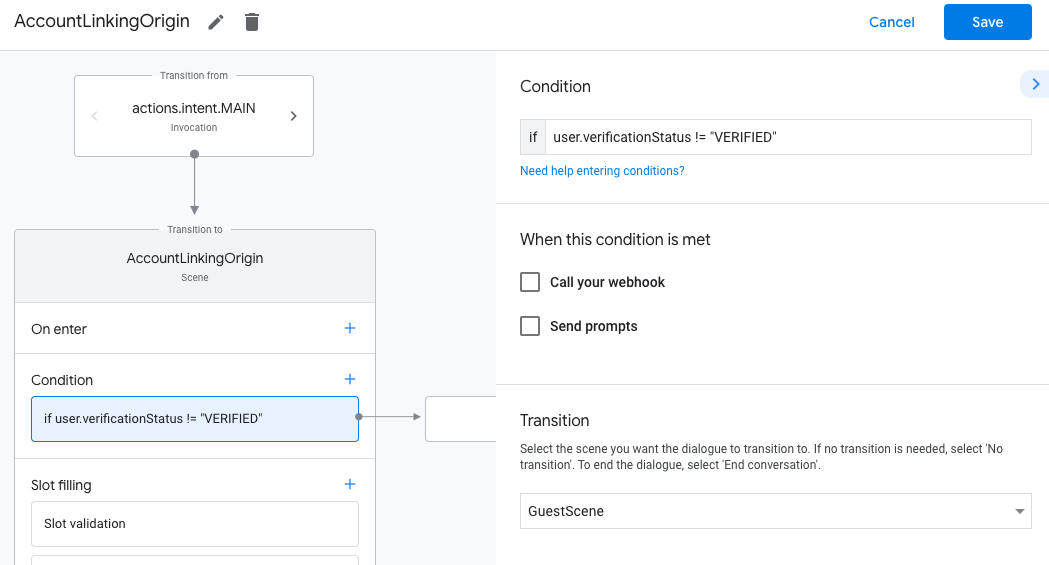
- Kliknij ikonę dodawania add obok pozycji Warunki.
- Dodaj warunek aktywujący proces łączenia kont, jeśli użytkownik nie ma powiązanej tożsamości.
- W polu
Enter new expressionw sekcji Warunek wpisz tę funkcję:user.verificationStatus == "VERIFIED" - W sekcji Przenoszenie wybierz scenę systemową Łączenie kont.
- Kliknij Zapisz.
- W polu

Po zapisaniu do projektu zostanie dodana nowa scena systemu łączenia kont o nazwie <SceneName>_AccountLinking.
Dostosowywanie sceny łączenia kont
- W sekcji Sceny wybierz scenę systemową łączenia kont.
- Kliknij Wyślij prośbę i dodaj krótkie zdanie opisujące użytkownikowi, dlaczego akcja musi uzyskać dostęp do jego tożsamości (np. „Aby zapisać Twoje ustawienia”).
- Kliknij Zapisz.
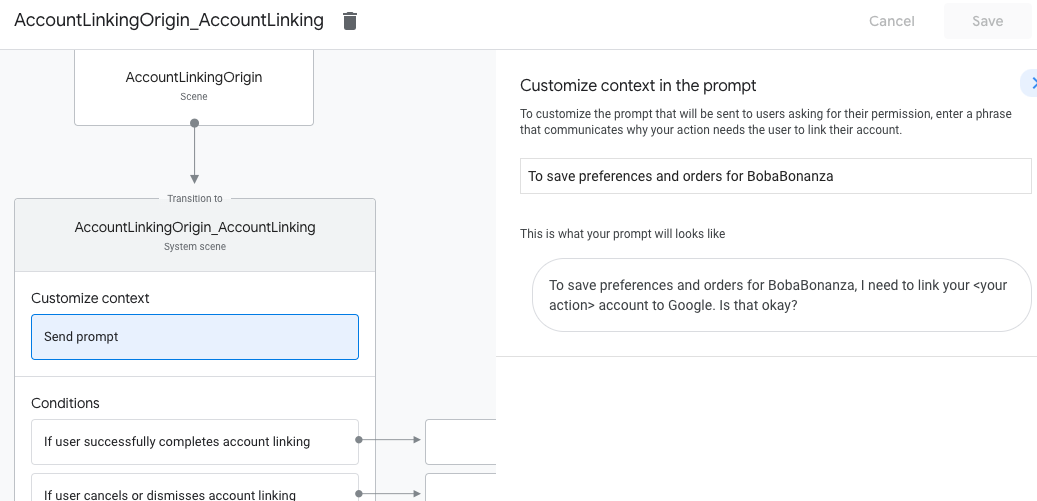
- W sekcji Warunki kliknij Jeśli użytkownik ukończy łączenie kont.
- Skonfiguruj sposób postępowania, jeśli użytkownik zgodzi się na połączenie swojego konta. Możesz na przykład wywołać webhooka, aby przetworzyć dowolną niezbędną niestandardową logikę biznesową i przejść z powrotem do sceny źródłowej.
- Kliknij Zapisz.
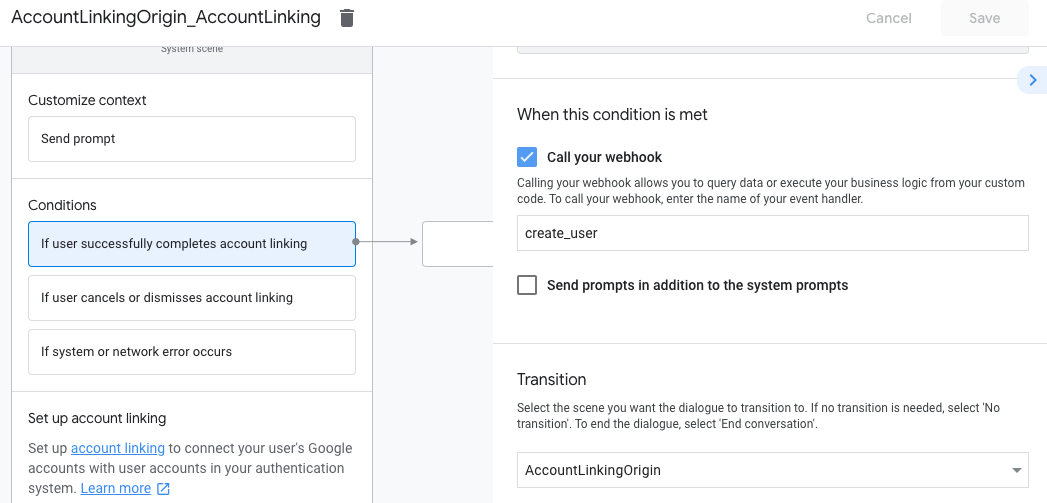
- W sekcji Warunki kliknij Jeśli użytkownik anuluje lub odrzuci łączenie kont.
- Skonfiguruj sposób postępowania, jeśli użytkownik nie zgadza się na połączenie swojego konta. Możesz na przykład wysłać wiadomość z potwierdzeniem i przekierować użytkownika do scen, które udostępniają funkcje, które nie wymagają łączenia kont.
- Kliknij Zapisz.
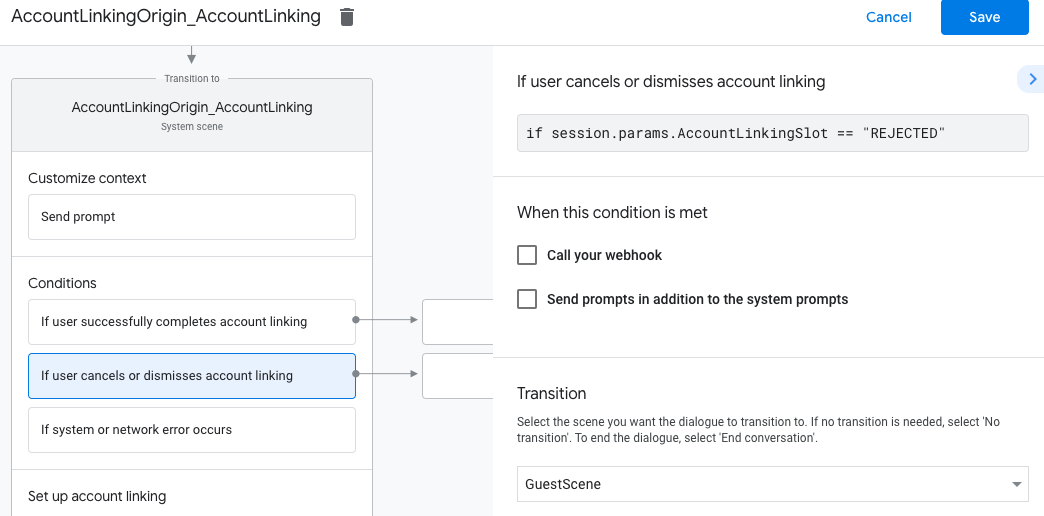
- W sekcji Warunki kliknij W przypadku wystąpienia błędu systemu lub sieci.
- Skonfiguruj proces, jeśli nie można go ukończyć z powodu błędów systemu lub sieci. Możesz na przykład wysłać wiadomość z potwierdzeniem i przekierować użytkownika do scen, które udostępniają funkcje, które nie wymagają łączenia kont.
- Kliknij Zapisz.
Obsługiwanie próśb o dostęp do danych
Jeśli żądanie Asystenta zawiera token dostępu, najpierw sprawdź, czy token dostępu jest prawidłowy (i nie wygasł), a następnie pobierz powiązane konto użytkownika z bazy danych.