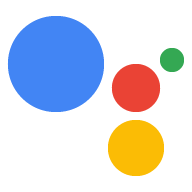Der Typ OAuth-Verknüpfung unterstützt zwei branchenübliche OAuth 2.0-Abläufe: den impliziten und den Autorisierungscode.
In the implicit code flow, Google opens your authorization endpoint in the user's browser. After successful sign in, you return a long-lived access token to Google. This access token is now included in every request sent from the Assistant to your Action.
In the authorization code flow, you need two endpoints:
- The authorization endpoint, which is responsible for presenting the sign-in UI to your users that aren't already signed in and recording consent to the requested access in the form of a short-lived authorization code.
- The token exchange endpoint, which is responsible for two types of exchanges:
- Exchanges an authorization code for a long-lived refresh token and a short-lived access token. This exchange happens when the user goes through the account linking flow.
- Exchanges a long-lived refresh token for a short-lived access token. This exchange happens when Google needs a new access token because the one it had expired.
Although the implicit code flow is simpler to implement, Google recommends that access tokens issued using the implicit flow never expire, because using token expiration with the implicit flow forces the user to link their account again. If you need token expiration for security reasons, you should strongly consider using the auth code flow instead.
OAuth-Kontoverknüpfung implementieren
Projekt konfigurieren
So konfigurieren Sie Ihr Projekt für die Verwendung von OAuth-Verknüpfungen:
- Öffnen Sie die Actions Console und wählen Sie das Projekt aus, das Sie verwenden möchten.
- Klicken Sie auf den Tab Entwickeln und wählen Sie Kontoverknüpfung aus.
- Aktivieren Sie den Schalter neben Kontoverknüpfung.
- Wählen Sie im Abschnitt Kontoerstellung die Option Nein, ich möchte die Kontoerstellung nur auf meiner Website zulassen aus.
Wählen Sie unter Verknüpfungstyp die Option OAuth und Implizit aus.
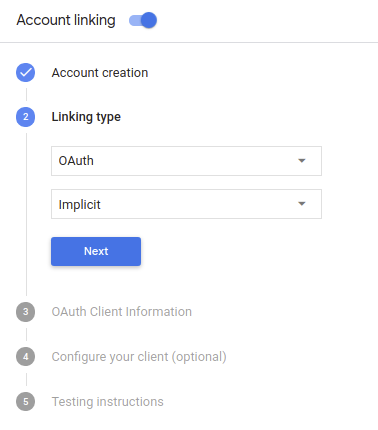
Gehen Sie unter Kundeninformationen folgendermaßen vor:
- Weisen Sie der Client-ID von Actions to Google einen Wert zu, um Anfragen von Google zu identifizieren.
- Fügen Sie die URLs für Ihre Autorisierungs- und Token-Austausch-Endpunkte ein.
- Klicken Sie auf Speichern.
OAuth-Server implementieren
To support the OAuth 2.0 implicit flow, your service makes an authorization endpoint available by HTTPS. This endpoint is responsible for authenticating and obtaining consent from users for data access. The authorization endpoint presents a sign-in UI to your users that aren't already signed in and records consent to the requested access.
When your Action needs to call one of your service's authorized APIs, Google uses this endpoint to get permission from your users to call these APIs on their behalf.
A typical OAuth 2.0 implicit flow session initiated by Google has the following flow:
- Google opens your authorization endpoint in the user's browser. The user signs in if not signed in already, and grants Google permission to access their data with your API if they haven't already granted permission.
- Your service creates an access token and returns it to Google by redirecting the user's browser back to Google with the access token attached to the request.
- Google calls your service's APIs, and attaches the access token with each request. Your service verifies that the access token grants Google authorization to access the API and then completes the API call.
Handle authorization requests
When your Action needs to perform account linking via an OAuth 2.0 implicit flow, Google sends the user to your authorization endpoint with a request that includes the following parameters:
| Authorization endpoint parameters | |
|---|---|
client_id |
The client ID you assigned to Google. |
redirect_uri |
The URL to which you send the response to this request. |
state |
A bookkeeping value that is passed back to Google unchanged in the redirect URI. |
response_type |
The type of value to return in the response. For the OAuth 2.0 implicit
flow, the response type is always token. |
For example, if your authorization endpoint is available at https://myservice.example.com/auth,
a request might look like:
GET https://myservice.example.com/auth?client_id=GOOGLE_CLIENT_ID&redirect_uri=REDIRECT_URI&state=STATE_STRING&response_type=token
For your authorization endpoint to handle sign-in requests, do the following steps:
Verify the
client_idandredirect_urivalues to prevent granting access to unintended or misconfigured client apps:- Confirm that the
client_idmatches the client ID you assigned to Google. - Confirm that the URL specified by the
redirect_uriparameter has the following form:https://oauth-redirect.googleusercontent.com/r/YOUR_PROJECT_ID
YOUR_PROJECT_ID is the ID found on the Project settings page of the Actions Console.
- Confirm that the
Check if the user is signed in to your service. If the user isn't signed in, complete your service's sign-in or sign-up flow.
Generate an access token that Google will use to access your API. The access token can be any string value, but it must uniquely represent the user and the client the token is for and must not be guessable.
Send an HTTP response that redirects the user's browser to the URL specified by the
redirect_uriparameter. Include all of the following parameters in the URL fragment:access_token: the access token you just generatedtoken_type: the stringbearerstate: the unmodified state value from the original request The following is an example of the resulting URL:https://oauth-redirect.googleusercontent.com/r/YOUR_PROJECT_ID#access_token=ACCESS_TOKEN&token_type=bearer&state=STATE_STRING
Google's OAuth 2.0 redirect handler will receive the access token and confirm
that the state value hasn't changed. After Google has obtained an
access token for your service, Google will attach the token to subsequent calls
to your Action as part of the AppRequest.
Die Sprach-Benutzeroberfläche für den Authentifizierungsablauf entwerfen
Prüfe, ob der Nutzer bestätigt ist, und starte den Vorgang zur Kontoverknüpfung
- Öffnen Sie Ihr Actions Builder-Projekt in der Actions Console.
- Erstelle eine neue Szene, um die Kontoverknüpfung in deiner Aktion zu starten:
- Klicken Sie auf Szenen.
- Klicken Sie auf das Symbol Hinzufügen (+), um eine neue Szene hinzuzufügen.
- Klicken Sie in der neu erstellten Szene auf das Symbol add zum Hinzufügen von Bedingungen.
- Fügen Sie eine Bedingung hinzu, die prüft, ob der mit der Unterhaltung verknüpfte Nutzer ein bestätigter Nutzer ist. Wenn die Prüfung fehlschlägt, kann deine Aktion während der Unterhaltung keine Kontoverknüpfung vornehmen und sollte auf Funktionen zugreifen, für die keine Kontoverknüpfung erforderlich ist.
- Geben Sie im Feld
Enter new expressionunter Bedingung die folgende Logik ein:user.verificationStatus != "VERIFIED" - Wählen Sie unter Übergang eine Szene aus, für die keine Kontoverknüpfung erforderlich ist, oder eine Szene, die der Einstiegspunkt für die Funktion nur für Gäste ist.
- Geben Sie im Feld
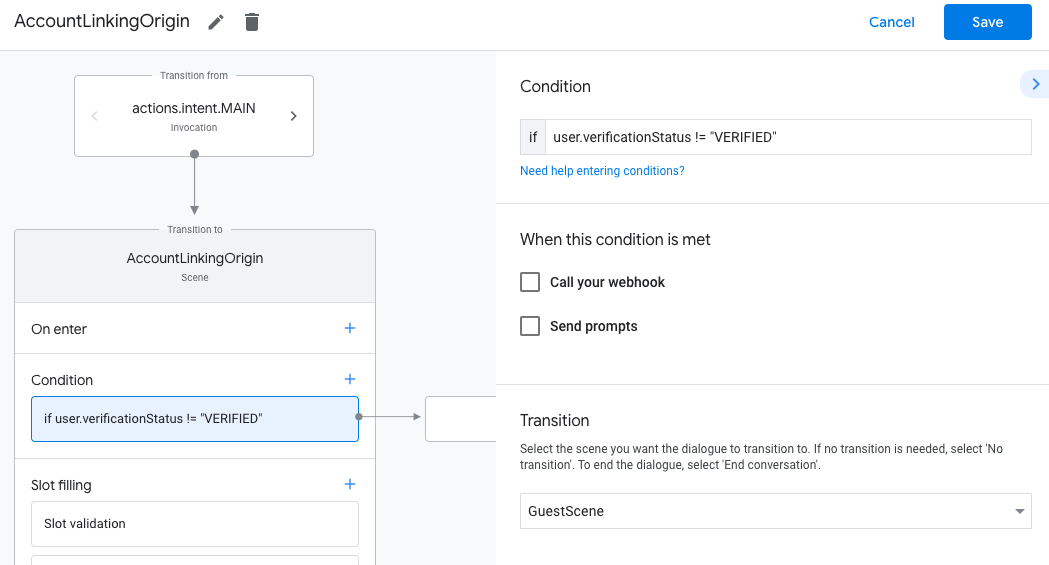
- Klicken Sie unter Conditions (Bedingungen) auf das Symbol zum Hinzufügen add.
- Fügen Sie eine Bedingung hinzu, um einen Kontoverknüpfungsvorgang auszulösen, wenn der Nutzer keine verknüpfte Identität hat.
- Geben Sie im Feld
Enter new expressionunter Bedingung die folgende Logik ein:user.verificationStatus == "VERIFIED" - Wählen Sie unter Umstellung die Systemszene Kontoverknüpfung aus.
- Klicken Sie auf Speichern.
- Geben Sie im Feld
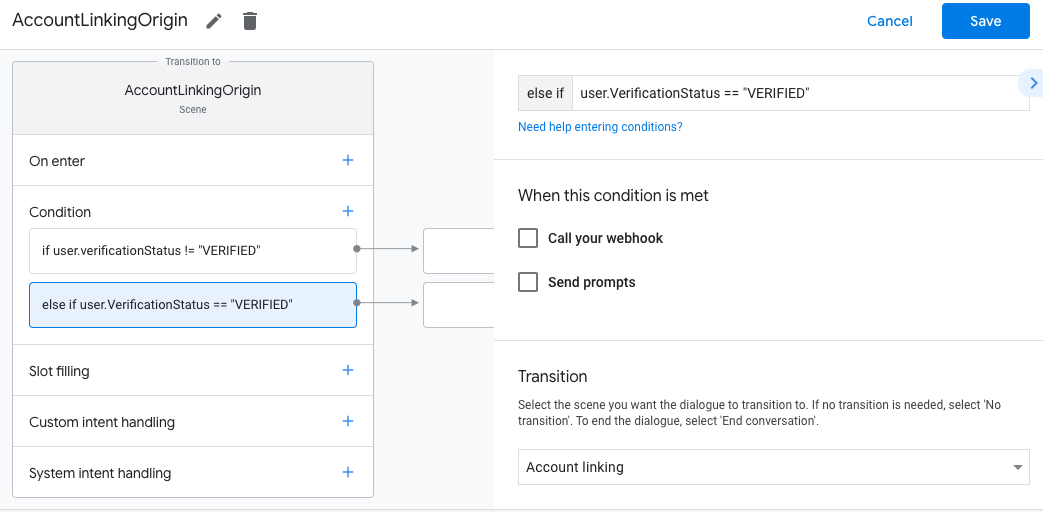
Nach dem Speichern wird dem Projekt eine neue Systemszene zur Kontoverknüpfung mit dem Namen <SceneName>_AccountLinking hinzugefügt.
Szene für die Kontoverknüpfung anpassen
- Wählen Sie unter Szenen die Systemszene für die Kontoverknüpfung aus.
- Klicke auf Prompt senden und füge einen kurzen Satz hinzu, um dem Nutzer zu beschreiben, warum die Aktion auf seine Identität zugreifen muss (z. B. „Zum Speichern deiner Einstellungen“).
- Klicken Sie auf Speichern.
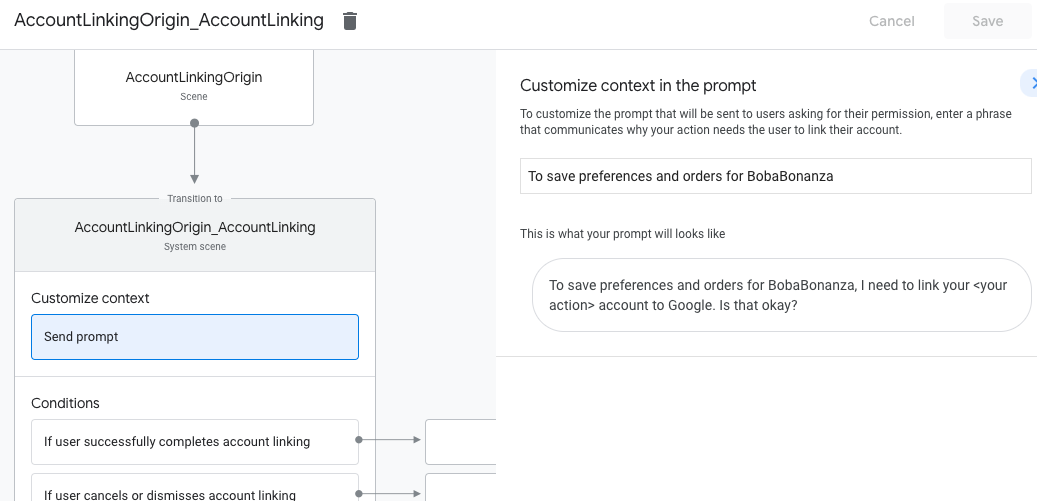
- Klicken Sie unter Bedingungen auf Wenn der Nutzer die Kontoverknüpfung erfolgreich abschließt.
- Legen Sie fest, wie der Ablauf ausgeführt werden soll, wenn der Nutzer der Verknüpfung seines Kontos zustimmt. Rufen Sie beispielsweise den Webhook auf, um die erforderliche benutzerdefinierte Geschäftslogik zu verarbeiten und zurück zur ursprünglichen Szene zu wechseln.
- Klicken Sie auf Speichern.
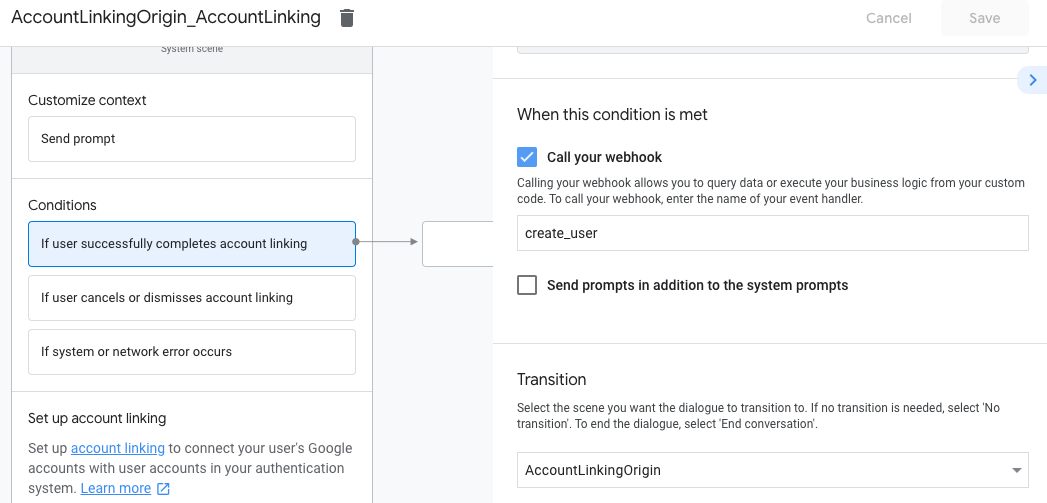
- Klicken Sie unter Bedingungen auf Wenn der Nutzer die Kontoverknüpfung aufhebt oder ablehnt.
- Legen Sie fest, wie der Ablauf ausgeführt werden soll, wenn der Nutzer der Verknüpfung seines Kontos nicht zustimmt. Sie können beispielsweise eine Bestätigungsnachricht senden und zu Szenen weiterleiten, die Funktionen bieten, für die keine Kontoverknüpfung erforderlich ist.
- Klicken Sie auf Speichern.
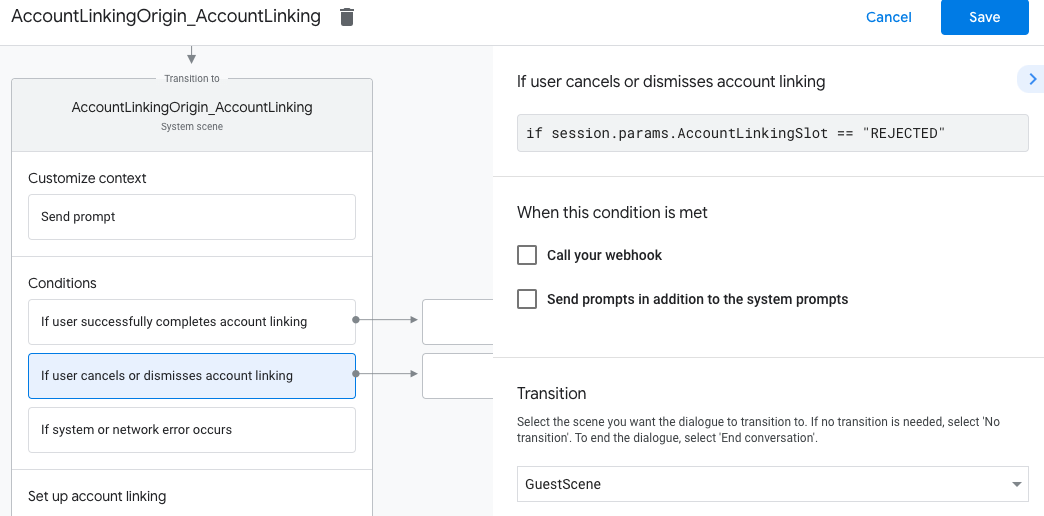
- Klicken Sie unter Bedingungen auf Bei System- oder Netzwerkfehlern.
- Legen Sie fest, wie der Ablauf ausgeführt werden soll, wenn der Kontoverknüpfungsvorgang aufgrund von System- oder Netzwerkfehlern nicht abgeschlossen werden kann. Sie können beispielsweise eine Bestätigungsnachricht senden und zu Szenen weiterleiten, die Funktionen bieten, für die keine Kontoverknüpfung erforderlich ist.
- Klicken Sie auf Speichern.
Datenzugriffsanfragen verarbeiten
Wenn die Assistant-Anfrage ein Zugriffstoken enthält, prüfen Sie zuerst, ob das Zugriffstoken gültig (und nicht abgelaufen) ist, und rufen Sie dann das zugehörige Nutzerkonto aus der Datenbank ab.